La función multitarea más reciente de Apple para iPad te permite ir más allá de la restricción de dos aplicaciones de Split View para usar hasta cuatro aplicaciones a la vez. Así es como funciona.
Mientras que Split View te ofrece dos aplicaciones para trabajar una al lado de la otra, Stage Manager, disponible en iPadOS 16.1 y versiones posteriores, te ofrece de dos a cuatro aplicaciones simultáneamente. Las ventanas de las aplicaciones pueden tener diferentes tamaños y flotar unas sobre otras, y puede tener más de un grupo de aplicaciones a su alcance.
Stage Manager funciona bien cuando agrupa las aplicaciones que necesita para realizar una tarea, especialmente si le resulte más fácil arrastrar y soltar contenido de una aplicación a otra. Pero también puede agrupar aplicaciones similares en caso de que necesite usar una tras otra.
Por ejemplo , puede tener Adobe Photoshop, Lightroom e Illustrator abiertos en un grupo para realizar tareas avanzadas de diseño gráfico; Apple Photos, Google Photos, Camera y Pixelmator en otro para administrar y editar imágenes; o sus aplicaciones de redes sociales más utilizadas juntas, como Instagram, TikTok, Facebook y Twitter.
Dispositivos y software compatibles
Stage Manager funciona en los siguientes modelos de iPad con iPadOS 16.1 o posterior:
iPad Pro de 12,9 pulgadas (tercera generación y posteriores) iPad Pro de 11 pulgadas (primera generación y posteriores) iPad Air (quinta generación)
Esta función también funciona en modelos Mac con macOS Ventura o posterior.
Habilitar y configurar Stage Manager
Visita Configuración-> Pantalla de inicio y multitarea-> Stage Manager y asegúrate de que”Usar Stage Manager en iPad”esté activado. Aquí hay opciones de diseño para mostrar u ocultar aplicaciones recientes en el lado izquierdo o en la parte inferior del Dock. Con ambos visibles, tendrá un acceso más rápido a otras aplicaciones y grupos, pero tendrá más espacio para trabajar con aplicaciones si oculta cada uno.
También puede deslizar hacia abajo desde la parte superior derecha para abra el Centro de control y toque el icono de Stage Manager para habilitarlo o deshabilitarlo. Para ajustar las opciones de diseño, mantenga presionado el ícono, luego marque o desmarque las Aplicaciones recientes o el Dock. Solo puede acceder a estas opciones de diseño cuando Stage Manager está activado. Si no ve el ícono de Stage Manager, vaya a Configuración-> Centro de control y asegúrese de que esté incluido.
Puedes no siempre ve las aplicaciones recientes o el Dock, incluso cuando está habilitado. Esto varía según la cantidad de ventanas de aplicaciones que tenga abiertas a la vez, en qué tamaños las tiene, sus preferencias de Zoom de visualización, etc. Para mostrarlas rápidamente, deslícese desde el borde derecho (Aplicaciones recientes) o desde el borde inferior (Dock).
Creación de grupos de ventanas de aplicaciones
Hay varias formas de crear un grupo de aplicaciones en Stage Manager. Primero, puede usar el ícono de puntos suspensivos (•••) en una ventana de la aplicación y elegir”Agregar otra ventana”. Desde App Switcher o Dock, seleccione la aplicación que desea agregar al grupo. Si tiene la biblioteca de aplicaciones en su Dock, puede elegir una aplicación dentro de ella.
En segundo lugar, puede arrastrar el icono de una aplicación o previsualice desde Aplicaciones recientes o Dock a la ventana de la aplicación actualmente abierta. Si tiene la Biblioteca de aplicaciones en su Dock, puede arrastrar una aplicación desde dentro a la ventana de la aplicación actual.
Solo puedes tiene cuatro aplicaciones por grupo, por lo que si intenta agregar otra aplicación a un grupo que ya tiene cuatro, se eliminará una de las otras aplicaciones.
Cambiar el tamaño de la ventana de la aplicación
Usted puede hacer que cualquier aplicación llene la pantalla usando el ícono de puntos suspensivos (•••) en la parte superior de cada ventana. Tóquelo, luego elija”Ingresar a pantalla completa”. Si la aplicación está en un grupo, al ingresar al modo de pantalla completa se eliminará, por lo que tendrá que volver a agregarla si aún se necesita en el grupo.
Tocar”Minimizar”en el mismo menú también eliminará la aplicación de un grupo y la moverá a la lista de aplicaciones recientes.”Cerrar”forzará el cierre de la aplicación, eliminándola de Aplicaciones recientes y Selector de aplicaciones.
También puede usar el cambio de tamaño rizado en la esquina inferior de la ventana de una aplicación para arrastrarla más pequeña o más grande. Si es una aplicación en sí misma, puede arrastrarla al modo de pantalla completa. Sin embargo, cuando forma parte de un grupo, no puede pasar completamente al modo de pantalla completa para evitar que elimine accidentalmente la aplicación del grupo.
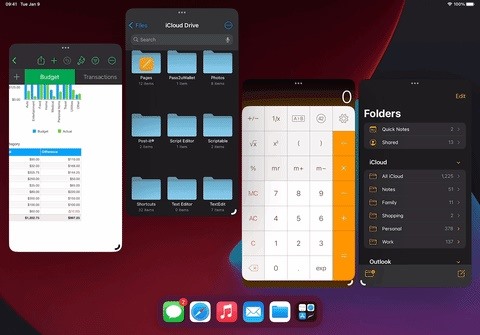
Mover las ventanas de la aplicación
En un grupo, puede agarrar una ventana por su icono de puntos suspensivos (•••) para moverla por la pantalla.
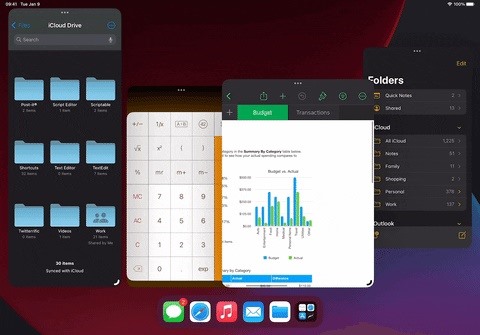
Eliminar aplicaciones de un grupo
Además de seleccionar”Minimizar”en el menú de puntos suspensivos (•••) en la ventana de una aplicación, también puede eliminar una aplicación de un grupo arrastrándola a la lista de aplicaciones recientes.
Administrar Windows desde la misma aplicación
Si una aplicación admite múltiples ventanas (por ejemplo, Correo, Mensajes, Safari), puede ver todas sus ventanas abiertas de varias maneras. Además, puede agregar otras nuevas.
Primero, toque el ícono de una aplicación desde Aplicaciones recientes, el Dock o la Biblioteca de aplicaciones. La columna Aplicaciones recientes se expandirá para mostrar ventanas individuales y grupos donde reside una ventana para esa aplicación. Puede tocar el ícono más (+) en la parte superior para agregar otra instancia.
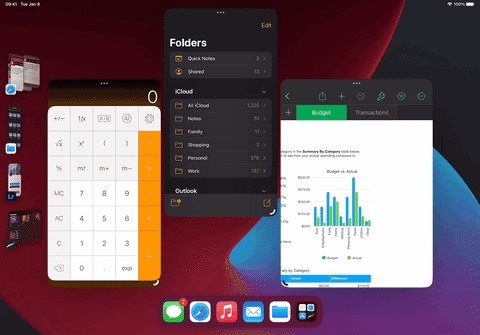
En segundo lugar, puede mantener presionado el ícono de una aplicación desde el Dock, la biblioteca de aplicaciones o la pantalla de inicio y seleccione”Mostrar todas las ventanas”. Nuevamente, presione el botón más (+) para agregar más instancias.
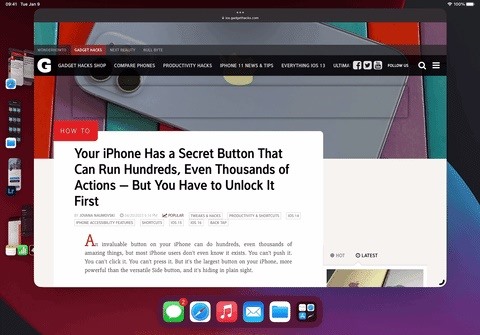
También es bueno saberlo
Puedes arrastrar y suelte fotos, archivos, correos electrónicos y más de una aplicación a otra más fácilmente cuando trabaje en grupos de Stage Manager. En iOS 16.2 y versiones posteriores, puede arrastrar aplicaciones y ventanas hacia y desde una pantalla externa si hay una conectada a su iPad. Esto solo funciona en los modelos de iPad M1 y M2, es decir, iPad Air (quinta generación), iPad Pro de 11 pulgadas (tercera generación y posteriores) y iPad Pro de 12,9 pulgadas (quinta generación y posteriores). Vaya a Configuración-> Pantalla y brillo-> Zoom de pantalla y elija”Más espacio”para aumentar la densidad de píxeles en su iPad, permitiéndole ver más contenido en las aplicaciones.
No se lo pierda: Tu iPad tiene una calculadora incorporada oculta que no estás usando: así es como se desbloquea
Mantén tu conexión segura sin una factura mensual. Obtenga una suscripción de por vida a VPN Unlimited para todos sus dispositivos con una compra única en la nueva Gadget Hacks Shop y vea Hulu o Netflix sin restricciones regionales, aumente la seguridad al navegar en redes públicas y más.
Compre ahora (80 % de descuento) >
Otras ofertas que vale la pena consultar:
Foto de portada y capturas de pantalla de Justin Meyers/Gadget Hacks
