Messenger, anteriormente Facebook Messenger, es una aplicación de mensajería instantánea inicialmente disponible para teléfonos. Sin embargo, después del éxito masivo, la aplicación de escritorio Messenger estuvo disponible para Windows y MacOS.
Esta aplicación de mensajería instantánea le permite intercambiar texto, compartir imágenes, videos, audio, etc. La aplicación oficial de Messenger para Windows está disponible en Microsoft Store y se puede descargar de forma gratuita.
Si bien la aplicación de escritorio se puede descargar y usar de forma gratuita, tiene algunos problemas que pueden arruinar su experiencia de mensajería instantánea. Por ejemplo, muchos usuarios informaron recientemente que Messenger no funciona en el problema de Windows 11.
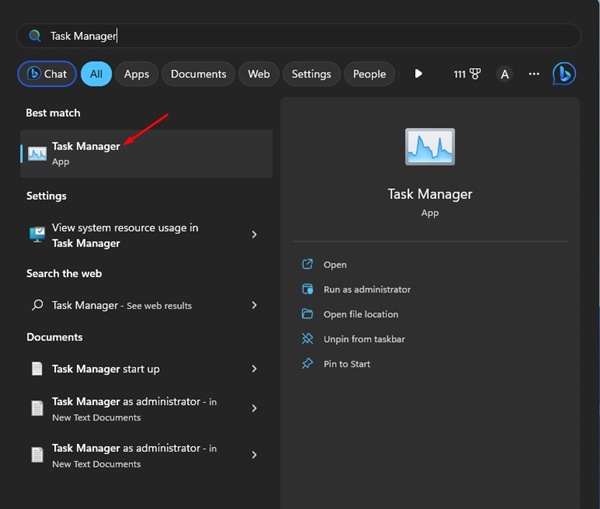
Entonces, si acaba de actualizar su computadora a Windows 11 y la aplicación Messenger ya no funciona, continúe leyendo la guía. A continuación, compartimos algunas de las mejores formas de resolver que Messenger no funciona en Windows 11. Empecemos.
¿Por qué Messenger no funciona en Windows 11?
No hay una, sino muchas razones diferentes por las que Messenger no funciona en su computadora. A continuación, enumeramos algunas de las principales razones por las que Messenger no funciona o se bloquea con problemas de carga en Windows.
Muchas variantes de Messenger se ejecutan en segundo plano. La versión de Windows 11 no es compatible con Messenger. Fecha y hora incorrectas en su teléfono inteligente. Los archivos de instalación de Messenger están dañados. Archivos de caché de Messenger obsoletos.
¿Cómo solucionar que Messenger no funcione en Windows 11?
Ahora que conoce todas las posibles razones por las que Messenger no funciona en Windows 11, la solución de problemas será fácil. Estas son algunas de las mejores cosas que puede hacer para resolver el problema de Messenger no funciona en Windows 11.
1. Reinicie la aplicación Messenger en Windows 11
Lo primero que puede hacer si Messenger no funciona en Windows 11 es reiniciar la aplicación. Este es un consejo simple para solucionar problemas, pero puede solucionar la mayoría de los errores y problemas relacionados con Messenger.
1. Haga clic en la búsqueda de Windows 11 y escriba’Administrador de tareas‘. A continuación, abra la aplicación Administrador de tareas de la lista.
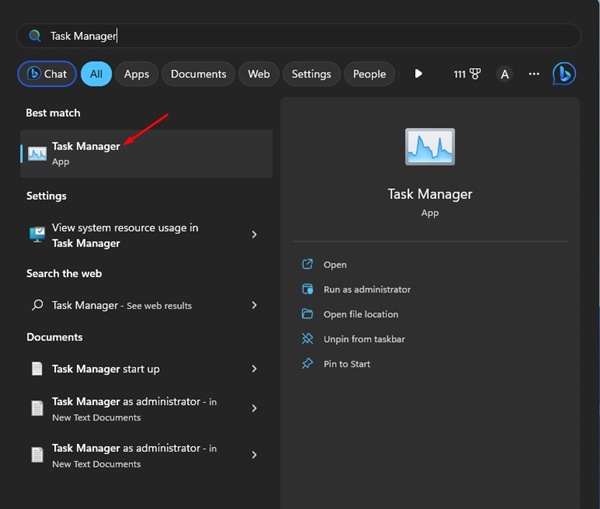
2. A continuación, cambie a la pestaña Procesos en el lado derecho.
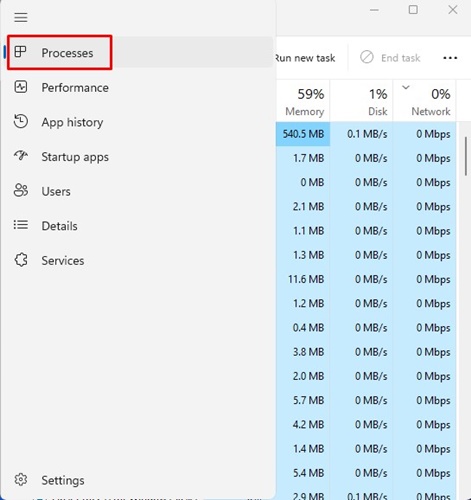
3. Haz clic derecho en Messenger y selecciona’Finalizar tarea‘.
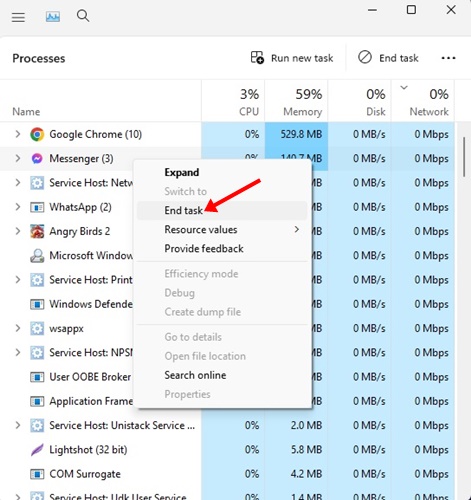
4. Una vez hecho esto, abra la aplicación Messenger desde la pantalla del escritorio o desde el menú Inicio.
¡Eso es todo! Así es como puede reiniciar la aplicación Messenger en una computadora con Windows 11.
2. Reinicie su computadora con Windows 11
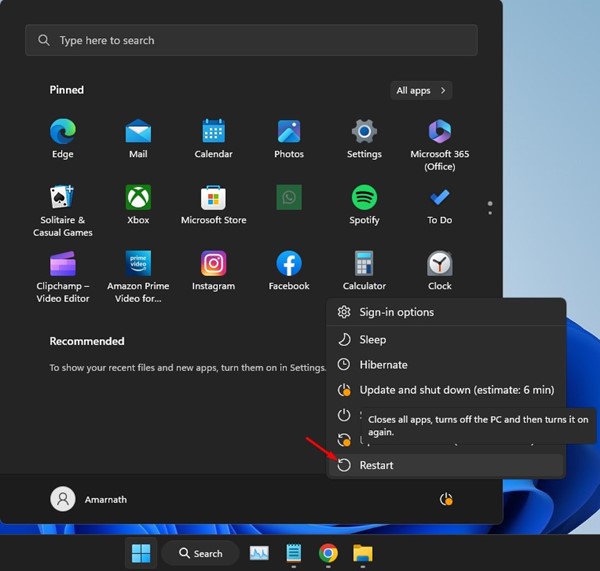
Si reiniciar la aplicación Messenger no ayudó, debe reiniciar su computadora con Windows. A veces, los errores en Windows 11 pueden impedir que las aplicaciones se ejecuten.
Y la mejor manera de eliminar dichos errores es reiniciar la computadora. Para reiniciar su computadora con Windows 11, haga clic en el botón Inicio y haga clic en el menú de encendido.
En el menú de encendido, seleccione la opción’Reiniciar‘. Esto reiniciará inmediatamente su computadora con Windows 11. Después del reinicio, inicie la aplicación Messenger nuevamente.
3. Corrija la configuración de fecha y hora
La configuración de fecha y hora incorrecta puede afectar la funcionalidad de la aplicación Messenger. Por lo tanto, debe confirmar si su dispositivo utiliza la fecha y la hora correctas. Esto es lo que puede hacer.
1. Haga clic en el botón Inicio de Windows 11 y seleccione’Configuración‘.
2. En Configuración, haga clic en Hora e idioma.
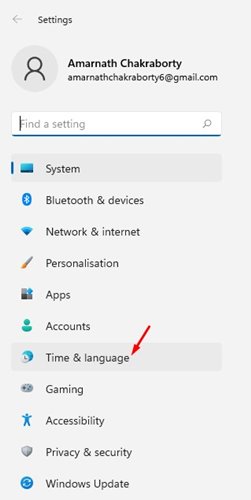
3. En el lado derecho, haga clic en Fecha y hora.
4. Habilite la opción’Establecer zona horaria automáticamente‘.
5. Haga clic en el botón”Sincronizar ahora”después de realizar los cambios.
¡Eso es todo! Así de fácil es corregir la configuración de fecha y hora en una computadora con Windows 11.
4. Reparar y restablecer la aplicación Messenger
En Windows 11, puede reparar y restablecer las aplicaciones de Microsoft Store. Esta característica es útil, especialmente si la aplicación no funciona correctamente.
Entonces, si la aplicación Messenger aún no funciona en Windows 11, puede repararla o restablecerla. Esto es lo que debe hacer.
1. Haga clic en el botón Inicio de Windows y seleccione’Configuración‘.
2. En Configuración, cambie a la sección Aplicaciones a la izquierda.
3. En el lado derecho, haga clic en’Aplicaciones instaladas‘.
4. Ahora busque la aplicación Messenger, haga clic en los tres puntos y elija’Opciones avanzadas‘.
5. En la siguiente pantalla, haga clic en el botón’Reparar‘.
6. Esto reparará los archivos de instalación de la aplicación Messenger. Una vez reparado, inicie la aplicación Messenger. Si la aplicación sigue sin funcionar, vaya a la pantalla de opciones avanzadas y haga clic en la opción’Restablecer‘.
¡Eso es todo! Así de fácil es reparar o restablecer la aplicación Messenger en una computadora con Windows 11.
5. Borrar la memoria caché de Microsoft Store
Aunque Borrar la memoria caché de Microsoft Store no tiene un vínculo directo con Messenger, borrar la memoria caché de la aplicación Store ha ayudado a muchos usuarios.
Varios usuarios de Windows 11 afirmó haber resuelto el mensaje de error al borrar el caché de Microsoft Store. Por lo tanto, también puede intentar hacerlo para verificar si el problema se resuelve. Aquí se explica cómo borrar la caché de Microsoft Store.
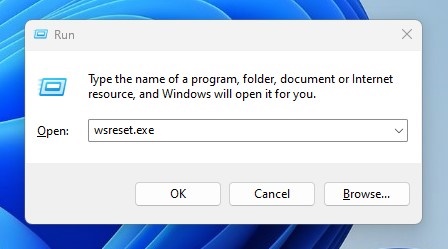 Primero, presione el botón Tecla de Windows + R para abrir el cuadro de diálogo EJECUTAR. Cuando se abra el cuadro de diálogo EJECUTAR, escriba wsreset.exe y presione Intro.
Primero, presione el botón Tecla de Windows + R para abrir el cuadro de diálogo EJECUTAR. Cuando se abra el cuadro de diálogo EJECUTAR, escriba wsreset.exe y presione Intro.
¡Eso es todo! Después de unos segundos, verá una interfaz de símbolo del sistema negra. Esto indica que se está borrando el caché.
6. Instale todas las actualizaciones pendientes de Windows 11
A veces, los errores en el sistema operativo pueden impedir que la aplicación Messenger funcione en su Windows 11. Lo mejor que puede hacer para resolver este problema es actualizar su sistema operativo. sistema a la última versión.
Debe dirigirse a la configuración de actualización de Windows desde Configuración> Actualizaciones de Windows. En el lado derecho, encontrará todos sus Windows 11 pendientes.
Simplemente descargue todas las actualizaciones pendientes e instálelas. Después de instalar las actualizaciones, reinicie su computadora e inicie la aplicación Messenger.
7. Vuelva a instalar la aplicación Messenger
Si Messenger sigue atascado en la pantalla de carga, puede intentar reinstalar la aplicación. La reinstalación es la forma definitiva de lidiar con problemas que no se resuelven.
Para reinstalar la aplicación Messenger, haga clic en Búsqueda de Windows y escriba Messenger. Haga clic derecho en Messenger y seleccione’Desinstalar‘.
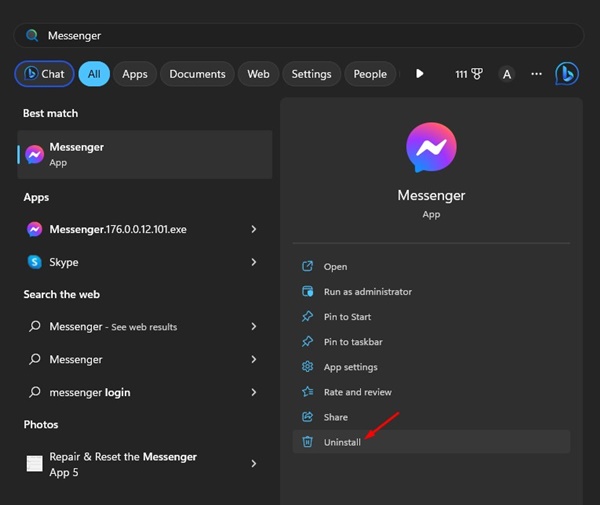
En el mensaje que aparece, seleccione’Desinstalar’nuevamente. Una vez desinstalado, abre Microsoft Store e instala la aplicación Messenger nuevamente. Después de la instalación, inicie sesión con su cuenta de Facebook y use la aplicación en su PC con Windows 11.
8. Usa la versión web de Messenger
Si no tienes tiempo para seguir todos estos métodos y buscas una manera más fácil de acceder al chat de Messenger, puedes usar la versión web de Messenger.
La versión web de Messenger te permite chatear con tus amigos de Facebook y acceder desde cualquier navegador web.
Simplemente abre tu navegador web favorito y visita https://www.messenger.com/. A continuación, inicie sesión con su cuenta de Messenger y comience a conversar con sus amigos.
Lea también: Windows 11 ISO Descarga gratuita de la versión completa
Estas son soluciones simples para Messenger que no funciona en Windows 11 ordenadores. Todos estos métodos habrían solucionado los problemas de Messenger en Windows 11. Si encuentra útil esta guía, no olvide compartirla con otras personas que enfrentan el mismo problema.
