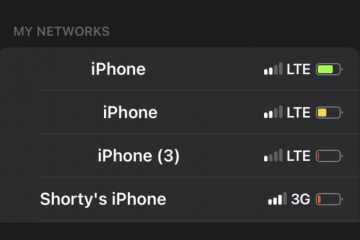Borrar archivos de caché puede ayudar a mejorar la velocidad y el rendimiento de tu Mac al liberar el espacio que ocupan los archivos temporales. En este artículo, exploraremos cómo borrar el caché en tu Mac y te ayudaremos a que tu sistema vuelva a funcionar sin problemas.
Relacionado: Por qué y cómo borrar el caché en tu iPhone y iPad
Borrar caché en Mac: ocultar
¿Qué es el caché?
El caché son piezas de datos que su sistema operativo, aplicaciones y sitios web guardan localmente en su computadora. Los cachés aseguran que si la aplicación o el sistema necesita ese archivo nuevamente, puede cargarlo rápidamente ya que ya está guardado en la máquina.
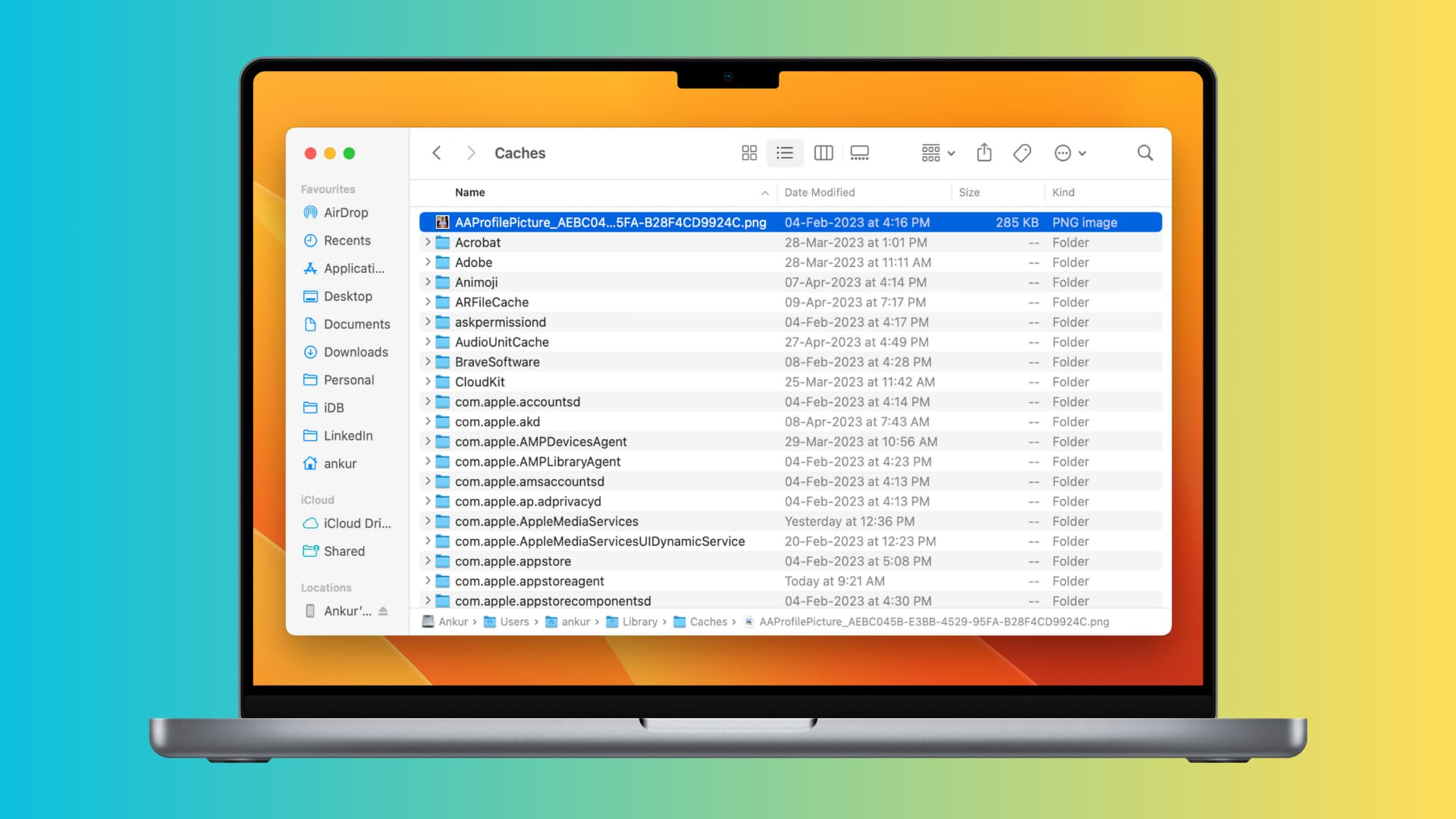
Por ejemplo, la aplicación Telegram en Mac puede guardar información sobre sus grupos, mensajes o imágenes de perfil como cachés, lo que ayudará a que la aplicación se cargue y muestre esas cosas instantáneamente cuando abra la aplicación. No tendrá que obtener todo de sus servidores.
Algunas aplicaciones también pueden almacenar proyectos inacabados, archivos multimedia de proyectos temporales, progresos de juegos, archivos sin conexión, transmisión de contenido, etc., como caché en la memoria interna de su Mac. unidad.
Por ejemplo, una aplicación de notas puede guardar todas sus notas localmente como caché y permitirle acceder a ellas incluso cuando su Mac no está conectada a Internet.
En la misma nota , una aplicación de transmisión de música puede almacenar en caché una canción que escuchas repetidamente y cargarla rápidamente, incluso cuando tu conexión a Internet es lenta.
Tipos de caché en Mac
Podemos clasificar el caché en tres tipos:
Caché del sistema: Estos son los archivos creados y necesarios por el sistema operativo. Puede incluir cosas como imágenes de escritorio, imagen de pantalla de bloqueo, íconos, archivos de actualización y más. Caché de usuario/caché de aplicación: estos cachés los generan las aplicaciones que instalas y usas en tu Mac. Caché del navegador: Finalmente, tiene los cachés del navegador que Safari, Chrome, Firefox u otros navegadores web crean cuando visita diferentes sitios web.
Razones para eliminar el caché en Mac
Aunque los cachés son necesarios para el buen funcionamiento de su computadora, aquí hay algunas razones importantes por las que puede querer borrarlos:
Gratis espacio
Aunque hay muchas formas prácticas de liberar espacio en tu Mac, borrar las cachés acumuladas de aplicaciones y navegadores también puede ayudar a recuperar algo de espacio. Solo recuerda que la aplicación o el navegador volverán a crear cachés cuando los uses.
Elimina los archivos en caché de las aplicaciones eliminadas
Si no desinstalas limpiamente algunas aplicaciones, sus archivos, carpetas y el caché aún puede estar presente en su Mac y continuar ocupando espacio. Puede eliminar sus carpetas/archivos de caché innecesarios para hacer espacio.
Asegúrese de que una aplicación se ejecute correctamente
A veces, si una aplicación no se ejecuta correctamente, eliminar su caché y reiniciar la aplicación puede solucione el problema.
Evite que la aplicación se bloquee debido a cachés desactualizados o dañados
¿Ha notado que una aplicación se bloquea en el momento en que la abre o que algunos de sus recursos no se cargan? En ese caso, eliminar su caché puede ayudar.
Obligar a una aplicación a resincronizar datos de la web
Si una aplicación ha cargado sus datos en el caché sin conexión y luego se niega a sincronizar nuevos datos del sitio web, puede borrar su caché, y esto debería forzarlo a volver a conectarse al servidor y obtener todo el contenido nuevo.
Reparar la lentitud del sistema
Toneladas de cachés de aplicaciones pueden ralentizarse apague su antiguo Mac y limpiarlo periódicamente puede ayudar.
Ver la última versión del sitio web
Si sus navegadores no pueden cargar las publicaciones, imágenes y contenido más recientes de un sitio web, debe borrar el caché para solucionar este problema.
Abordar los problemas de privacidad
El caché de su navegador puede incluir rastreadores y cookies, lo que puede ser un problema de privacidad obvio. Por lo tanto, es posible que desee borrar el caché web, las cookies y los datos del sitio periódicamente.
¿Es seguro eliminar el caché en Mac?
En su mayor parte, sí.
Pero si no está seguro de eliminar el caché de una aplicación, haga una copia de seguridad de los archivos y carpetas del caché en otra unidad antes de eliminarlos. Si la aplicación pierde algunos proyectos esenciales después de eliminar el caché, puede volver a colocar los archivos originales en su carpeta de caché.
Además, las aplicaciones volverán a crear los archivos de caché una vez que los vuelva a abrir y los use. Sugerencia: intente eliminar los archivos almacenados en caché en lugar de eliminar carpetas completas.
¿Con qué frecuencia debe borrar el caché de su Mac?
macOS elimina automáticamente los archivos no utilizados caché cuando necesita espacio libre. Además de eso, algunos cachés de aplicaciones se eliminan cuando reinicia su Mac, lo que soluciona problemas menores y mantiene su computadora en buen estado.
Dicho esto, si enfrenta uno de los problemas mencionados anteriormente, como problemas al usar una aplicación o visitando un sitio web, debe borrar manualmente el caché para corregir estas molestias.
Cómo borrar el caché del sistema en Mac
1) Asegúrese de estás en Finder o en el escritorio de tu Mac.
2) En la barra de menú superior, haz clic en Ir > Ir a la carpeta.
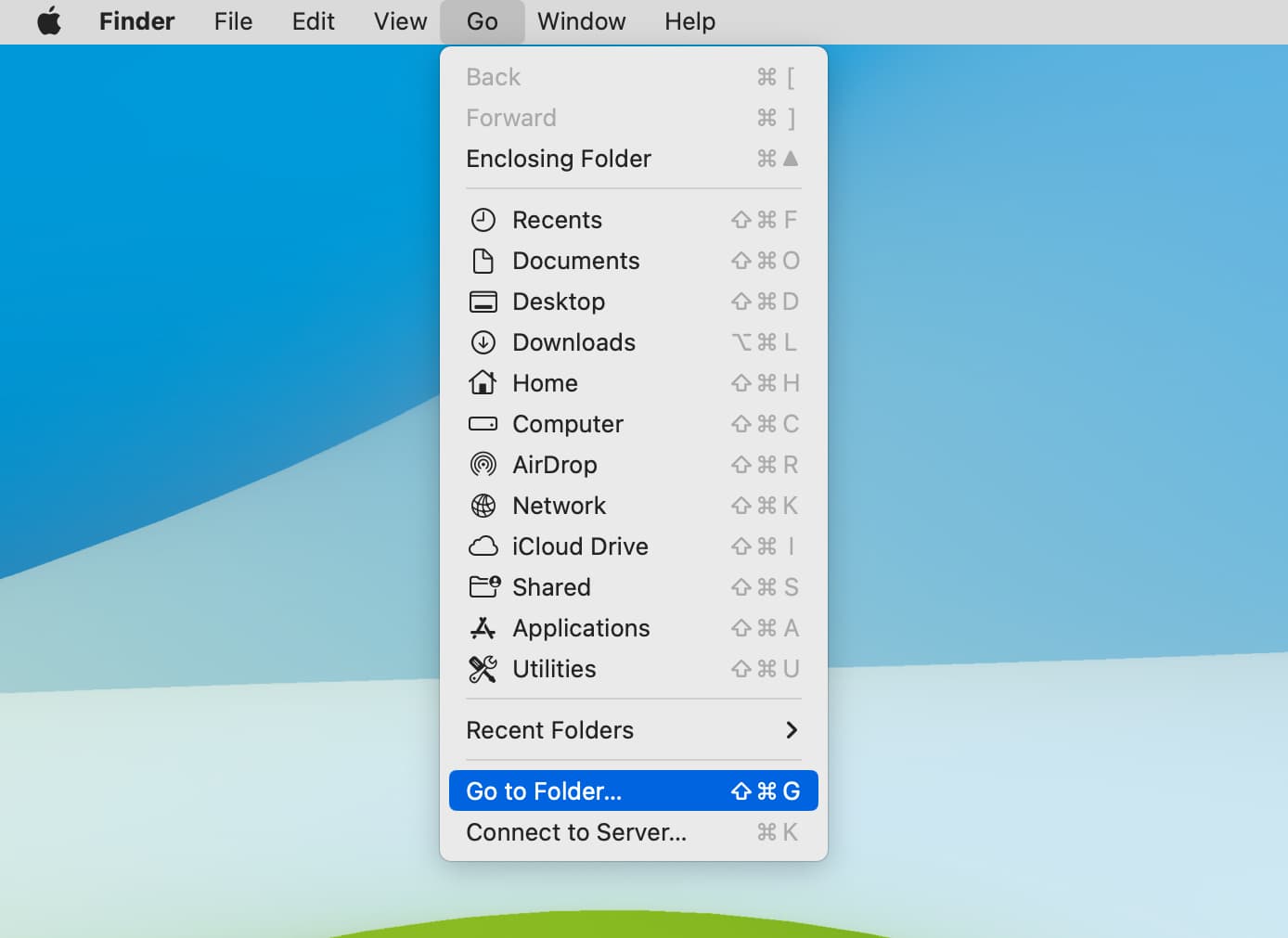
3) Ingrese/Library/Caches y presione la tecla de retorno.
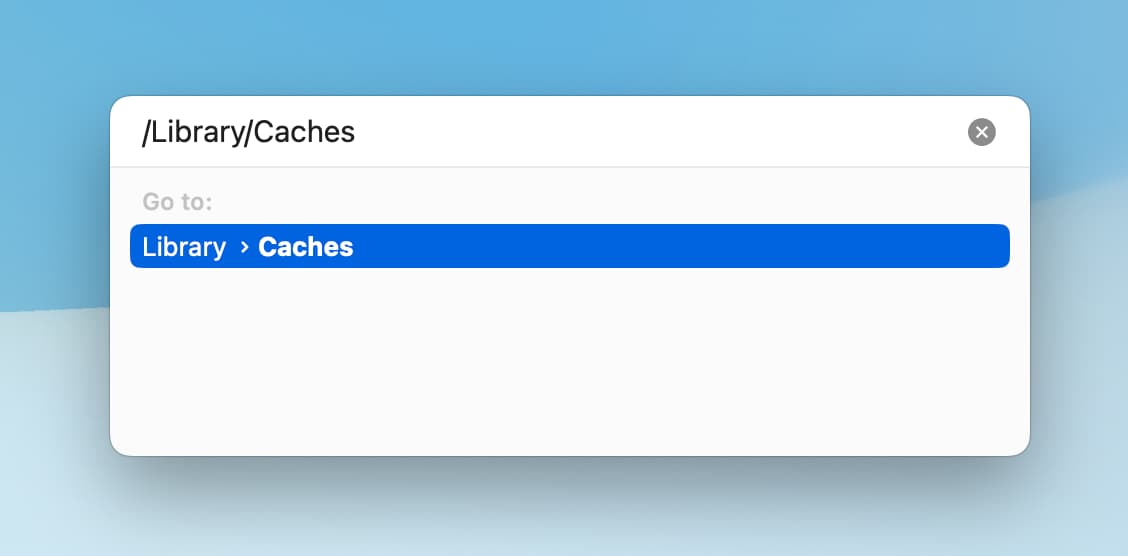
4) Abra la carpeta que desea eliminar y mueva sus archivos a la Papelera.
5) Finalmente, vacíe la Papelera.
6) Reinicie su Mac.
Cómo eliminar el caché de la aplicación en Mac
1) Vaya al Finder y haga clic en Ir > Ir a la carpeta.
2) Ingrese ~/Library/Caches y presione la tecla de retorno.
3) Desde aquí, elimine los archivos de caché y las carpetas de aplicaciones de caché, o ingrese a una carpeta y mueva los archivos a la Papelera. También puede ordenar las carpetas aquí por Fecha de modificación y eliminar las antiguas. Además, si ve una carpeta que tiene el mismo nombre (total o parcialmente) que una aplicación que eliminó, puede eliminar esa carpeta, ya que lo más probable es que se trate de los datos residuales que quedan después de desinstalar la aplicación.
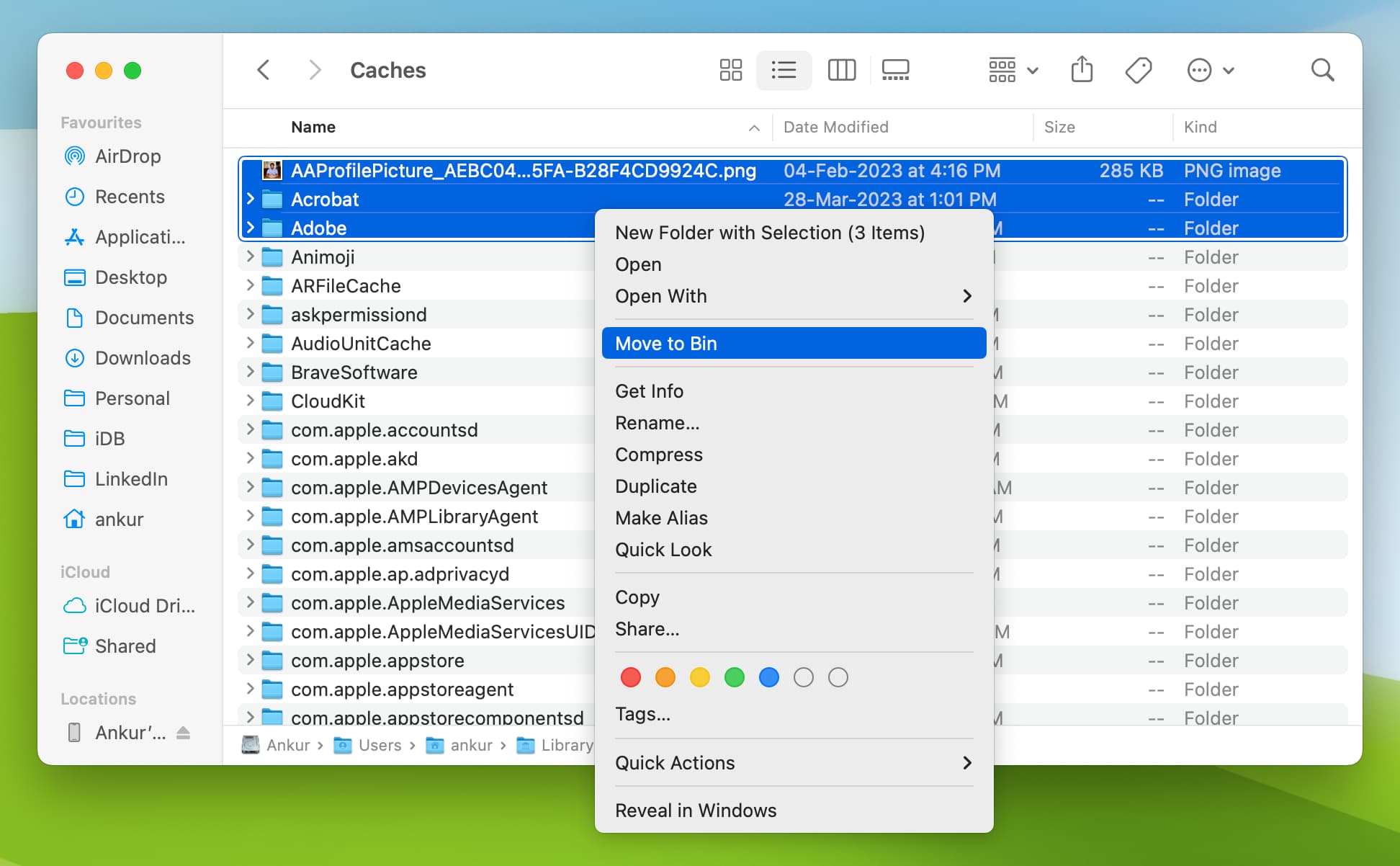
4) Vacíe la Papelera y reinicie su Mac.
Elimine la memoria caché del navegador web en Mac
Ya tenemos un tutorial separado que explica cómo borrar el navegador web caché en Safari, Chrome y Firefox en Mac. He aquí un resumen rápido:
Safari
Vaya a Configuración de Safari > Avanzado y marque la casilla’Mostrar menú de Desarrollo en barra de menú“. Haz clic en Desarrollar > Vaciar cachés en la barra de menú superior. 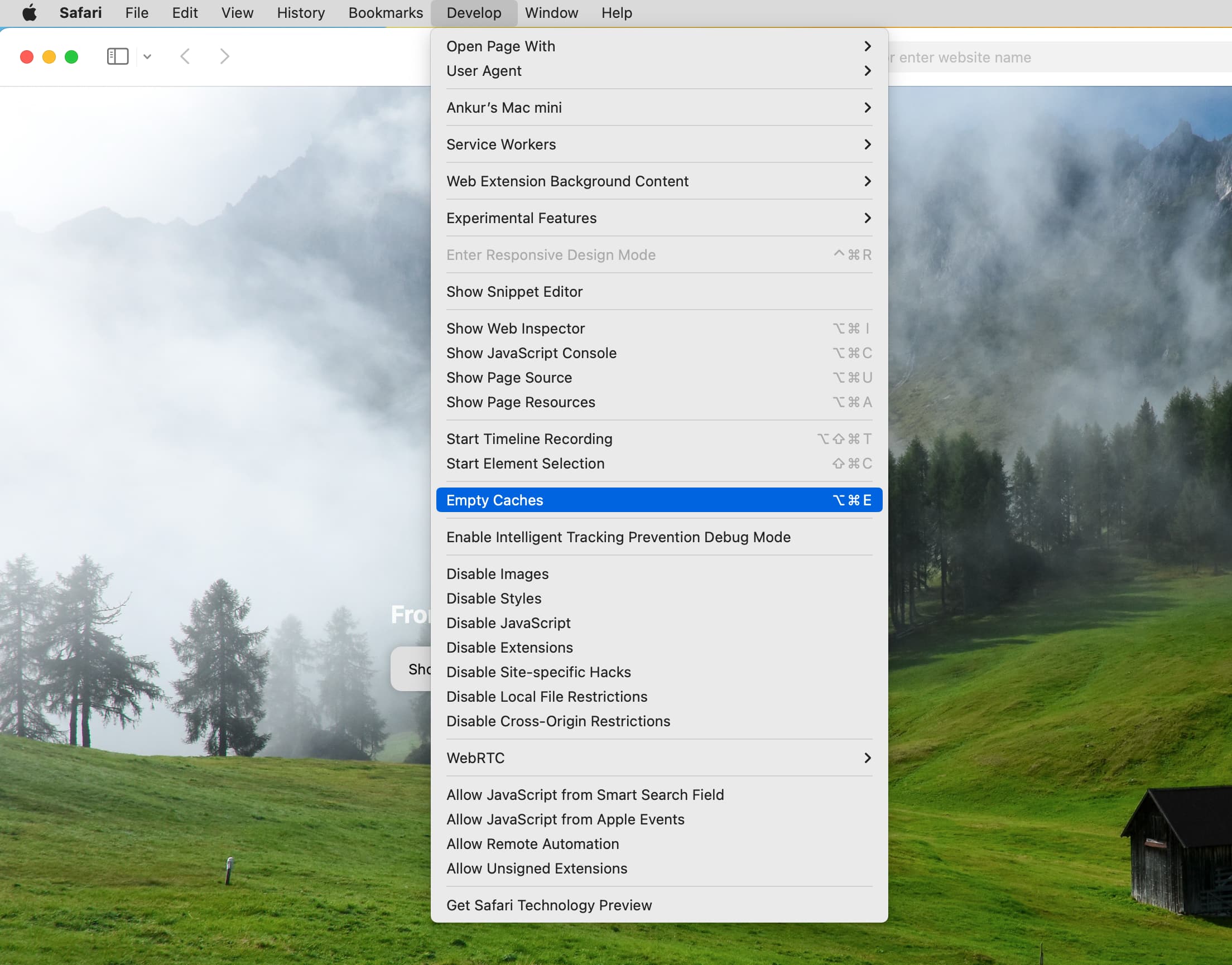
Chrome
Abre Google Chrome y presiona las teclas Comando + Y para ver su historial. Haz clic en Borrar datos de navegación > asegúrate de que la opción Imágenes y archivos en caché esté marcada y presiona Borrar datos. 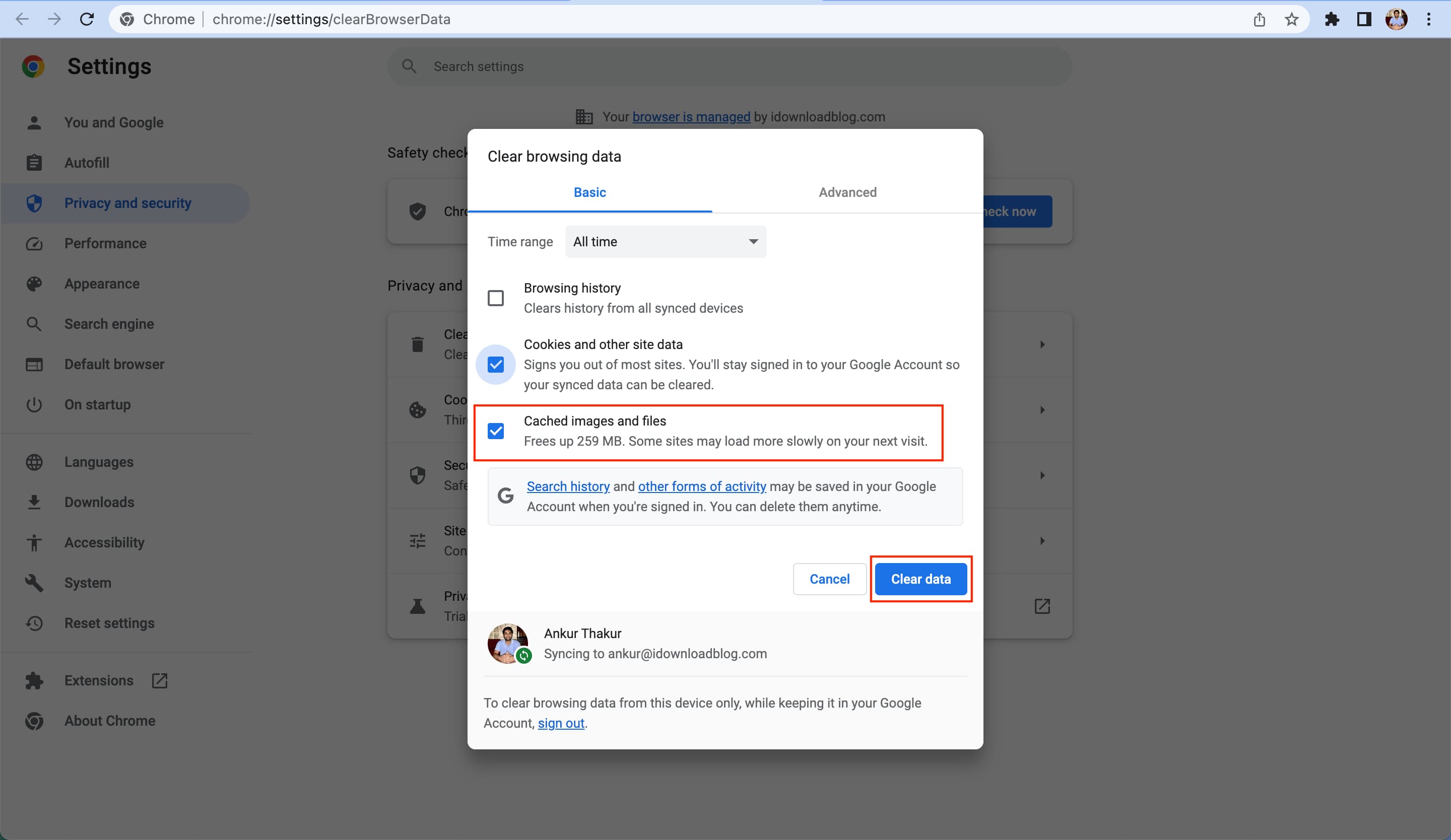
Nota: Si usa varios perfiles en Chrome, deberá borrar el caché individualmente para todos.
Firefox
Abra Firefox, ingrese sobre:preferencias#privacidad en la barra de direcciones y presione la tecla de retorno. Haz clic en Borrar datos. Asegúrate de que Contenido web en caché esté marcado y presiona Borrar. 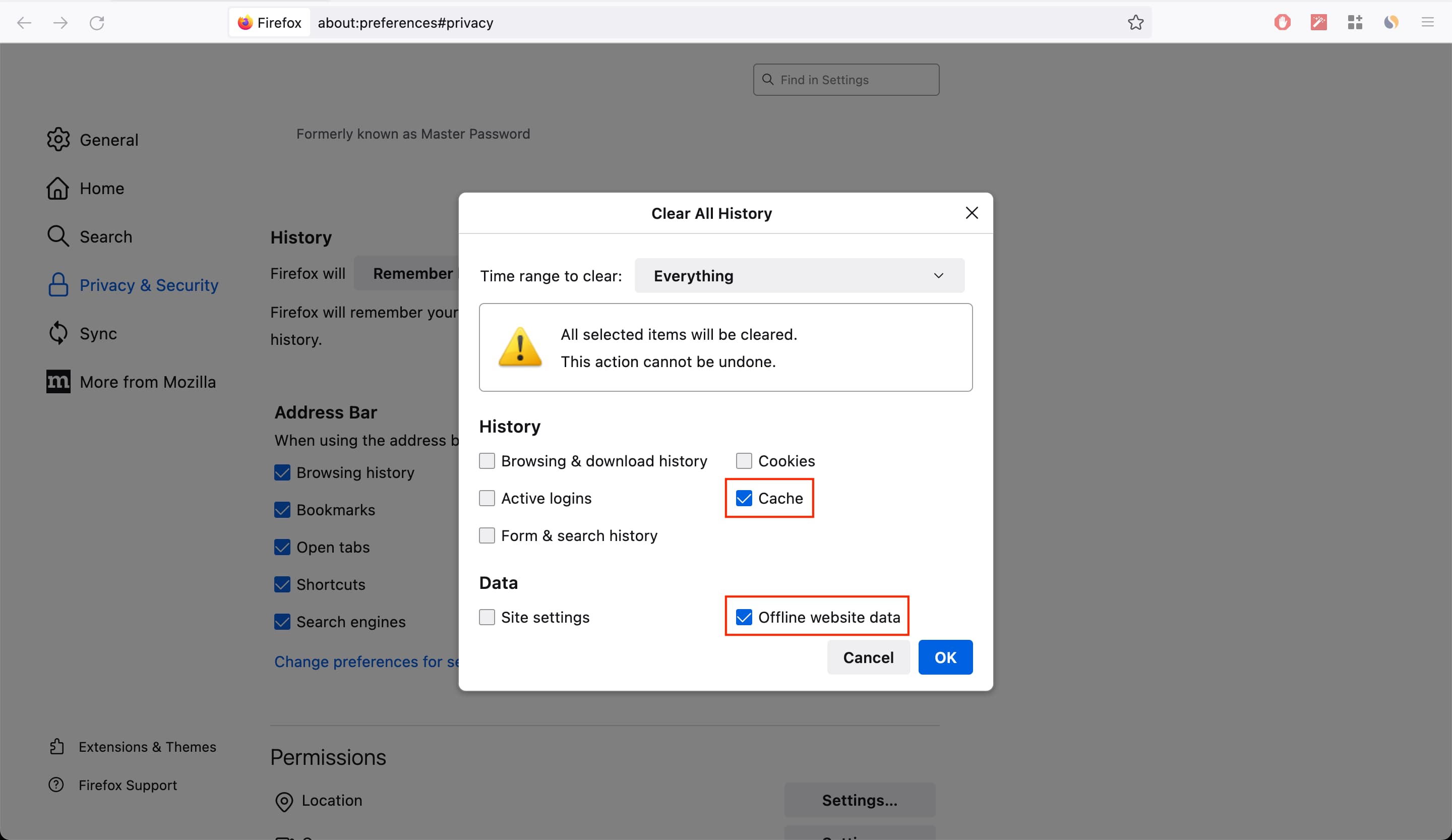
Aplicaciones de terceros para borrar el caché en Mac
Los pasos mencionados anteriormente para eliminar directamente el sistema y el caché de la aplicación no son demasiado complicados. Sin embargo, si desea que esto sea aún más fácil, puede usar aplicaciones de limpieza dedicadas que se encargarán de esta tarea (y muchas otras cosas) de una manera agradable y gráficamente agradable. Aquí hay dos buenas recomendaciones de aplicaciones:

Vea lo siguiente: