Varias aplicaciones en Google Play Store brindan acceso rápido a ChatGPT. Aparte de eso, también puedes convertir la página de ChatGPT en una aplicación en tu Android. Sin embargo, ¿qué sucede si desea chatear por voz con ChatGPT?
Habilitar el chat de voz en ChatGPT será de gran utilidad, especialmente si es fanático del chatbot de IA y lo usa con frecuencia. Si bien no existe un método oficial para habilitar el chat de voz con ChatGPT, las aplicaciones de terceros como Tasker y Elevenlabs habilitan el chat de voz sin gastar nada.
Use el chat de voz con ChatGPT en Android
Después de analizar tantas demandas de nuestros usuarios para habilitar el chat de voz, creamos este tutorial detallado que explica paso a paso cómo habilitar el chat de voz con ChatGPT en Android. Comencemos.
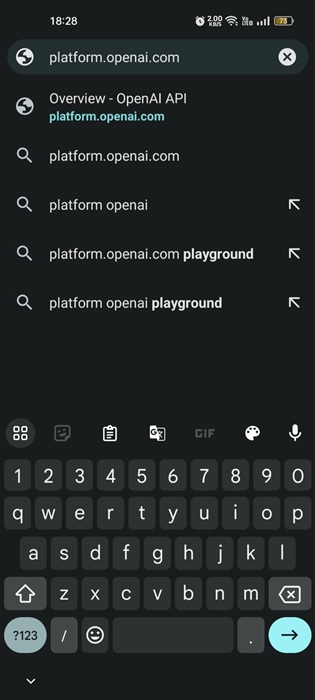
Requisitos previos para el chat de voz con ChatGPT
Conexión a Internet activa. Claves API de OpenAI y Elevenlabs. Aplicación Tasker para Android Proyecto ChatGPT para Tasker.
Estas son las únicas cosas que necesita para chatear por voz con ChatGPT en Android. Descargaremos y usaremos estas herramientas en los siguientes pasos; asegúrese de que su teléfono esté conectado a un Internet activo.
1. Obtenga las claves API de OpenAI
El primer paso incluye obtener las claves API de OpenAI. Así es como puede obtener las claves API de OpenAI.
1. Abra su navegador web favorito y visite esta página web. A continuación, inicie sesión con su cuenta de OpenAI.
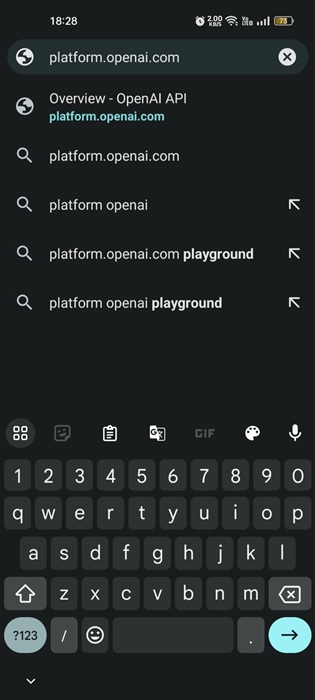
2. Verá la página de claves API. Aquí debe tocar el botón +Crear nueva clave secreta.
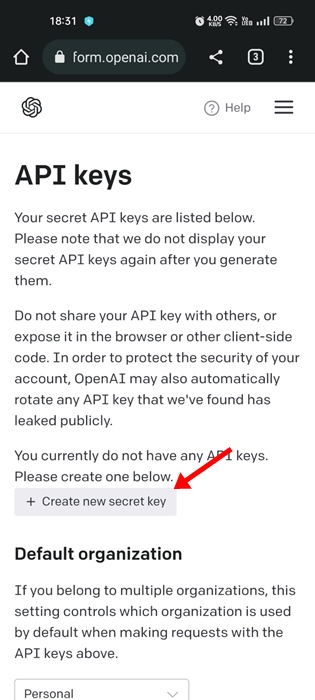
3. Asigne un nombre a la nueva clave secreta y toque el botón Crear clave secreta.
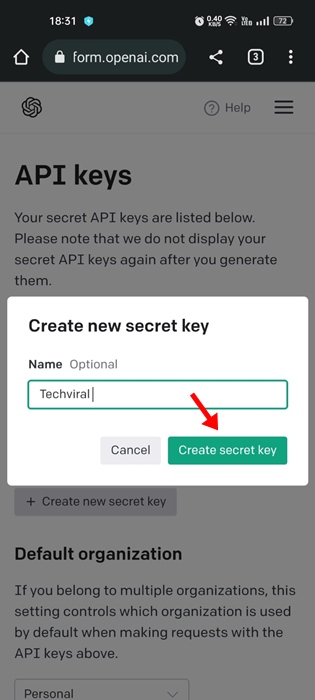
4. Ahora obtendrá la nueva clave secreta. Haga clic en el botón copiar para copiar la clave secreta recién generada en el portapapeles de su teléfono.
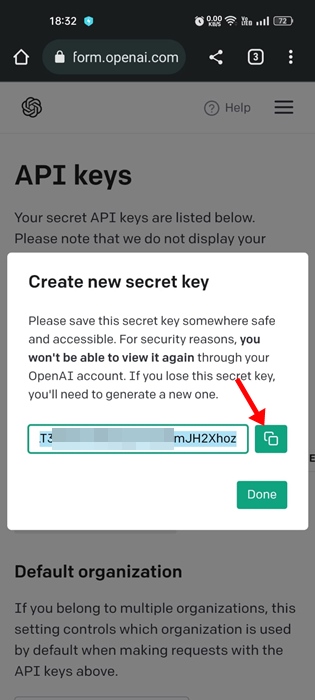
2. Obtenga las claves API de Eleven Labs
El siguiente paso incluye obtener las claves API de Eleven Labs. Asegúrese de completar todos los pasos si desea utilizar el chat de voz con ChatGPT.
1. Abra una nueva pestaña en su navegador web móvil y visite este enlace. Ahora necesita crear una nueva cuenta gratuita con once labs.
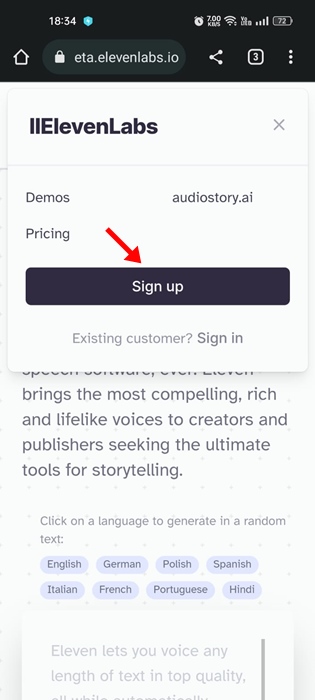
2. Puedes usar tu cuenta de Google o Facebook para registrarte en Eleven Labs.
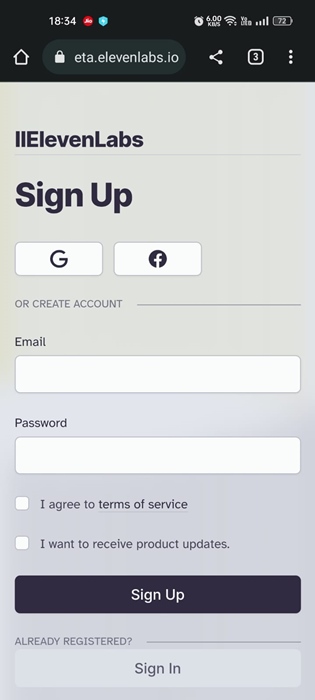
3. Después de crear una nueva cuenta, toque su imagen de perfil y seleccione Perfil.
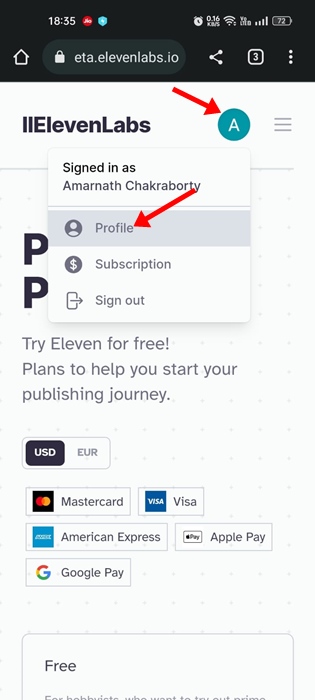
4. Toque el botón ojo junto a la clave API para mostrar la clave. Una vez visible, copie la clave API en su portapapeles para usarla más tarde.
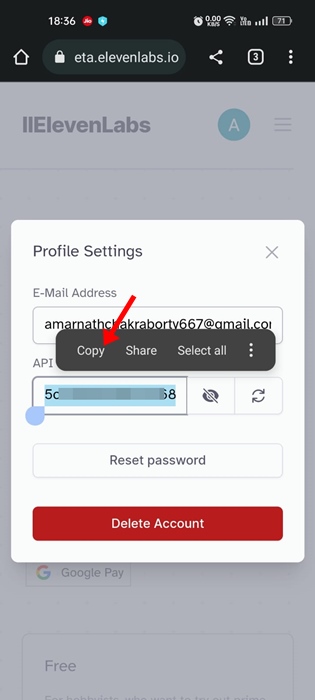
3. Descarga la aplicación Tasker e importa el proyecto ChatGPT
Después de obtener las claves API de OpenAI y Eleven Labs, puedes descargar la aplicación Tasker e importar el proyecto ChatGPT en ella.
1. Descargue e instale el Tasker aplicación en su teléfono inteligente Android. Si no desea comprar la versión premium de Tasker, puede usar la versión de prueba de Tasker proporcionado por la empresa.
2. Después de descargarlo, ábralo en su teléfono y toque el botón’Tasker The full Experience!‘en la sección inferior.
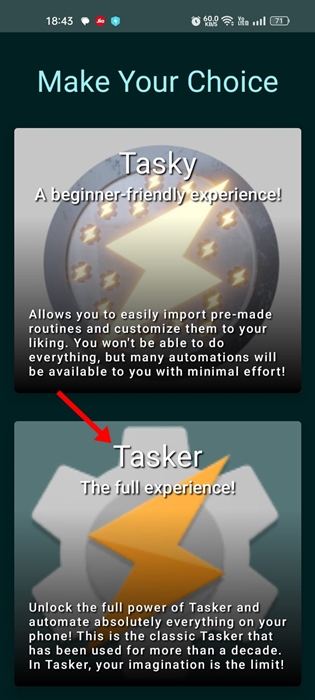
3. En la pantalla Antes de comenzar, habilite todas las casillas de verificación que vea y toque el botón Continuar.
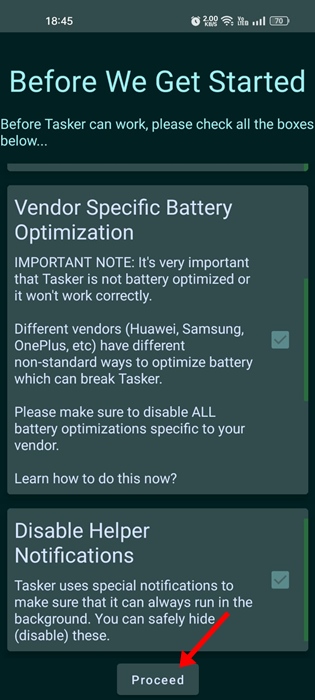
4. Ahora, debe agregar el proyecto ChatGPT al Tasker. Para eso, haga clic en este enlace y toque el botón Importar.
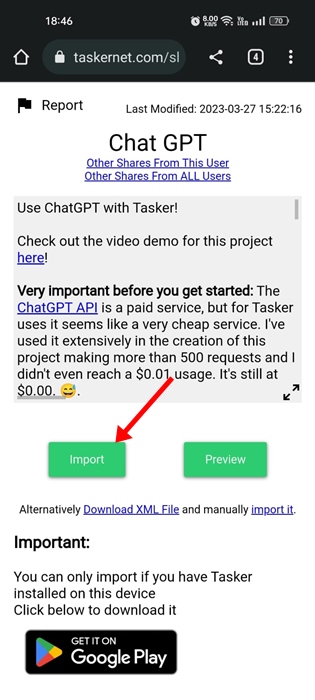
5. En el indicador de personalidad del Asistente, puede definir el indicador que le gustaría que se comportara el asistente. O bien, déjalo como está y toca el botón’Ok‘.
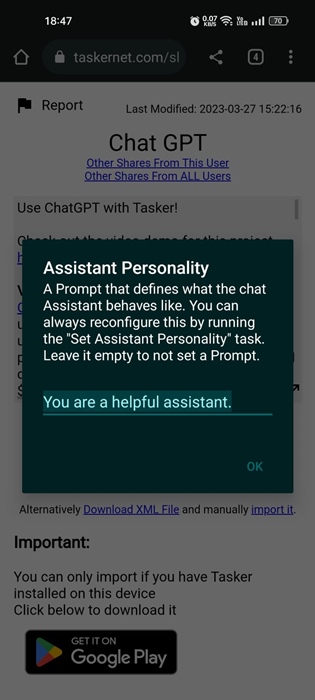
6. Ahora, se le pedirá que ingrese las claves API de OpenAI. Aquí debe pegar las primeras claves API que ha copiado en su portapapeles y luego tocar el botón Aceptar.
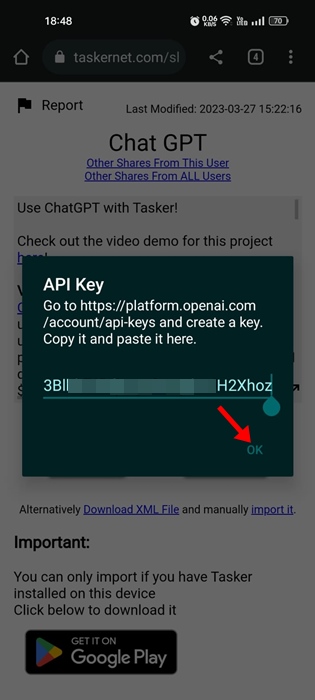
7. En el mensaje Importar, toca el botón Sí.
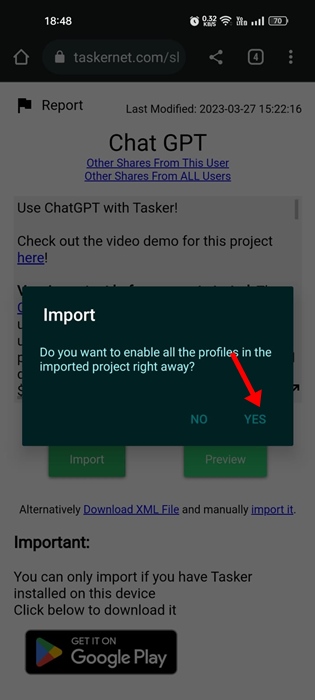
8. Toque el botón’Sí‘nuevamente en el siguiente aviso de importación.
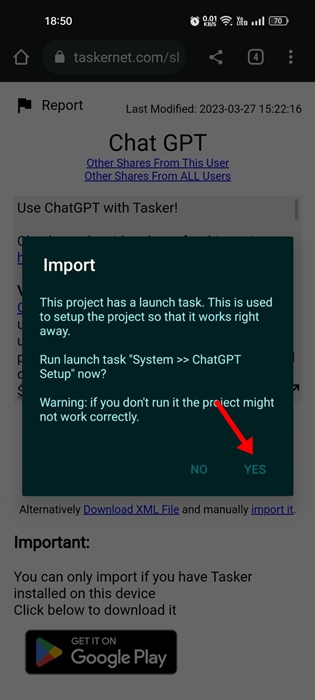
9. Ahora, se le pedirá que agregue un bot de WhatsApp. Puede tocar el botón’No‘.
4. Importa el proyecto de ElevenLabs a la aplicación Tasker
A continuación, debes importar el proyecto de ElevenLabs a Tasker. Este proyecto le permite usar la generación de texto a voz en la aplicación Tasker. Esto es lo que debe hacer.
1. Primero, haga clic en este enlace y toque el’ Botón Importar.
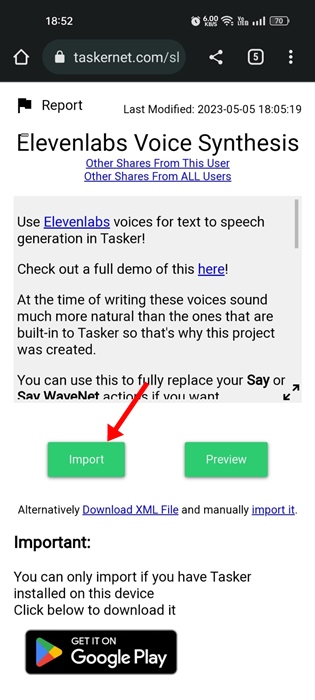
2. En el mensaje Importar datos, toque el botón’Sí‘.
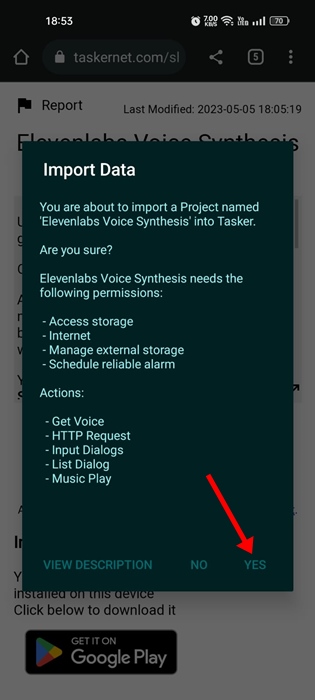
3. Ahora, se le pedirá que conceda los permisos; toque el botón’Aceptar‘y otorgue todos los permisos requeridos.
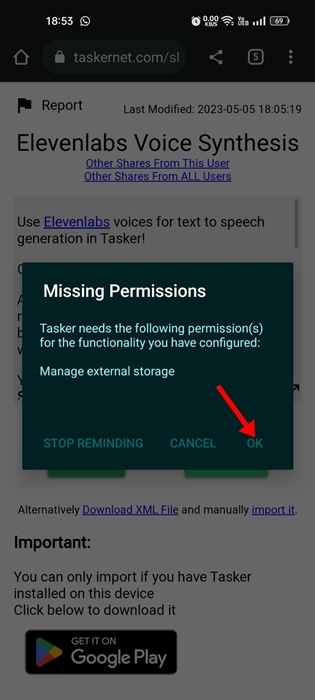
4. En el mensaje Importar, toque el botón’Sí‘.
5. Ahora, en el indicador de la clave API de Elevenlabs, pegue la clave API secreta que copió después de crear una cuenta de ElevenLabs y toque el botón Aceptar.
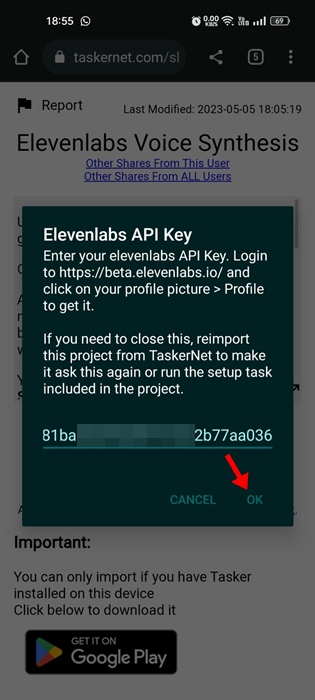
6. En la voz del asistente, selecciona la voz que prefieras. Puedes pulsar prolongadamente la voz para escuchar una vista previa. Todas las voces están disponibles en inglés.
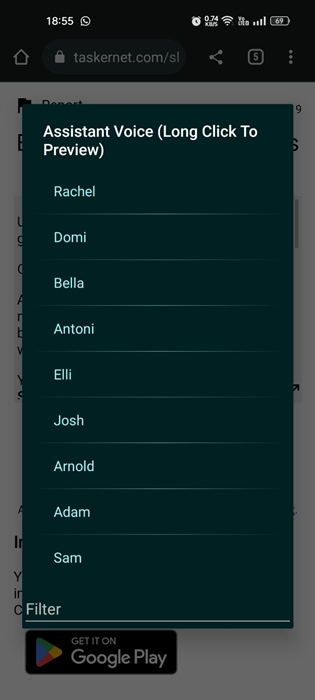
7. En la indicación Idioma, toque’Inglés‘. Si desea utilizar un idioma diferente, toque el botón’Diferentes idiomas‘y seleccione su idioma.
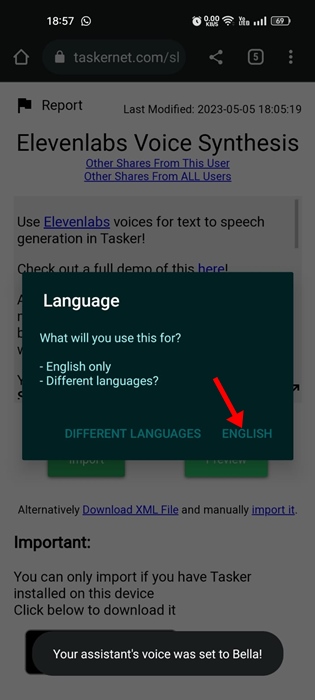
5. Chat de voz con ChatGPT en Android
Si has llegado hasta aquí, casi estás listo para usar el chat de voz con ChatGPT. Ahora solo necesita seguir algunos pasos simples. Esto es lo que debe hacer.
1. Vaya a la pantalla de inicio de su Android y mantenga presionada una pantalla en blanco y seleccione’Widgets‘
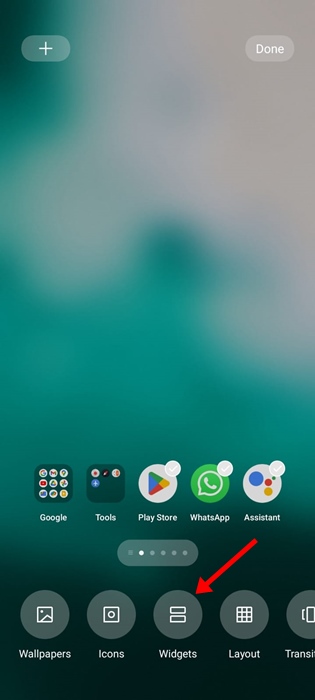
2. Desplázate hacia abajo y toca el widget Tarea.
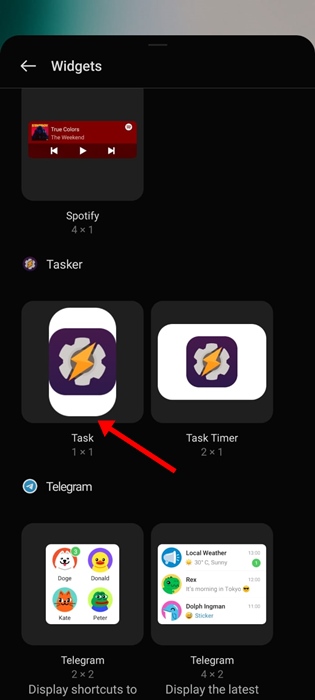
3. En el menú Selección de tareas, desplácese hacia abajo y seleccione’Chat de voz ChatGPT Elevenlabs‘
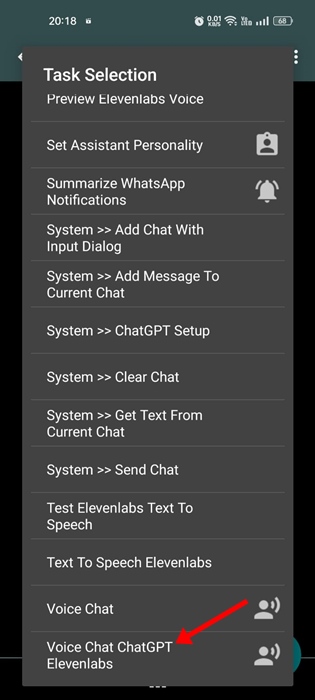
4. Salga del menú de selección de tareas; la configuración se guardará automáticamente en el widget.
5. Si el widget de tareas no aparece en la pantalla de Android, abra Tasker y vaya a la pantalla Tareas.
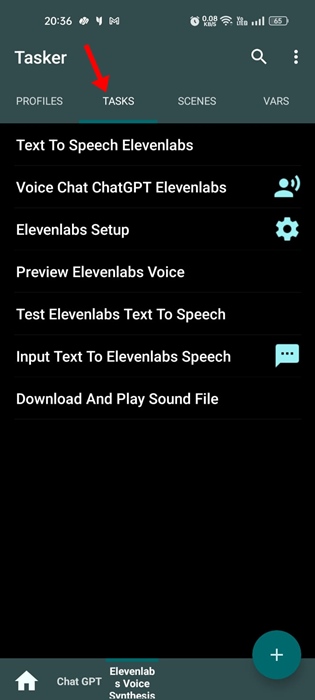
6. En la pantalla Tareas, cambie a la tarea’Síntesis de voz de Elevenlabs‘en la parte inferior.
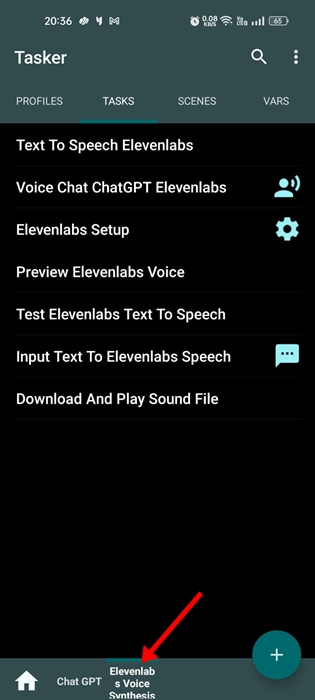
7. Ahora toque el icono de chat de voz junto a’Chat de voz ChatGPT Elevenlabs‘.
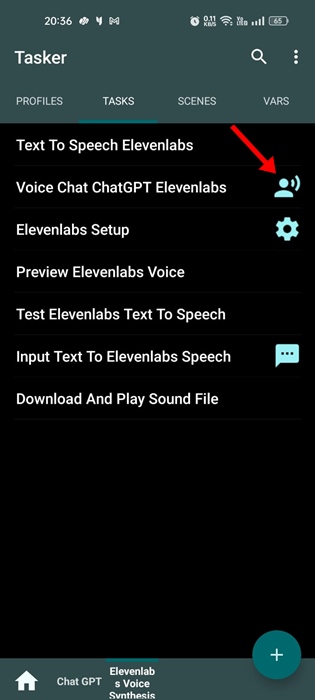
8. En la siguiente pantalla, toca el ícono Reproducir en la esquina inferior izquierda.
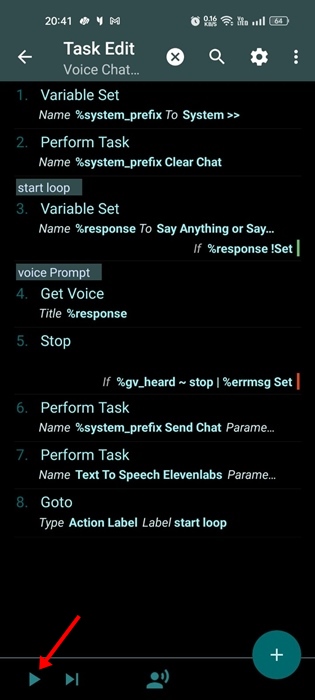
9. Ahora podrá utilizar el acceso de voz de ChatGPT. Simplemente comienza a hablar con el chatbot de IA y te responderá.
¡Eso es todo! Así es como puede chatear por voz con ChatGPT en un dispositivo Android.
Lea también: Cómo usar ChatGPT en Microsoft Edge y Bing
Si bien Voicechat con ChatGPT en Android aún no es oficial característica, puede obtenerla usando la aplicación Tasker. Sin embargo, puede esperar algunos errores al usar la síntesis de voz de ElevenLabs. Las respuestas suelen ser lentas y pueden frustrarte. Si encuentra útil este artículo, compártalo con sus amigos.
