OBS es una excelente herramienta para la transmisión.
Si desea transmitir en línea a través de Twitch u otra plataforma de video, OBS Studio es la herramienta que debe usar. Aquí le mostramos cómo comenzar a usarlo en macOS.
En algún momento, todos querían ser YouTubers, pero con la aparición del streaming, algunos ahora quieren tener éxito en la transmisión en vivo. En algunos casos, las personas quieren tener éxito en ambos.

Las razones por las que el streaming es tan popular son numerosas, como proporcionar a los espectadores con respuestas inmediatas a los comentarios, así como la emoción de trabajar en vivo sin la seguridad del contenido pregrabado y editado.
Es como la televisión en directo, pero a menor escala y bajo tus condiciones.
La transmisión en vivo tiene dos aplicaciones principales, que cubren la transmisión de vida y la transmisión de juegos, aunque también tiene otros usos. Por ejemplo, se puede utilizar con fines educativos y de marketing.
Empezar con la transmisión no es muy diferente de organizar una llamada de Zoom. Con una herramienta como OBS, también puedes elevar la transmisión más allá de una foto tuya frente a una pared lisa, hablando a la cámara.
También puedes hacer que la transmisión se parezca más a la televisión.
La herramienta clave para todo es OBS, y esto es lo que necesita saber para comenzar a usarla.
¿Qué es OBS?
Para usar su nombre completo, Open Broadcaster Software es una aplicación gratuita de código abierto que puede usar para transmitir desde su escritorio a varios servicios de transmisión en línea. Se conoce como OBS y OBS Studio, siendo este último el nombre de la herramienta descargable.
Compatible con las distribuciones de macOS, Windows y Linux, OBS puede transmitir el video y el audio que ingrese a plataformas de transmisión externas, como Twitch, YouTube y Facebook.
Los streamers confían en herramientas como OBS para las transmisiones.
Estas fuentes pueden tomar muchas formas, como video en vivo de cámaras y cámaras web, captura de pantalla de su escritorio o aplicaciones que se ejecutan en él, y audio de un micrófono u otro fuentes de audio
Al igual que la galería de transmisión de televisión en vivo, OBS puede combinar esas fuentes de la manera que elija, produciendo una fuente de video saliente que luego se transmite a los espectadores.
Con suficientes secuencias de video y elementos gráficos adicionales, puede crear su propio escritorio de noticias con un quirón (gráficos de tercio inferior) e incluso un efecto de imagen en imagen. Los streamers utilizan este último elemento para que puedan mostrar su cara en la esquina de la pantalla, reaccionando al juego.
De hecho, incluso puede configurar OBS para grabar el video localmente en lugar de transmitirlo, lo que permite a los usuarios crear videos rápidos de YouTube, por ejemplo.
Existen otras herramientas que pueden hacer la misma tarea, pero OBS es gratuito, tiene todas las funciones y, con Google-fu, tiene un amplio soporte documentado.
Consideraciones de hardware
Como se mencionó anteriormente, probablemente tenga casi todo lo que necesita en términos de dispositivos y periféricos para tener una transmisión OBS decente , especialmente si ha lidiado con reuniones de video de trabajo desde casa durante la pandemia.
Además de una Mac, solo necesitarás un micrófono y una cámara para comenzar a transmitir a través de OBS. Esa cámara podría ser la cámara web integrada de una MacBook Pro o una cámara web de terceros, aunque puede usar algunas cámaras de mayor calidad a través de USB.
También existe la posibilidad de usar una entrada de cámara dedicada como Elgato Cam Link si la conectividad USB no es posible.
Elgato es un conocido productor de dispositivos de captura de video.
Si está transmitiendo juegos desde consolas o necesita usar otras fuentes de video, puede introducir un dispositivo de captura de video en la configuración, como la serie de dispositivos Elgato Game Capture. Aunque se anuncian como opciones de captura de video compatibles con la consola, muchas también se pueden usar para extraer videos de otras fuentes.
Si bien no es hardware lo que conectas a tu Mac, también deberías considerar agregar luces. Asegurarte de estar bien iluminado te ayudará a separarte del fondo y te hará lucir bien en la cámara.
En cuanto a la Mac en sí, no necesita el modelo más potente disponible, pero el rendimiento sin duda ayuda.
En septiembre, OBS Studio se actualizó para incluir compatibilidad con Apple Silicon, pero aún puede usar la versión basada en Intel en modelos Mac más antiguos. De hecho, los requisitos para la versión 28.1.2 de OBS Studio solo piden que tenga una Mac compatible con macOS 10.15, que es una barra bastante baja.
Instalando OBS
Lo primero que debe hacer es descargar e instale OBS Studio, que está disponible en el sitio web de OBS Project.
Desde la página de descarga, haga clic en el logotipo de Apple y, a continuación, descargue el instalador para la versión de Intel o Apple Silicon, según su Mac.
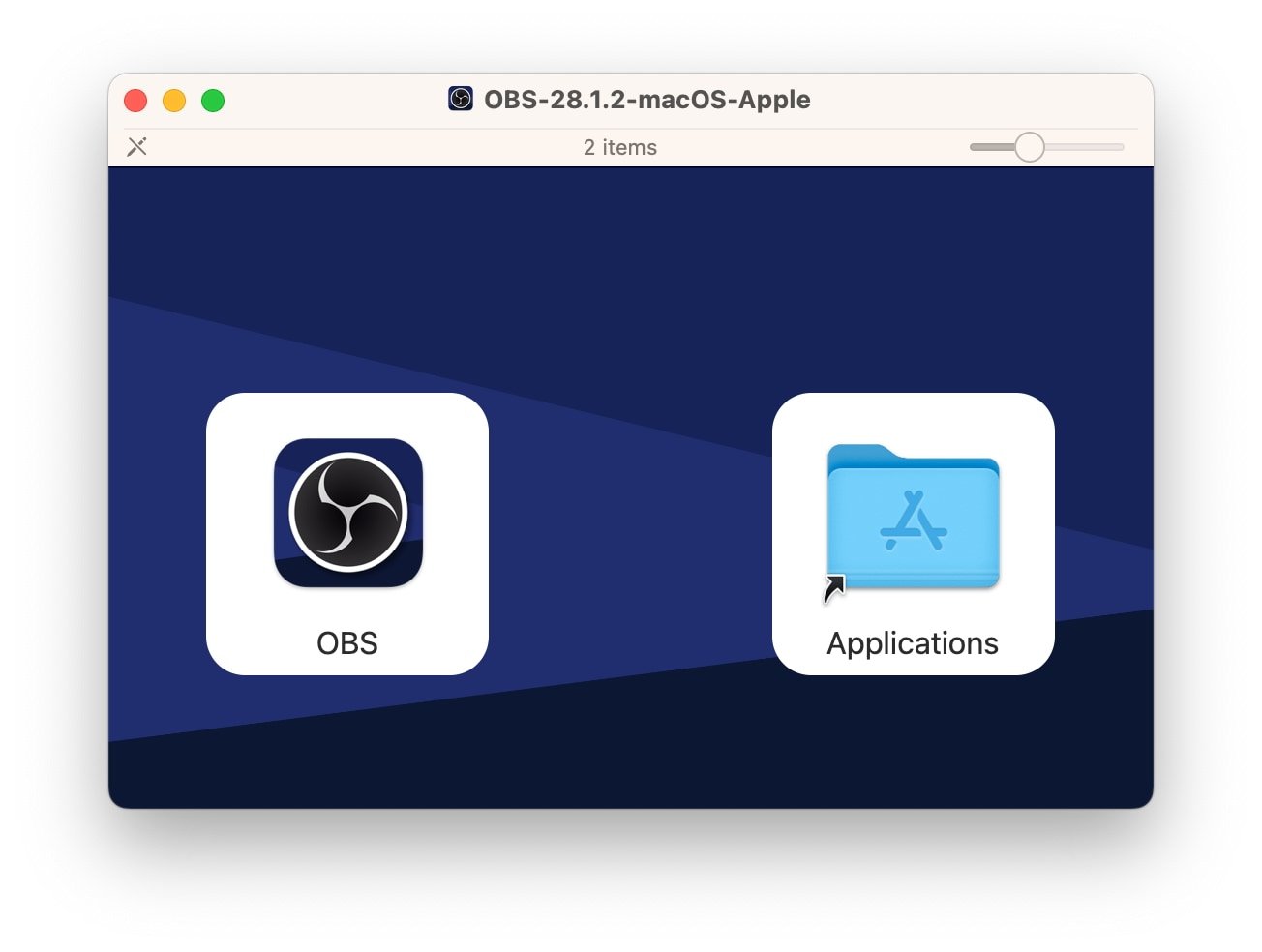
El instalador de OBS en macOS
Abra el archivo DMG descargado y, en la ventana, arrastre y suelte OBS en la carpeta Aplicaciones.
Una vez instalado, se puede abrir desde el Launchpad, así como desde la propia carpeta Aplicaciones.
Interfaz y configuración automática
Al abrir OBS Studio, será recibido por una interfaz con muchos muelles diferentes para usar. Cada uno de estos se puede mover arrastrando la barra de título a una sección diferente de la ventana.
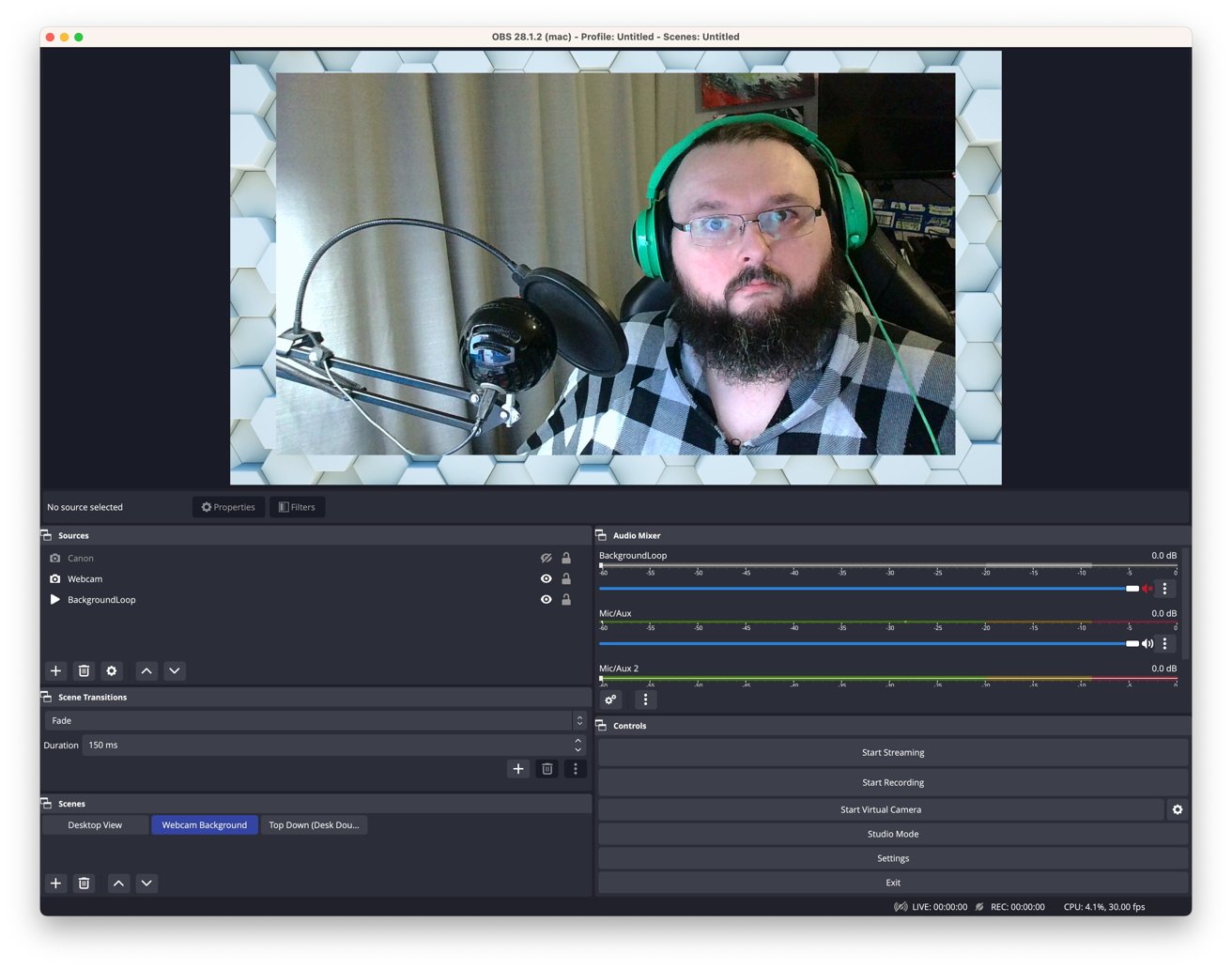
La interfaz principal de OBS
Los muelles principales a tener en cuenta son:
Ventana principal: muestra cuál es la salida de video para la transmisión y también se usa para colocar y cambiar el tamaño de los elementos gráficos. Fuentes: enumera todos los elementos gráficos de una escena seleccionada. Esto incluye transmisiones de video, gráficos, fuentes de captura de pantalla y otros elementos. Escenas: enumera todas las escenas configuradas y le permite cambiar rápidamente entre ellas. Transiciones de escena: se utiliza para configurar el cambio entre escenas para usar fundidos y efectos. Mezclador de audio: enumera todas las fuentes de audio, sus volúmenes y controles para silenciar o ajustar el volumen de cada una. Controles: inician y detienen transmisiones y grabaciones, encienden y apagan la cámara virtual, ingresan y abandonan el modo de estudio, abren los menús de configuración y cierran el programa.
Sin embargo, antes de jugar con estos elementos, debe pasar por el asistente de configuración automática. Esto se mostrará la primera vez que ejecute OBS, pero también puede volver a hacerlo seleccionando Herramientas en el menú, seguido del Asistente de configuración automática.
El asistente realizará automáticamente algunas pruebas en la Mac y su conexión y le hará preguntas como la resolución de la transmisión y la velocidad de fotogramas deseada para la transmisión.
También le permitirá ingresar los detalles de una cuenta de transmisión para usar con OBS, que debe configurar en este momento. Seleccione uno de los servicios, como YouTube o Twitch, haga clic en Conectar cuenta para pasar por la autenticación y configuración de ese servicio.
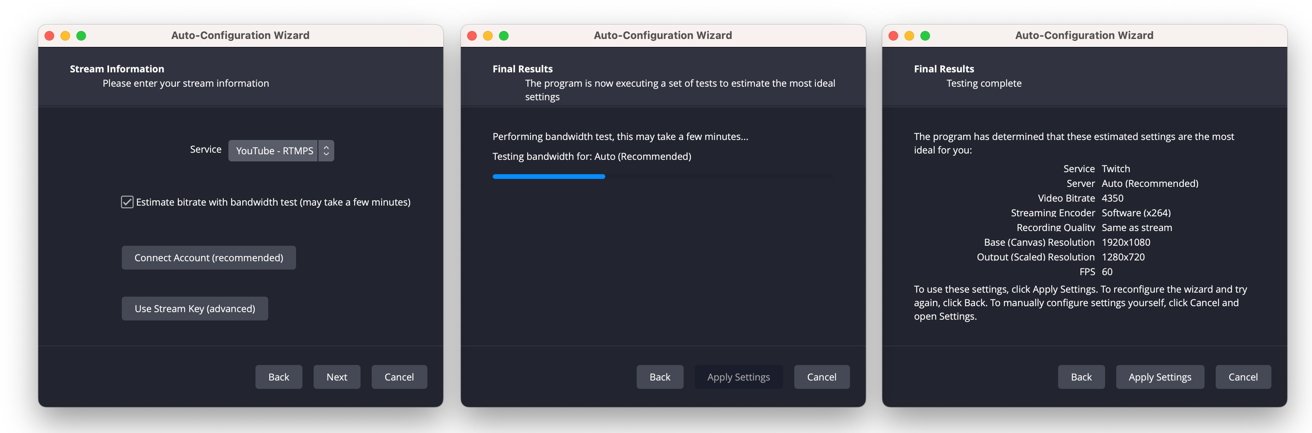
El asistente de configuración automática en OBS lo ayudará a comenzar.
Una vez que haya configurado un servicio, el asistente realizará una prueba de ancho de banda para determinar hasta dónde puede llevar su conexión a Internet para la transmisión en sí. También calculará el rendimiento de su Mac al mismo tiempo para determinar la configuración óptima.
Después de que se hayan completado las pruebas, se mostrará la configuración estimada que puede modificar en el menú Configuración más adelante. Haga clic en Aplicar configuración para configurarlos como predeterminados.
Escenas y fuentes
La forma en que funciona OBS se basa en que los usuarios configuren varias escenas y cambien entre ellas. Esto se considera lo más fácil para trabajar con un streamer en solitario, ya que pueden cambiar rápidamente de escena mientras realizan otras tareas, como jugar.
La idea es configurar escenas por adelantado para fines específicos, ya que no necesariamente podrá hacerlo a mitad de la transmisión. Si bien algunos propósitos son obvios, como una vista principal de una pantalla o un feed con usted en un feed de imagen en imagen más pequeño, hay otros que puede crear.
Para la transmisión principal, puede agregar escenas que muestren un gráfico que muestre que está a punto de transmitir en vivo, uno que muestre que regresará o que la transmisión ha terminado. En los casos en los que esté haciendo algo más práctico, como usar un elemento en un escritorio, puede agregar una escena que muestre una segunda vista de cámara en su cámara web principal, para que pueda alternar entre ellas.

Una nueva escena en blanco sin ninguna fuente (izquierda), la lista de fuentes agregables (derecha)
Crear una nueva escena en OBS es simple, ya que hace clic en el botón más en el panel Escenas, luego ingresa un nuevo nombre para ella , luego haga clic en Aceptar. Eso crea una escena en blanco sin fuentes y un panel de Fuentes vacío.
Haga clic en el botón más en Fuentes para que aparezca una lista de posibles fuentes que puede agregar. Es una lista larga, pero las claves para agregar son Dispositivo de captura de video, Imagen y Captura de pantalla de macOS.
Dispositivo de captura de video se refiere a cámaras y tarjetas o accesorios de captura de video. Selecciónelo, luego ingrese un nombre para el dispositivo, luego en la siguiente pantalla, seleccione la opción correcta de la lista de Dispositivos, luego haga clic en Aceptar.
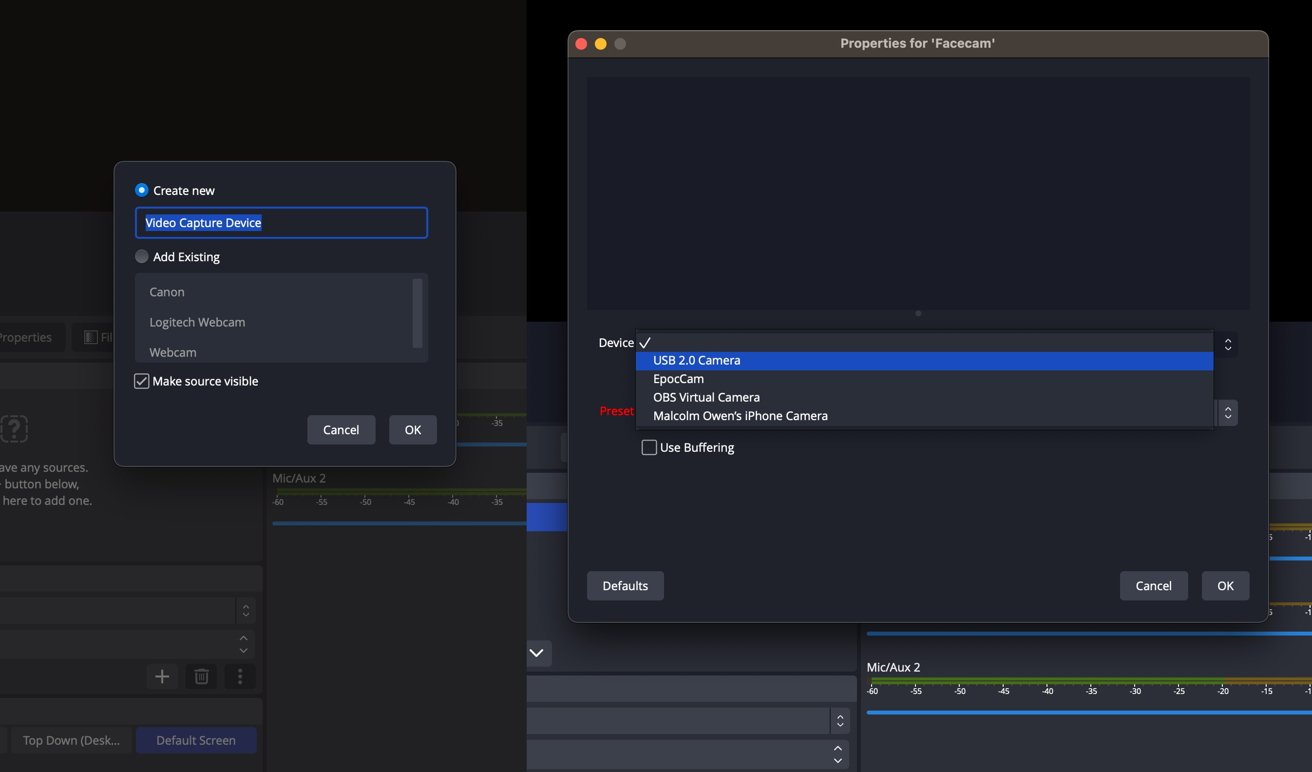
El proceso de agregar una fuente de video a una escena en OBS.
Imagen obviamente se refiere a imágenes fijas que puede agregar a una escena. Después de seleccionarlo, ingrese un nombre para el gráfico y haga clic en Aceptar, luego en la siguiente pantalla, haga clic en Examinar, busque la imagen y haga clic en Aceptar.
La captura de pantalla de macOS puede capturar su pantalla macOS o una aplicación dentro de ella. Selecciónelo, asígnele un nombre y haga clic en Aceptar.
En cada caso, puede hacer clic con el botón derecho en la fuente para realizar cambios en ellos.
Por ejemplo, en macOS Screen Capture, puede seleccionar capturar toda la pantalla, una ventana o una aplicación.
Después de haber agregado sus fuentes, puede cambiar el orden de las capas seleccionando cada una y luego haciendo clic en las flechas hacia arriba y hacia abajo. Mientras está seleccionado, también puede usar el contorno rojo que rodea el elemento en la pantalla principal para cambiar su tamaño y posición.
Hay aún más opciones de posicionamiento y alineación disponibles si hace clic con el botón derecho en el elemento en la pantalla principal, lo que puede ayudar a acelerar la organización de la escena.
Audio en macOS
El mezclador de audio se completará automáticamente cuando se incluyan fuentes de audio como parte de las fuentes.
Por ejemplo, si configura una captura de pantalla de macOS, puede mostrar el audio proveniente de la fuente en el Mezclador de audio.
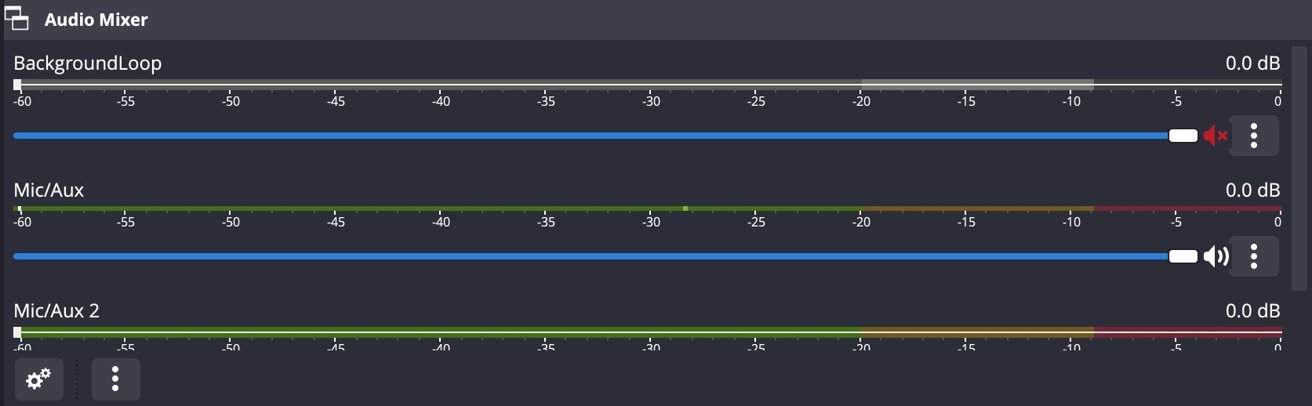
Puede administrar los sonidos dentro del Mezclador de audio muelle.
Esto es junto con la fuente Mic/Aux predeterminada, que es la entrada de micrófono predeterminada seleccionada por el sistema. Si tiene un auricular o micrófono conectado y configurado como entrada de audio en Preferencias del sistema, eso es lo que se configurará aquí.
Cada fuente de audio se puede silenciar y ajustar su volumen sobre la marcha mediante los controles deslizantes. Al hacer clic en los puntos a la derecha junto a una fuente de audio, aparecerán opciones adicionales.
La opción Filtros le permitirá configurar varios efectos para esa fuente de audio, incluido un compresor, supresión de ruido y una puerta de ruido, entre otras opciones. Estos se pueden habilitar y modificar, según cómo desee que suene esa fuente de audio.
¿Más antiguo que macOS Ventura?
Si desea capturar audio desde el escritorio de su Mac en la opción de captura de pantalla de macOS, eso funciona bien en macOS Ventura, pero para versiones anteriores de macOS, no funciona en absoluto.
Si bien esta es una solución para las instalaciones anteriores de macOS, también puede ser útil para que los usuarios de macOS Ventura la instalen, si desean un control más avanzado sobre el audio recogido desde el escritorio de macOS que el control actual.-todo enfoque.
Transiciones y modo de estudio
Mientras está transmitiendo o grabando, puede cambiar entre sus diferentes configuraciones de escena haciendo clic en cada una de ellas en Escenas. Sin embargo, si desea cambiar de una manera más profesional, deberá considerar las transiciones.
Hay dos formas de hacer una transición: la base de transiciones de escena y el modo de estudio.
En Transiciones de escena, puede seleccionar el tipo de transición, como un desvanecimiento, un deslizamiento o un aguijón, y cuánto tarda en completarse el borrado. Esto afecta directamente el método de cambio habitual al hacer clic en las escenas, y seguirá afectando el cambio hasta que cambie la transición.
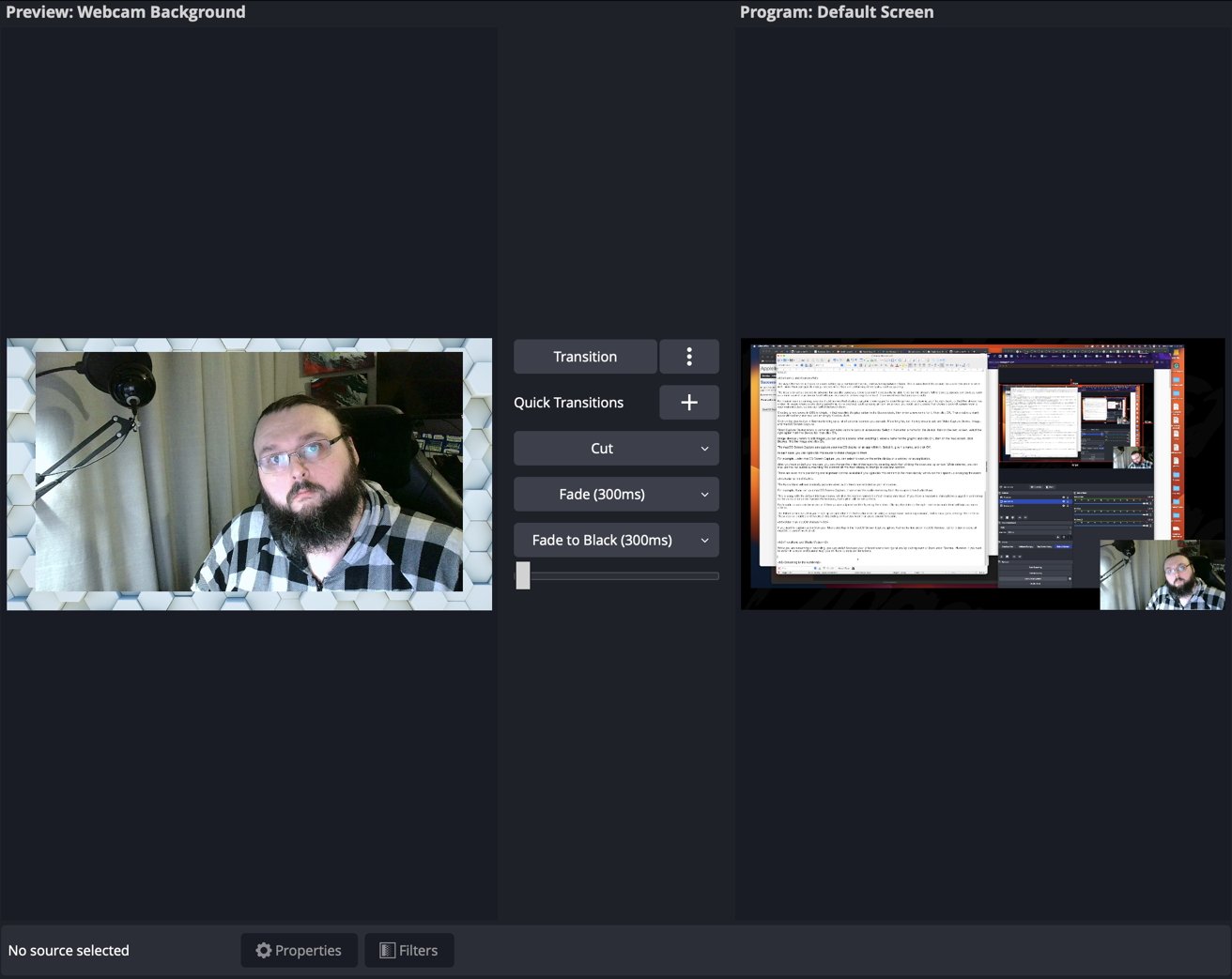
El modo de estudio brinda más flexibilidad y control sobre las transiciones entre escenas.
Al hacer clic en el modo de estudio en los controles, la sección principal que muestra el video se divide en tres secciones:
A la izquierda hay una vista previa, que muestra la escena a la que puede hacer la transición. En el medio están los controles de transición. A la derecha está la salida de transmisión en vivo, denominada Programa.
La idea es que pueda cambiar la transición y el contenido de la escena antes de que se produzca la transición sin interferir con la transmisión de video que los espectadores están viendo actualmente.
Los controles de transición centrales le brindan algunas opciones que puede activar instantáneamente haciendo clic en el botón, cada una con un menú desplegable para cambiar por otra cosa.
En la parte inferior de los controles hay un control deslizante que puede permitirle realizar una transición parcial o gradualmente, combinando las vistas de vista previa y de programa.
Transmitiendo al mundo
Una vez que esté todo configurado y presentable, estará prácticamente listo para su transmisión inaugural. Sin embargo, incluso ahora tienes algunas opciones.
Para comenzar una transmisión en el servicio que había configurado previamente, haga clic en Iniciar transmisión. Si desea grabar un video usando su configuración de transmisión sin transmitir realmente, también puede hacerlo haciendo clic en Iniciar grabación.
Esta segunda opción es muy útil si desea grabar una presentación de una sola vez, o con una ligera edición posterior. Esto también se puede usar como una forma rápida de hacer videos de YouTube, como una explicación sobre cómo hacer algo en una aplicación o una presentación educativa.
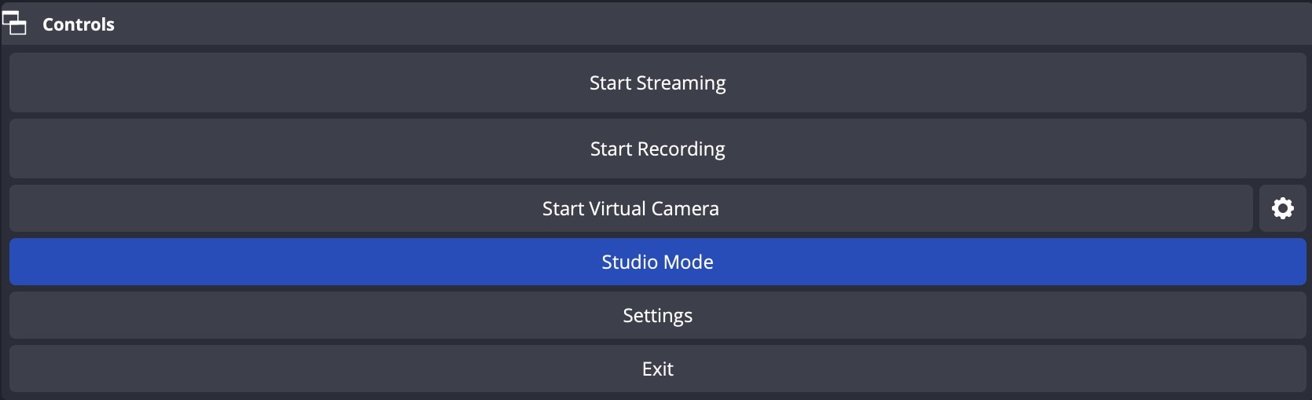
Use estos controles para comenzar a transmitir, grabar y para iniciar la cámara virtual OBS.
Sin embargo, la opción de Iniciar cámara virtual también puede ser una opción útil. Si usa Zoom u otras herramientas de videoconferencia, puede configurar OBS para transmitir a una cámara virtual, que se puede seleccionar como si fuera una cámara o una fuente de video en las otras aplicaciones.
Esta puede ser una opción útil si desea tener una apariencia más profesional para una presentación dentro de Zoom, por ejemplo. En lugar de confiar en cualquier presentación integrada o herramientas para compartir pantalla, puede tener más control sobre la videollamada que los participantes pueden ver y, por lo tanto, permitir que se haga lo más perfecta posible.
En todos los casos, puede detener una transmisión, finalizar una grabación o cerrar la cámara virtual haciendo clic en Detener.
Otras reflexiones
Esta guía solo rasca la superficie de OBS, ya que hay muchas cosas que puede configurar, modificar o cambiar en la herramienta.
Esto incluye cosas como cambiar su plataforma de transmisión, ajustar la resolución de la transmisión, ajustar la cantidad de ancho de banda que consume, etc. Todo esto está oculto en Configuración, que puede valer la pena explorar más a lo largo de su carrera de transmisión.