La aplicación Mail de tu Mac te permite responder a todos tus correos electrónicos personales y profesionales. También puede crear un grupo de correo electrónico en la aplicación Correo en su Mac para enviar correos electrónicos masivos. Como todo cliente de correo electrónico, la aplicación Mail te permite enviar y recibir imágenes. Pero a veces, un correo electrónico no carga las imágenes al azar.
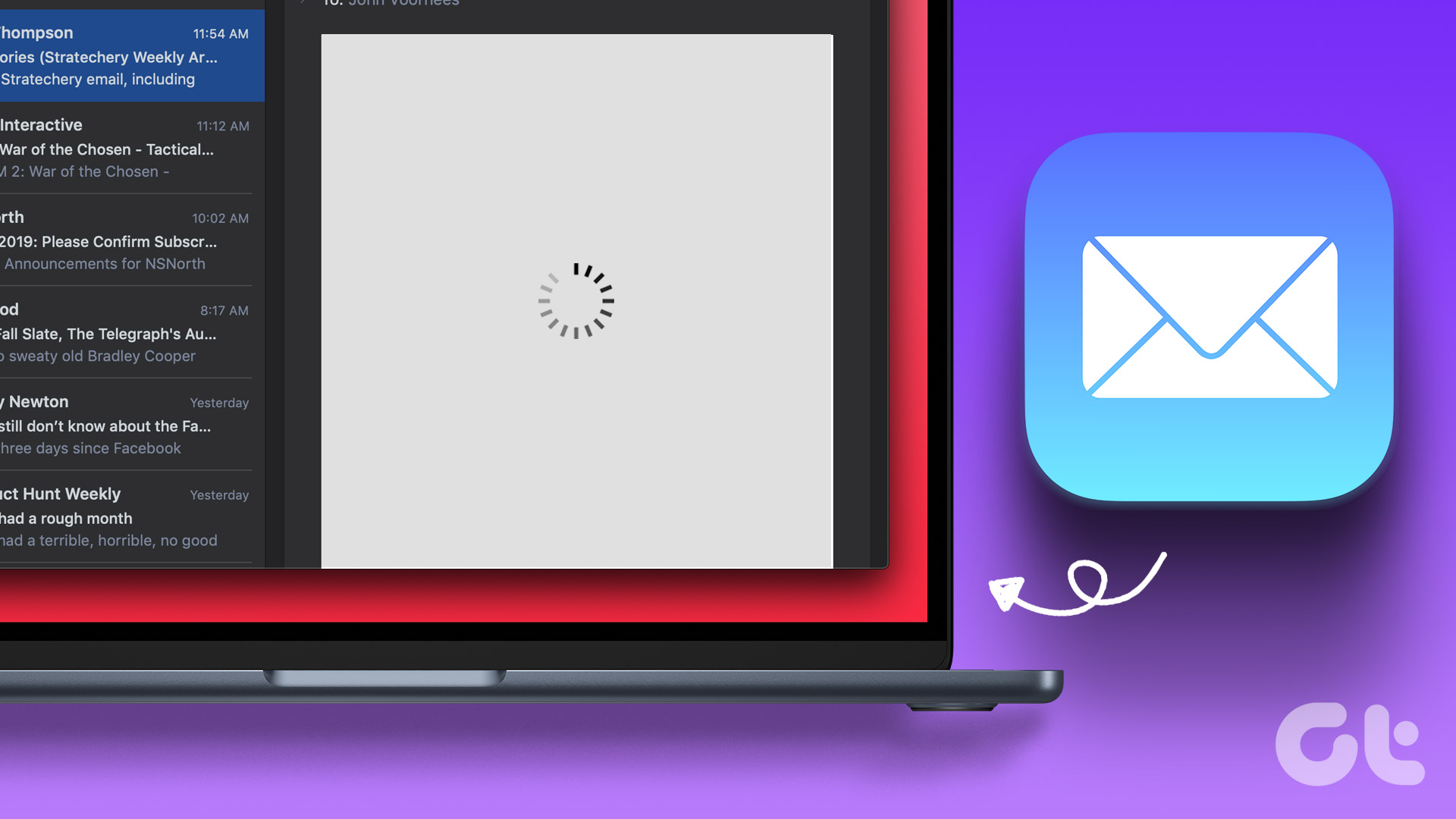
Pero algunos usuarios se quejan de que las imágenes a veces no se cargan en su buzón. Si enfrenta el mismo problema, pruebe estas mejores formas de arreglar las imágenes que no se cargan en la aplicación Correo en su Mac.
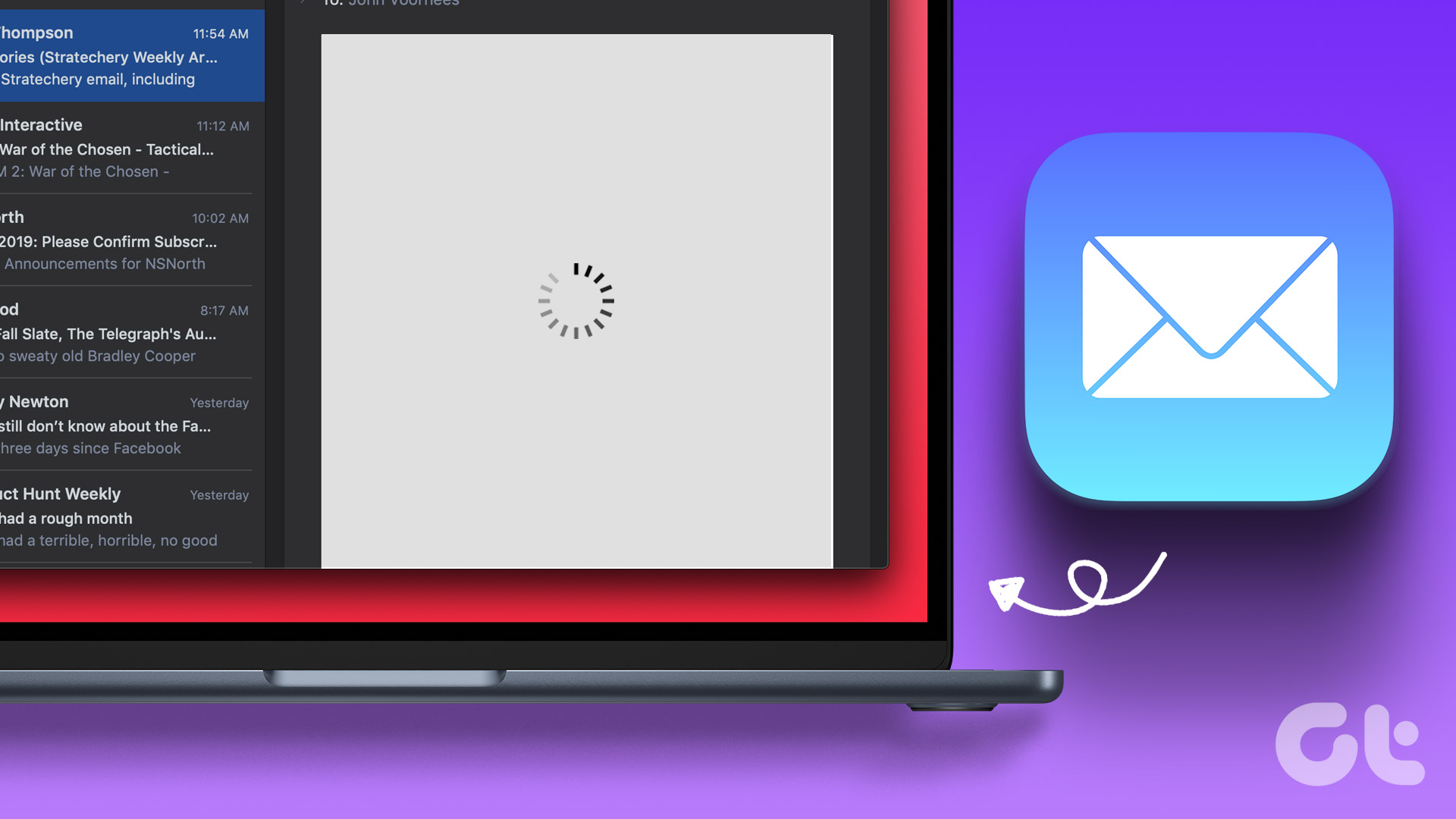
1. Verifique su conexión a Internet
Comenzando con la solución básica, necesita verificar sus velocidades de Internet. Si su Mac no está conectada a una conexión Wi-Fi o Ethernet rápida, las imágenes tardarán un tiempo o no se cargarán en la aplicación Mail. Por lo tanto, necesita una conexión a Internet sólida que ayude a cargar imágenes rápidamente en sus correos electrónicos.
2. Verifique la configuración de privacidad de la aplicación de correo
Después de que su conexión a Internet esté a cargo, debe verificar si la aplicación de correo tiene permiso para descargar archivos que recibe de remitentes desconocidos. La función de privacidad de la aplicación Mail oculta su dirección IP y bloquea el contenido remoto. Debido a esta función, es posible que no pueda ver imágenes en sus correos electrónicos. Le sugerimos que deshabilite esta función temporalmente siguiendo estos pasos.
Paso 1: presione el método abreviado de teclado Comando + barra espaciadora para abrir Spotlight Search, escriba Correo y presione Retorno.

Paso 2: Haz clic en Correo en la esquina superior izquierda.
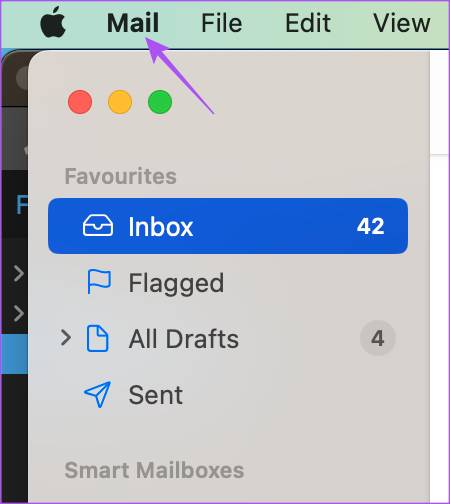
Paso 3: Seleccione Configuración.
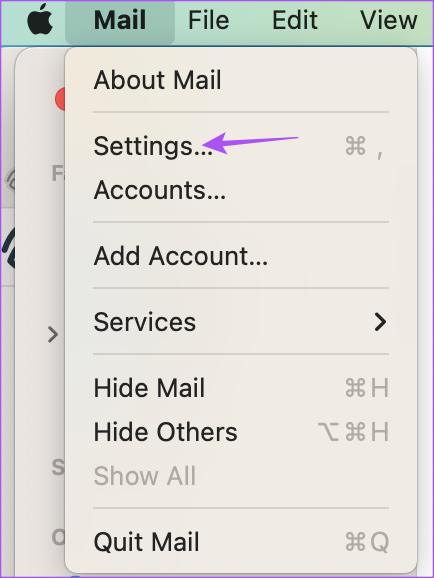
Paso 4: Haz clic en Privacidad en la esquina superior derecha.
Paso 5: Desmarca la casilla junto a Proteger la actividad del correo.

Paso 6: Desmarque la casilla junto a’Bloquear todo el contenido remoto’.

Paso 7: Cierre la ventana y abra el correo electrónico que contiene los archivos de imagen.
Paso 8: Haga clic en Cargar contenido remoto en la parte superior derecha para cargar las imágenes.

3. Deshabilite el servicio VPN
Si aún no puede ver las imágenes en la aplicación Mail, le sugerimos que deshabilite la VPN en su Mac. Si está utilizando una VPN, el servicio podría impedir que su Mac descargue contenido remoto. Aquí se explica cómo verificar y deshabilitar lo mismo.
Paso 1: Presione el método abreviado de teclado Comando + barra espaciadora para abrir Spotlight Search, escriba Configuración del sistema y presione Retorno.
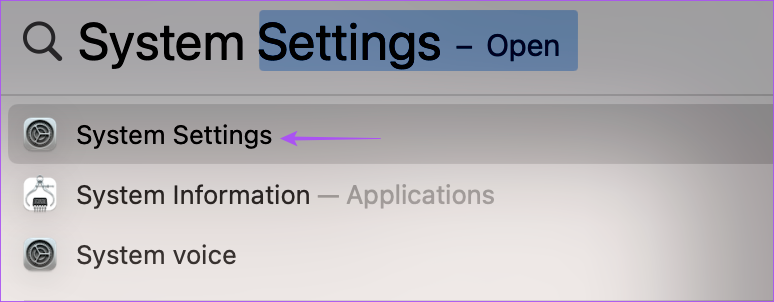
Paso 2: Haga clic en en VPN desde la barra lateral izquierda.

Paso 3: Haga clic en el interruptor junto a VPN para deshabilitar el servicio.
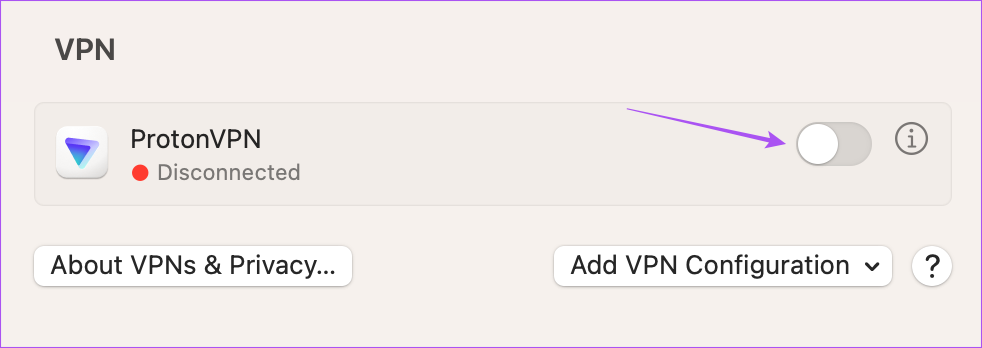
Paso 4: Cierra la configuración del sistema y abre la aplicación de correo para comprobar si el problema está resuelto.

4. Deshabilitar iCloud Privacy Relay
iCloud Privacy Relay fue una función de seguridad introducida con iCloud+ que le permite ocultar su dirección IP y actividad de navegación de anunciantes y rastreadores. iCloud Privacy Relay redirigirá el tráfico web hacia un servidor de terceros, e incluso Apple no tendrá acceso a él. Es posible que este servicio no permita descargar contenido como imágenes en la aplicación Mail. Por lo tanto, sugerimos deshabilitar esta función temporalmente para ver si el problema se resuelve.
Paso 1: presione el atajo de teclado Comando + barra espaciadora para abrir Spotlight Search, escriba Configuración del sistema y presione Retorno.
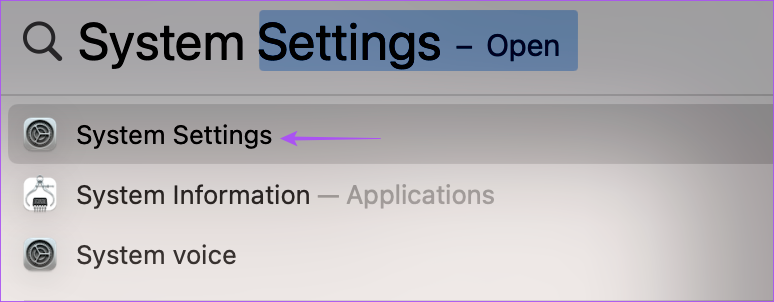
Paso 2: Haga clic en el nombre de su perfil en la esquina superior izquierda.
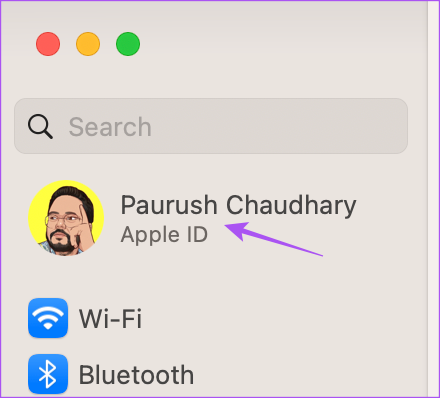
Paso 3: Haga clic en iCloud.
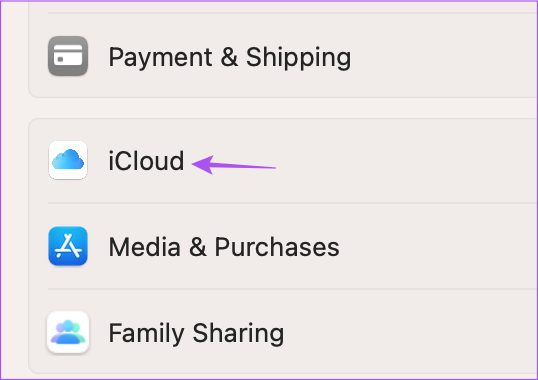
Paso 4: Desplácese hacia abajo y debajo de iCloud+, haga clic en Privacy Relay.

Paso 5: Haga clic en el interruptor junto a Privacy Relay para desactivar la función. Luego, haz clic en Listo.
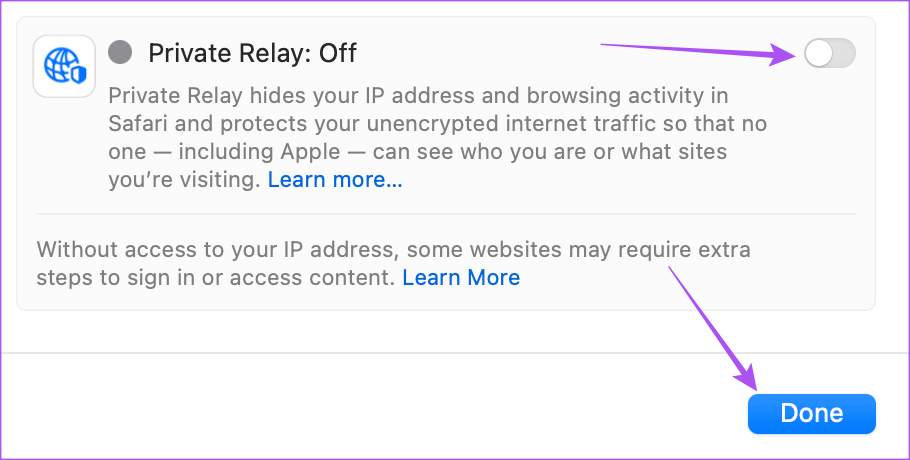
Paso 6: Cierre la configuración del sistema y abra la aplicación Correo para comprobar si el problema está resuelto.
5. Forzar el cierre y reiniciar la aplicación de correo
Si la aplicación de correo en su Mac aún no muestra las imágenes, puede intentar forzar el cierre y reiniciar la aplicación para darle un nuevo comienzo.
Paso 1: Haga clic en el logotipo de Apple en la esquina superior izquierda.
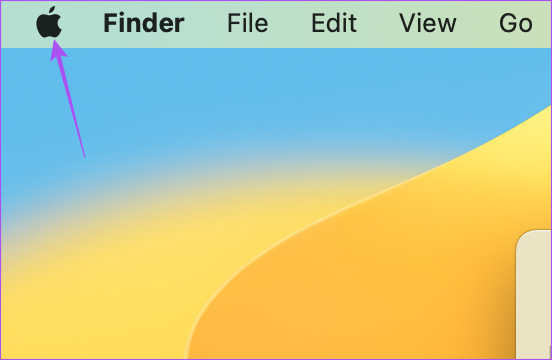
Paso 2: Seleccione Forzar salida.

Paso 3: Seleccione Correo de la lista de aplicaciones.
Paso 4: Haga clic en el botón Forzar salida.
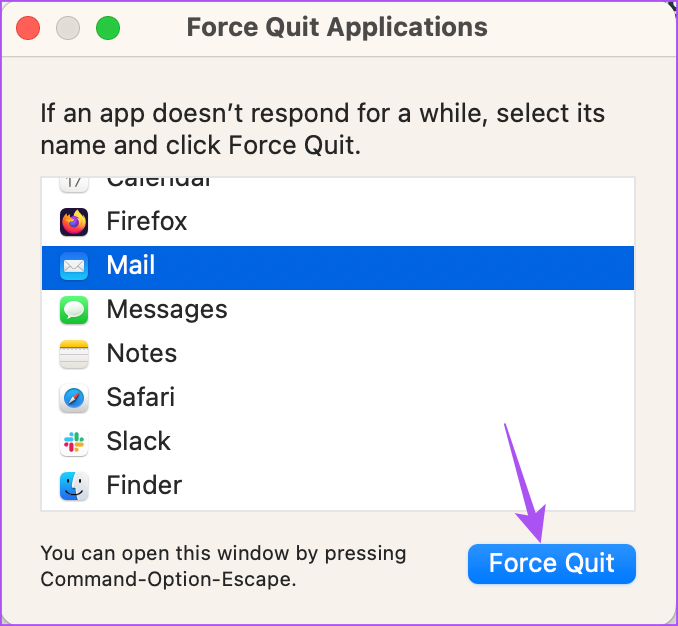
Paso 5: Haga clic en Forzar salida nuevamente para confirmar.
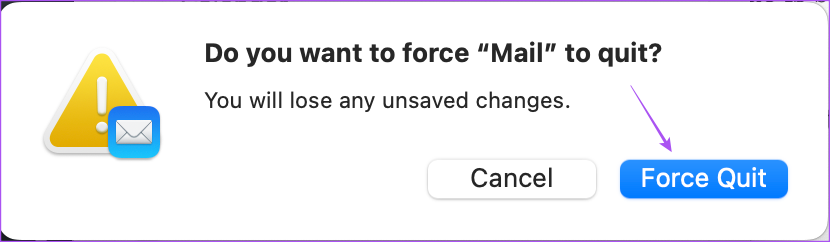
Paso 6: Vuelva a iniciar la aplicación Mail para comprobar si se ha resuelto el problema.
6. Actualice macOS
Si ninguna de las soluciones funciona, el último recurso es actualizar la versión de macOS y eso también actualizará la aplicación Mail. Además, eliminará cualquier error o falla que pueda estar causando este problema.
Paso 1: Presione el atajo de teclado Comando + barra espaciadora para abrir Spotlight Search, escriba Buscar actualización de software, y presiona Retorno.
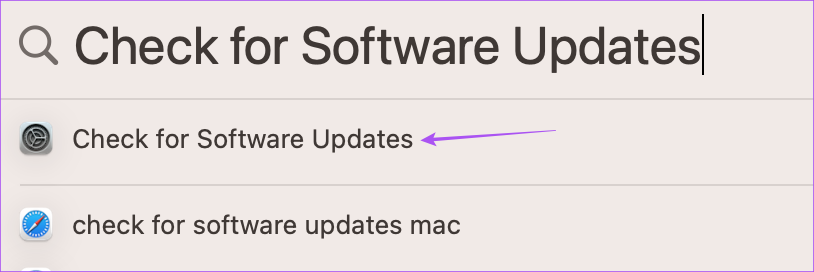
Paso 2: Si hay una actualización disponible, descárgala e instálela.
Paso 3: Después de que se instale la actualización de macOS y tu Mac se reinicie, abre la Aplicación de correo para comprobar si el problema está resuelto.

Cargar imágenes en la aplicación de correo
Ver imágenes en el correo electrónico puede ser crucial si contienen detalles vitales que van desde detalles de marketing hasta ofertas. Afortunadamente, puede hacer que la aplicación de correo le muestre imágenes sin contratiempos utilizando las soluciones mencionadas anteriormente. Pero si está buscando un correo específico, puede consultar nuestra publicación cuando Apple Mail Search no funcione en su Mac.

