¿Recibe el error”Microsoft Store está bloqueado”al iniciar la aplicación Store en su PC con Windows? Es muy probable que la aplicación Store esté deshabilitada. Hay otras causas para este problema, y le mostraremos algunas formas fáciles de volver a habilitar la aplicación Store en su computadora.
Otras causas del problema anterior pueden ser que bloqueó la aplicación de la Tienda, la aplicación de la Tienda está experimentando un problema técnico menor, los archivos de caché de la aplicación de la Tienda están corruptos, un programa antivirus de terceros está interfiriendo con la aplicación, y más.
Índice
1. Vuelva a habilitar Microsoft Store en su PC
Cuando reciba el mensaje de error”Microsoft Store está bloqueado”y no pueda iniciar la aplicación, vuelva a habilitar la aplicación desde el Editor de registro o el Editor de políticas de grupo local de su PC con Windows.. Esto le permitirá abrir su aplicación con éxito.

Si Si utiliza la edición Microsoft Windows Pro, use el método del Editor de directivas de grupo local que se indica a continuación para activar Microsoft Store en su PC. Si es un usuario de Windows Home, no tiene acceso al Editor de políticas de grupo local. En este caso, utilice el siguiente método del Editor del Registro.
Ambos métodos logran el mismo resultado.
Uso del Editor de políticas de grupo local
Abra el cuadro Ejecutar presionando Windows + R. Escriba lo siguiente en el cuadro y presione Entrar:
gpedit.msc Acceda a la siguiente ruta en Política de grupo local Editor:
Configuración del equipo > Plantillas administrativas > Componentes de Windows > Tienda Abra la entrada de la aplicación Desactivar la tienda en el panel derecho. 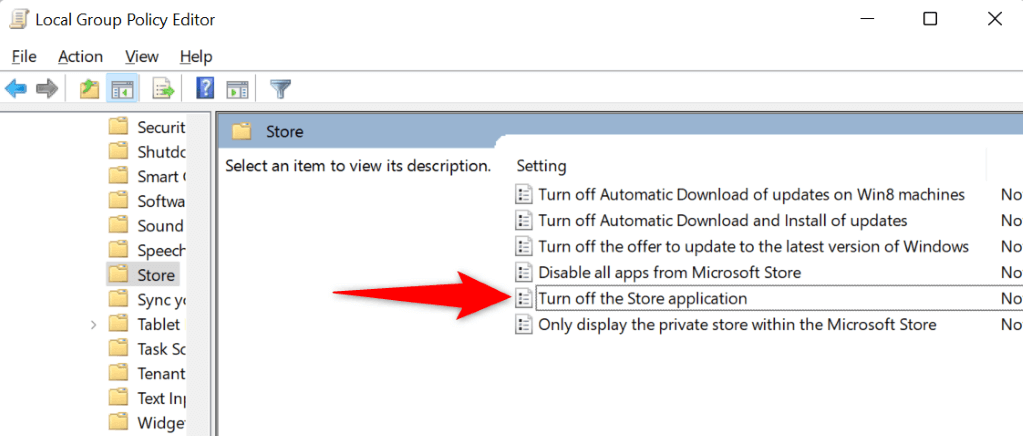 Seleccione Deshabilitado en la ventana que se abre y elija Aplicar seguido de Aceptar.
Seleccione Deshabilitado en la ventana que se abre y elija Aplicar seguido de Aceptar. 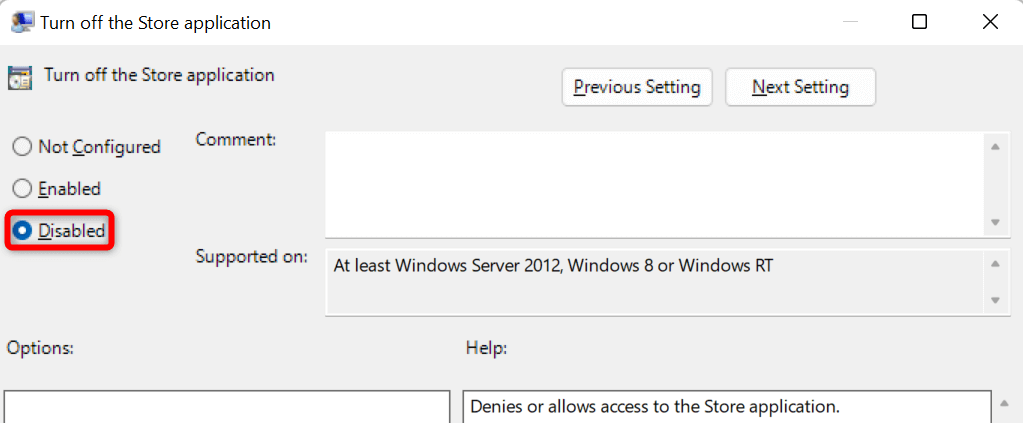 Reinicie su PC e inicie la aplicación Store.
Reinicie su PC e inicie la aplicación Store.
Usando el Editor del Registro
Inicie el cuadro de diálogo Ejecutar usando Windows + R. Escriba lo siguiente en el cuadro y presione Entrar:
regedit Seleccione Sí en el indicador de Control de cuentas de usuario. Navegue a la siguiente ruta en el Editor del Registro:
HKEY_LOCAL_MACHINE\SOFTWARE\Policies\Microsoft\WindowsStore Haga clic con el botón derecho en EliminarWindowsStore a la derecha y elija Eliminar en el menú. 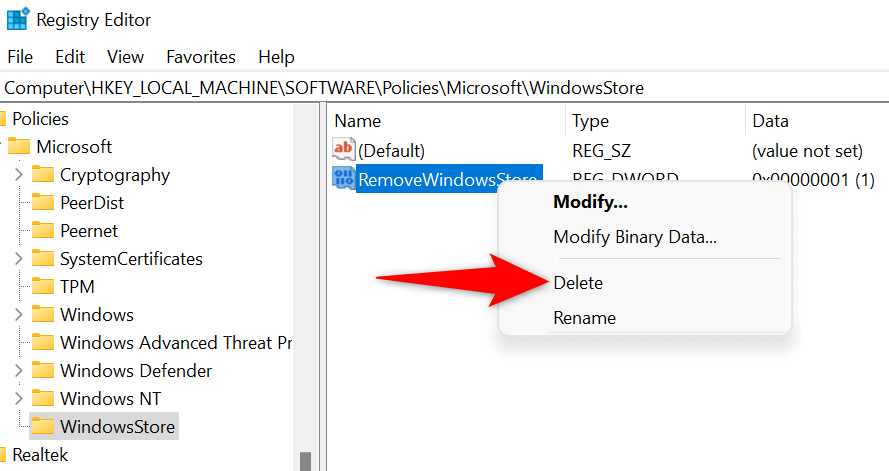 Seleccione Sí en el aviso para eliminar la entrada. Cierre el Editor del Registro y reinicie su PC.
Seleccione Sí en el aviso para eliminar la entrada. Cierre el Editor del Registro y reinicie su PC.
2. Desbloquee la aplicación Microsoft Store en su PC
Una de las razones por las que no puede acceder a Microsoft Store es que usted u otra persona ha bloqueado la aplicación en su PC. Tendrá que editar o borrar la regla que bloquea la aplicación y luego podrá acceder a la aplicación de su Tienda.
Abra Ejecutar usando Windows + R. Ingrese lo siguiente en el cuadro Ejecutar y presione Entrar:
secpol.msc Vaya a Políticas de control de aplicaciones > AppLocker > Reglas de aplicaciones empaquetadas en la ventana abierta. Busque la regla que dice Microsoft.WindowStore en la columna Nombre. Si la columna Acción de esta regla dice Denegar, haga clic con el botón derecho en la regla y elija Eliminar.  Seleccione Sí en el aviso para eliminar la regla. Su aplicación Store ahora está desbloqueada.
Seleccione Sí en el aviso para eliminar la regla. Su aplicación Store ahora está desbloqueada.
3. Use el Solucionador de problemas de aplicaciones de la Tienda Windows
Si aún no puede iniciar Microsoft Store en su PC, use el solucionador de problemas de aplicaciones de la Tienda Windows integrado de Windows para encontrar y solucionar problemas con su aplicación de la Tienda. Esta herramienta encuentra automáticamente los problemas con su aplicación Store y luego ofrece ayuda para resolver esos problemas.
Abra Configuración de Windows presionando Windows + I. Seleccione Sistema en la barra lateral izquierda y Solucionar problemas en el panel derecho. Elija Otros solucionadores de problemas. Busque Aplicaciones de la Tienda Windows en la lista y seleccione Ejecutar junto al solucionador de problemas. 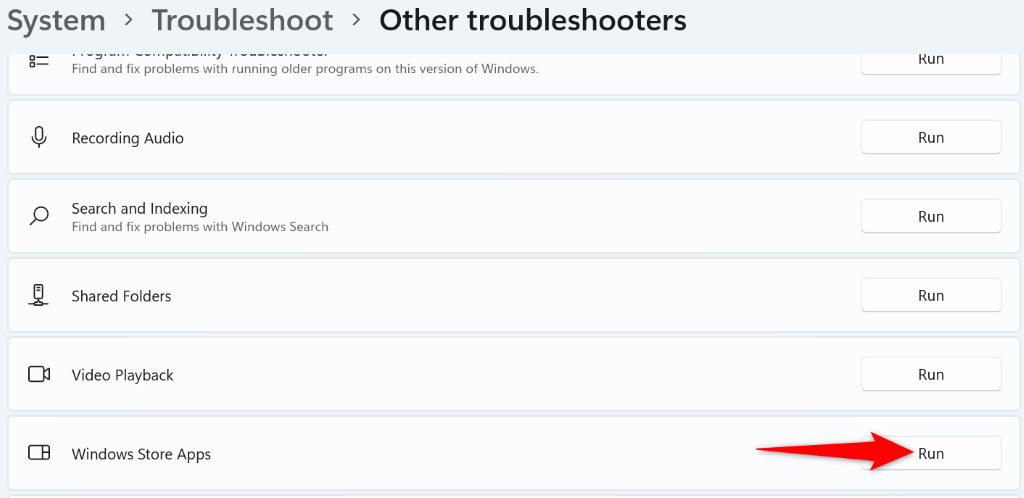 Permita que el solucionador de problemas encuentre problemas y ofrezca soluciones para esos problemas. Inicie Microsoft Store cuando haya resuelto el problema.
Permita que el solucionador de problemas encuentre problemas y ofrezca soluciones para esos problemas. Inicie Microsoft Store cuando haya resuelto el problema.
4. Borrar caché y restablecer Microsoft Store
Los archivos de caché de Microsoft Store pueden estar defectuosos y hacer que la aplicación no se abra. En este caso, puede borrar esos archivos de caché y resolver su problema. No pierde sus aplicaciones instaladas u otros datos personales cuando hace esto.
Abra Configuración usando Windows + I. Seleccione Aplicaciones en la barra lateral izquierda y Aplicaciones y características en el panel derecho. Busque Microsoft Store, elija los tres puntos junto a la aplicación y seleccione Opciones avanzadas. 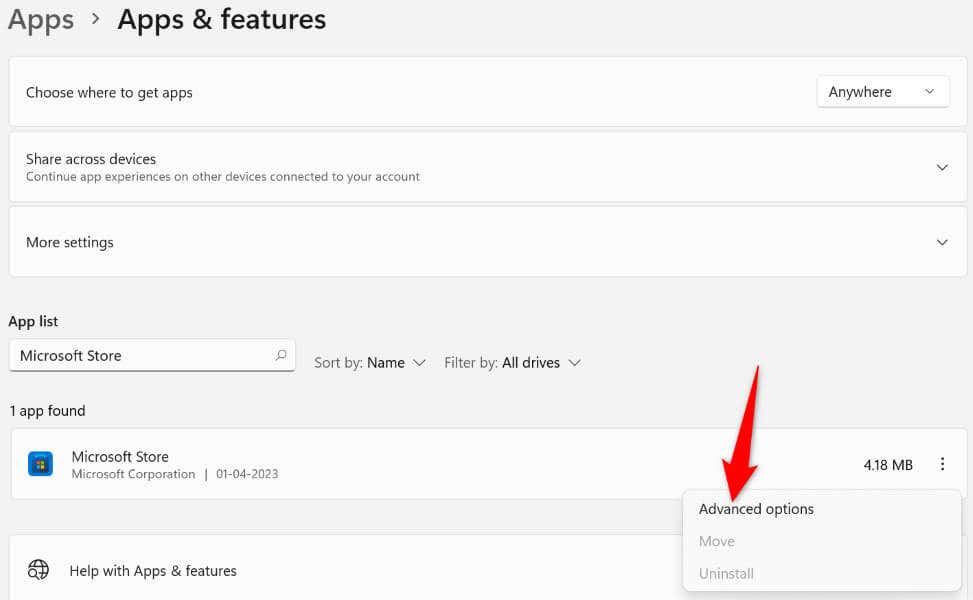 Seleccione Restablecer en la página siguiente para borrar los archivos de datos de la aplicación.
Seleccione Restablecer en la página siguiente para borrar los archivos de datos de la aplicación. 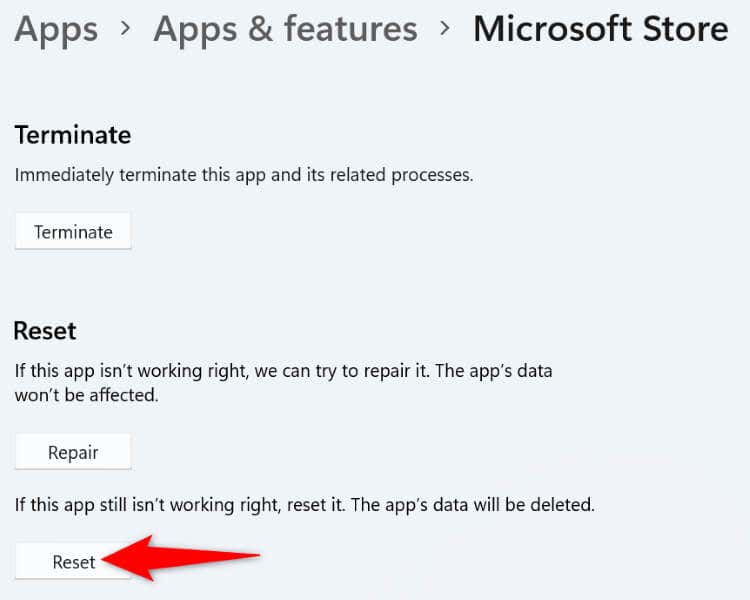 Elija Restablecer en el aviso para confirmar su elección. Abra Microsoft Store en su PC.
Elija Restablecer en el aviso para confirmar su elección. Abra Microsoft Store en su PC.
5. Actualice su sistema operativo Windows
Es posible que esté utilizando una versión anterior del sistema operativo Windows. Las versiones anteriores a menudo tienen muchos problemas, y esa puede ser la razón por la que no puede iniciar la aplicación Store en su PC. En este caso, actualice su sistema operativo Windows a la última versión y su problema se resolverá.
Abra Configuración presionando Windows + I. Seleccione Windows Update en la barra lateral izquierda. Elija Buscar actualizaciones en el panel derecho. 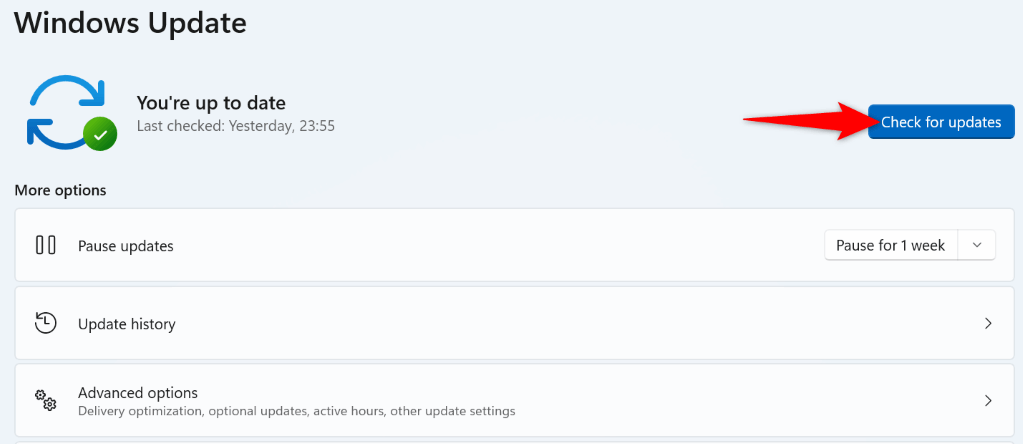 Permita que Windows encuentre las actualizaciones disponibles. Descargue e instale todas las actualizaciones mostradas. Reinicie su PC cuando haya instalado las actualizaciones.
Permita que Windows encuentre las actualizaciones disponibles. Descargue e instale todas las actualizaciones mostradas. Reinicie su PC cuando haya instalado las actualizaciones.
6. Deshabilite los programas antivirus de terceros
Si bien Microsoft Store no tiene nada que ver con sus programas antivirus de terceros, a veces, estos programas interfieren con el funcionamiento de Store. Esto puede hacer que la aplicación Store no se inicie.
Puede verificarlo desactivando la protección en tiempo real de su programa antivirus. Puede hacerlo desactivando el interruptor de protección en la pantalla principal en la mayoría de las herramientas antivirus. Si la Tienda se abre después de hacer ese cambio, agregue la aplicación de la Tienda a la lista blanca de su herramienta antivirus, para que la herramienta siempre permita el inicio de su aplicación de la Tienda.
7. Desinstale y vuelva a instalar la aplicación Microsoft Store
Si no ha tenido suerte al corregir el error”Microsoft Store está bloqueado”con los métodos anteriores, elimine y vuelva a instalar toda la aplicación Store en su PC. Al hacerlo, se eliminan todos los archivos principales de la aplicación y se solucionan los problemas con esos archivos.
Abra el menú Inicio, busque PowerShell y seleccione Ejecutar como administrador. Elija Sí en el indicador de Control de cuentas de usuario. Escriba el siguiente comando en la ventana de PowerShell y presione Entrar. Este comando elimina la aplicación Store de su PC.
Get-AppxPackage-allusers *WindowsStore* | Eliminar-AppxPackage 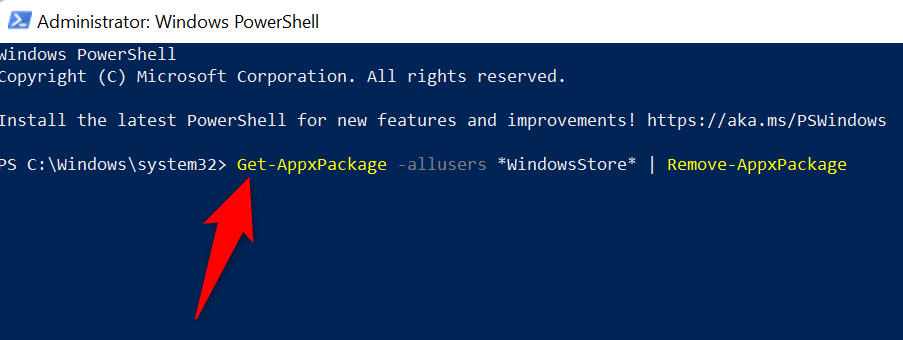 Reinicia tu PC. Vuelva a instalar Microsoft Store ejecutando el siguiente comando desde una ventana de PowerShell con privilegios elevados:
Reinicia tu PC. Vuelva a instalar Microsoft Store ejecutando el siguiente comando desde una ventana de PowerShell con privilegios elevados:
Get-AppxPackage-AllUsers Microsoft.WindowsStore* | Foreach {Add-AppxPackage-DisableDevelopmentMode-Register “$($_.InstallLocation)\AppXManifest.xml”} Reinicie su PC e inicie la aplicación Store recién instalada.
Desbloqueo de la aplicación Microsoft Store”Bloqueada”en su PC con Windows
Obtiene un mensaje”Microsoft Store está bloqueado”al iniciar la aplicación Store por varios motivos. Dependiendo de la causa del problema, puede usar los métodos descritos anteriormente para resolver su problema.
Una vez que haya hecho eso, la aplicación Store se iniciará como de costumbre, lo que le permitirá encontrar e instalar todas sus aplicaciones favoritas en su computadora con Windows.

