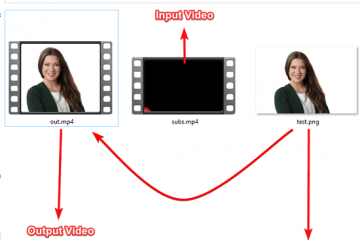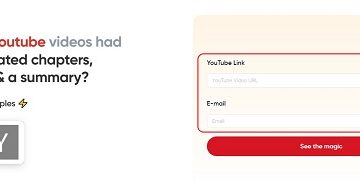Windows 11 ofrece Uso compartido cercano, una característica que facilita el intercambio inalámbrico de archivos entre la computadora y otra PC con Windows. Utiliza Wi-Fi y Bluetooth para enviar o recibir archivos desde otra computadora. El uso compartido cercano no es la forma más rápida de transferir archivos a una PC con Windows, pero es excelente para compartir archivos pequeños.

Pero, ¿qué sucede si la característica deja de funcionar como se supone que debe hacerlo? Este es un problema al que se enfrentan varios usuarios que no pueden utilizar esta función integrada para compartir archivos. Enumeraremos varios métodos para ayudarlo a resolver este problema lo antes posible.

1. Examinar la configuración de uso compartido cercano
El uso compartido cercano funciona si los dispositivos son detectables. Por lo tanto, debe asegurarse de haberlo configurado correctamente. Así es como se hace:
Paso 1: Presione la tecla de Windows para abrir el menú Inicio, escriba Uso compartido cercano en la barra de búsqueda y presione Entrar.
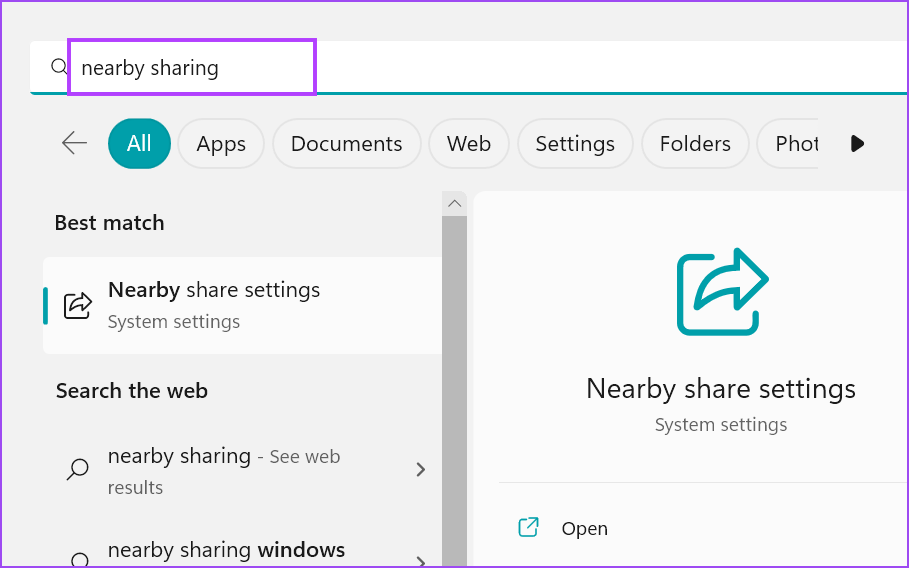
Paso 2: En la ventana de la aplicación Configuración, examine la configuración de Uso compartido cercano. Asegúrese de que esté configurado en Todos los que estén cerca o Solo en mis dispositivos.
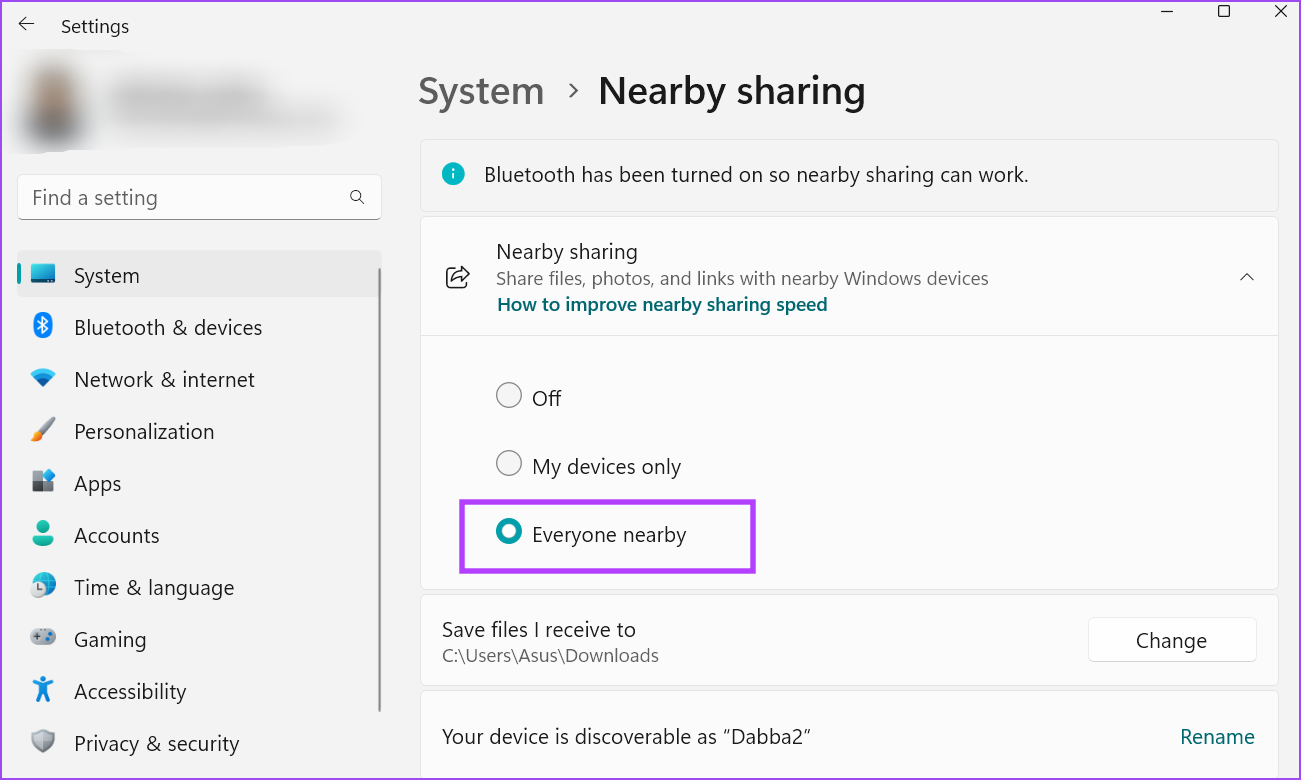
Paso 3: Cierra la aplicación Configuración.
2. Coloque ambos dispositivos en la misma habitación
Compartir en las cercanías usa Wi-Fi y Bluetooth. Ambas características admiten comunicación de corto alcance. Si los dispositivos de Windows están muy separados (más de 20 pies), será difícil establecer y mantener la conectividad. Por lo tanto, acerque los dos dispositivos para que el uso compartido cercano funcione sin problemas. Si tiene una habitación grande, ambos dispositivos deben estar preestablecidos en la misma habitación.
3. Asegúrese de que ambos dispositivos se conecten a una red Wi-Fi común
El uso compartido cercano requiere que los dispositivos se conecten a una red Wi-Fi común para funcionar. Presione el método abreviado de teclado Windows + A para abrir el Centro de actividades y haga clic en el icono de Wi-Fi.
Conéctese a la red Wi-Fi personal de su hogar/oficina. Repita este paso en el otro dispositivo Windows y conéctelo a la misma red. Ambos dispositivos están listos para compartir archivos.
4. Verifique la compatibilidad con BLE en ambos dispositivos
El uso compartido cercano requiere Bluetooth Low Energy (4.0) o superior para funcionar correctamente. Si alguno de los sistemas tiene un adaptador Bluetooth desactualizado, tendrá problemas para que la función funcione. Repita los siguientes pasos para comprobar la compatibilidad con BLE:
Paso 1: haga clic con el botón derecho en el botón Inicio para abrir el menú Usuario avanzado. Seleccione la opción Administrador de dispositivos de la lista.
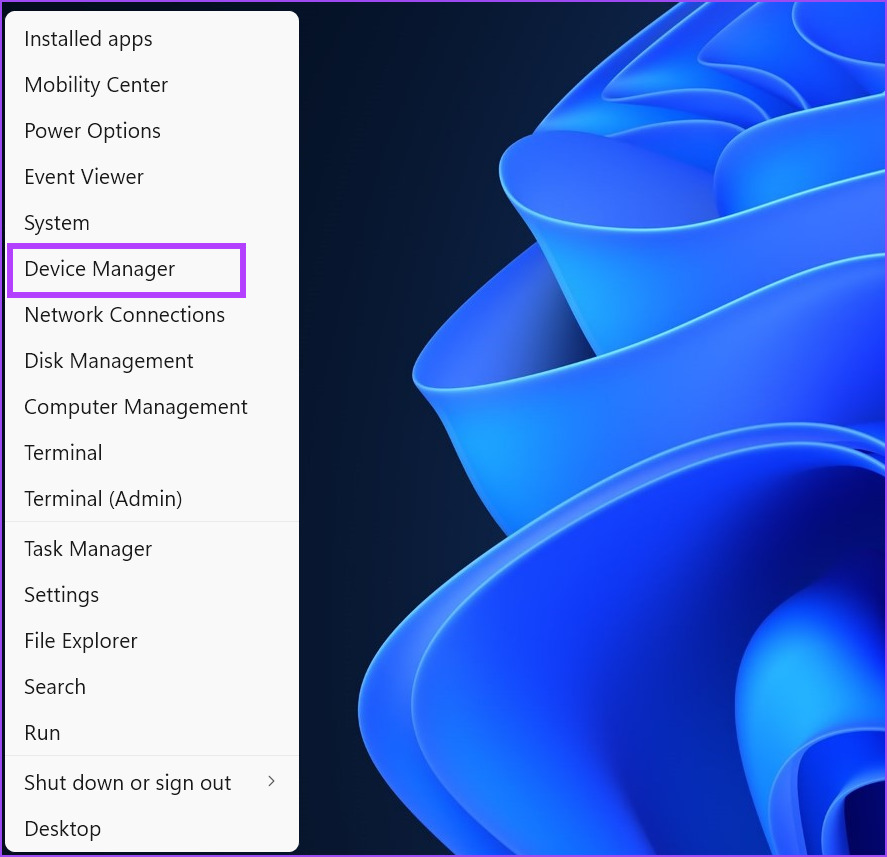
Paso 2: expanda la sección Adaptadores Bluetooth. Haga clic derecho en el nombre del adaptador Bluetooth y seleccione la opción Propiedades en el menú contextual.
Paso 3: Cambie a la pestaña Detalles.
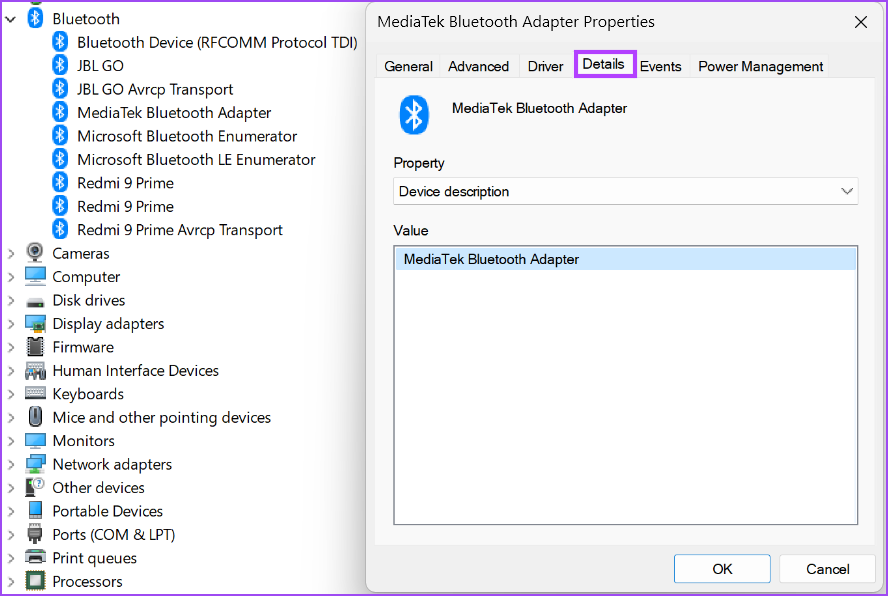
Paso 4: Vaya a la sección Propiedad y haga clic en la lista desplegable. Seleccione la propiedad’Bluetooth radio compatible con función central de baja energía’de la lista.
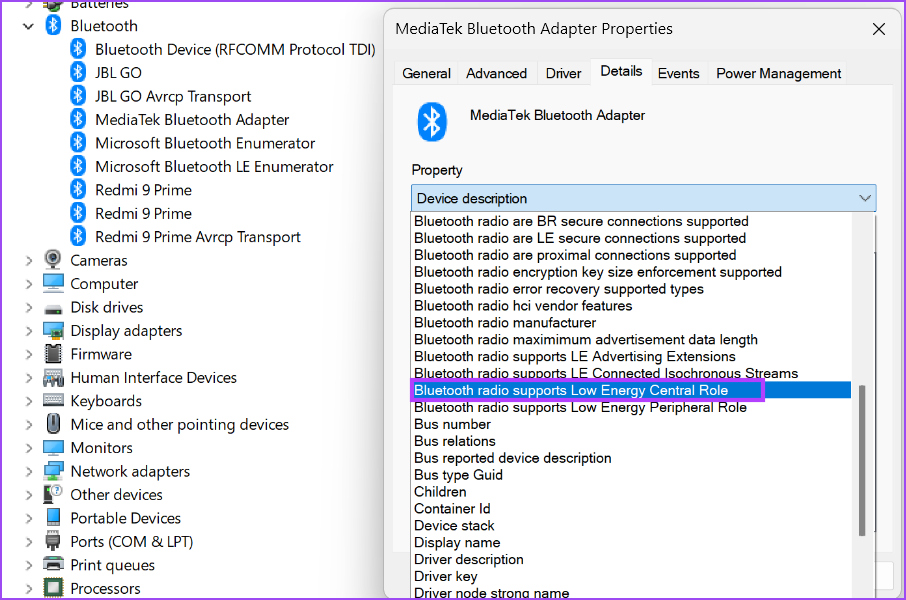
Paso 5: Si la sección Valor muestra verdadero para esta propiedad, significa que el dispositivo es compatible con BLE.
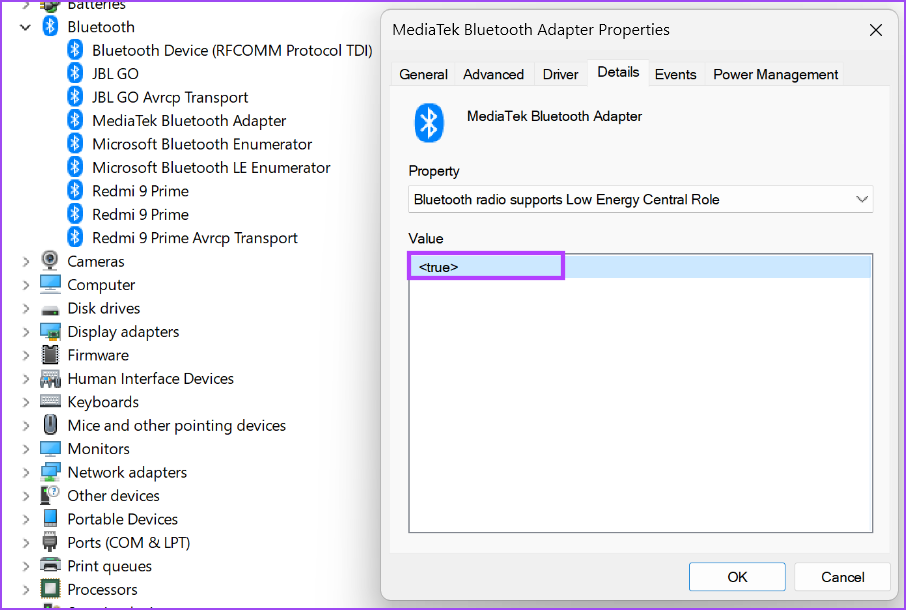
Paso 6: Cierre el Administrador de dispositivos.
5. Configurar el servicio de Bluetooth
Windows usa el servicio de soporte de Bluetooth y el servicio de usuario de Bluetooth para permitir que el adaptador de Bluetooth funcione correctamente. Si alguno de estos servicios no se está ejecutando o se produce un problema técnico, se producirá un error al intentar compartir un archivo mediante el uso compartido cercano. Aquí se explica cómo configurar estos servicios:
Paso 1: Presione la tecla de Windows para abrir el menú Inicio, escriba services.msc en la barra de búsqueda y presione Entrar para abrir el Servicio. utilidad.
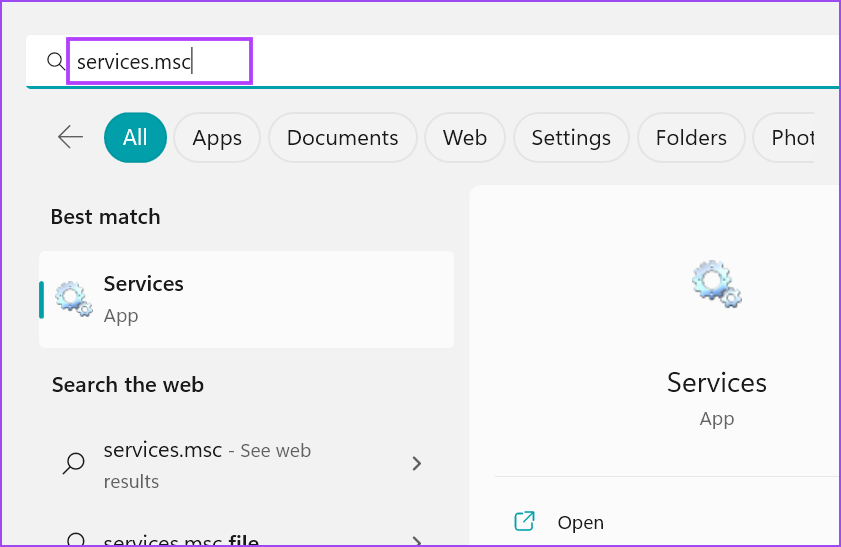
Paso 2: Ubique el Servicio de soporte de Bluetooth en la lista y haga clic derecho sobre él. Haga clic en la opción Reiniciar del menú contextual.
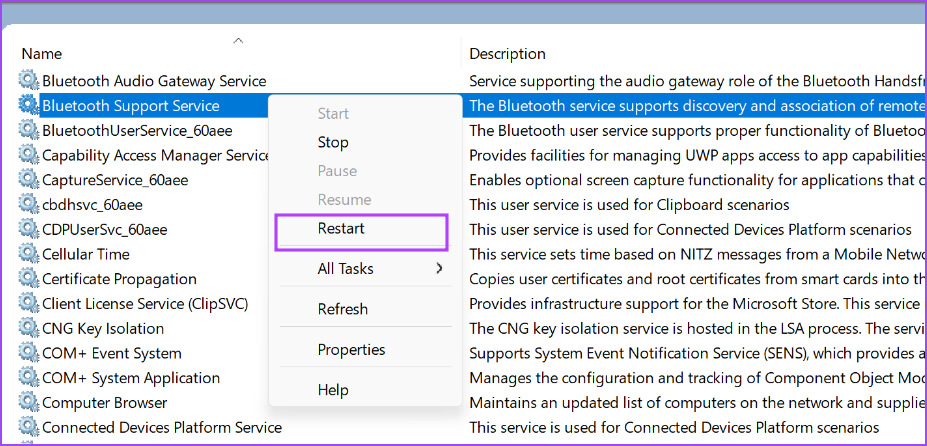
Paso 3: Repita el mismo proceso con BluetoothUserService y reinícielo manualmente.
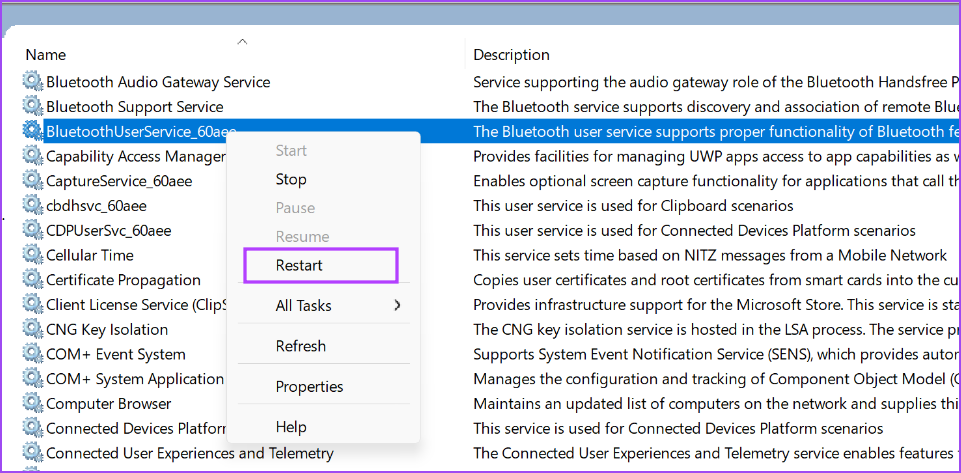
Paso 4: Ahora, cierre la utilidad Servicios. Vuelva a iniciar Uso compartido cercano e intente transferir un archivo.
6. Ejecute Bluetooth TroubleShooter
Windows ofrece solucionadores de problemas integrados para identificar y solucionar problemas inherentes de componentes de hardware y software. Repite los siguientes pasos:
Paso 1: Presiona el atajo de teclado de Windows + I para iniciar la aplicación Configuración. Desplácese hacia abajo en la sección Sistema y haga clic en la opción Solucionar problemas.
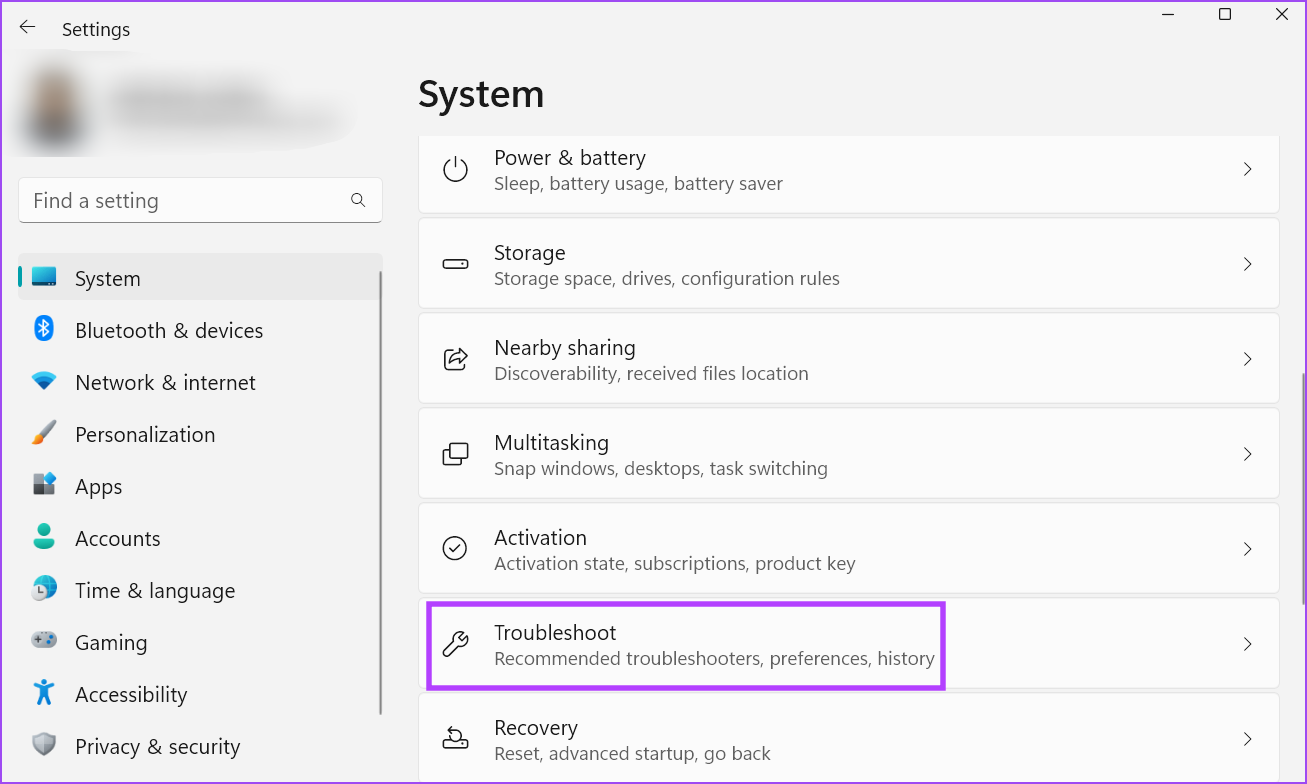
Paso 2: Haga clic en la opción Otros solucionadores de problemas.
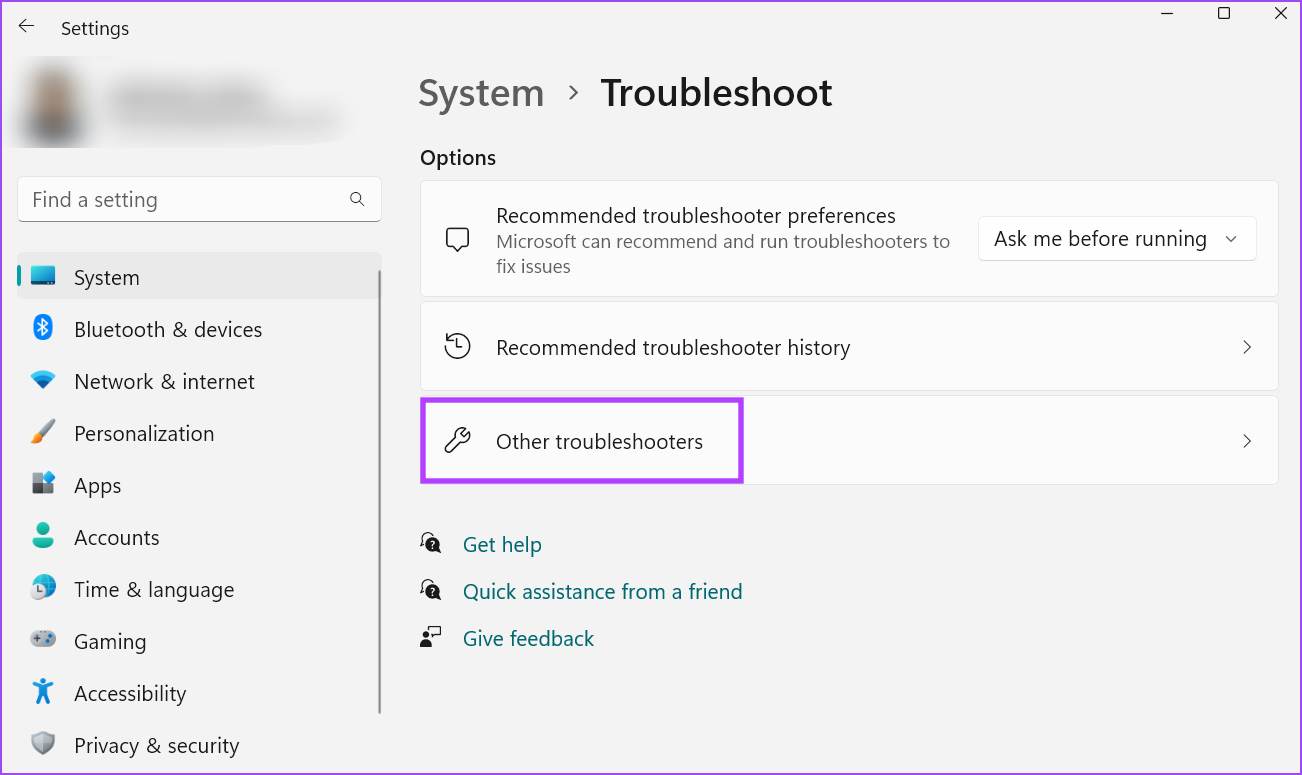
Paso 3: Desplácese hacia abajo hasta la sección Otros y busque la opción Bluetooth. Haga clic en el botón Ejecutar ubicado junto a la opción Bluetooth.
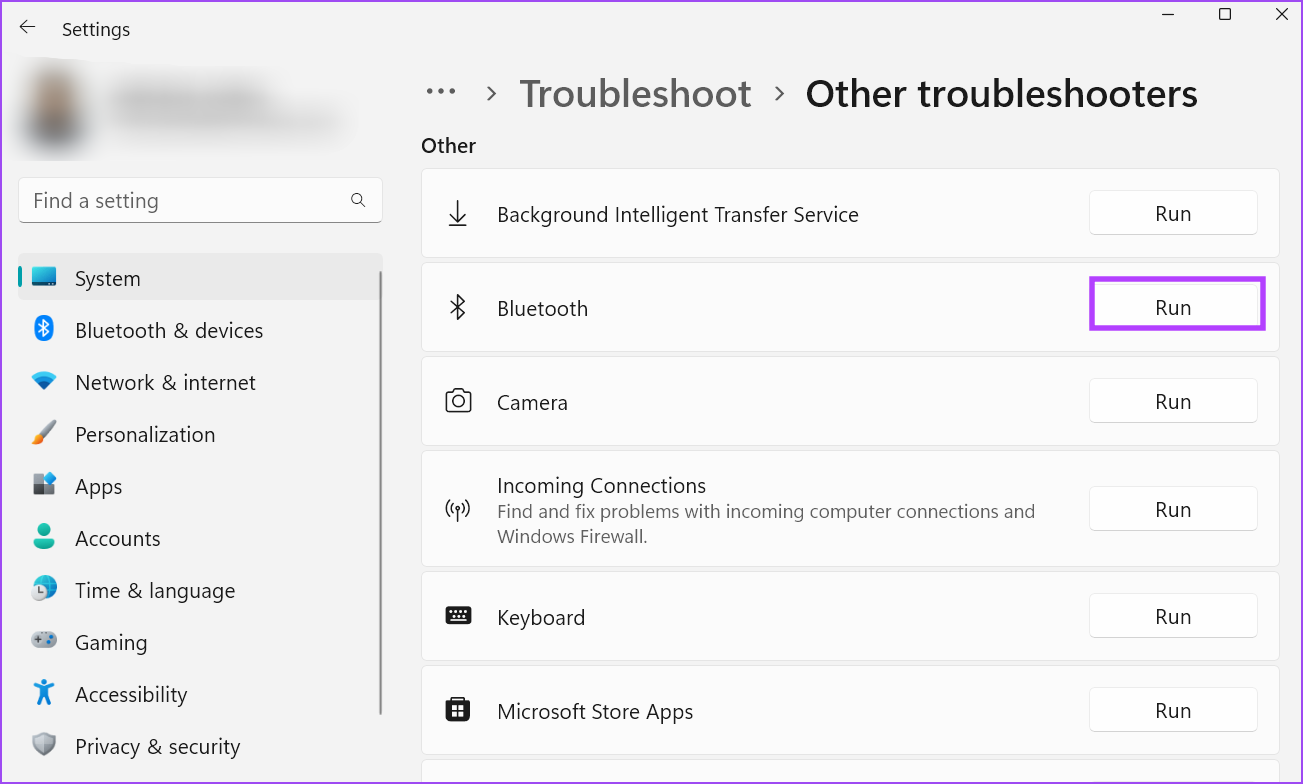
Paso 4: Espere a que la utilidad encuentre y solucione los problemas con el adaptador Bluetooth en su sistema. Haga clic en el botón Cerrar.
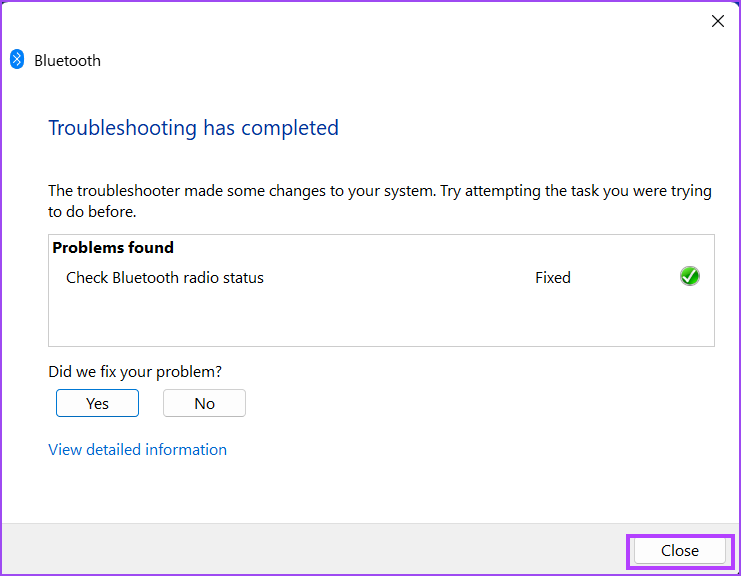
7. Cambie el tipo de conexión de red
Compartir en las cercanías funciona mejor cuando el tipo de red está configurado como Privado en Windows. Si utiliza una red pública, la transferencia de archivos puede ser visiblemente más lenta. Por lo tanto, deberá configurar la red como privada. He aquí cómo hacerlo:
Paso 1: haga clic con el botón derecho en el botón Inicio para abrir el menú Usuario avanzado. Haga clic en la opción Configuración.
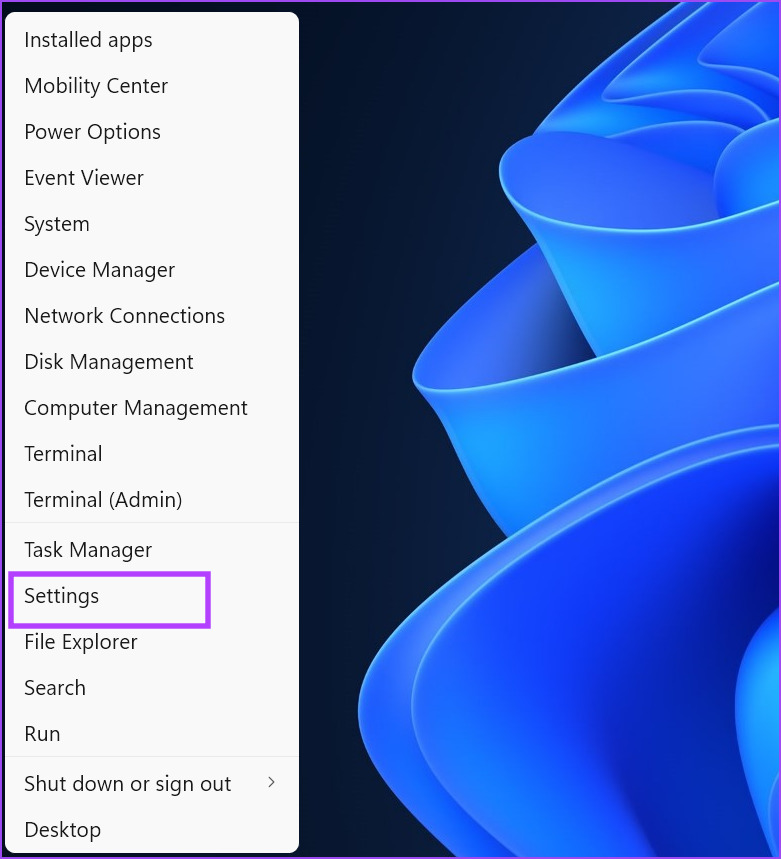
Paso 2: Haga clic en la opción Red e Internet presente en el menú del lado izquierdo.
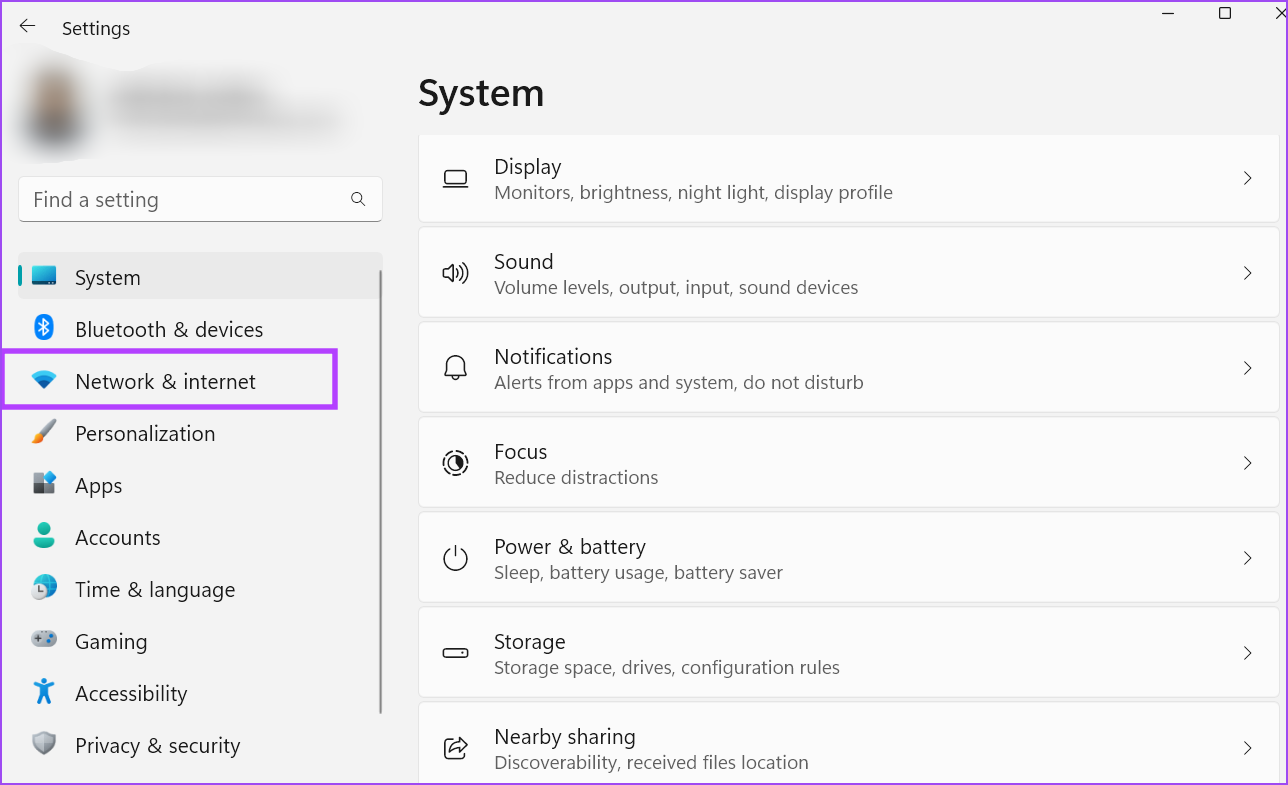
Paso 3: Haga clic en Wi-Fi opción. Luego, haga clic en el botón de flecha junto a la opción de propiedades de nombre de Wi-Fi.
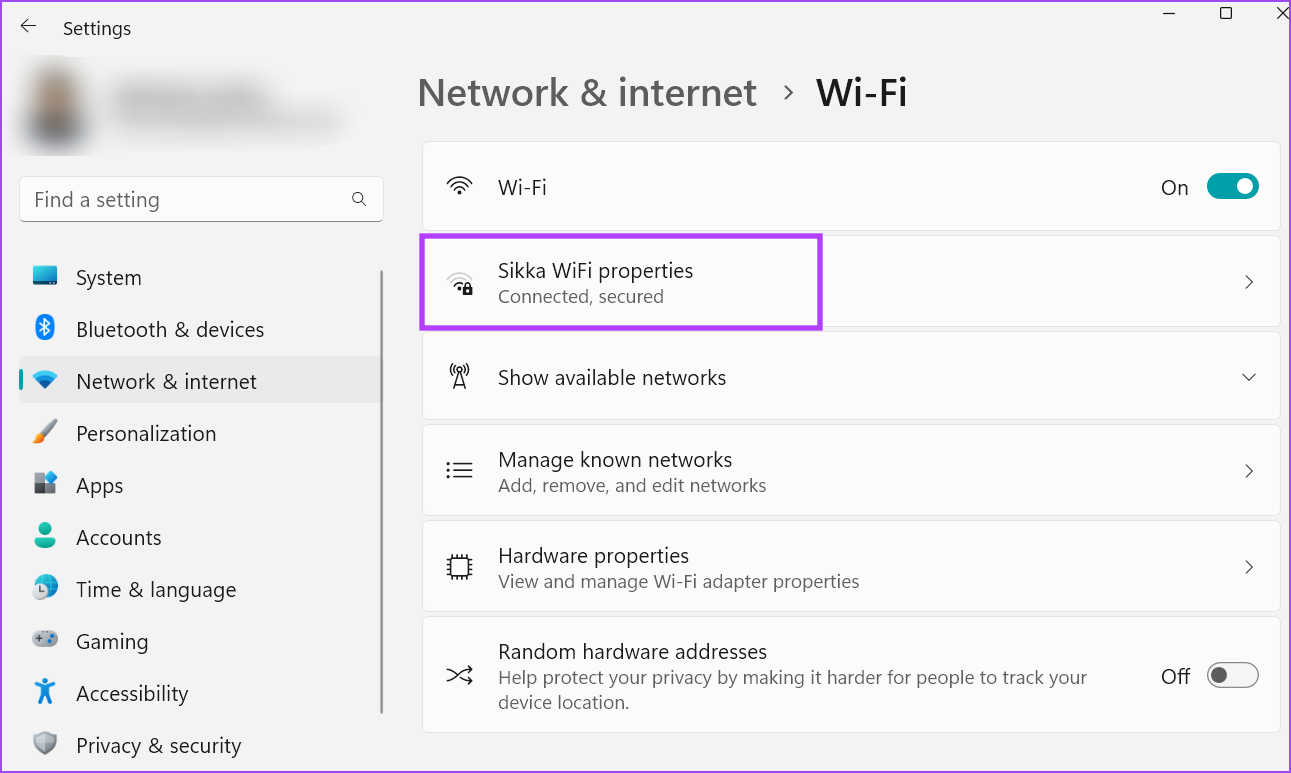
Paso 4: Seleccione el botón de opción junto a la opción Red privada. Su conexión Wi-Fi está configurada como privada ahora.
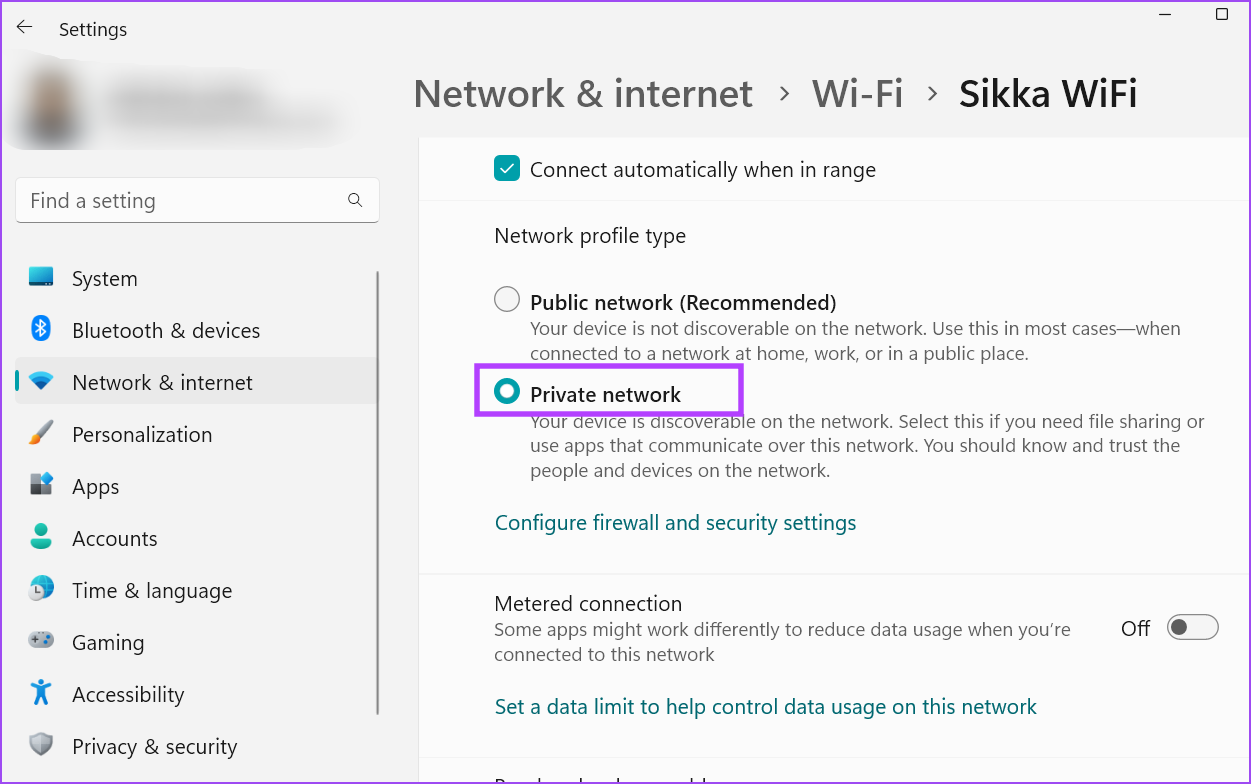
8. Revertir la actualización de Windows
Las actualizaciones de Windows pueden romper las funciones existentes de su sistema. No es intencional y solo se solucionará después de que varios usuarios presenten comentarios sobre el problema. Mientras tanto, puede revertir la actualización de Windows para que el uso compartido cercano funcione correctamente. Así es como se hace:
Paso 1: Presiona el método abreviado de teclado de Windows + I para abrir la aplicación Configuración. Haga clic en el icono de actualización de Windows.
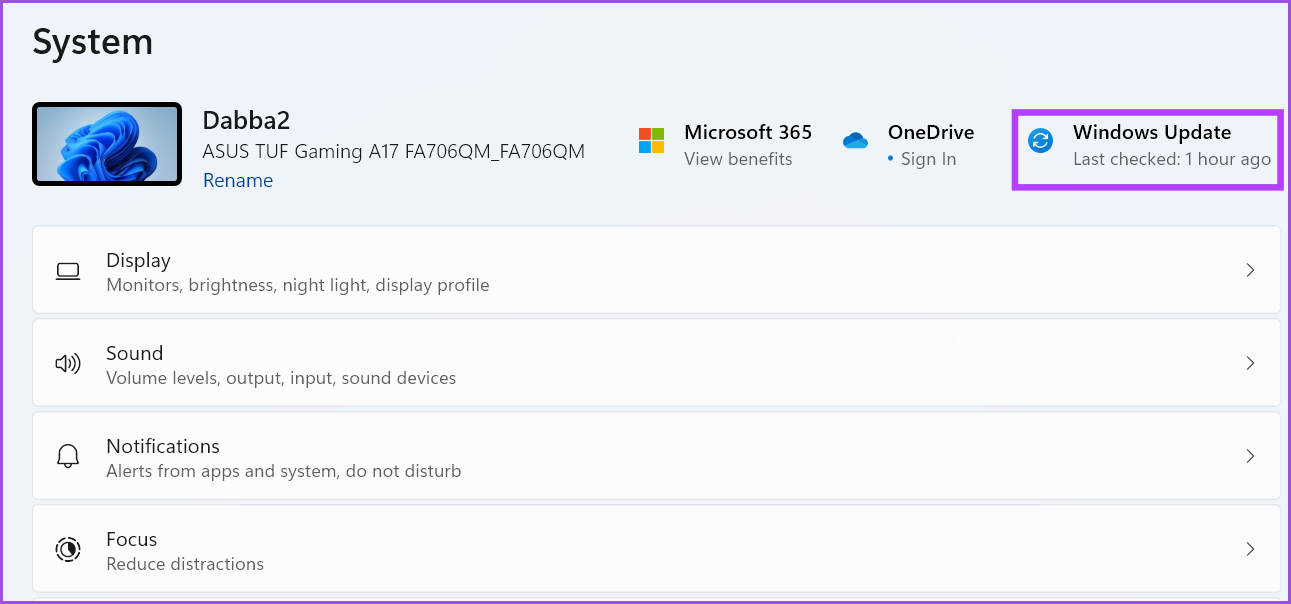
Paso 2: Haga clic en la opción Historial de actualizaciones.
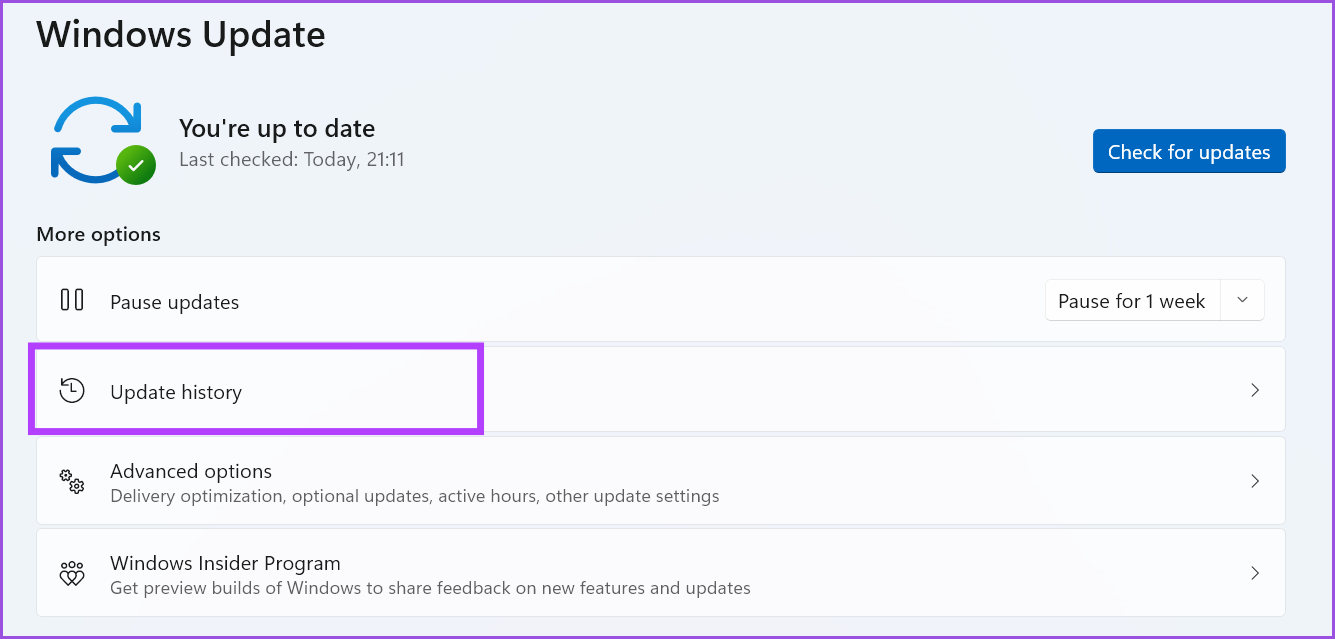
Paso 3: Desplácese hacia abajo y haga clic en la opción Desinstalar actualizaciones.
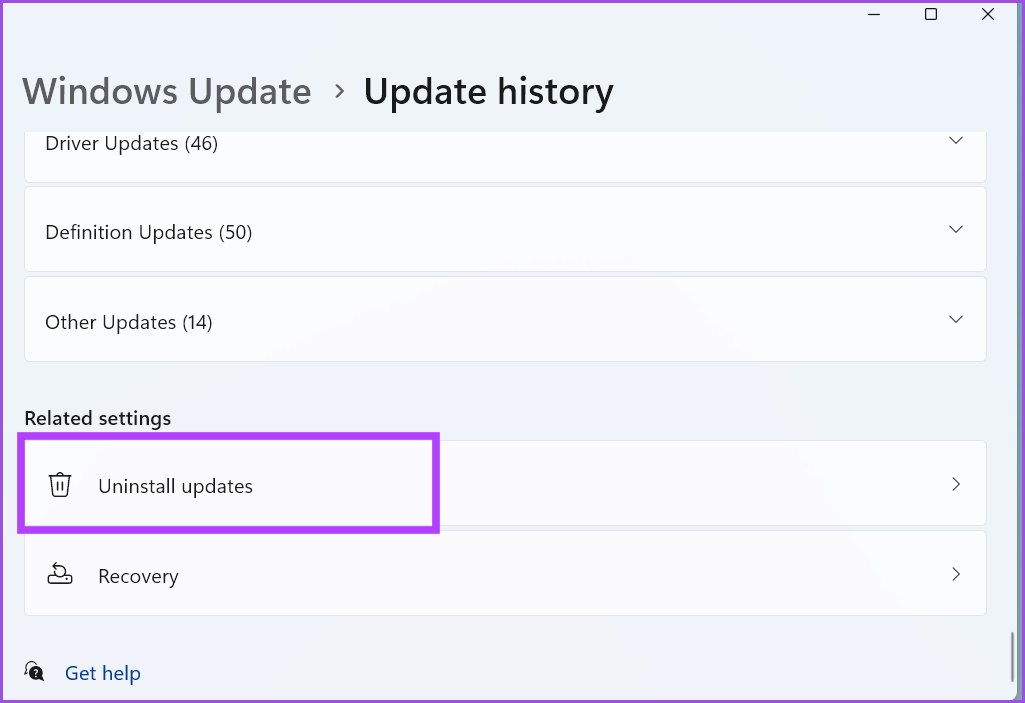
Paso 4: busque la actualización instalada más reciente de la lista y haga clic en el botón Desinstalar.
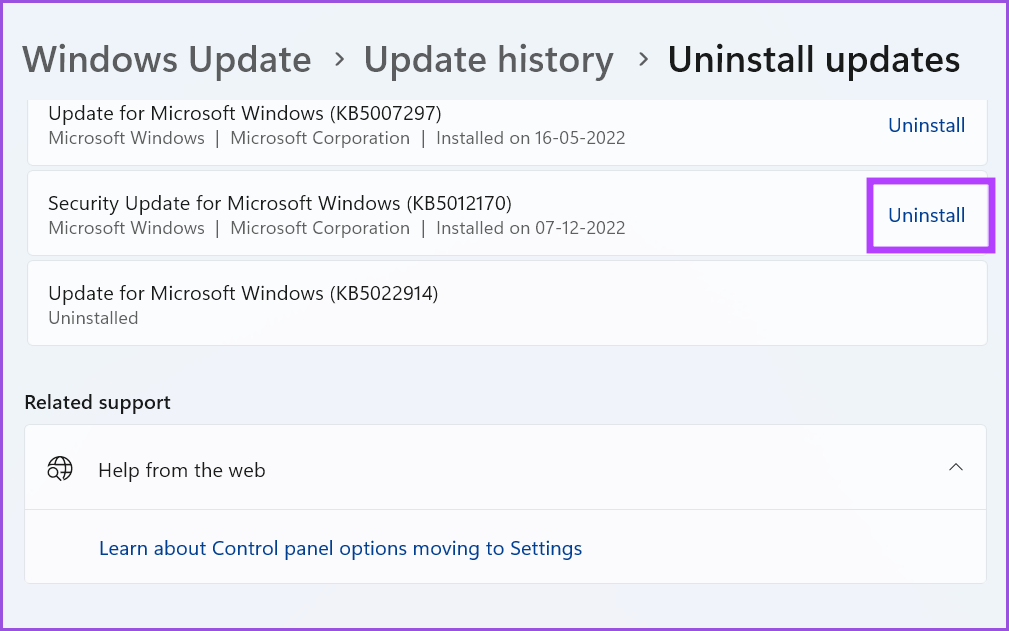
Paso 5: aparecerá una ventana emergente pidiéndole que vuelva a confirmar su decisión. Haga clic en Desinstalar.

Paso 6: Espere a que Windows elimine la actualización de su sistema.
Paso 7: Reinicie su computadora e intente usar Cercano Uso compartido.
Recupere el uso compartido cercano
El uso compartido cercano de Windows solo funciona con dispositivos Windows. Esperamos que estos métodos le hayan ayudado a restablecer el uso compartido cercano a un estado de funcionamiento. Google lanzó recientemente la aplicación Near Share para PC con Windows, que facilita el intercambio de archivos entre su computadora y su teléfono Android.