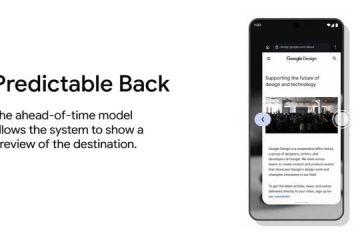Esta publicación cubre cómo usar la opción Finalizar tarea en la barra de tareas para aplicaciones abiertas en Windows 11 para que puedas cerrar un programa que no responde directamente desde la barra de tareas. Cuando alguna aplicación o programa no responde en Windows 11, tenemos que forzar el cierre de esa aplicación/programa. Necesitamos abrir el Administrador de tareas, acceder a la pestaña Procesos, hacer clic derecho en un programa y usar la opción Finalizar tarea para ese elemento para cerrarlo. Ahora, Windows 11 ha facilitado este proceso, ya que puede usar la opción Finalizar tarea directamente desde la barra de tareas para aplicaciones abiertas en Windows 11. Por lo tanto, no tiene que abrir el administrador de tareas y seguir varios pasos para cerrar un programa que no responde.
Puede hacer clic derecho en un programa o aplicación abierta en el administrador de tareas y usar la opción Terminar tarea para terminarlo, tal como está visible en la imagen de arriba. Si bien hay muchas otras formas de forzar el cierre de un programa, esta opción nativa es más fácil de usar. Pero, antes de que pueda usar esta función, primero debe habilitarla con algunos pasos simples que se describen en esta publicación. Además, debe tener en cuenta que esta función es experimental actualmente y se puede activar si está utilizando Windows Build 25300 o superior.
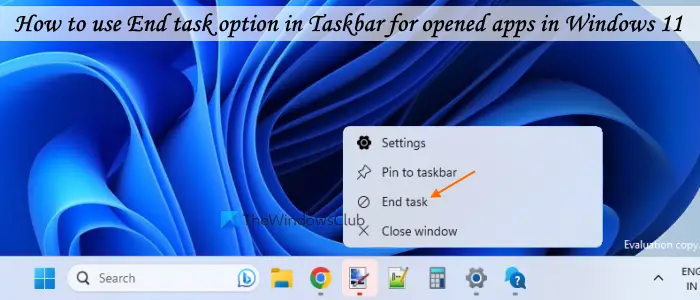
Cómo usar la tarea Finalizar opción en la barra de tareas para aplicaciones abiertas en Windows 11
Para usar la opción Finalizar tarea en la barra de tareas para aplicaciones abiertas en Windows 11, puede habilitarla de dos maneras:
Usando ViVeToolUsando la aplicación Configuración.
Veamos en ambos sentidos.
Cierre un programa que no responde directamente desde la barra de tareas
1] Habilite la opción Finalizar tarea para aplicaciones abiertas en la barra de tareas usando ViVeTool
Esta función experimental está actualmente oculta, por lo que debe usar ViVeTool para habilitarla o activarla. Es una herramienta de línea de comandos muy popular para activar funciones ocultas de Windows 11/10 disponibles en versiones preliminares. Estos son los pasos:
Descargue el archivo ZIP de la última versión (3.3) de ViVeTool desde github.comExtraiga ese archivo a una carpeta y ábrala. Haga clic con el botón derecho en la aplicación ViVeTool.exe y seleccione la opción Copiar como ruta. Escriba cmd en el cuadro de búsqueda de Windows 11 y seleccione la opción Ejecutar como administrador. Se abre una ventana elevada del símbolo del sistema, pegue la ruta de la aplicación ViVeTool.exe allí. Continúe con su comando agregando el parámetro habilitado y el ID de función para la opción Finalizar tarea. El comando completo es: ViVeTool.exe/enable/id:42592269
Finalmente, reinicie su PC con Windows 11.
Relacionado: Cómo eliminar un proceso que no responde en Windows PC
2] Active la opción Finalizar tarea para las aplicaciones de la barra de tareas mediante la aplicación Configuración
Usar la aplicación Configuración para activar la opción Finalizar tarea para las aplicaciones de la barra de tareas es más fácil que la opción uno. Estos son los pasos:
Abra la aplicación Configuración de Windows 11 presionando la tecla de acceso rápido Win+IHaga clic en la categoría Privacidad y seguridad presente en la sección izquierdaAcceda a Para desarrolladores página Active el botón Finalizar tarea.
Aunque esta opción es sencilla, no funciona por ahora. Incluso después de activar la opción Finalizar tarea, se desactiva automáticamente. Tal vez necesita una solución. Entonces, si eso también sucede en su caso, entonces debe habilitar esta función usando ViVeTool.
Ahora, una vez que la función esté activa, haga clic con el botón derecho en una aplicación abierta en la barra de tareas y verá un Opción de finalizar tarea. Al hacer clic en esa opción, se finalizarán todos los procesos de ese elemento en particular y se cerrará.
Esta característica es realmente útil, pero debe usarla con cuidado; de lo contrario, terminará cerrando una aplicación accidentalmente y puede perder su trabajo que no se guarda.
¡Eso es todo!
¿Cómo finalizo todas las tareas en ejecución en Windows 11?
Windows 11 no viene con un-in opción para finalizar todas las tareas en ejecución. Pero, si desea cerrar varias tareas o eliminar varios procesos o finalizar varias tareas a la vez, puede usar software gratuito para este propósito. Ultimate Process Killer es una de esas herramientas que puede utilizar. En caso de que desee eliminar automáticamente las tareas que no responden en su sistema, puede usar Ultimate Windows Tweaker o agregar Eliminar todas las tareas que no responden al menú contextual en Windows 11.
¿Cómo muestro ejecutar aplicaciones en mi barra de tareas Windows 11?
Cada vez que abre una aplicación o programa en Windows 11, su icono de la barra de tareas aparece o nos abre indicando que la aplicación en particular se está ejecutando o abierta. Sin embargo, si ha abierto demasiadas aplicaciones y programas y necesita comprobar todas las aplicaciones en ejecución y otros elementos de la barra de tareas, haga clic en el icono Vista de tareas presente en la barra de tareas. Mostrará miniaturas de todas las aplicaciones abiertas, incluidas las aplicaciones de Microsoft Store, navegadores, aplicaciones de escritorio, etc.
En caso de que el icono Vista de tareas no esté presente en la barra de tareas de Windows 11, puede agregarlo usando la Configuración aplicación Acceda a la sección Barra de tareas (en la categoría Personalización) en la aplicación Configuración y use la vista de tareas para alternar para agregarla a la barra de tareas.
Lea lo siguiente: Cómo detener los procesos en segundo plano en una PC con Windows.