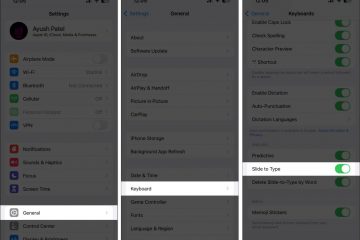Como usuario de Microsoft Edge, es posible que ocasionalmente encuentre problemas con el navegador que no se abre. Si bien el Edge basado en Chromium es generalmente más estable y confiable que su predecesor, no es inmune a los problemas. Afortunadamente, hay varias correcciones que puede intentar para que Edge vuelva a funcionar.
Este tutorial lo guiará a través de varios consejos de solución de problemas para ayudarlo a solucionar que Microsoft Edge no se abra en la PC y Mac.
Índice
1. Forzar el cierre de Microsoft Edge
Los procesos en segundo plano atascados pueden impedir que se abra una aplicación; lo mismo ocurre con Microsoft Edge. Por lo tanto, es útil forzar el cierre de los procesos relacionados con el navegador antes de intentar volver a abrirlo.
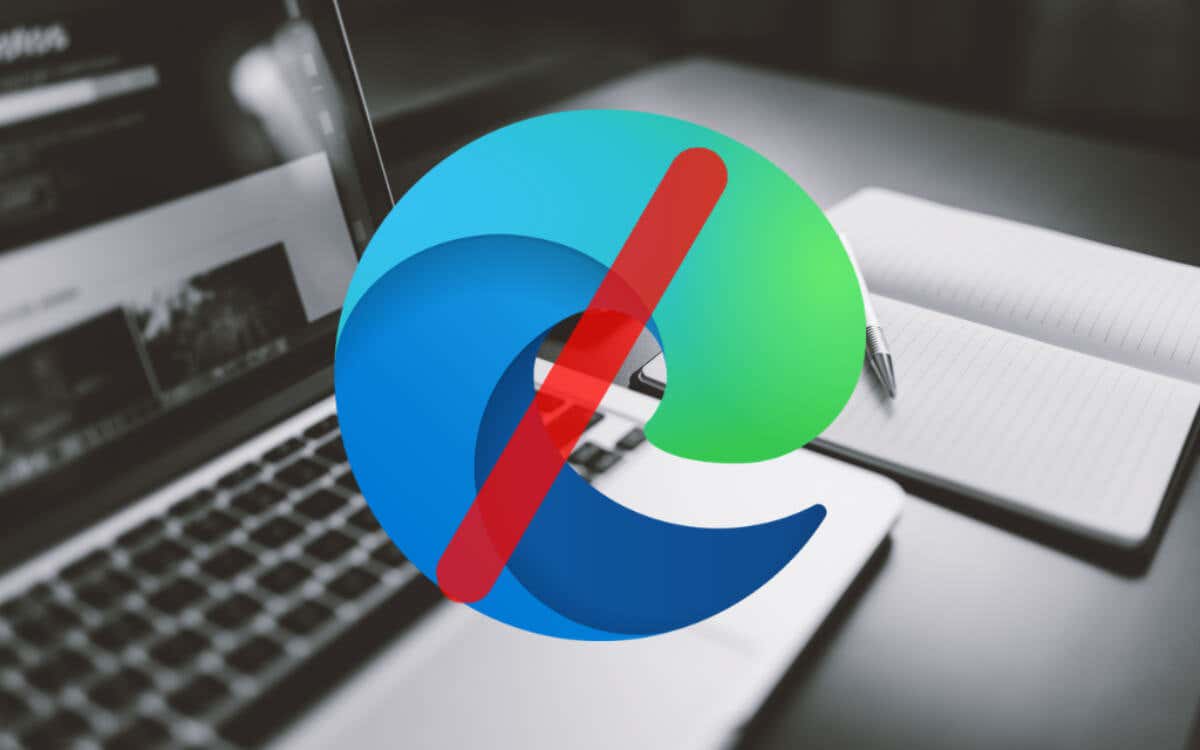
Forzar-Quit Edge en Windows
Presione Ctrl + Shift + Esc para abrir el Administrador de tareas. Seleccione el grupo de procesos de Microsoft Edge en la pestaña Procesos. Seleccione Finalizar tarea. 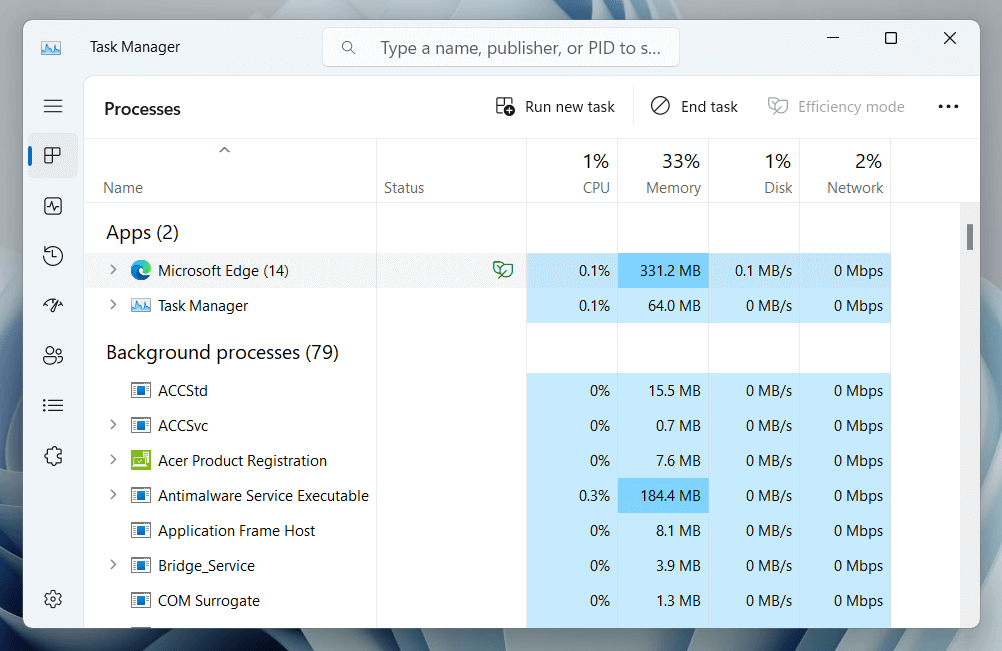
Forzar-Quit Edge en macOS
Abra el Launchpad y seleccione Otro > Monitor de actividad. Seleccione Microsoft Edge en la pestaña CPU. Seleccione Detener. Seleccione Forzar salida. Continúe cerrando otros procesos de Edge, por ejemplo, Microsoft Edge Helper, dentro del Monitor de actividad.
2. Reinicie su PC o Mac
Si forzar el cierre y reiniciar el navegador Microsoft Edge no ayuda, es una buena idea reiniciar su PC o Mac. En una PC con Windows, abra el menú Inicio y seleccione Energía > Reiniciar.
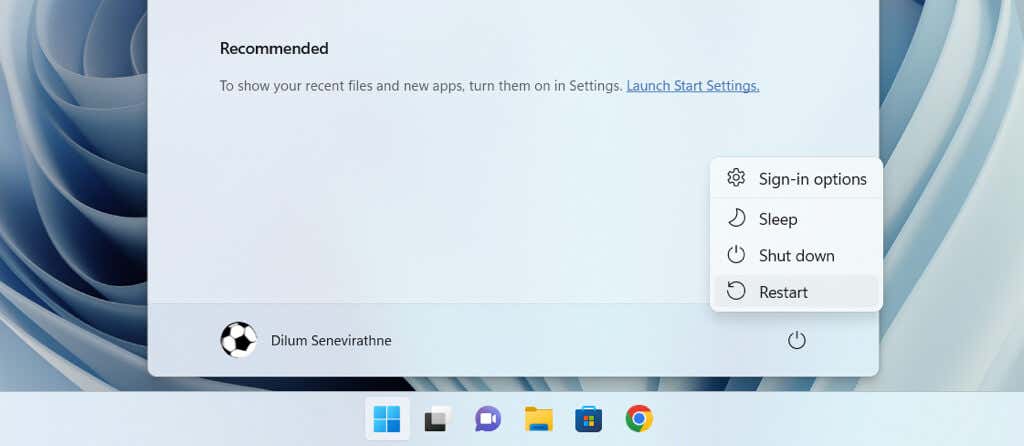
Si usa una Mac, seleccione Reiniciar en el menú Apple, deshabilite la opción Reabrir ventanas al volver a iniciar sesión y seleccione Reiniciar nuevamente para confirmar.
3. Borrar datos de navegación para Edge
Los archivos obsoletos o dañados en el caché web impiden que los navegadores como Edge funcionen correctamente, por lo que la siguiente solución consiste en borrar sus datos de navegación. El procedimiento estándar es eliminar el caché de Edge a través de su interfaz, pero como tiene problemas para abrir el navegador, debe usar la siguiente solución alternativa basada en el Explorador de archivos/Finder.
Eliminar la caché de Edge en Windows
Escriba la siguiente ruta en la barra de direcciones de la ventana del Explorador de archivos y presione Entrar:
%localappdata%\Microsoft\Edge\User Data\Default\Cache\ Cache_Data
Elimina todos los elementos dentro de la carpeta Cache_Data. 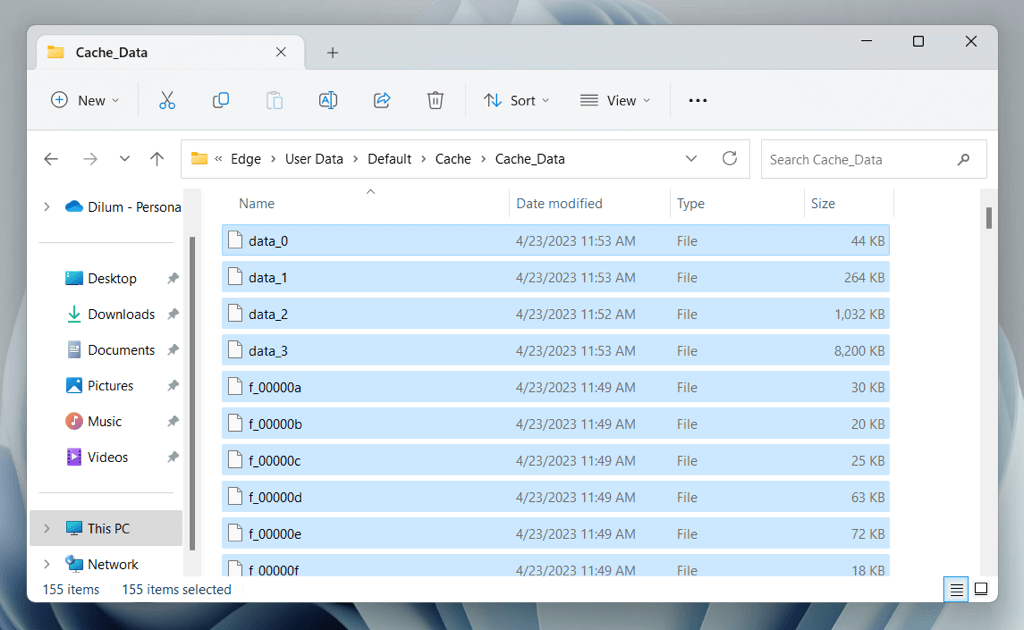
Elimine Edge Cache en macOS
Abra Finder y presione Shift + Command + G. Copie la siguiente ruta en el cuadro Ir a la carpeta y presione Return:
~/Library/Caches/Microsoft Edge/Default/Cache/Cache_Data
Mueva el contenido dentro de la carpeta Cache_Data a la Papelera.
4. Reparar Microsoft Edge (solo Windows)
Windows 10 y 11 tienen una herramienta de reparación de Microsoft Edge integrada capaz de reparar la corrupción con la instalación del navegador. La herramienta también actualiza el navegador a su última versión. Para ejecutarlo:
Haga clic con el botón derecho en el botón Inicio y seleccione Aplicaciones instaladas/Aplicaciones y características. Seleccione Microsoft Edge de la lista de aplicaciones y elija Modificar. En Windows 11, seleccione el ícono Más (tres puntos) para revelar la opción Modificar. Seleccione Sí en la ventana emergente Control de cuentas de usuario. Selecciona Reparar. Espere hasta que la herramienta de reparación descargue la última versión de Microsoft Edge y la use para parchear la instalación del navegador.
5. Actualizar Microsoft Edge
La siguiente corrección es para actualizar Microsoft Edge, ya que las versiones más recientes incluyen correcciones de errores para problemas graves. Como no puede abrir el navegador, debe usar la herramienta de reparación en Windows (consulte la sección anterior) o el Herramienta Microsoft AutoUpdate en macOS.
Para ejecutar la herramienta Microsoft AutoUpdate en una Mac, debe:
Abrir el cuadro Ir a la carpeta. Copie la siguiente ruta y presione Retorno:
/Library/Application Support/Microsoft/MAU2.0
Haga doble clic en Microsoft AutoUpdate. Espere hasta que Microsoft AutoUpdate busque nuevas actualizaciones. Seleccione Actualizar junto a Microsoft Edge.
6. Restablecer Microsoft Edge
Restablecer Microsoft Edge desactiva las extensiones del navegador y revierte todas las configuraciones a los valores predeterminados, lo que lo ayuda a corregir los errores de inicio causados por configuraciones corruptas y complementos en conflicto.
Advertencia: un restablecimiento de Microsoft Edge eliminará de forma permanente los marcadores y las contraseñas que aún no se han sincronizado con su cuenta de Microsoft.
Restaurar Microsoft Edge en Windows
Escriba la siguiente ruta en la barra de direcciones en una ventana del Explorador de archivos y presione Entrar:
%localappdata%\Microsoft\
Elimine la carpeta etiquetada Borde. 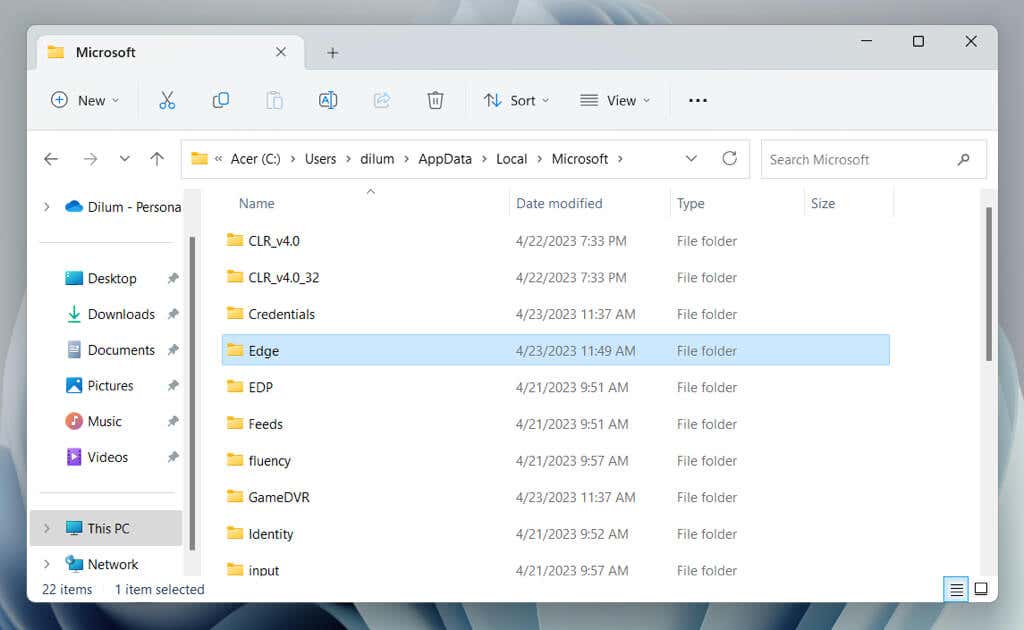
Restaurar Microsoft Edge en macOS
Pulse Control y haga clic en el icono del Finder en el Dock y seleccione Ir a la carpeta. Escriba la siguiente ruta y presione Entrar:
~/Library/Caches/
Elimine la carpeta llamada Microsoft Edge.
7. Reinstale Microsoft Edge (solo macOS)
Si usa una Mac, tiene la opción de reinstalar Microsoft Edge y solucionar los problemas de corrupción del navegador. Para hacerlo:
Abra Finder y seleccione Aplicaciones en la barra lateral. Control-clic en Microsoft Edge y seleccione Mover a la Papelera. 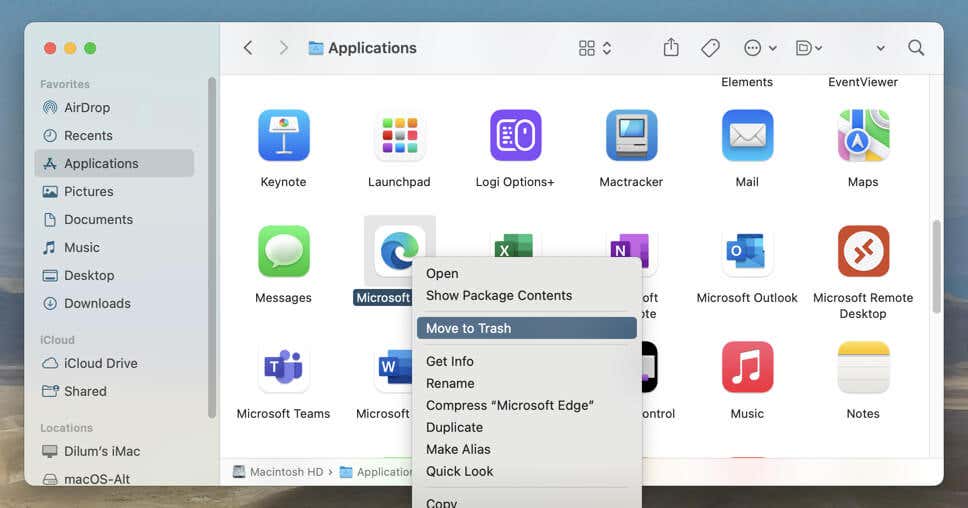 Descargue la última versión de Microsoft Edge y reinstalar el navegador.
Descargue la última versión de Microsoft Edge y reinstalar el navegador.
Opcional: use una herramienta de eliminación de aplicaciones Mac dedicada como AppCleaner para eliminar todos los archivos y carpetas relacionados con Edge antes de volver a instalarlo.
8. Actualice Windows y macOS
Los problemas relacionados con el sistema operativo son otra razón que puede impedir que se ejecute Microsoft Edge, especialmente en la PC porque el navegador está estrechamente vinculado a Windows. Actualice el software del sistema y verifique si eso ayuda.
Actualizar Windows
Haga clic con el botón derecho en el botón Inicio y seleccione Configuración. Seleccione Actualización de Windows. Seleccione Buscar actualizaciones. Si hay una actualización de Windows pendiente, seleccione Descargar e instalar. 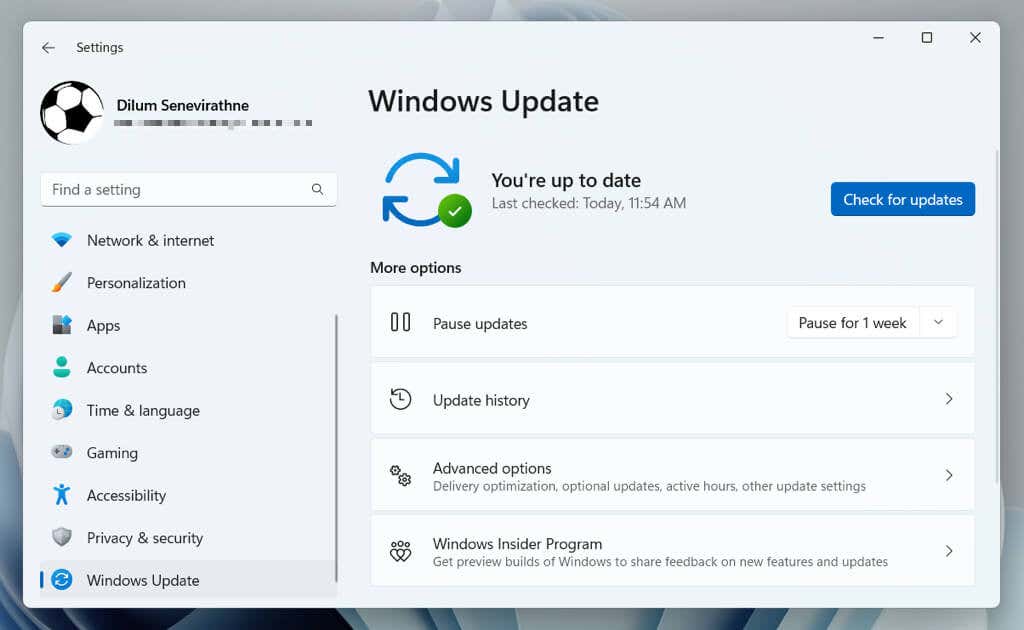
Actualizar macOS
Abra el menú Apple y seleccione Configuración del sistema. Seleccione Actualización de software. Seleccione Actualizar ahora si hay una actualización de macOS pendiente.
9. Ejecute un análisis antimalware
Si ninguna de las correcciones anteriores ayuda, podría ser que un secuestrador de navegador web esté causando problemas con Microsoft Edge.
En Windows, puede utilizar Seguridad de Windows para realizar un análisis de malware. Para ejecutarlo:
Haga clic con el botón derecho en el botón Inicio y seleccione Configuración. Seleccione Privacidad y seguridad/Actualización y seguridad. Seleccione Seguridad de Windows. Seleccione Abrir Seguridad de Windows. Seleccione Protección contra virus y amenazas. Seleccione Opciones de escaneo. Elija Escaneo completo como el modo de escaneo y seleccione Escanear ahora. 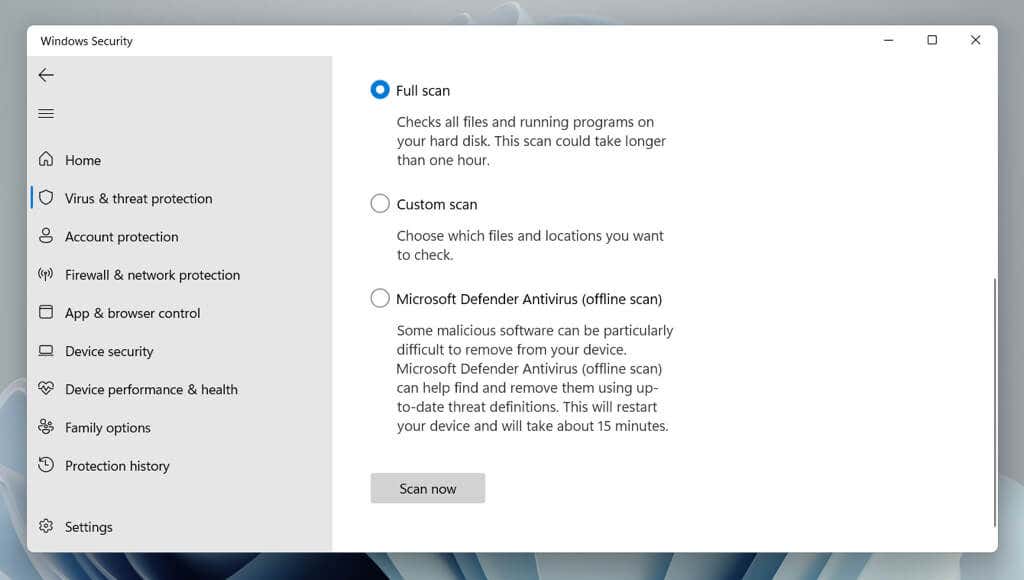
Como alternativa, puede escanear usando una utilidad de eliminación de antivirus de terceros como Malwarebytes. Compruebe estos software antivirus superior para macOS si estás en una Mac.
10. Deshabilitar aplicaciones de inicio de terceros
Los servicios y aplicaciones de terceros que se ejecutan al iniciar la computadora pueden entrar en conflicto con Microsoft Edge e impedir que se inicie. Desactívelos y verifique si eso hace la diferencia.
Realice un inicio limpio en Windows
Presione Windows + R, escriba msconfig y seleccione Aceptar para abrir la aplicación Configuración del sistema. Cambie a la pestaña Servicios. Marque la casilla junto a Ocultar todos los procesos de Microsoft y elija Deshabilitar todo. 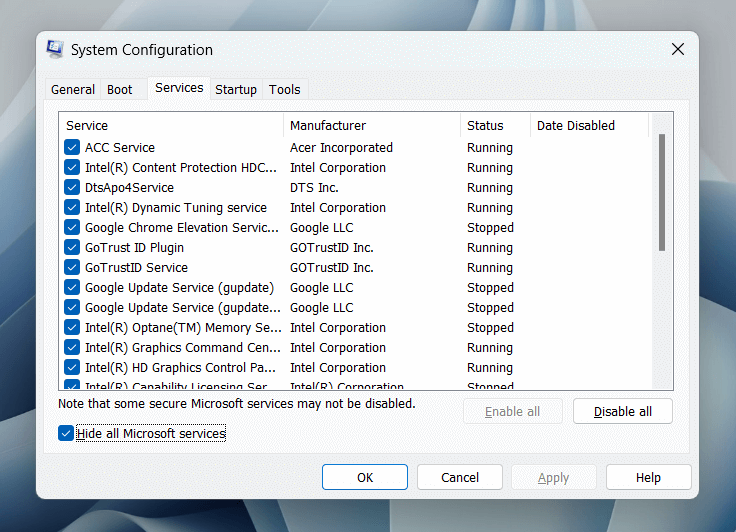 Cambie a la pestaña Inicio y seleccione Abrir Administrador de tareas. Deshabilite todas las aplicaciones de inicio que no sean de Microsoft: resalte un elemento y seleccione Deshabilitar.
Cambie a la pestaña Inicio y seleccione Abrir Administrador de tareas. Deshabilite todas las aplicaciones de inicio que no sean de Microsoft: resalte un elemento y seleccione Deshabilitar. 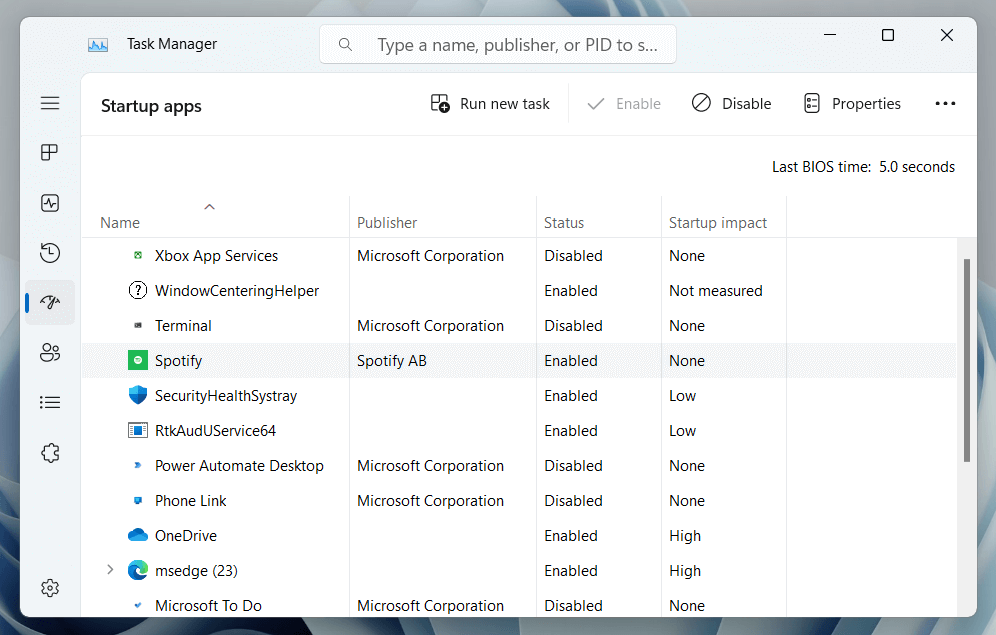
Reinicia tu computadora y verifica si Edge se abre correctamente. Si es así, vuelva a abrir la aplicación Configuración del sistema y el Administrador de tareas y reactive los servicios y aplicaciones deshabilitados uno por uno o en lotes hasta que aísle el elemento problemático.
Deshabilitar aplicaciones de inicio en Mac
Abra el menú Apple y seleccione Configuración del sistema. Vaya a General > Elementos de inicio de sesión. Deshabilite todos los elementos de inicio.
Reinicia tu computadora y abre Microsoft Edge. Si se inicia correctamente, vuelva a visitar el panel Elementos de inicio de sesión y reactive las aplicaciones de inicio individualmente o en lotes hasta que aísle el elemento en conflicto.
11. Ejecute un escaneo SFC (solo Windows)
En Windows 10 y 11, puede ejecutar un análisis SFC (Comprobador de archivos del sistema) para solucionar los problemas de inicio de la aplicación causados por la corrupción de los archivos del sistema. Para hacerlo:
Haga clic con el botón derecho en el botón Inicio y seleccione Windows PowerShell (Administrador). Escribe el siguiente comando y presiona Enter:
sfc/scannow
 Espere hasta que System File Checker escanee y repare el sistema operativo.
Espere hasta que System File Checker escanee y repare el sistema operativo.
Volver a Navegación en Edge
Desde buscar actualizaciones y deshabilitar extensiones hasta restablecer el navegador y realizar un inicio limpio, tiene varios métodos para reparar Microsoft Edge si se niega a abrir. Si ninguna de las soluciones anteriores ayuda, use un navegador diferente para Windows y macOS, como Google Chrome, Firefox o Safari, hasta que Microsoft publique una actualización que solucione el problema.