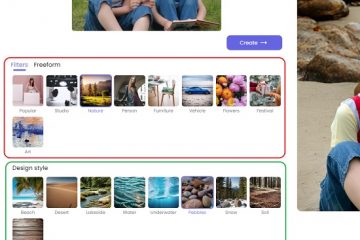Cuando desee comparar valores en diferentes columnas en Microsoft Excel, puede usar algo más que sus ojos. Puede resaltar valores únicos o duplicados, mostrar Verdadero o Falso para coincidencias, o ver qué valores exactos aparecen en ambas columnas.
Le mostraremos cómo comparar dos columnas en Excel usando cinco métodos diferentes. Esto le permite elegir el que mejor se adapte a sus necesidades y los datos en su hoja de cálculo de Excel.
Tabla de contenido
Resalte valores únicos o duplicados con formato condicional
Si desea detectar los duplicados o los valores únicos en sus columnas, puede configurar una regla de formato condicional. Una vez que vea los valores resaltados, puede tomar cualquier acción que necesite.
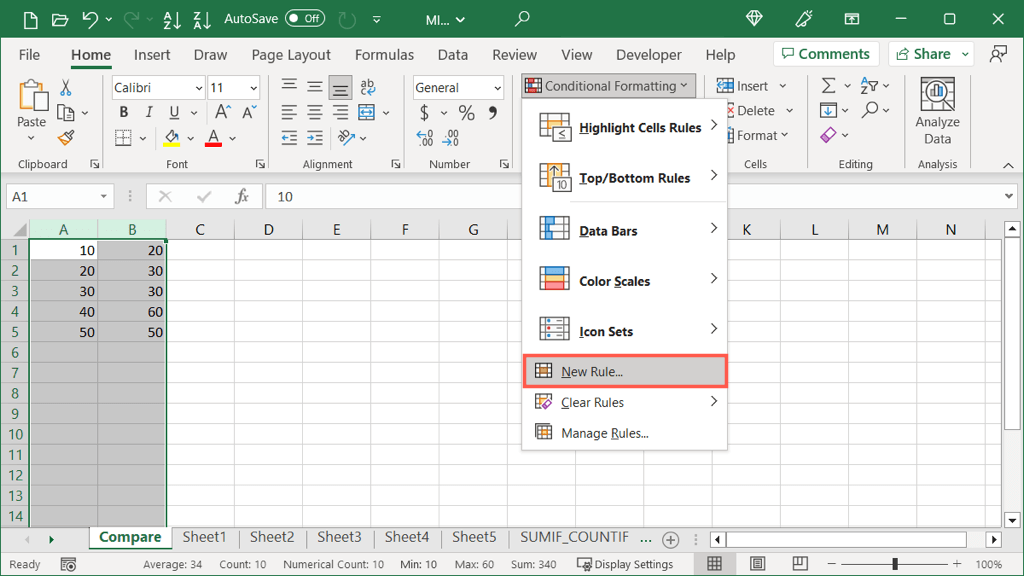
Usando este método, la regla compara los valores en las columnas en general, no por fila.
Seleccione las columnas que desea comparar. Luego, vaya a la pestaña Inicio, abra el menú desplegable Formato condicional y elija Nueva regla. Elija Dar formato solo a valores únicos o duplicados en la parte superior del cuadro Nueva regla de formato. En el cuadro desplegable Dar formato a todo, elija único o duplicado, según lo que prefiera resaltar. 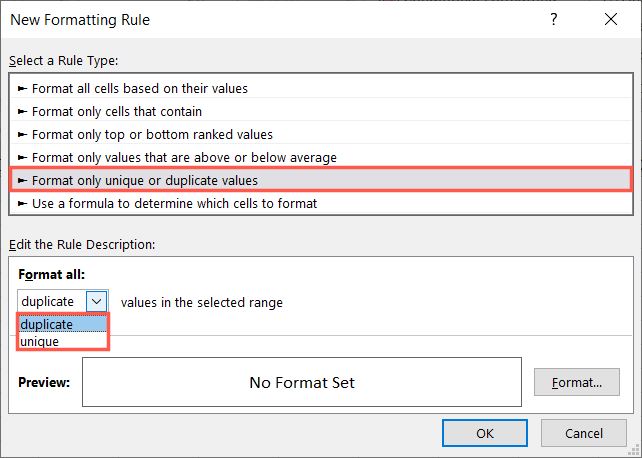 Seleccione el botón Formato y use las pestañas para elegir el estilo de formato que desea. Por ejemplo, puede usar la pestaña Fuente para elegir un color para el texto o la pestaña Relleno para elegir un color para las celdas. Seleccione Aceptar.
Seleccione el botón Formato y use las pestañas para elegir el estilo de formato que desea. Por ejemplo, puede usar la pestaña Fuente para elegir un color para el texto o la pestaña Relleno para elegir un color para las celdas. Seleccione Aceptar. 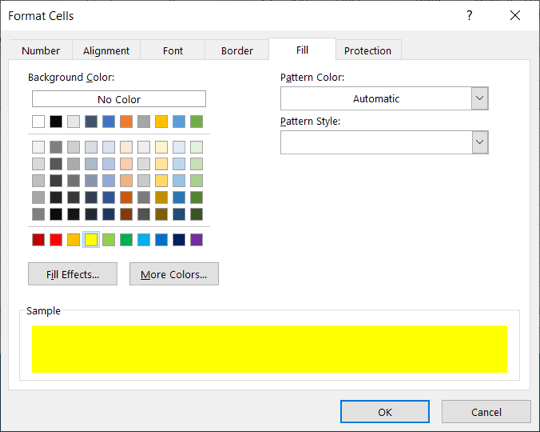 Luego verá una vista previa de cómo aparecerán sus valores únicos o duplicados. Seleccione Aceptar para aplicar la regla.
Luego verá una vista previa de cómo aparecerán sus valores únicos o duplicados. Seleccione Aceptar para aplicar la regla. 
Cuando vea los valores resaltados, puede tomar las medidas que desee. En este ejemplo, hemos llenado las celdas con valores duplicados en amarillo.
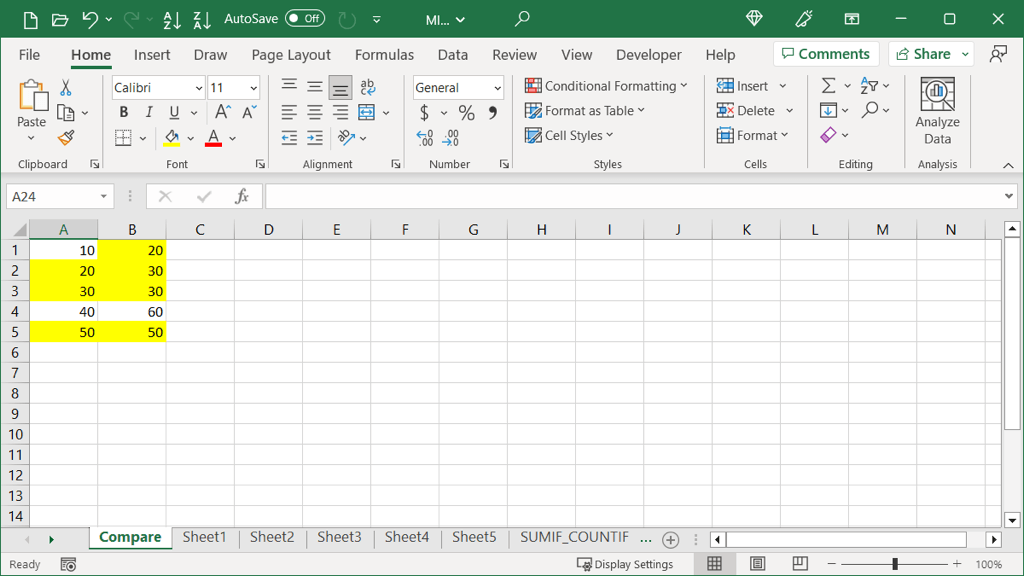
Compare columnas usando Ir a especial
Si desea ver las diferencias en sus columnas por fila, puede usar la función Ir a especial. Esto resalta temporalmente los valores únicos para que pueda hacer lo que necesita.
Recuerde que con este método, la característica compara los valores por fila, no en general.
Seleccione las columnas o celdas de las columnas que desea comparar. Vaya a la pestaña Inicio, abra el menú desplegable Buscar y seleccionar y elija Ir a especial. 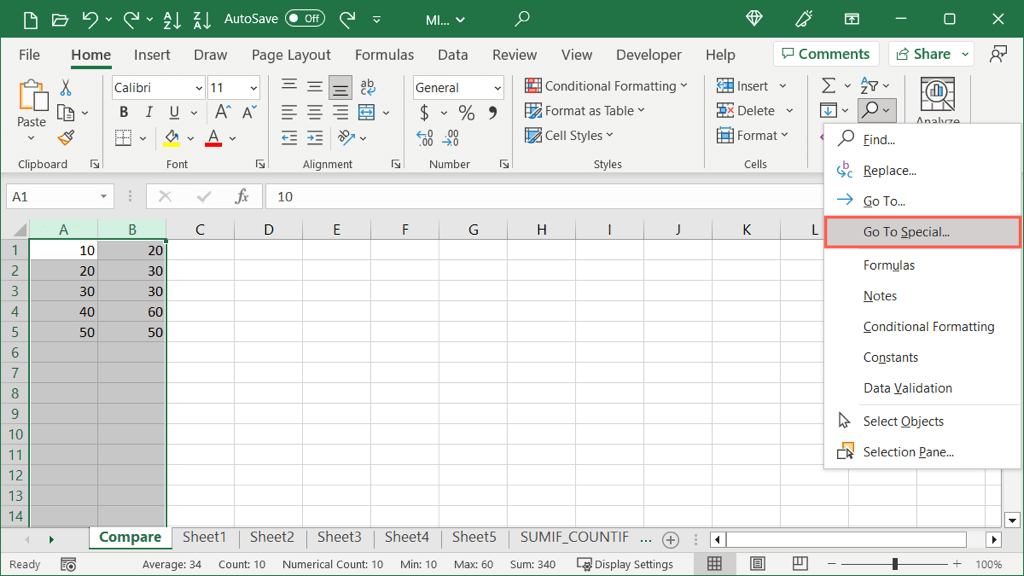 En el cuadro de diálogo que aparece, elija Diferencias de fila y seleccione Aceptar.
En el cuadro de diálogo que aparece, elija Diferencias de fila y seleccione Aceptar. 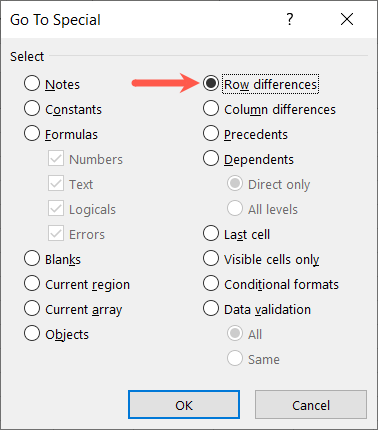 Luego verá celdas en las filas seleccionadas en la segunda columna que son diferentes de la primera.
Luego verá celdas en las filas seleccionadas en la segunda columna que son diferentes de la primera. 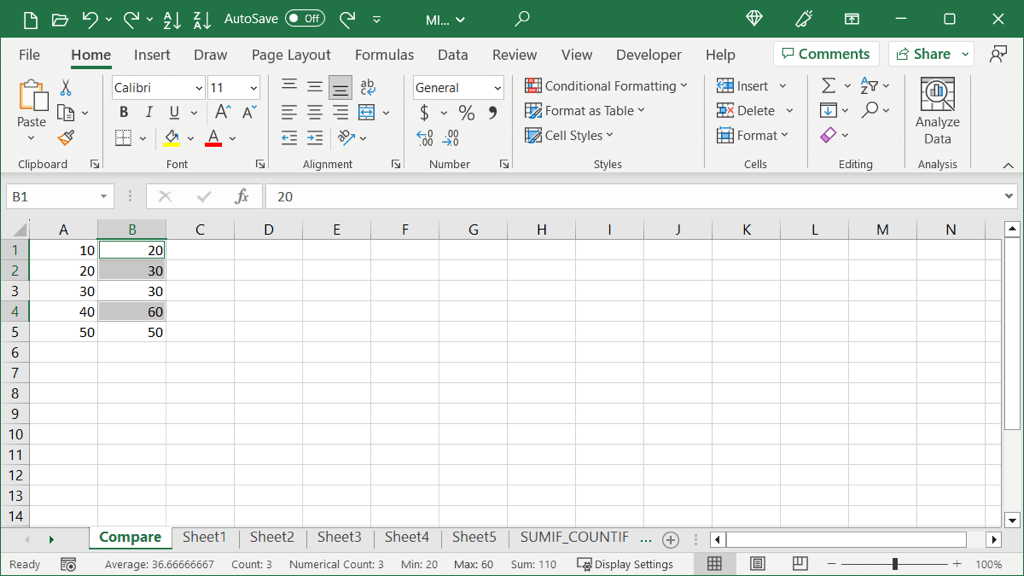
Puede tomar medidas de inmediato si solo tiene algunas diferencias. Si tiene muchas, puede mantener las celdas seleccionadas y elegir un Color de relleno en la pestaña Inicio para resaltar permanentemente las celdas. Esto le da más tiempo para hacer lo que necesita.
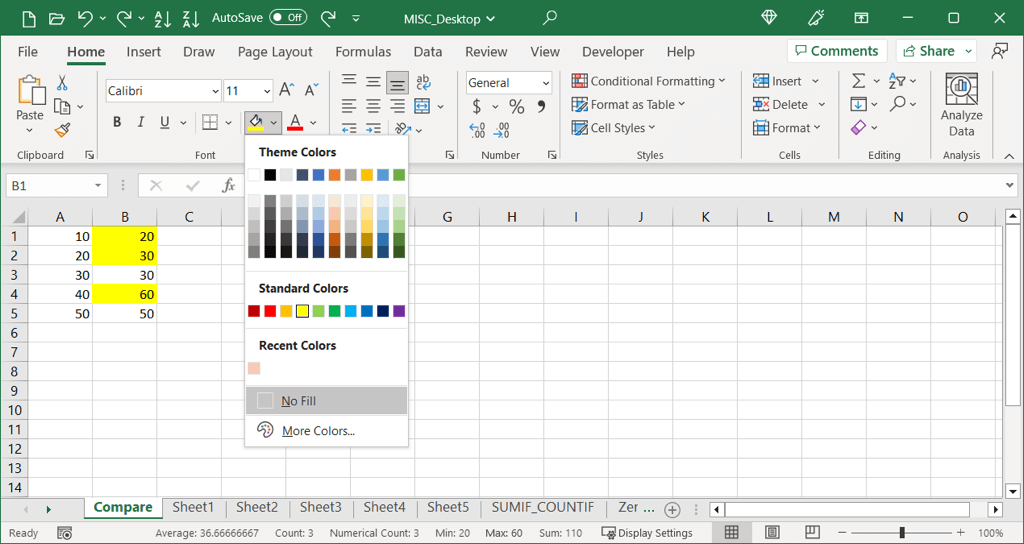
Compare columnas utilizando verdadero o falso
Tal vez prefiera encontrar coincidencias y diferencias en su conjunto de datos sin fuente o formato de celda. Puede usar una fórmula simple sin una función para mostrar Verdadero para los valores que son iguales o Falso para los que no lo son.
Usando este método, la fórmula compara los valores por fila, no en general.
Vaya a la fila que contiene los dos primeros valores que desea comparar y seleccione la celda de la derecha.  Escriba un signo igual (=), la primera referencia de celda, otro signo igual y la segunda referencia de celda. Luego, presione Enter o Return para ver el resultado. Como ejemplo, compararemos las celdas A1 y B1 usando la siguiente fórmula:
Escriba un signo igual (=), la primera referencia de celda, otro signo igual y la segunda referencia de celda. Luego, presione Enter o Return para ver el resultado. Como ejemplo, compararemos las celdas A1 y B1 usando la siguiente fórmula:
=A1=B1
 Luego puede usar el controlador de relleno para copiar y pegar esa fórmula en el resto celdas en las columnas. Arrastre el controlador de relleno hacia abajo para llenar las celdas o haga doble clic en él para llenar automáticamente el resto de las celdas.
Luego puede usar el controlador de relleno para copiar y pegar esa fórmula en el resto celdas en las columnas. Arrastre el controlador de relleno hacia abajo para llenar las celdas o haga doble clic en él para llenar automáticamente el resto de las celdas. 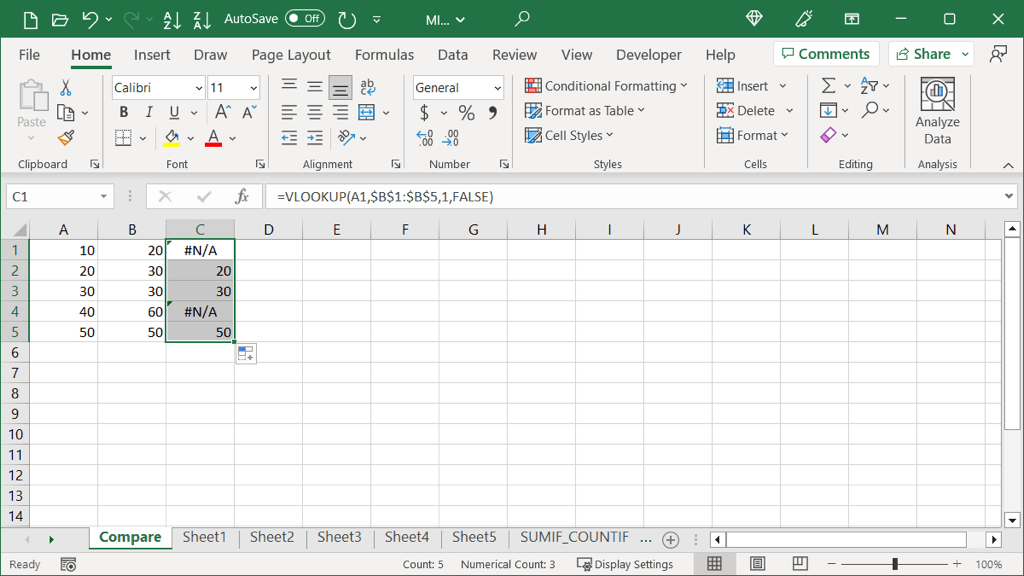
Entonces tendrá un Verdadero o Falso en esa columna para cada fila de valores.
Compare columnas usando la función SI
Si le gusta el método anterior para mostrar un Verdadero o Falso simple para sus valores, pero prefiere mostrar algo diferente, puede usar la función SI. Con él, puede ingresar el texto que desea mostrar para valores duplicados y únicos.
Al igual que el ejemplo anterior, la fórmula compara los valores por fila, no en general.
La sintaxis de la fórmula es SI(prueba, si_verdadero, si_falso).
Prueba: Ingrese los valores que desea comparar. Para buscar valores únicos o duplicados, utilizará las referencias de celda con un signo igual entre ellas (que se muestra a continuación). If_true: Ingrese el texto o el valor para mostrar si los valores coinciden. Coloque esto entre comillas. If_false: ingrese el texto o valor para mostrar si los valores no coinciden. Coloque esto entre comillas también.
Vaya a la fila que contiene los primeros dos valores que desea comparar y seleccione la celda a la derecha como se muestra anteriormente.
Luego, ingrese la función SI y su fórmula. Aquí, compararemos las celdas A1 y B1. Si son iguales, mostraremos”Igual”y, si no lo son, mostraremos”Diferente”.
=SI(A1=B1,”Igual”,”Diferente”)
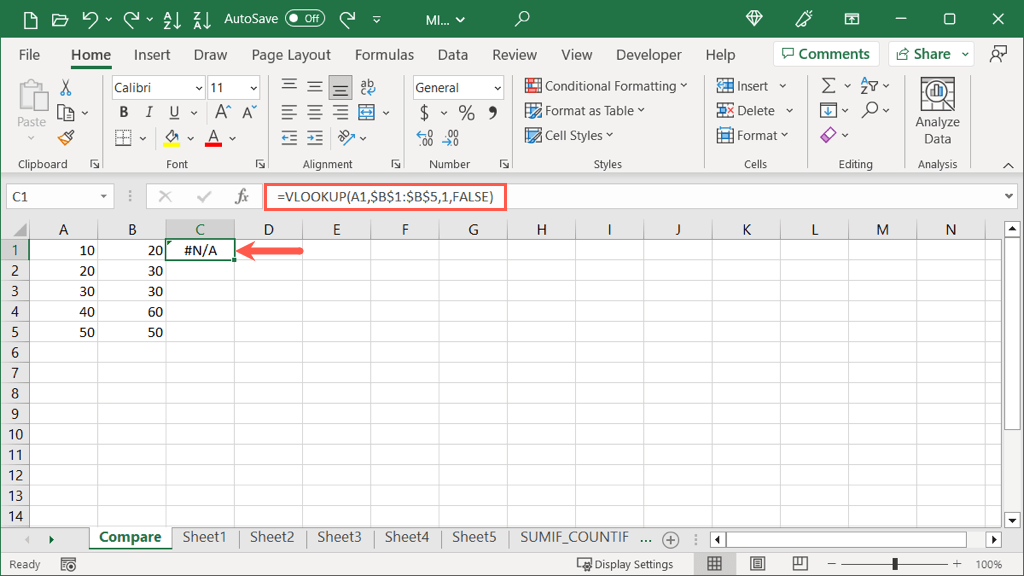
Una vez que reciba el resultado, puede usar el controlador de relleno como se describe anteriormente para llenar las celdas restantes en la columna para ver el resto de los resultados.
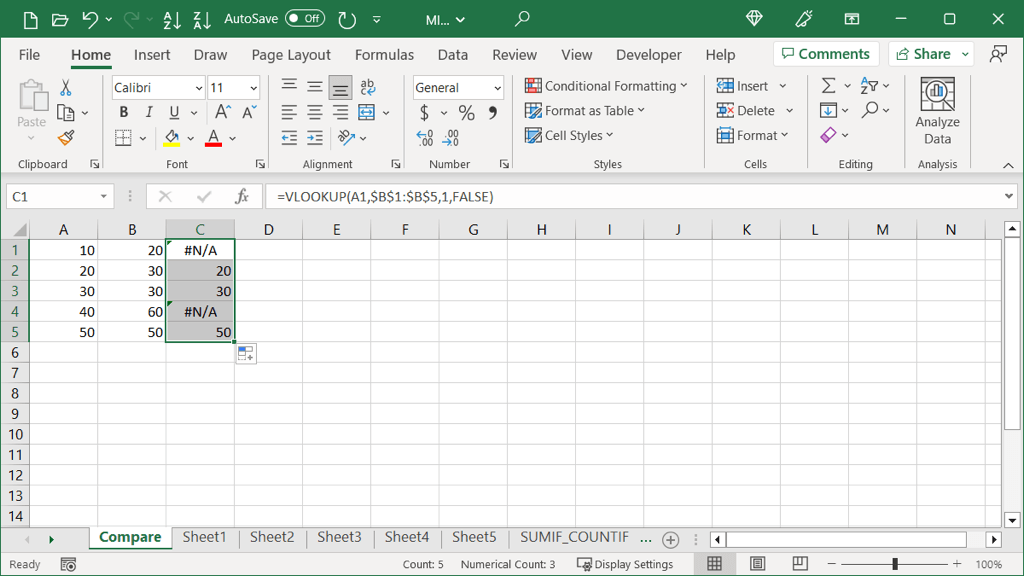
Compara columnas usando la función BUSCARV
Otra forma de comparar columnas en Excel es usando la función BUSCARV. Con su fórmula, puedes ver qué valores son iguales en ambas columnas.
La sintaxis de la fórmula es BUSCARV(valor_buscado, matriz, núm_columna, coincidencia).
Lookup_value: el valor que desea buscar. Comenzará con la celda a la izquierda de esa fila y luego copiará la fórmula para las celdas restantes. Matriz: el rango de celdas para buscar el valor anterior. Col_num: el número de columna que contiene el valor de retorno. Coincidencia: Ingrese 1 o Verdadero para una coincidencia aproximada o 0 o Falso para una coincidencia exacta.
Vaya a la fila que contiene los primeros dos valores que desea comparar y seleccione la celda a la derecha como se muestra anteriormente.
Luego, ingrese la función BUSCARV y su fórmula. Aquí, comenzaremos con la celda A1 en la primera columna para una coincidencia exacta.
=BUSCARV(A1,$B$1:$B$5,1,FALSO)
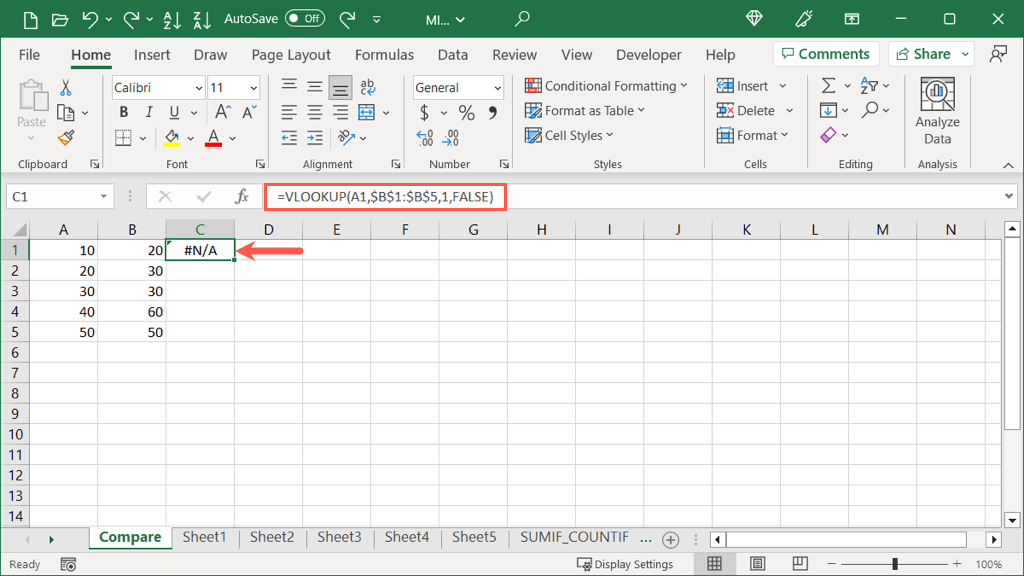
Observe que usamos referencias absolutas ($B$1:$B $5) en lugar de referencias relativas (B1:B5). Esto es para que podamos copiar la fórmula a las celdas restantes mientras mantenemos el mismo rango en el argumento de la matriz.
Seleccione el controlador de relleno y arrástrelo a las celdas restantes o haga doble clic para rellenarlas.
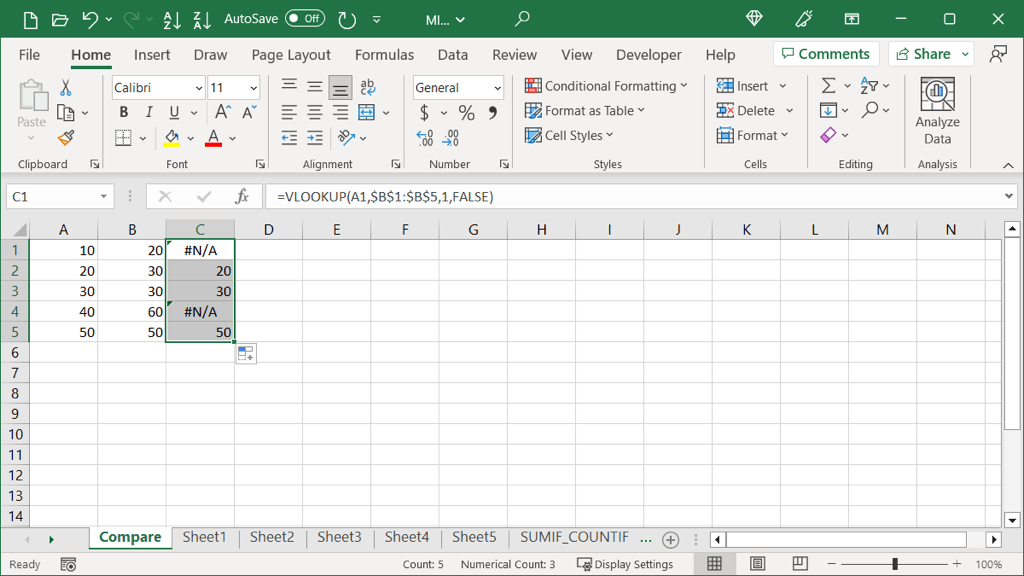
Puede ver que la fórmula devuelve resultados para aquellos valores en la columna B que también aparecen en la columna A. Para aquellos valores que no aparecen, verá el #N/A error.
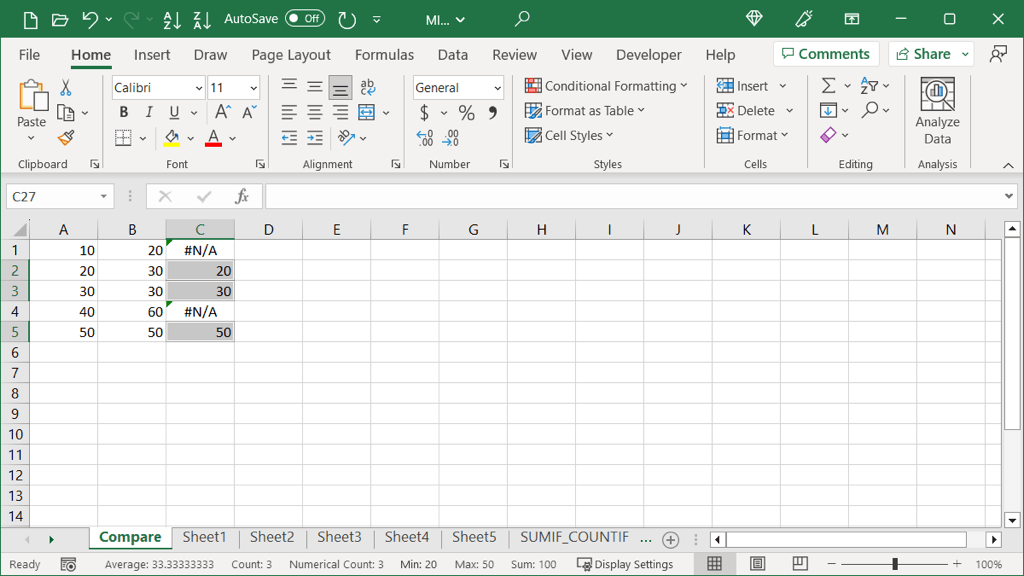
Opcional: agregue la función IFNA
Si prefiere mostrar algo que no sea #N/A para datos que no coinciden, puede agregar la función IFNA a la fórmula.
La sintaxis es IFNA(valor, si_na) donde el valor es donde está comprobando el #N/A y si_na es lo que se muestra si se encuentra.
Aquí, mostraremos un asterisco en lugar de #N/A usando esta fórmula:
=IFNA(BUSCARV(A1,$B$1:$B$5,1,FALSO ),,”*”)
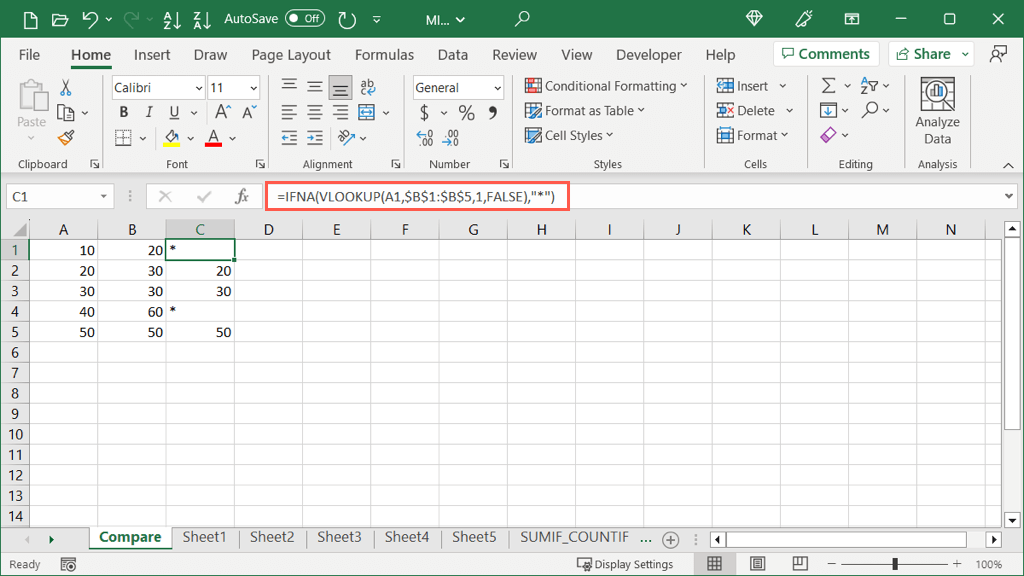
Como puede ver, simplemente insertamos la fórmula BUSCARV como el primer argumento de la fórmula IFNA. Luego añadimos el segundo argumento, que es el asterisco entre comillas al final. También puede insertar un espacio u otro carácter entre comillas si lo prefiere.

Usando funciones integradas o fórmulas de Excel, puede comparar datos de hojas de cálculo de varias maneras. Ya sea para el análisis de datos o simplemente para detectar valores coincidentes, puede usar uno o todos estos métodos en Excel.