La barra de menú es un componente vital de la interfaz de una MacBook y aparece como una franja delgada en la parte superior de la pantalla. Ofrece acceso a varias funciones del sistema y de la aplicación, por lo que mejorar su dominio del uso de esta pestaña puede aumentar la productividad y optimizar su flujo de trabajo. Para descubrir cómo puede anclar elementos a la barra de menús de su Mac, siga este artículo.
Beneficios de anclar elementos a la barra de menús
Rápido acceso: proporciona acceso rápido a los elementos que necesita. Elimina la necesidad de navegar por el sistema de archivos o buscarlos en el menú de inicio o en el panel de inicio. Personalización: una vez que fijas las aplicaciones deseadas en la barra de menú, puedes reorganizar los elementos simplemente presionando la tecla Cmd (⌘) y ordenando los pines con el trackpad o el mouse externo. Multitarea: al fijar las aplicaciones de uso frecuente, los usuarios pueden cambiar rápidamente entre ellas sin necesidad de minimizar o cerrar otras ventanas.
¿Qué tipos de elementos puede anclar a la barra de menú?
Elementos de control del sistema: Estos incluyen controles del sistema como Bluetooth, AirDrop, Screen Mirroring, etc. Módulos del centro de control: puede elegir cuándo hacerlos visibles (intervalos) en la barra de menú. Otros módulos: Estos son elementos que se pueden hacer visibles tanto en la barra de menú como en el Centro de control. Aplicaciones de terceros: muchas aplicaciones vienen con la compatibilidad con los íconos de la barra de menú. Lea nuestro artículo para descubrir las mejores aplicaciones de barra de menú gratuitas para Mac.
Cómo anclar elementos del centro de control a la barra de menú de Mac
Haga clic en Centro de control→ Seleccione un elementodel panel.
Arrastre y suelte el elemento seleccionado en la barra de menú.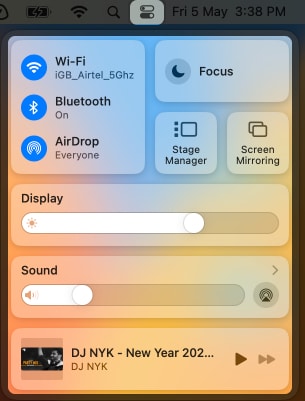
También puede cambiar las posiciones de los íconos agregados según su conveniencia presionando la tecla de comando (⌘) en su teclado y arrastrándolos.
Cómo agregar elementos a la barra de menú en macOS Ventura o posterior
Haga clic en el logotipo de Apple () en la barra de menú → Seleccione Configuración del sistema.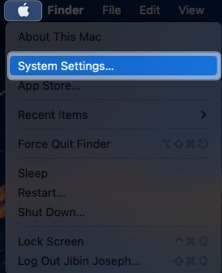 Vaya al Centro de control.
Vaya al Centro de control.
Siga los pasos mencionados a continuación según el módulo y las funciones que desee mostrar.
Agregue los módulos del Centro de control a la barra de menú
Puede hacer clic en el menú desplegable junto a la pestaña y elegir la opción deseada. Las opciones disponibles son:
Para AirDrop, Wi-Fi, Bluetooth y Stage Manager: Mostrar en la barra de menús, No mostrar en la barra de menús.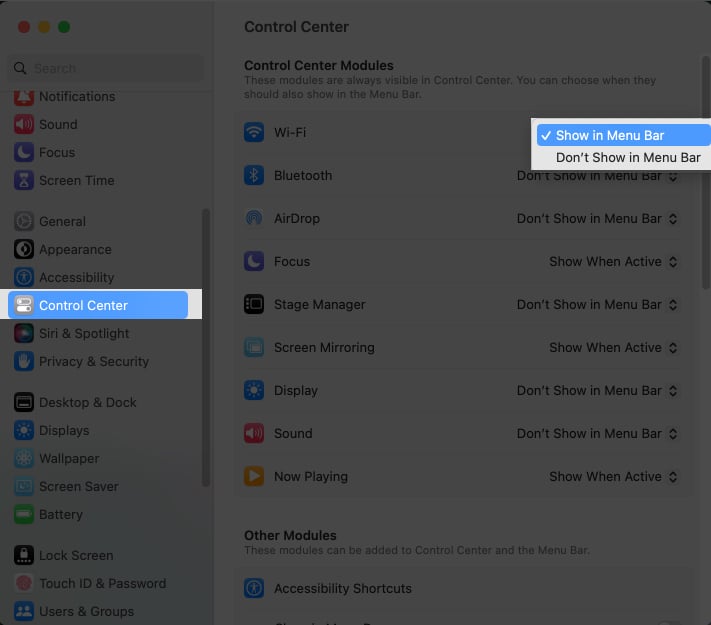 Para otros módulos: Mostrar siempre en la barra de menús, Mostrar cuando esté activo, No mostrar en la barra de menús.
Para otros módulos: Mostrar siempre en la barra de menús, Mostrar cuando esté activo, No mostrar en la barra de menús.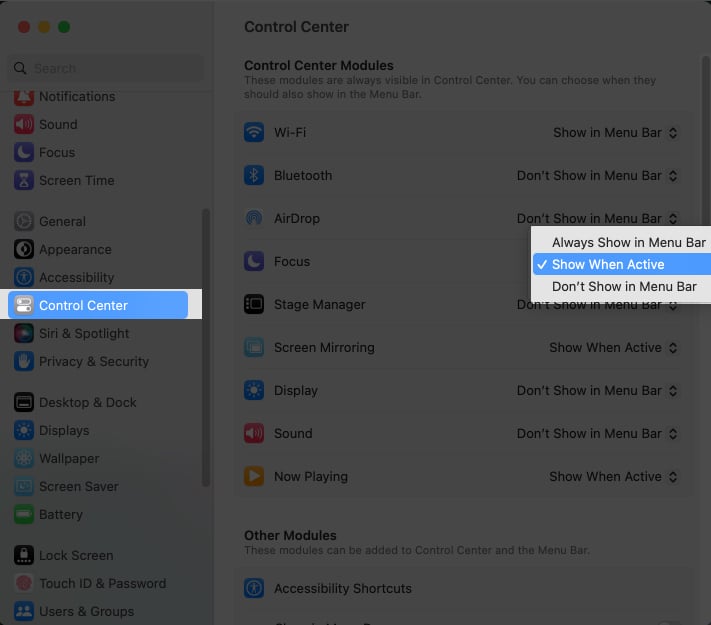
En caso de que cambie de opinión y elimine elementos de la barra de menú, puede seleccionar No mostrar en la barra de menú del menú desplegable.
Otros módulos
Para mostrar módulos como Atajo de accesibilidad, Batería y más en la barra de menú, puede activar el botón junto a Mostrar en la barra de menú.
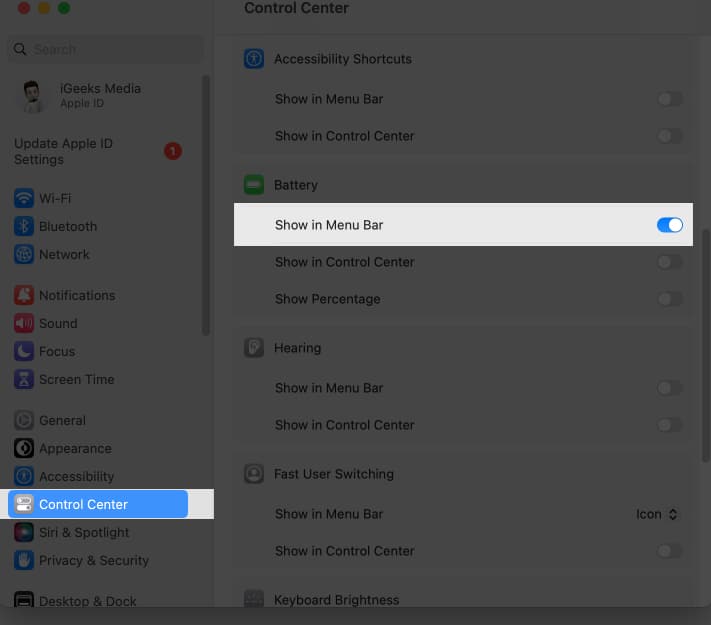
Para eliminar estas opciones de la barra de menú, puede desactivar el botón junto a cada función.
Solo barra de menú
Para mostrar Spotlight, Siri o Time Machine en la barra de menú, puede seleccionar la opción Mostrar en la barra de menú del menú desplegable junto a estos elementos.
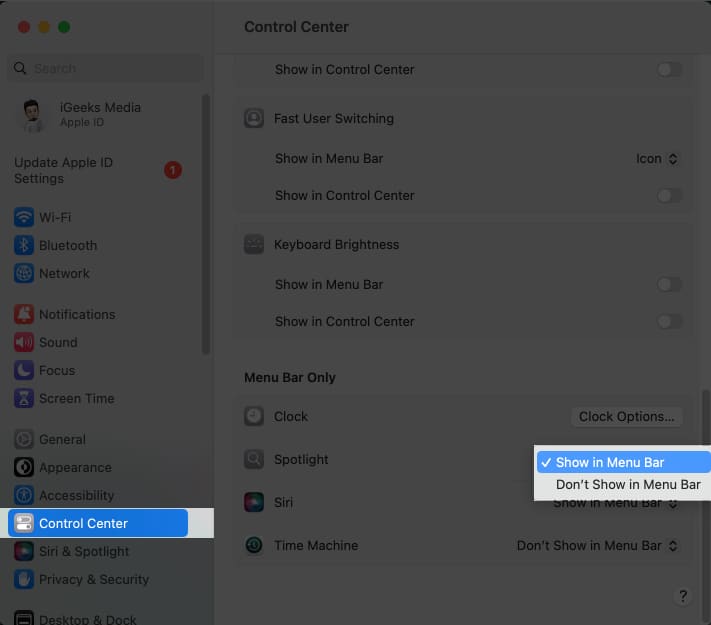
Preguntas frecuentes
¿Cuántos elementos puedo fijar? la barra de menús en una Mac?
La cantidad de elementos que puedes anclar a la barra de menús en una Mac no es fija. Sin embargo, tenga en cuenta que agregar demasiados elementos hará que la barra de menús se abarrote y sea más difícil de usar.
¿Puedo anclar cualquier elemento a la barra de menús en una Mac?
No todos los elementos de una Mac se pueden anclar a la barra de menú. La barra de menú solo se puede fijar con aplicaciones, carpetas y opciones específicas del sistema.
¿Puedo personalizar la apariencia de los elementos en la barra de menú en una Mac?
No, la apariencia de los elementos en la barra de menú no se puede cambiar en una Mac. La aplicación o la configuración de Mac determinan cómo se verá un elemento.
Resumiendo…
Espero que el artículo anterior te haya ayudado a agregar elementos al menú de tu Mac. barra y use artículos de uso frecuente sin dificultad. Además, no olvide compartir sus experiencias con la barra de menús de Mac en los comentarios a continuación.
Más información:
Perfil del autor
Bhaskar es miembro de la familia iGB y disfruta experimentando con palabras y ritmos. También tiene una habilidad especial para el desarrollo web y de aplicaciones. Si no está escribiendo, puede encontrarlo en cuerdas o practicando deportes. Y por la noche, sus citas aparecerán en tus feeds de Instagram.
