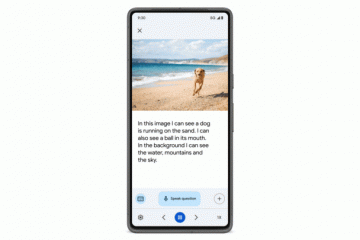¿Alguna vez ha intentado editar un archivo PDF en su teléfono Android? En caso afirmativo, conoce el dolor de tratar de editar uno, ya que no existe una solución nativa en Android para hacerlo. Pero no te preocupes, ya que te mostraremos dos métodos para editar un PDF en Android de forma gratuita.
Pero, ¿no te hace preguntarte que en una era en la que los teléfonos inteligentes se han apoderado de casi todo? , ¿por qué la edición de un PDF sigue siendo una tarea cuesta arriba? Fuimos a la raíz de esta pregunta para encontrar la respuesta para usted.
¿Por qué es tan difícil editar un PDF en Android?
Verá, la forma completa de PDF es Formato de Documento Portable. Como sugiere el nombre, este formato de archivo fue inventado por Adobe en 1993 con un enfoque en la portabilidad. El objetivo principal de los archivos PDF era crear un archivo que se cargará sin cambiar el formato del documento en ningún dispositivo, independientemente del sistema en el que se esté abriendo, a diferencia de los documentos de Word que se vuelven locos cuando se comparten entre dos sistemas.
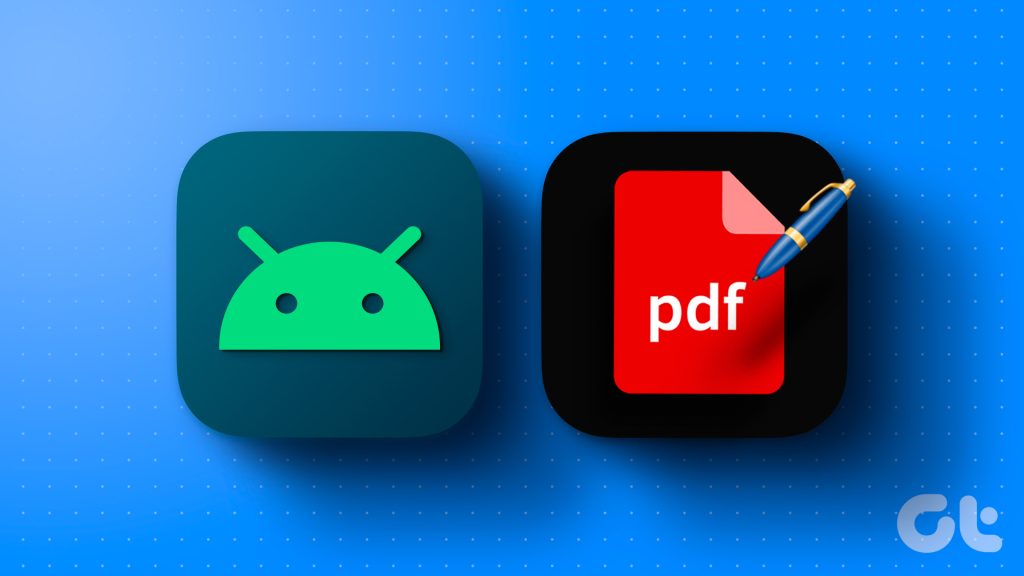

PDF nunca fueron pensados para ser un tipo de archivo que se pueda editar. Se consideró que era una copia final de un documento, que podía compartirse en cualquier lugar y verse fácilmente. Por lo tanto, no tiene que culpar a su teléfono Android aquí, ya que el formato de archivo en sí mismo es difícil de editar.
Suficiente historial de archivos PDF, pasemos a editarlos en su teléfono.
Cómo editar un documento PDF en su teléfono Android
Le mostraremos dos formas de editar un archivo PDF en su teléfono Android. Una es descargando una aplicación de Play Store y la otra es un sitio web en línea. Ambos métodos son gratuitos y no dejan marcas de agua en sus archivos PDF.
Nota: puede completar un formulario PDF con Google Drive. Sin embargo, no es compatible con todos los archivos PDF y es posible que también pierda el formato.
Método 1: use PDFelement para editar PDF sin perder el formato
Si trabaja mucho con archivos PDF pero no desea gastar en una aplicación, debe PDFelement, una de las mejores aplicaciones gratuitas de edición de PDF. Ofrece múltiples funciones útiles que incluyen la anotación y la edición de documentos de forma gratuita. Aquí se explica cómo usarlo.
Paso 1: Descargue la aplicación PDFelement de Google Play Store.
Paso 2: Abre la aplicación. Ahora, busque el archivo PDF que desea editar.
Alternativamente, también puede usar la opción’Abrir con’en su administrador de archivos y seleccionar PDFelement para abrir directamente el archivo PDF para editarlo.

Paso 3: Ahora, toque la opción Texto. Esto le permitirá editar los elementos de texto en su archivo PDF.
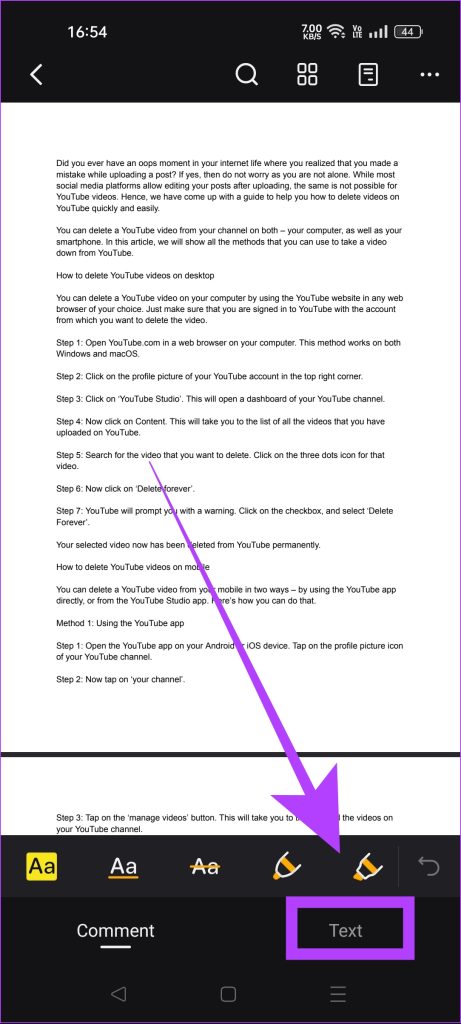
Paso 4: Edite el PDF según sus necesidades.
También puede agregar marcas de agua y firmas, y resaltar o cancelar textos usando la opción Comentario.
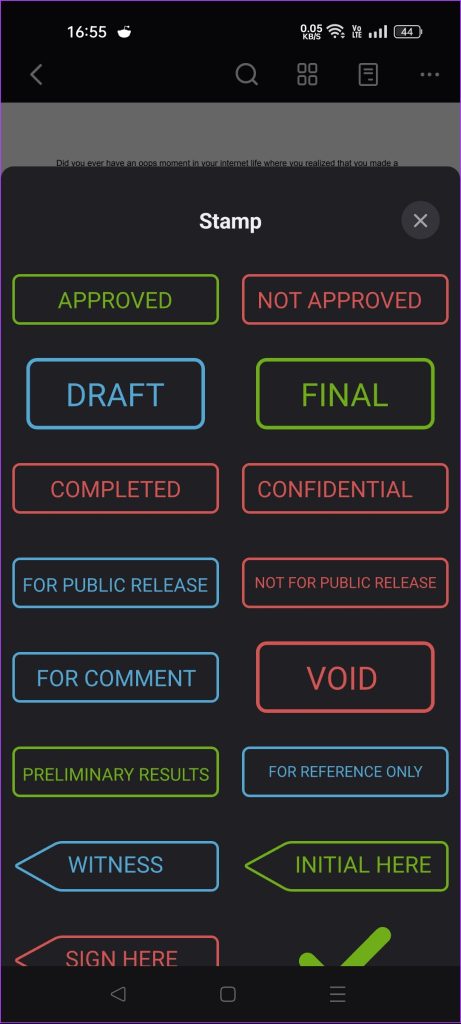
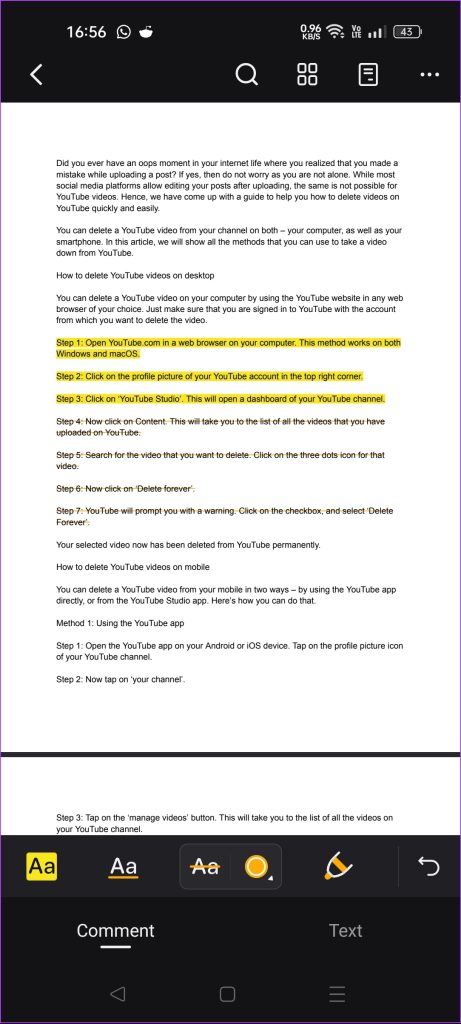
Paso 5: Cuando haya terminado de editar su PDF, toque el icono de los tres puntos y seleccione’Guardar una copia’.
Paso 6: Elija un nombre para su archivo PDF editado. También puede establecer la ubicación para guardar su archivo. Una vez hecho esto, toque Guardar.
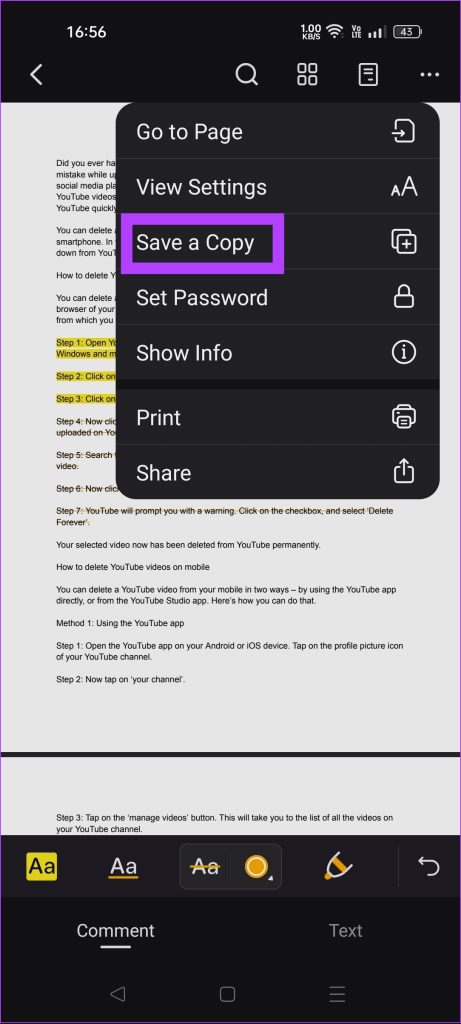
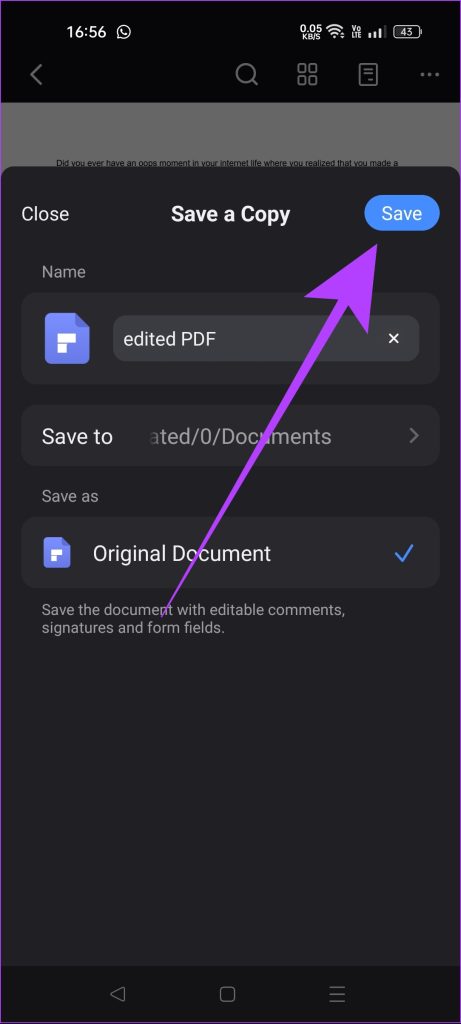
Su PDF editado se guardará en la carpeta de destino seleccionada.
Método 2: Edite usando el sitio web de PDF Candy
Si editar un PDF es algo único y no desea instalar una aplicación para ello, puede usar un editor de PDF gratuito en línea, PDF Candy. Ofrece algunas características y hace el trabajo. Así es como se usa.
Paso 1: Abra PDF Candy en cualquier navegador web usando el siguiente enlace. Es una herramienta gratuita de edición de PDF en línea.
Paso 2: Busque la opción Editar PDF. Tócalo.
Paso 3: Ahora toca el botón’AÑADIR ARCHIVO’. Esto lo llevará al administrador de archivos de su teléfono donde puede seleccionar el PDF que desea editar.
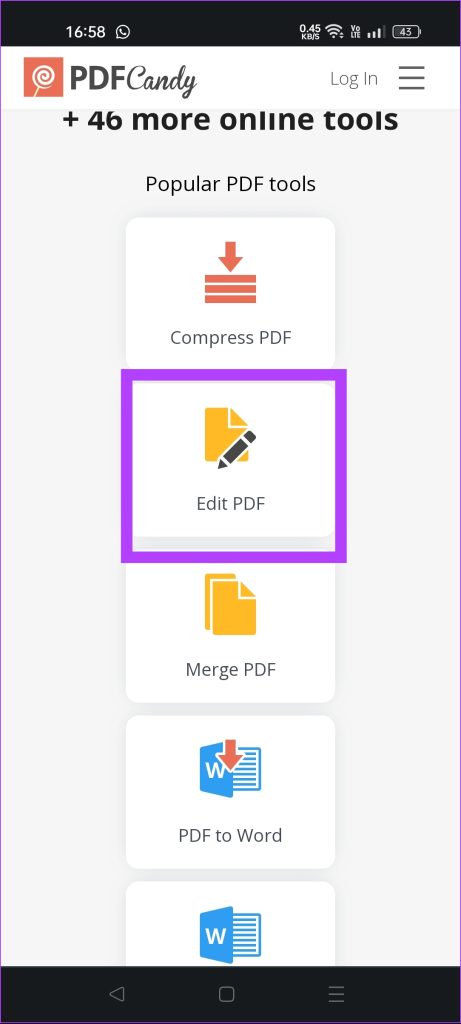
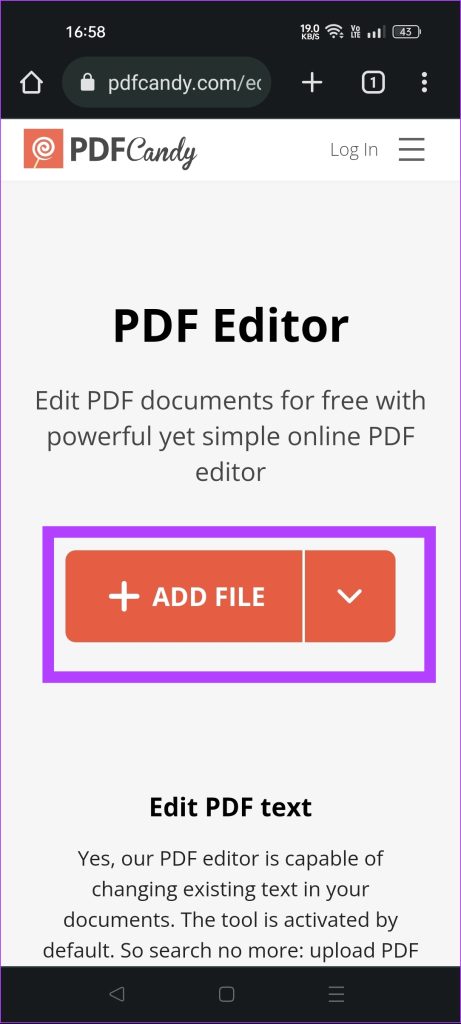
Paso 4: Una vez que se abra el PDF en el sitio web de PDFcandy, toque el ícono T.
Paso 5: toca dos veces el área en la que deseas realizar cambios. Tenga en cuenta que si hace un solo toque en su lugar, se agregará un nuevo cuadro de texto. Así que toca dos veces para editar elementos de texto existentes.

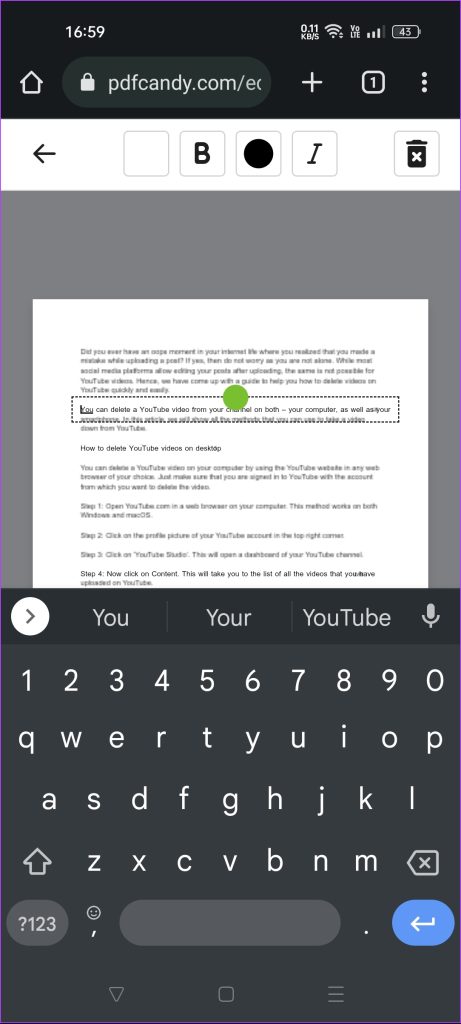
Paso 6: Una vez completadas las ediciones, toque el botón’Exportar archivo’.
Paso 7: Cuando el archivo PDF está listo, el sitio web le mostrará la opción de descarga. Toca’Descargar archivo’.

Eso es todo. Ha editado con éxito un PDF sin perder el formato en su teléfono inteligente Android. Ahora, aprendamos cómo puede mezclar páginas en un archivo PDF directamente en su teléfono.
Cómo organizar un PDF en Android
Le mostraremos dos formas de organizar un PDF en su dispositivo Android. Puede usar las mismas herramientas que usamos para editar un PDF. Aquí hay una guía paso a paso.
Método 1: Organice páginas PDF usando PDFelement
Paso 1: Abra la aplicación PDFelement en su teléfono.
Paso 2: Ahora, busca el PDF en el que quieres organizar las páginas. Ábralo en la aplicación.
Paso 3: Toque el icono de los cuatro cuadros.
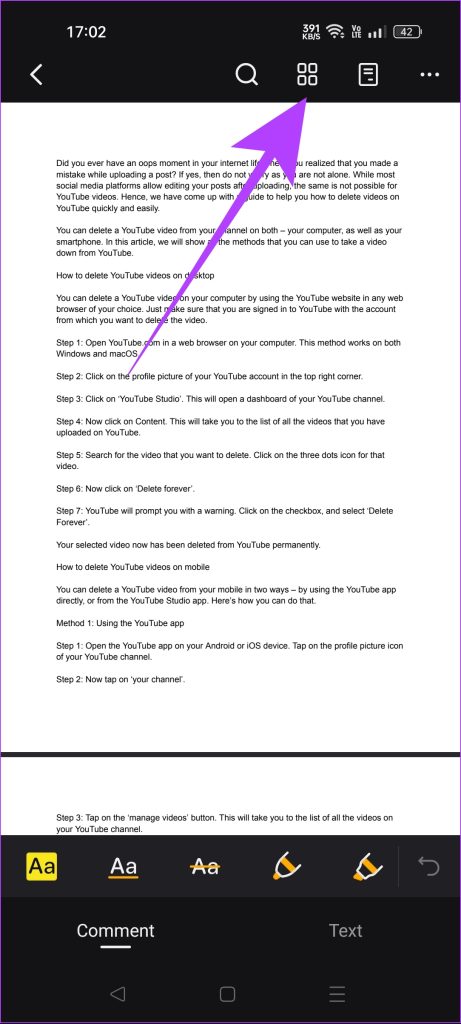
Paso 4: Mantenga presionada la página que necesitas reorganizar. Arrastra y deja la página donde quieras moverla.
Paso 5: Una vez que hayas terminado de organizar el PDF, toca el botón Cerrar.
Paso 6: Para guardar su PDF organizado, toque el icono de los tres puntos. Seleccione’Guardar una copia’.
Paso 7: Establezca el nombre y la carpeta de destino. Luego, toque el botón Guardar para guardar el PDF en su dispositivo.
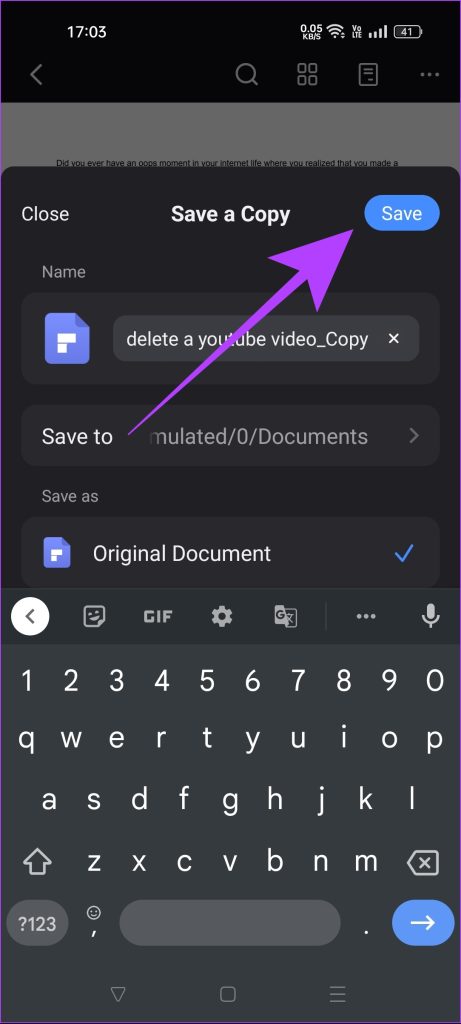
Método 2: Organice páginas PDF en línea
Paso 1: Abra PDF Candy en un navegador web en su teléfono.
Paso 2: Desplázate hacia abajo para encontrar una opción llamado’Reorganizar páginas’. Tóquelo.
Paso 3: Toque el botón + Agregar archivo y seleccione el archivo PDF desde su teléfono.
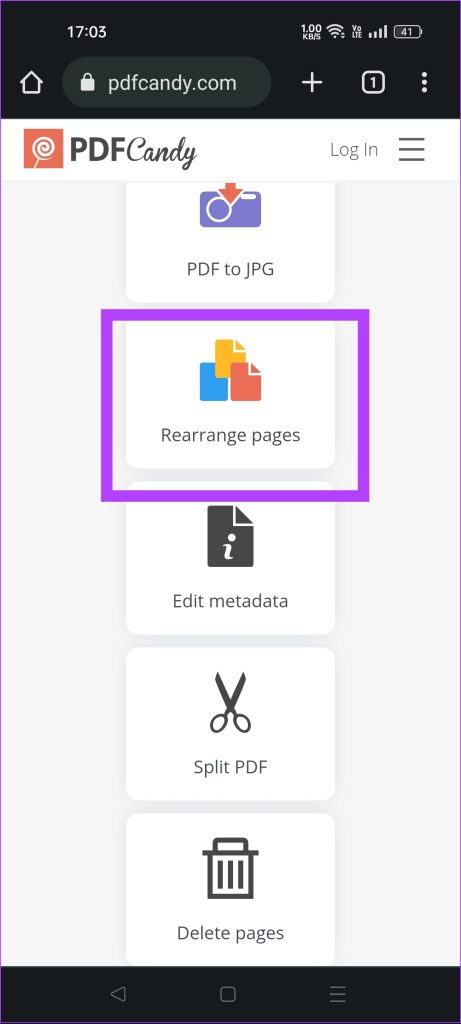
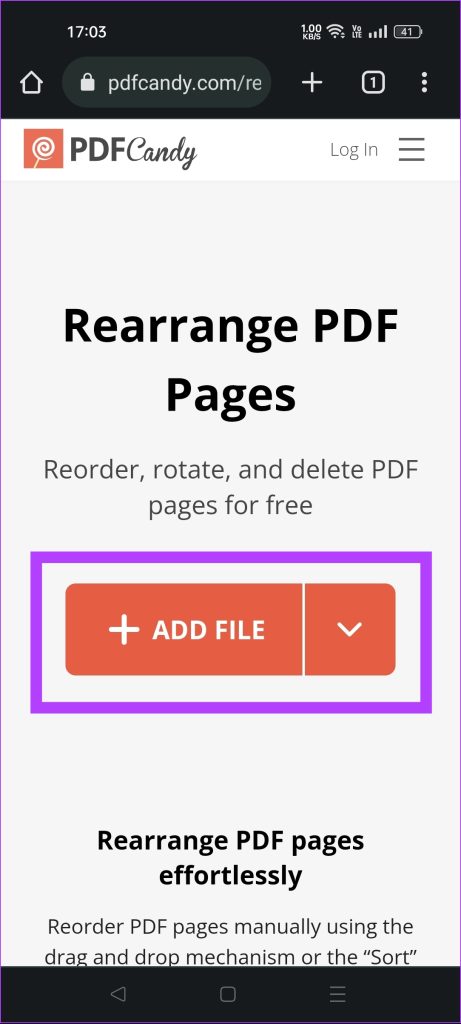
Paso 4: Mantenga presionada una página y arrástrela a moverlo en consecuencia. Puede organizar todas las páginas del PDF de esta manera.
Paso 5: Cuando termine de organizar las páginas, toque el botón’Reorganizar páginas’.
Paso 6: Toque el botón’Descargar archivo’para guardar el PDF organizado en su teléfono Android.
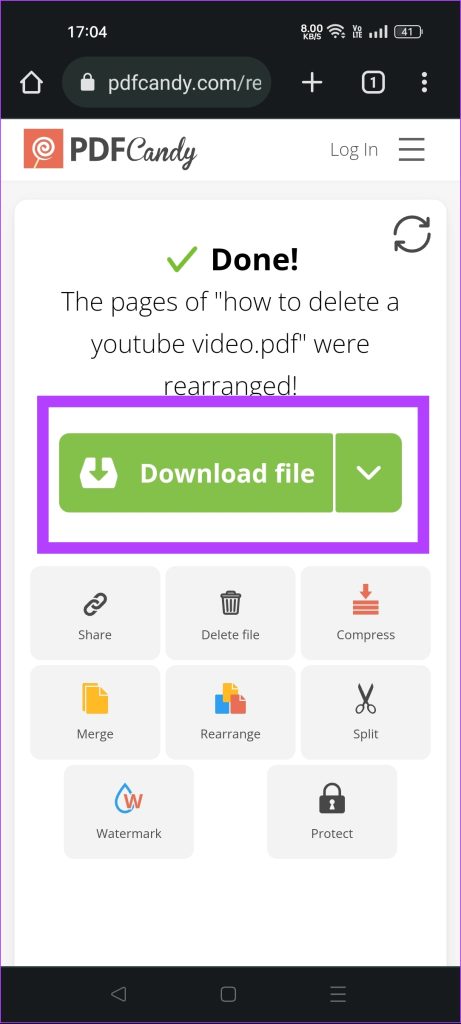
Preguntas frecuentes sobre la edición de un PDF en Android
1. ¿Cómo puedo convertir un archivo de Word a PDF en Android?
La aplicación Google Docs es la forma más fácil de convertir un archivo de Word a PDF en Android. Abra el archivo de Word en la aplicación Google Docs, toque los tres puntos > Compartir y exportar > Guardar como > Seleccionar documento PDF. Puede consultar nuestra guía paso a paso para convertir un archivo de Word a PDF para obtener más detalles.
2. ¿Cómo proteger con contraseña los archivos PDF en Android?
Puede usar la aplicación PDFelement para proteger con contraseña los archivos PDF en su dispositivo Android. Seleccione la opción’Establecer contraseña’a la que se puede acceder desde el menú de tres puntos en la aplicación.
3. ¿Puedo editar archivos PDF en Android usando Adobe Acrobat?
Solo puede editar archivos PDF usando la aplicación Adobe Acrobat en Android si tiene una suscripción paga. La función de edición no está disponible en la versión gratuita de la aplicación.
Edición sencilla de archivos PDF
Puede editar fácilmente archivos PDF en su teléfono Android utilizando el conjunto correcto de herramientas. La mayoría de los servicios de edición de PDF han mantenido la funcionalidad principal de’Editar PDF’detrás de un muro de pago. Sin embargo, PDFelement y PDF Candy son dos excepciones. Entonces, ya sea que sea un estudiante, un usuario ocasional o incluso un profesional, edite fácilmente archivos PDF mientras viaja con su teléfono para maximizar su productividad. También puede leer nuestra guía sobre cómo editar archivos PDF en su computadora portátil.