Estás trabajando duro en una hoja de cálculo y, de repente, la cinta de opciones de Microsoft Excel desaparece. ¿A donde se fué? ¿Cómo lo recuperas? Le mostraremos qué hacer cuando desaparezca la barra de herramientas de Excel y cómo mantenerla donde pertenece.
Cuando la cinta de Excel está completamente oculta
Si está trabajando en su hoja de Excel y nota que no ve la cinta ni las pestañas, es probable que esté en modo de pantalla completa con la cinta configurada para ocultarse automáticamente.
Tabla de contenido
Seleccione los tres puntos en la esquina superior derecha.
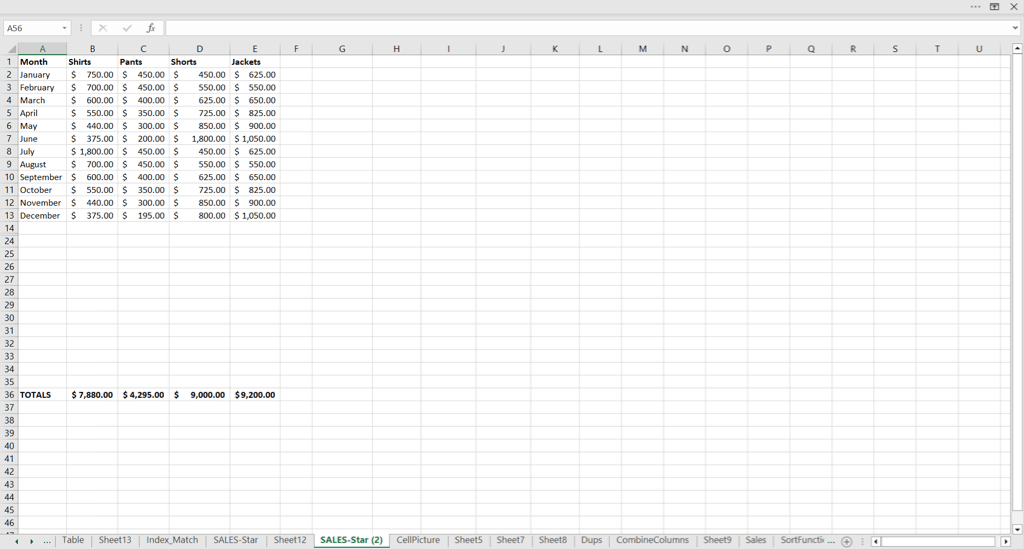
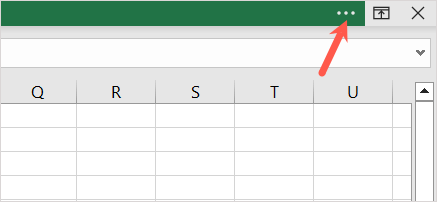
Entonces verá que las pestañas de la cinta y los comandos se muestran temporalmente. Puede usar las herramientas como desee, y la cinta se ocultará automáticamente nuevamente cuando seleccione un lugar en su hoja.
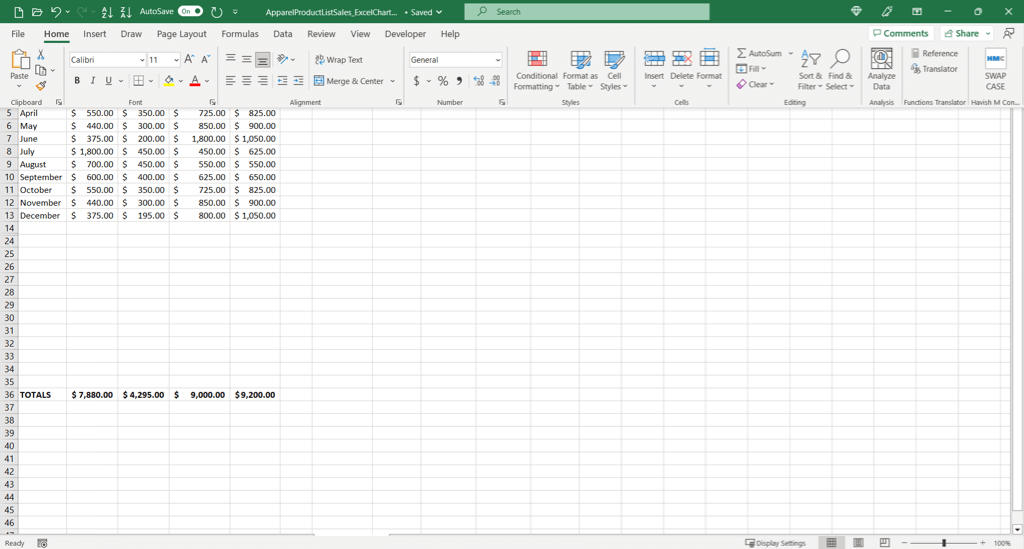
Cuando la cinta de opciones de Excel solo muestra pestañas
Si no está en el modo de pantalla completa y solo ve las pestañas de la cinta, simplemente puede seleccionar una pestaña para usar los comandos. Si prefiere mantener las pestañas y los comandos a la vista, puede anclar la cinta.
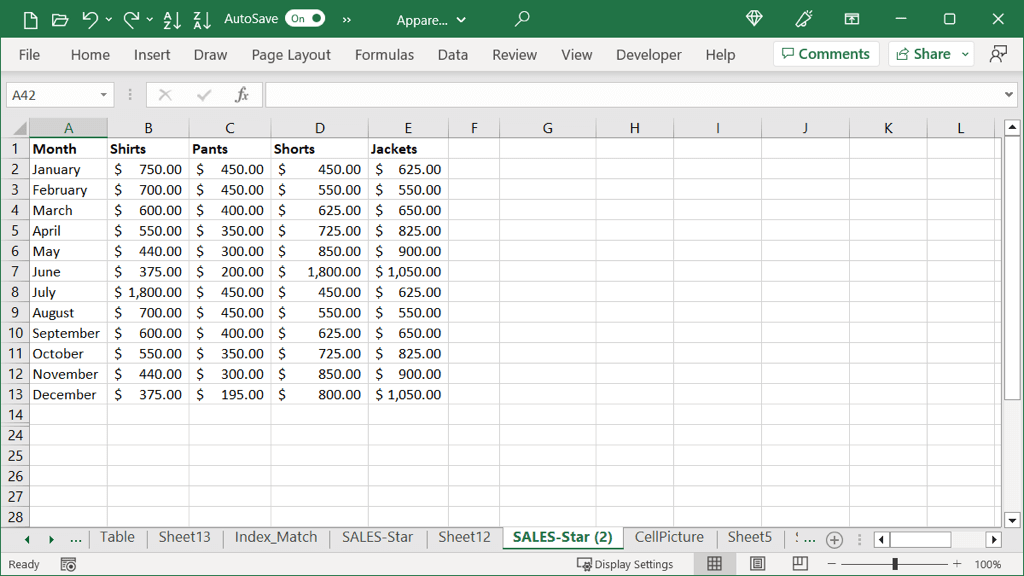
Para mostrar las pestañas y los comandos, elija una pestaña y seleccione el ícono Anclar la cinta (pin) en la esquina inferior derecha de la cinta.
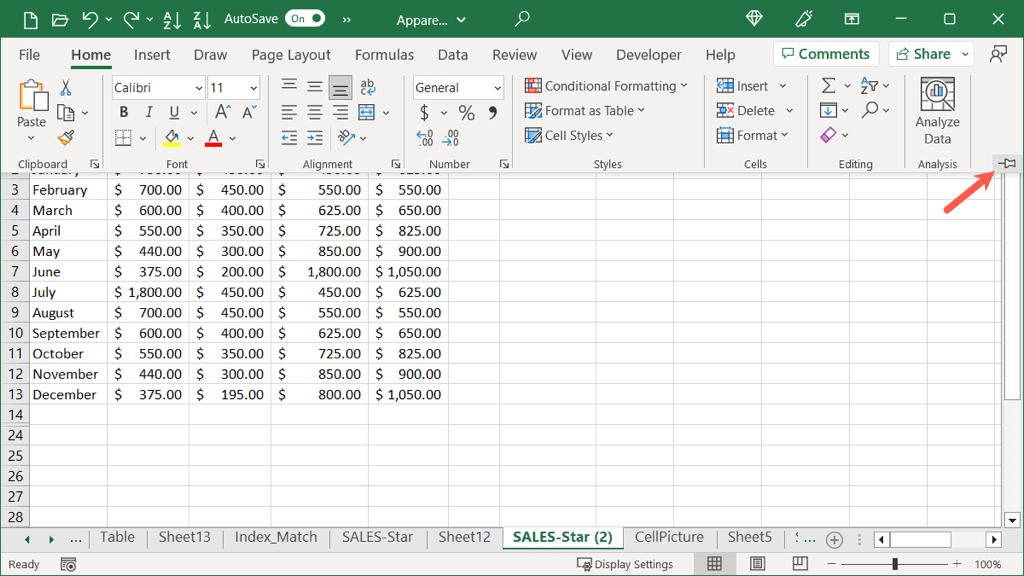
Luego verá las pestañas de la cinta y los comandos que se muestran en todo momento. Si desea volver a la vista de solo pestañas, seleccione el icono Contraer la cinta (flecha) en la esquina inferior derecha de la cinta.
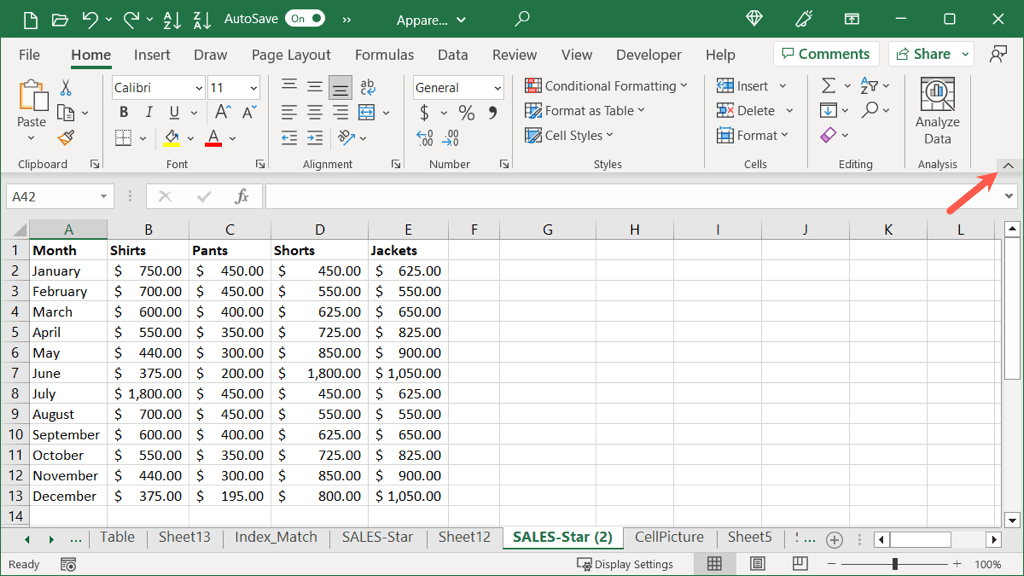
Cómo ajustar las opciones de visualización de la cinta
Junto con lo anterior, puede abrir la configuración de la cinta en modo normal o de pantalla completa.
Seleccione el icono Opciones de visualización de cinta (cuadrado con una flecha) en la parte superior derecha. Luego, elija una opción:
Ocultar automáticamente la cinta: esta configuración oculta la cinta y pone Excel en modo de pantalla completa al mismo tiempo. A continuación, puede utilizar los pasos anteriores para mostrar temporalmente la barra de herramientas o utilizar el icono Opciones de visualización de la cinta de opciones para elegir una configuración a continuación. Mostrar pestañas: elija esta configuración para mostrar solo las pestañas de la cinta. A continuación, puede seleccionar una pestaña para ver y utilizar los comandos. Mostrar pestañas y comandos: elija esta configuración para mostrar las pestañas y los comandos de la cinta.
También puede alternar rápidamente entre las dos últimas configuraciones anteriores. Use el atajo de teclado Ctrl + F1 para mostrar solo las pestañas y luego otra vez para mostrar las pestañas y los comandos.
Sugerencia: si usa la versión web de Excel, seleccione la flecha en el lado derecho de la barra de herramientas para abrir las opciones de visualización de la cinta. A continuación, puede elegir Mostrar siempre u Ocultar automáticamente.
Cómo restablecer la cinta de opciones de Excel
Si ha dedicado tiempo a personalizar la cinta de opciones de Excel y desea restablecer la configuración predeterminada, puede hacerlo en unos pocos pasos. Además, puede optar por restablecer una pestaña específica o toda la cinta de opciones de Excel.
Haga clic con el botón derecho en la cinta y elija Personalizar la cinta o seleccione Archivo > Opciones y elija Personalizar cinta a la izquierda de la pantalla siguiente. Luego, realice una de las siguientes acciones: Para restablecer una pestaña en particular, seleccione la pestaña de la derecha. Luego elija Restablecer solo la pestaña de la cinta seleccionada en el cuadro desplegable Restablecer. Para restablecer toda la cinta, elija Restablecer todas las personalizaciones en el cuadro desplegable Restablecer. Selecciona Aceptar cuando termines. Esto cierra el cuadro de diálogo Opciones de Excel y lo regresa a su libro de trabajo y hoja.
Recupere su barra de herramientas de Excel
Cuando su cinta de opciones de Excel se desvanece, no debe dejar que le impida completar su hoja de trabajo. Puede ver las pestañas con los comandos cuando tenga muchas tareas que realizar y también ocultar o minimizar la cinta cuando necesite más espacio de trabajo.
Para obtener más información sobre Microsoft Office, vea cómo ver documentos de Microsoft Word en modo de pantalla completa.

