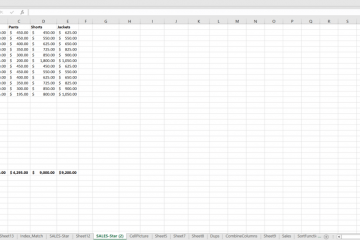¿Quieres encontrar algo en tu PC con Windows 11 de forma rápida y sencilla? Ya sea que esté buscando aplicaciones, archivos, configuraciones o resultados web, puede usar la funcionalidad de búsqueda integrada en Windows 11 para encontrar lo que necesita.
Para ayudarlo, le explicaremos cómo puede usar y personalizar las funciones de búsqueda en Windows 11 para satisfacer sus propios requisitos.
Tabla de contenido
¿Cómo funciona la búsqueda en Windows 11?
Buscar en Windows 11 no se trata solo de buscar archivos. Puede usar la función de búsqueda integrada de Windows 11 para buscar prácticamente cualquier cosa en su PC, ya sea una aplicación, la ubicación de una determinada configuración o para encontrar resultados de búsqueda en línea desde el menú Inicio.
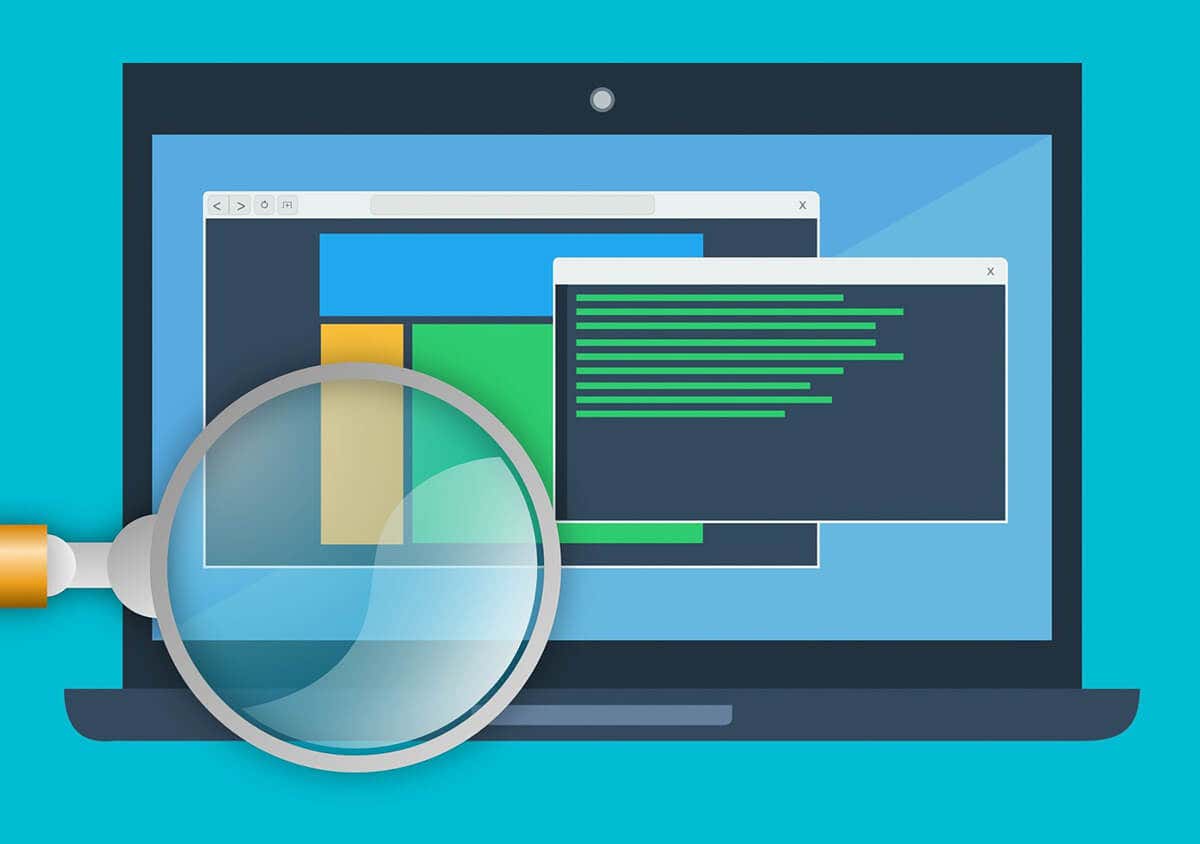
La función de búsqueda también se integra bien con otros servicios de Microsoft, por lo que puede usarla para buscar resultados de servicios vinculados como OneDrive, Outlook o SharePoint, siempre que esté vinculado a su cuenta actual de Microsoft.
Puede acceder a muchas de las funciones de búsqueda desde la barra de tareas y el menú Inicio, así como desde el Explorador de archivos. También puede usar atajos de teclado y filtros para refinar sus búsquedas y obtener resultados más relevantes.
Cómo acceder a la búsqueda en Windows 11
Hay algunas formas diferentes de acceder a la función de búsqueda en una PC con Windows 11.
Haga clic en el ícono de búsqueda o en el cuadro de búsqueda en la barra de tareas o use la combinación de teclas de Windows + S para abrir el menú de búsqueda de Windows 11. Aquí es donde puede ver una lista de sus búsquedas recientes, búsquedas destacadas y resultados web. 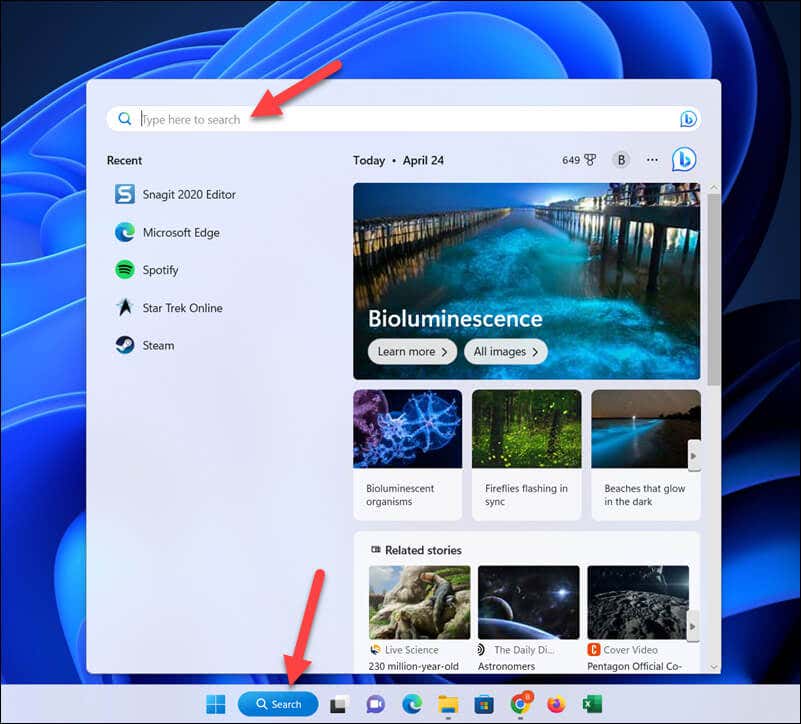 Abra el menú Inicio presionando el ícono del menú Inicio o presionando la tecla de Windows, luego comience a usar el cuadro de búsqueda en la parte superior. Tan pronto como haga clic o escriba en el cuadro, el menú Inicio cambiará al modo de búsqueda y comenzará a usar lo que escriba como consulta de búsqueda.
Abra el menú Inicio presionando el ícono del menú Inicio o presionando la tecla de Windows, luego comience a usar el cuadro de búsqueda en la parte superior. Tan pronto como haga clic o escriba en el cuadro, el menú Inicio cambiará al modo de búsqueda y comenzará a usar lo que escriba como consulta de búsqueda. 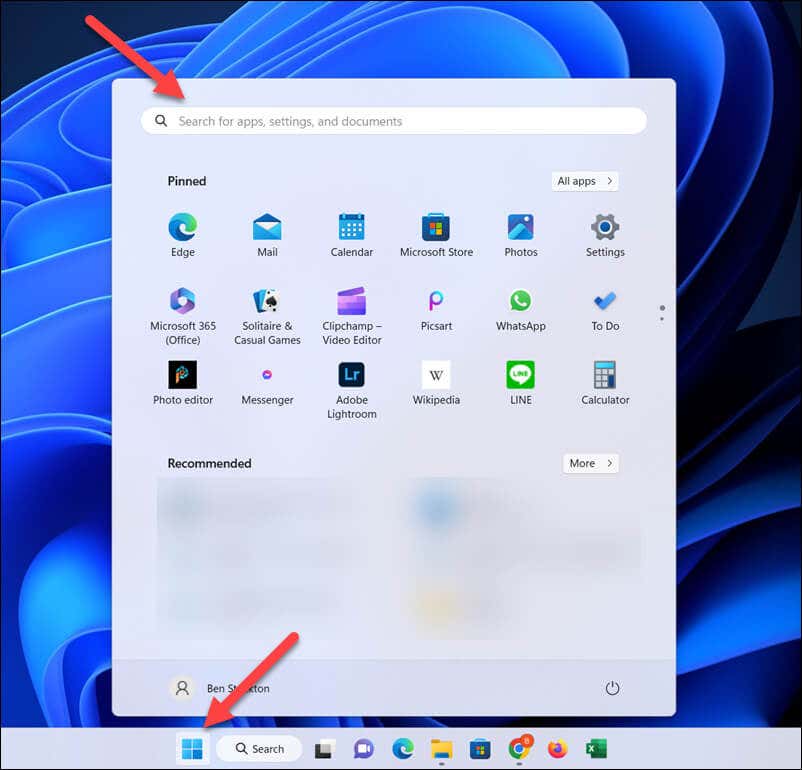 Abra el menú Inicio y comience a escribir para realizar una búsqueda automáticamente. Esta es probablemente la forma más rápida de iniciar una consulta de búsqueda en su PC sin abrir ningún otro menú o ventana.
Abra el menú Inicio y comience a escribir para realizar una búsqueda automáticamente. Esta es probablemente la forma más rápida de iniciar una consulta de búsqueda en su PC sin abrir ningún otro menú o ventana. 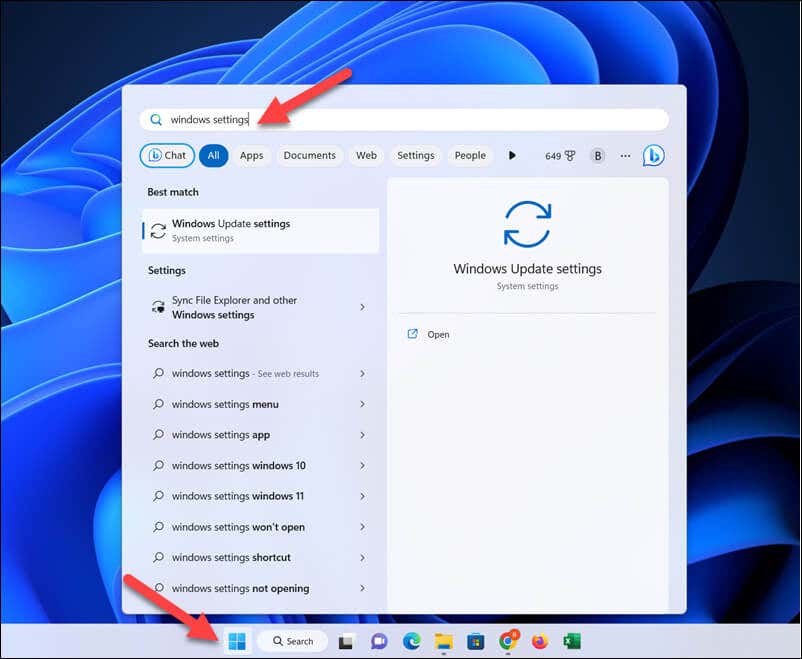 Haga clic en el cuadro de búsqueda en el Explorador de archivos o use el atajo de teclado Ctrl + F para buscar archivos y carpetas en su PC.
Haga clic en el cuadro de búsqueda en el Explorador de archivos o use el atajo de teclado Ctrl + F para buscar archivos y carpetas en su PC. 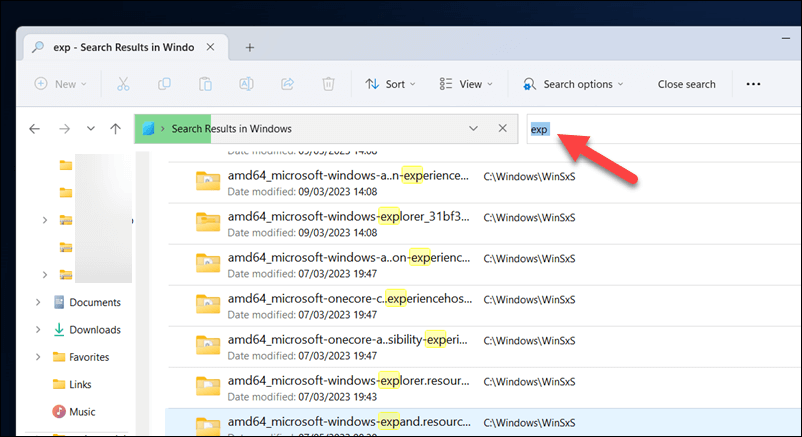
Si desea buscar otros tipos de contenido (como aplicaciones o configuraciones), deberá usar el menú de búsqueda o el menú Inicio para buscarlos. Sin embargo, si usa la función de búsqueda en el Explorador de archivos, estará limitado a buscar archivos específicos; no puede usarla para encontrar una configuración en la aplicación Configuración, por ejemplo.
Si tiene dificultades para escribir en el cuadro de búsqueda de Windows 11, no olvide abrir el menú Inicio y empezar a escribir allí.
Cómo refinar sus búsquedas en Windows 11
Aunque puede escribir cualquier cosa en el cuadro de búsqueda y obtener resultados relevantes, también puede usar algunos trucos para refinar sus búsquedas y ser más específico resultados.
Uso de filtros de búsqueda
La forma más rápida de refinar sus búsquedas en el menú Inicio o el cuadro de búsqueda es usar filtros de búsqueda. Cuando realiza una consulta de búsqueda, puede hacer clic en uno de los filtros, como aplicaciones, documentos, web, carpetas, música, fotos, personas o configuraciones para restringir la búsqueda.
Alternativamente, también puede escribir la consulta con el prefijo de filtro. Por ejemplo, si desea buscar un documento específico, puede escribir algo como aplicaciones: palabra clave y la consulta mostrará solo los archivos que coincidan con la palabra clave que especificó.
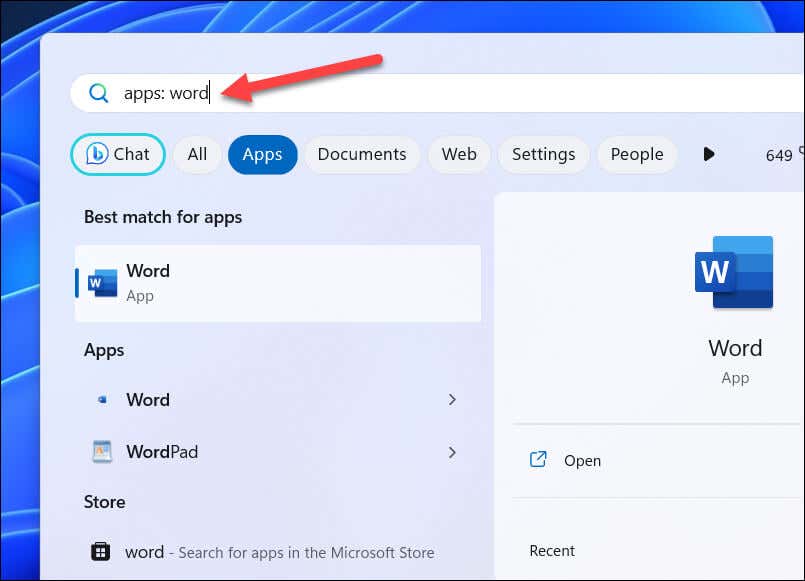
Por ejemplo, apps: word buscará todas las aplicaciones que contengan Word en el nombre del archivo, como Microsoft Word o WordPad. Escribir aplicaciones: palabra (sin espacios) también funcionará para consultas de una sola palabra.
Uso de operadores de búsqueda y comodines
También puede usar operadores de búsqueda y comodines para ayudarlo a refinar sus búsquedas para una mayor precisión. Sin embargo, su éxito con el uso de estos variará, dependiendo de si los está usando en el menú Inicio o de búsqueda o dentro de una aplicación de Windows como el Explorador de archivos.
Por ejemplo, puede usar comillas (“) para buscar una frase exacta o el orden de las palabras (como”archivo”). Puede usar un signo menos (–) para excluir una palabra o frase de su consulta de búsqueda (por ejemplo,-archivo) o usar un comodín como un asterisco (*) para identificar coincidencias parciales con las consultas.
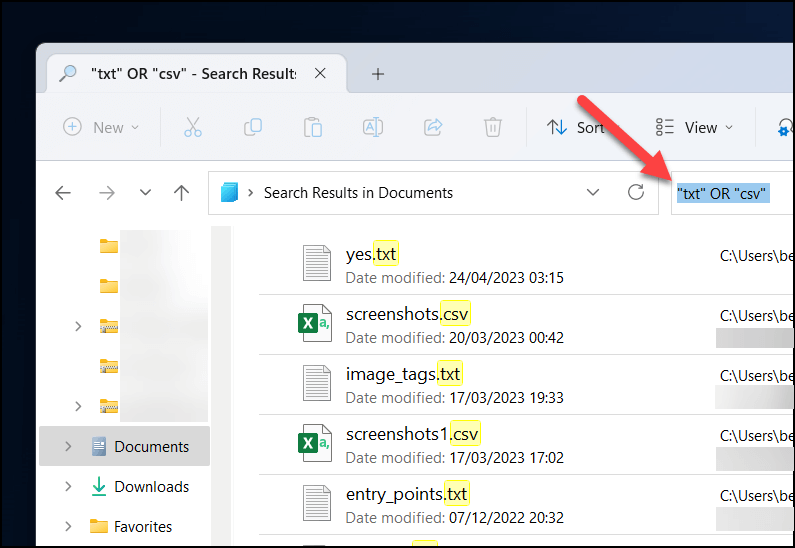
Como alternativa, puede usar operadores como AND, OR y NOT (en mayúsculas) para combinar o excluir varios términos. También puede usar paréntesis () para agrupar términos.
Cómo personalizar la indexación de búsqueda en Windows 11
Para facilitar que su PC obtenga rápidamente resultados de búsqueda, Windows mantiene un índice de búsqueda. Esta es una base de datos de archivos, aplicaciones y configuraciones a las que puede consultar rápidamente cuando realiza una búsqueda, en lugar de realizar una búsqueda enorme (y que requiere mucho tiempo) cada vez.
Sin embargo, esto puede tener algunas desventajas. La indexación de búsqueda puede ralentizar las PC más antiguas, pero es posible que también desee configurar cómo funciona en la práctica.
Para personalizar la indexación de búsqueda en Windows 11, haga clic con el botón derecho en el menú Inicio y seleccione Configuración. 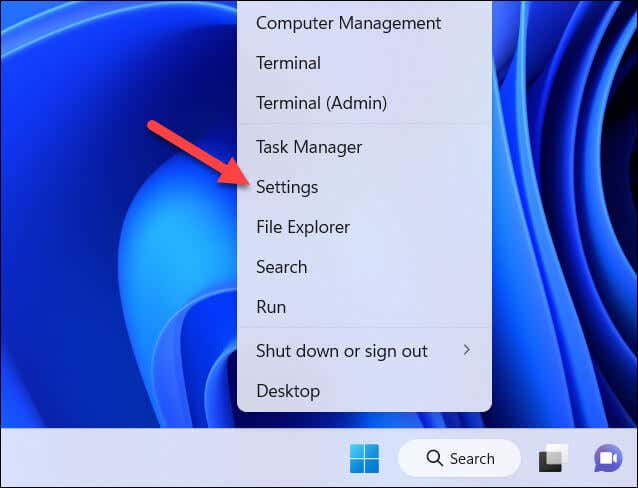 En Configuración, seleccione Privacidad y seguridad > Búsqueda de Windows.
En Configuración, seleccione Privacidad y seguridad > Búsqueda de Windows.  Desde el menú Búsqueda de Windows, puede personalizar cómo funciona la indexación de búsqueda en su PC, así como ver su estado de indexación actual en la parte superior. Si desea que la indexación de búsqueda respete su configuración de energía (como solo indexar archivos cuando esté conectado), asegúrese de presionar el control deslizante Respetar la configuración de energía cuando indexe y colóquelo en la posición Activado. Para limitar la indexación de búsqueda solo a las carpetas principales (como su escritorio o documentos), seleccione Clásico en la sección Buscar mis archivos. De lo contrario, seleccione Mejorado para indexar toda su PC, aunque esto puede conllevar un uso de recursos adicional.
Desde el menú Búsqueda de Windows, puede personalizar cómo funciona la indexación de búsqueda en su PC, así como ver su estado de indexación actual en la parte superior. Si desea que la indexación de búsqueda respete su configuración de energía (como solo indexar archivos cuando esté conectado), asegúrese de presionar el control deslizante Respetar la configuración de energía cuando indexe y colóquelo en la posición Activado. Para limitar la indexación de búsqueda solo a las carpetas principales (como su escritorio o documentos), seleccione Clásico en la sección Buscar mis archivos. De lo contrario, seleccione Mejorado para indexar toda su PC, aunque esto puede conllevar un uso de recursos adicional. 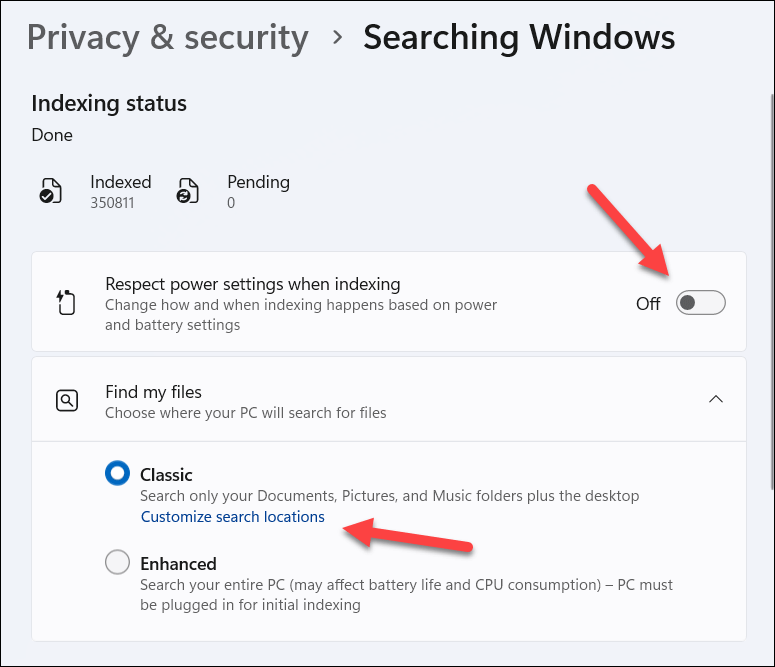 Para excluir una carpeta de la indexación, presione el botón Agregar una carpeta excluida y elija una ubicación.
Para excluir una carpeta de la indexación, presione el botón Agregar una carpeta excluida y elija una ubicación. 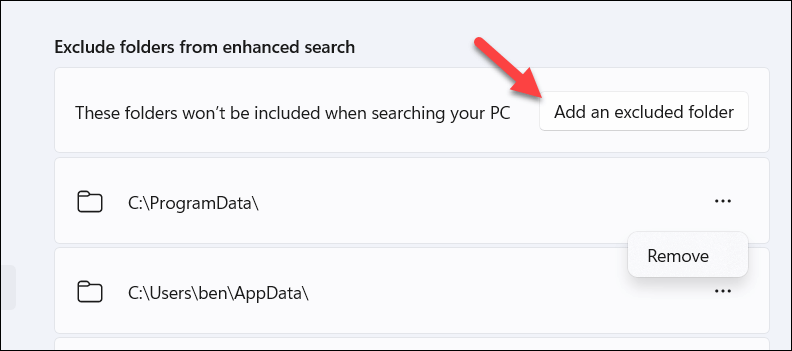 Puede eliminar un elemento después presionando el icono de menú de tres puntos junto a una carpeta y seleccionando Eliminar.
Puede eliminar un elemento después presionando el icono de menú de tres puntos junto a una carpeta y seleccionando Eliminar. 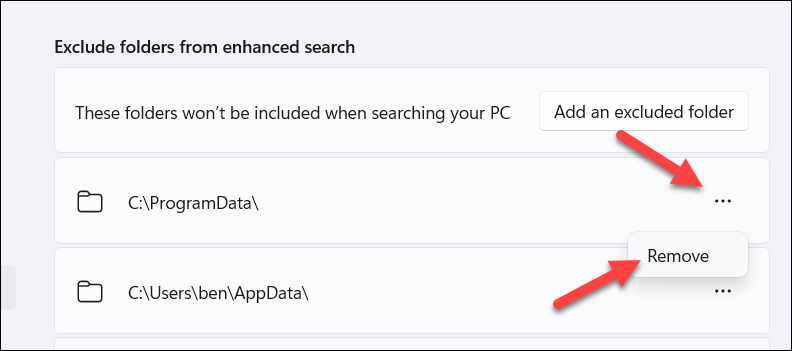 Hay más configuraciones disponibles seleccionando Opciones de indexación avanzadas.
Hay más configuraciones disponibles seleccionando Opciones de indexación avanzadas. 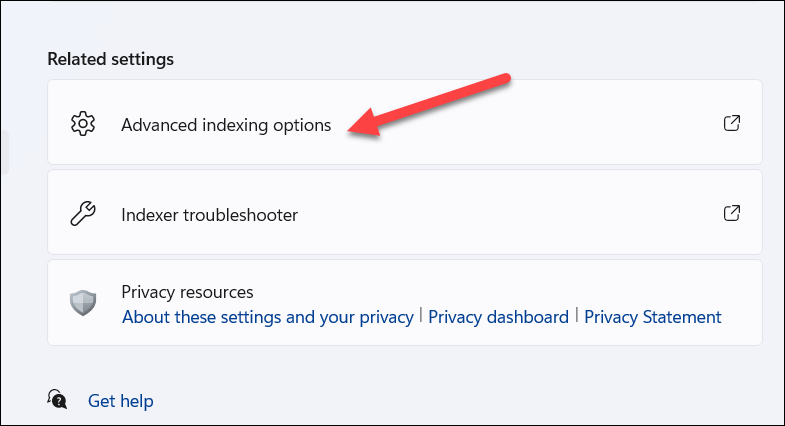 En el menú Opciones de indexación, puede excluir ciertos archivos, directorios o tipos de archivos eligiendo una carpeta existente y presionando Modificar. Alternativamente, presione Avanzado para realizar cambios más complejos en su configuración de indexación.
En el menú Opciones de indexación, puede excluir ciertos archivos, directorios o tipos de archivos eligiendo una carpeta existente y presionando Modificar. Alternativamente, presione Avanzado para realizar cambios más complejos en su configuración de indexación. 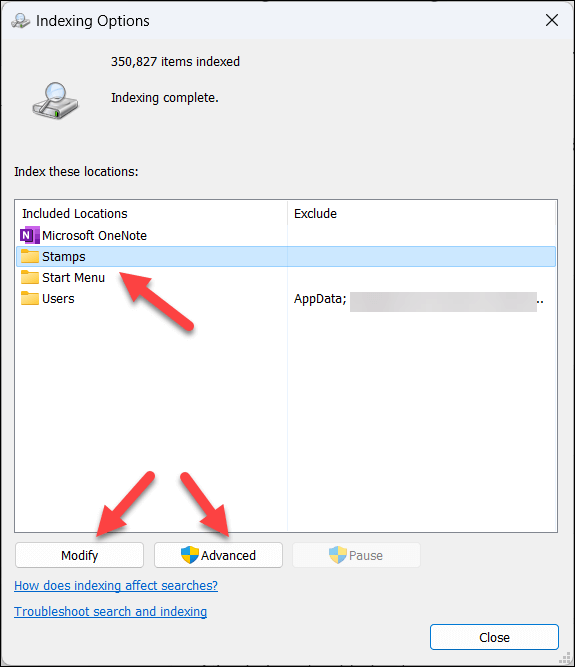 En el menú Opciones avanzadas que se abre, puede realizar aún más cambios, incluidos indexar archivos cifrados, reconstruir el índice, mover el índice o agregar o eliminar tipos de archivos del índice. Haga clic en Aceptar para guardar los cambios que realice.
En el menú Opciones avanzadas que se abre, puede realizar aún más cambios, incluidos indexar archivos cifrados, reconstruir el índice, mover el índice o agregar o eliminar tipos de archivos del índice. Haga clic en Aceptar para guardar los cambios que realice. 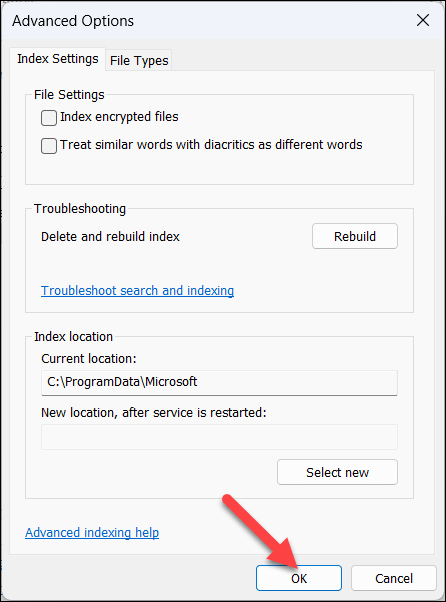
Si realiza cambios en su índice, es posible que deba reconstruirse, lo que podría demorar un tiempo en completarse. Alternativamente, es posible que desee reiniciar su PC para ver que los cambios en el sistema surtan efecto por completo.
Cómo administrar los permisos de búsqueda en Windows 11
Puede administrar qué aplicaciones y servicios pueden acceder a su historial de búsqueda y mostrarle sugerencias cambiando la configuración de los permisos de búsqueda en la aplicación Configuración de Windows.
En el menú de permisos de búsqueda, puede controlar qué acceso tiene la función de búsqueda (y, por extensión, Microsoft) a diferentes partes de sus datos.
Para administrar esta configuración, abra la aplicación Configuración haciendo clic con el botón derecho en el menú Inicio y presionando Configuración. 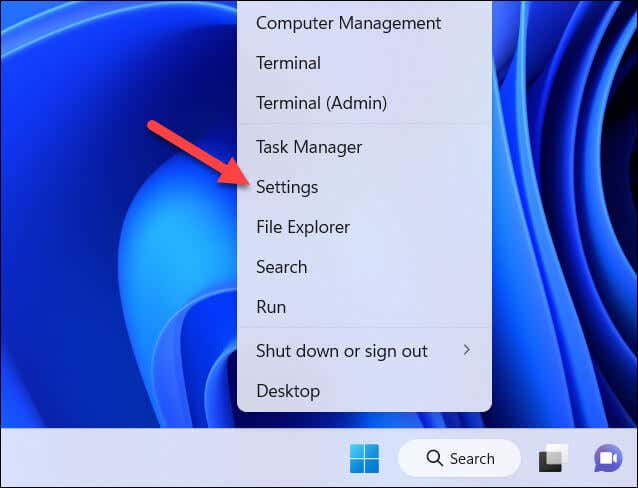 En Configuración, seleccione Privacidad y seguridad a la izquierda, luego presione Permisos de búsqueda a la derecha.
En Configuración, seleccione Privacidad y seguridad a la izquierda, luego presione Permisos de búsqueda a la derecha. 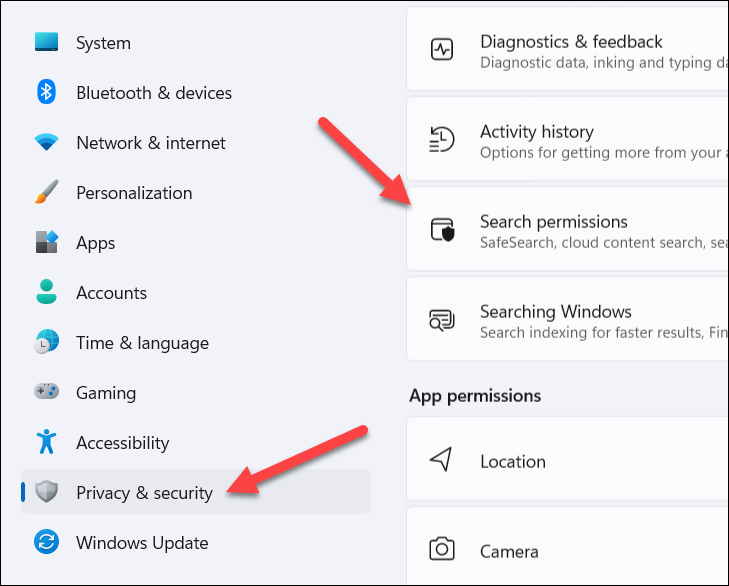 Para filtrar las búsquedas web en el menú Inicio o en el cuadro de búsqueda, seleccione Estricto o Moderado en la sección SafeSearch, o seleccione Desactivado para desactivar este filtro por completo.
Para filtrar las búsquedas web en el menú Inicio o en el cuadro de búsqueda, seleccione Estricto o Moderado en la sección SafeSearch, o seleccione Desactivado para desactivar este filtro por completo. 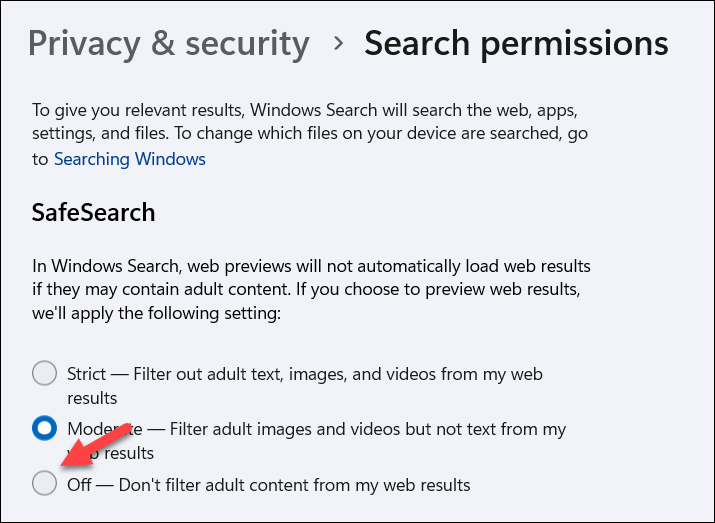 De forma predeterminada, Microsoft puede buscar en su cuenta (o cuentas) de Microsoft los resultados de OneDrive, Outlook, SharePoint y otros servicios. Para deshabilitar esto, seleccione los controles deslizantes en la sección de búsqueda de contenido en la nube para desactivarlos.
De forma predeterminada, Microsoft puede buscar en su cuenta (o cuentas) de Microsoft los resultados de OneDrive, Outlook, SharePoint y otros servicios. Para deshabilitar esto, seleccione los controles deslizantes en la sección de búsqueda de contenido en la nube para desactivarlos.  Para deshabilitar el historial de búsqueda en su PC, seleccione el control deslizante Buscar historial en este dispositivo y cámbielo a la posición Apagado. Para borrar su historial de búsqueda, presione el botón Borrar historial de búsqueda del dispositivo.
Para deshabilitar el historial de búsqueda en su PC, seleccione el control deslizante Buscar historial en este dispositivo y cámbielo a la posición Apagado. Para borrar su historial de búsqueda, presione el botón Borrar historial de búsqueda del dispositivo. 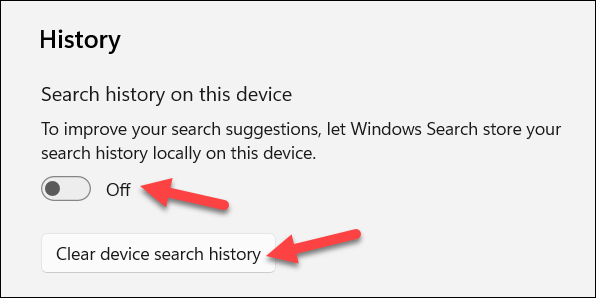 Si desea que Windows deje de sugerirle sugerencias de búsqueda, asegúrese de seleccionar el control deslizante Mostrar aspectos destacados de búsqueda en la sección Más configuraciones y cámbielo a la posición Desactivado.
Si desea que Windows deje de sugerirle sugerencias de búsqueda, asegúrese de seleccionar el control deslizante Mostrar aspectos destacados de búsqueda en la sección Más configuraciones y cámbielo a la posición Desactivado. 
Administrar su PC con Windows 11 con la función de búsqueda
La potente herramienta de búsqueda es la forma más rápida y sencilla de administrar su PC con Windows 11 y localizar archivos, configuraciones y aplicaciones importantes. Si no está satisfecho con él, puede personalizar y controlar sus funciones siguiendo los pasos que hemos descrito anteriormente.
Si su búsqueda de Windows 11 no funciona, deberá solucionarlo con algunas herramientas integradas a continuación. Una vez que esté funcionando, siempre puede intentar reducir sus búsquedas con algunos consejos de búsqueda de Windows, como usar diferentes parámetros para reducir aún más sus búsquedas.