Anteriormente hemos explorado cómo hacer overclocking en su tarjeta gráfica, pero hoy explicaremos cómo reducir el voltaje de su GPU. En este artículo, hemos incluido el proceso completo paso a paso para reducir el voltaje de su tarjeta gráfica, para que pueda funcionar a temperaturas más bajas. Hay numerosos factores a considerar al intentar este proceso, ya que está cambiando la funcionalidad central de su hardware modificando su voltaje. Nos aseguraremos de guiarlo a través del procedimiento correcto para reducir el voltaje de su tarjeta gráfica Nvidia, AMD o Intel de manera segura.
El undervolting puede ser un proceso tedioso si se realiza incorrectamente. Su PC puede sufrir fallas en el sistema y fallas gráficas si no reduce la configuración de voltaje en los incrementos correctos. Sin embargo, dicho esto, ¡vamos a sumergirnos y veamos el proceso paso a paso!
Table of Contents
Cosas que hacer antes de subalimentar su GPU
Asegúrese de haber instalado correctamente la tarjeta gráfica; consulte nuestra guía sobre cómo instalar la GPU en su PC. Descargue e instale los siguientes programas en su sistema Windows:
Una guía paso a paso para reducir el voltaje de su GPU
Paso 1: obtenga la configuración de voltaje actual de su GPU
Primero, lanzar HWiNFO. Seleccione Solo sensores al iniciarlo y luego haga clic en Iniciar. A continuación, abra 3DMark y ejecute el punto de referencia de Time Spy. Una vez que se haya completado, vaya a HWiNFO y desplácese hacia abajo para encontrar el voltaje del núcleo de la GPU y el reloj de la GPU. Ahora, anote los valores debajo de la columna”Máximo“. Ahora tiene la configuración de voltaje actual para la frecuencia máxima de GPU a la que se ejecuta su tarjeta.
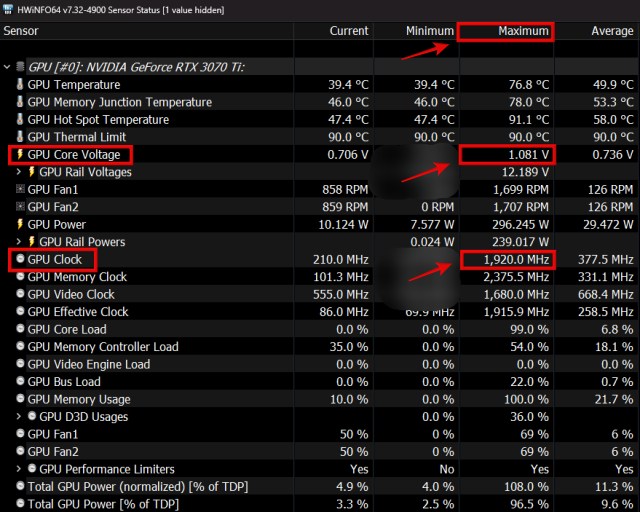
Paso 2: Abra el Editor de curvas en MSI Afterburner
A continuación, inicie MSI Afterburner y haga clic en la opción”Editor de curvas“. Sin embargo, ahora no tengas miedo. Si bien las cosas se complicarán un poco, aprenderá a reducir el voltaje de su GPU en muy poco tiempo.
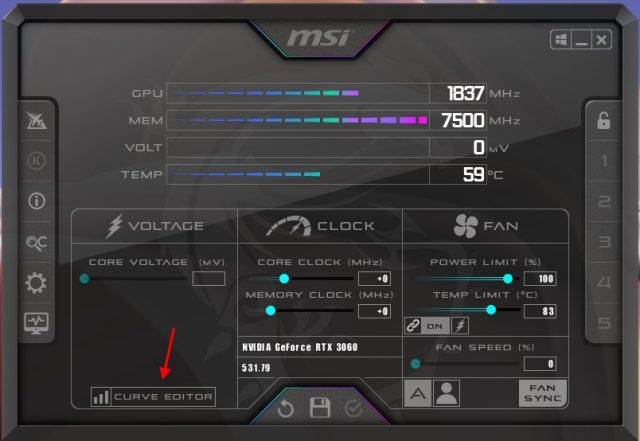
Verá muchos cuadrados correspondientes a diferentes puntos en este gráfico de curva que expresa la curva de voltaje y frecuencia de su GPU. Debe comprender qué punto corresponde más a la configuración de voltaje y frecuencia de stock de su GPU, que escribimos en el paso anterior. Hemos mostrado qué punto fue esto para nuestra GPU en la demostración a continuación. Por cierto, se espera alguna variación y es normal, ya que una GPU funciona de manera dinámica.
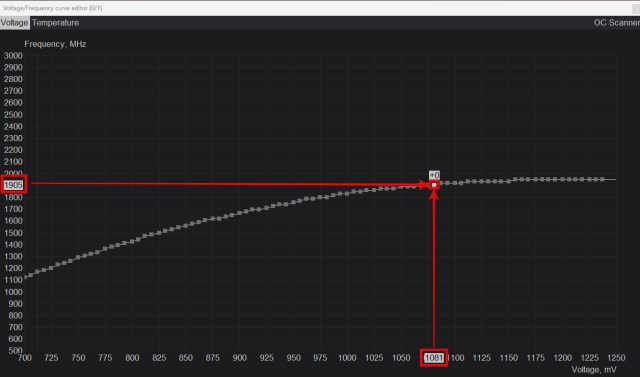 Consulte el eje Y (voltaje) y el eje X (frecuencia) y recuerde ese punto en la curva de voltaje/frecuencia de su GPU
Consulte el eje Y (voltaje) y el eje X (frecuencia) y recuerde ese punto en la curva de voltaje/frecuencia de su GPU
Paso 3: ajuste el voltaje de GPU en MSI Afterburner
Ahora, haga clic en el cuadrado correspondiente a un incremento de voltaje más bajo (representado en el eje Y), alrededor de 10 o 20 mV . Este es el incremento recomendado para comenzar con el undervolting. En nuestro caso, dado que el voltaje de stock es de 1081mV, seleccionamos un cuadrado que corresponde a 1068mV, que sería-13mV.
Si está confundido, mire esta demostración a continuación, que resalta el punto original y el punto de voltaje más bajo que procederemos a modificar en el siguiente paso.
Retroceda en el eje Y unos 10-20 mV como máximo, y seleccione ese punto
Presione la tecla de flecha ARRIBA hasta que el cuadrado corresponda a su reloj de núcleo estándar, que anotamos en el paso uno. Luego, seleccione cada punto cuadrado a la derecha y muévalos hacia abajo o hacia arriba según sea necesario, asegurándose de que estén en la misma frecuencia. Esto asegura que la GPU no aumente más allá de esa frecuencia de reloj central.
Básicamente, hacer esto hará que la GPU funcione en ese reloj de núcleo estándar, pero con una configuración de voltaje más baja. Por lo tanto, habremos infravalorado la GPU. No cierre nada todavía, lea el siguiente paso para aplicar esta configuración.
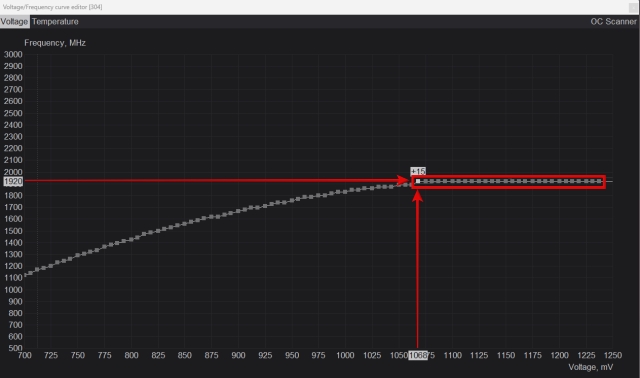 Tome el punto previamente seleccionado y muévalo hacia arriba para que coincida con la frecuencia del reloj central. Modifique otros puntos a la derecha y póngalos en línea recta.
Tome el punto previamente seleccionado y muévalo hacia arriba para que coincida con la frecuencia del reloj central. Modifique otros puntos a la derecha y póngalos en línea recta.
Para aplicar el subvoltaje,arrastra la ventana del editor de curvas de Voltaje/Frecuencia hacia la izquierda (¡no la cierres!) para ver la ventana MSI Afterburner. Luego, haga clic en la marca de verificación junto al botón Guardar para aplicar la configuración, y MSI Afterburner ajustará automáticamente toda la curva en función de esta configuración. Ahora, haga clic en Guardar, seguido de uno de los números a la derecha, para guardar este perfil.
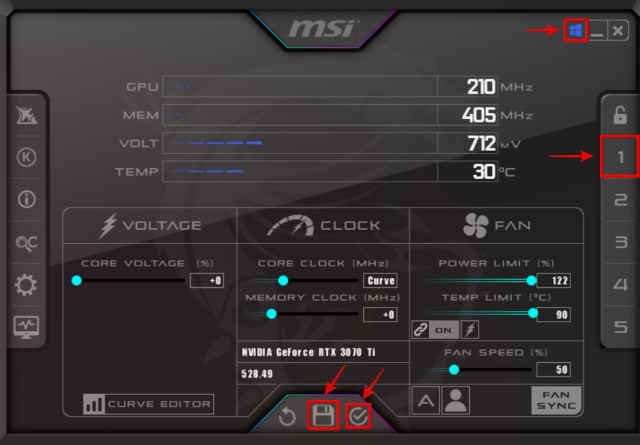
Paso 4: Comparar la GPU y ajustar el bajo voltaje
Es hora de probar esta configuración de bajo voltaje de la GPU. Inicie 3DMark nuevamente y esta vez haremos una prueba de estrés de 30 minutos para la GPU para garantizar la estabilidad en esta configuración de voltaje.
Para hacer eso, vaya a”Benchmarks“, haga clic en Time Spy y luego haga clic en Custom Run. Aquí, haga clic en la configuración”Looping habilitado“para habilitarlo. Luego, haga clic en”Ejecutar personalizado”y comenzará la prueba de estrés. Deje que la aplicación se ejecute durante 30 minutos y luego cierre el punto de referencia 3DMark Time Spy.
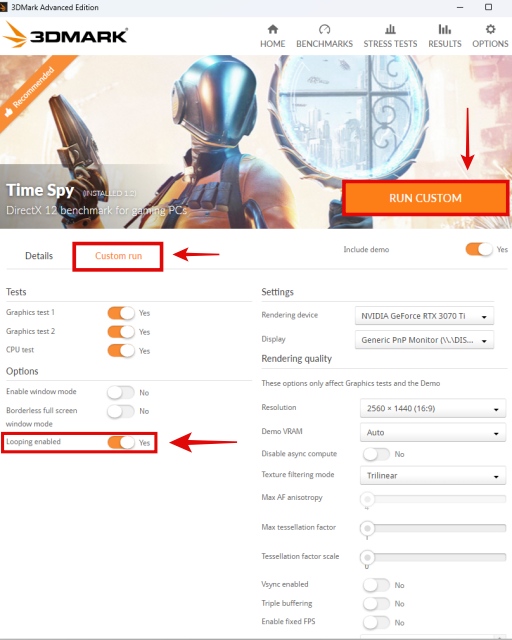
Si las cosas estaban estables y su PC no se bloqueó, puede subestimar aún más. Repita el paso 3, pero primero debe revertir la configuración haciendo clic en el botón Restablecer (↺). Esta vez, puede seleccionar un cuadrado con un incremento de voltaje más bajo, pero recuerde bajar solo unos 10 o 20 mV.
Aplica la configuración y prueba nuevamente usando 3DMark Time Spy durante 30 minutos, lo cual se explica en el Paso 4. Con suerte, tu PC no se bloqueó ni tuvo ningún problema, y si es así, puedes repetir todo esto. proceso mientras recuerda anotar la última configuración estable que ya probó.
Una vez que experimente un apagado del sistema u observe algunas fallas en la pantalla o en los gráficos, significa que ha alcanzado el potencial de bajo voltaje máximo para su GPU. En nuestro caso, experimentamos una inestabilidad por debajo de 950 mV, por lo tanto, decidimos establecer 975 mV como la configuración final de bajo voltaje, que optimizamos aún más con un ligero aumento en la frecuencia a 1950 MHz.
Al medir esto, se muestra que Pudimos reducir el voltaje de nuestra GPU en 106 mV, un resultado bastante sólido. Entonces, ahora, en esta configuración final de subvoltaje, tendrá el mismo rendimiento de GPU, pero a temperaturas y niveles de ruido drásticamente más bajos.
 UV final Configuración, relojes de núcleo ligeramente aumentados: 1950 MHz a 975 mV
UV final Configuración, relojes de núcleo ligeramente aumentados: 1950 MHz a 975 mV
Nota: cuando tenga su configuración final de bajo voltaje, recuerde guardarla como se mostró al final del Paso 3.
Y listo! Ha terminado el proceso de subvoltaje de su GPU. En la siguiente sección, le mostraremos los resultados de la evaluación comparativa de nuestra tarjeta gráfica, para medir cuánto bajamos el consumo de energía y la temperatura de la GPU.
Paso 5: verifique la temperatura después de la subtensión de la GPU
Como puede ver a continuación, observamos una caída de 4,1 grados centígrados en la temperatura central de nuestra GPU. Las temperaturas del punto de acceso de la GPU se redujeron en 5,1 grados centígrados, y antes se acercaban a los 90 grados C. Este es un resultado decente y muestra claramente los beneficios de subalimentar una tarjeta gráfica. Aunque nuestra GPU, que es una RTX 3070 Ti, es bastante eficiente y funciona bien, el problema del silbido de la bobina es molesto.
Con esta configuración de UV, se puede usar una configuración de ventilador manual más baja e incluso en tareas intensivas de GPU, como juegos y creación de contenido, ninguna de las temperaturas supera los 85 grados centígrados. Por lo tanto, se produjo menos ruido y el problema de la bobina que lloriqueaba también desapareció.
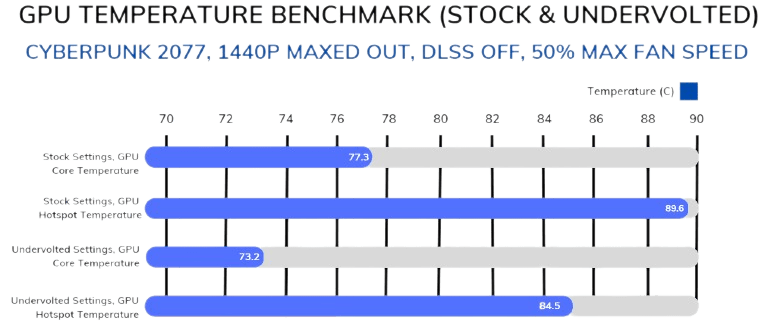
Para muchos otros usuarios, especialmente con GPU que son menos eficientes o funcionan a temperaturas más altas, la subtensión será aún más beneficiosa. Por ejemplo, QuasarZone.com subvirtió un RTX 4090 y observaron que después de la La GPU solo sufrió una pérdida de rendimiento del 8 % con una reducción significativa en el consumo de energía, subtensión y reducción del límite de potencia. Por lo tanto, menos calor y temperaturas más deseables.
Preguntas más frecuentes
¿Es seguro subtensar la GPU?
Sí, es seguro subvoltaje de la GPU siempre que lo haga en pequeños incrementos y establezca una configuración estable.
¿La GPU subvoltaje aumenta los FPS?
Algunas PC tienen problemas de sobrecalentamiento, que pueden solucionarse fácilmente mediante subvoltaje. Por lo tanto, su FPS definitivamente puede aumentar después de subvoltear la GPU, ya que su PC podrá funcionar a temperaturas más bajas y mantener los niveles de rendimiento que se supone que debe hacer.
¿Qué sucede si subestimas demasiado la GPU?
Si subestimas demasiado la GPU, tu PC podría sufrir problemas de estabilidad, fallas en los gráficos, o apagados aleatorios del sistema. Cuando eso suceda, debe volver a la configuración original u optimizar su subvoltaje para que no haya inestabilidad.
¿La GPU subvoltaje aumenta la vida útil?
La subtensión de su GPU en un incremento pequeño y saludable puede reducir su temperatura. Por extensión, sus ventiladores durarán más, ya que necesitarán girar al 100 % con menos frecuencia. Las temperaturas más bajas también se han relacionado con una vida más larga en la experiencia de muchos usuarios, mientras que el sobrecalentamiento puede hacer que el hardware se apague antes.
¿Debo hacer overclocking en mi GPU o undervolt?
Esto debe decidirlo el usuario, según sus preferencias personales: ¿está satisfecho con el rendimiento actual? niveles? Luego, baja el voltaje de tu GPU. Y si no, puedes intentar hacer overclocking en su lugar.
¿Puede la baja tensión hacer que los juegos se bloqueen?
Sí, la baja tensión puede hacer que los juegos y otros programas se bloqueen, si hay una configuración de voltaje inestable.. Si no hay suficiente voltaje para ejecutar la GPU en los relojes estándar, definitivamente es un indicador de un bajo voltaje inestable.
Deja un comentario
Hay algunas opciones de diseño cuestionables en Redfall, una mezcolanza de la famosa fórmula Arkane a medio cocer. Me encantan los juegos creados por Arkane Studios, y Dishonored se convirtió en un título que reviso de vez en cuando por su jugabilidad emergente única. Y […]
El monitor BenQ PD2706UA está aquí, y viene con todas las comodidades que los usuarios de productividad apreciarían. Resolución 4K, colores calibrados de fábrica, un panel de 27 pulgadas, un soporte ergonómico que se puede ajustar fácilmente y más. Tiene muchos […]
Minecraft Legends es un juego que despertó mi interés en su revelación original el año pasado. Pero debo admitir que no seguí bien el juego activamente hasta que nos acercamos a su lanzamiento oficial. Después de todo, mi amor […]
