En el mundo actual, la gente se ha alejado de la postura tradicional en la que solo los diseñadores gráficos profesionales podían crear algo digno. Hoy en día, cualquiera puede crear grandes diseños sin poner mucho esfuerzo y todo gracias a las herramientas que tenemos a nuestra disposición. Y ahora, Microsoft planea llevar las cosas un paso más allá con su nueva herramienta.
Microsoft Designer es una nueva aplicación de diseño impulsada por IA que lo ayuda a crear diseños de calidad profesional en minutos. Con Designer, puede crear impresionantes imágenes, publicaciones en redes sociales, invitaciones y más sin ninguna experiencia en diseño. Es muy parecido a Canva, pero con el poder de la IA imbuido en él, en cada paso.
¿Qué es Microsoft Designer y cómo funciona?
Con tecnología de IA, incluido DALL-E 2 de OpenAI, puede crear una gama de diseños gráficos personalizables para usted. Probablemente haya usado Designer en PowerPoint antes. Debido a su éxito en PowerPoint, Microsoft también ha convertido a Designer en una aplicación independiente.
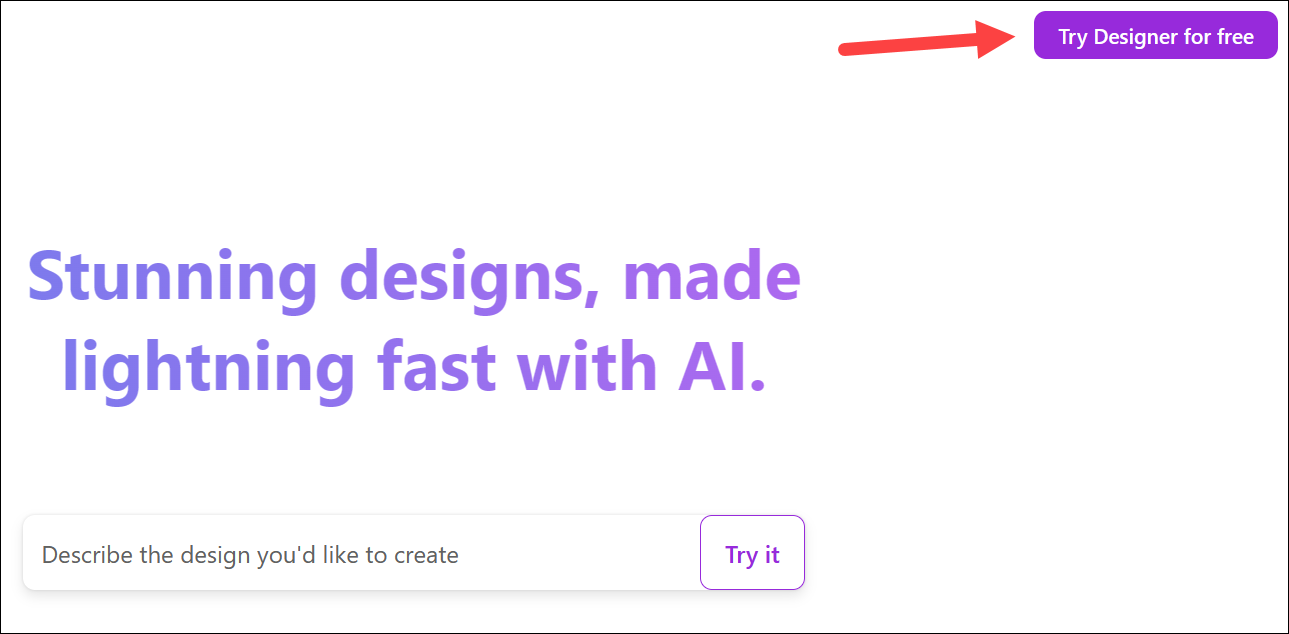
Para crear un diseño, todo lo que necesita hacer es proporcionar una descripción de lo que desea crear. Eso significa que ni siquiera tiene que buscar en los cientos de plantillas un concepto que le guste. La IA hace el resto del trabajo pesado. Sin embargo, la biblioteca aún contiene miles de imágenes, ilustraciones y plantillas de alta calidad que puede usar en sus diseños.
Luego puedes modificar lo que la IA ha producido para ti. Incluso agregar más elementos al diseño es fácil. A medida que agrega más contenido a un diseño, la función”ideas de diseño”integra mágicamente el contenido dentro del diseño con un solo clic. AI potencia cada superficie de la aplicación Designer, para que pueda crear diseños sin ningún esfuerzo.
Aunque formará parte de la familia Microsoft 365 una vez que esté disponible de forma general, también estará disponible de forma gratuita; la versión gratuita no tendrá todas las funciones a las que tendrán acceso los suscriptores. Sin embargo, la aplicación se encuentra actualmente en la etapa de vista previa, que es gratuita para todos; Sin embargo, todavía está en desarrollo y se está refinando. Tampoco incluye todas las características previstas en este momento.
Empezar con Microsoft Designer también es extremadamente fácil. Donde antes necesitabas estar en una lista de espera para acceder a la herramienta, ahora Microsoft la ha abierto para todos. Todo lo que necesita es una cuenta de Microsoft para comenzar.
Cómo usar Microsoft Designer
Para comenzar con Designer, simplemente vaya a designer.microsoft.com y haga clic en el botón’Probar Designer gratis’en la esquina superior derecha de la pantalla.
Luego, haga clic en’Registrarse o iniciar sesión con una cuenta de Microsoft’.
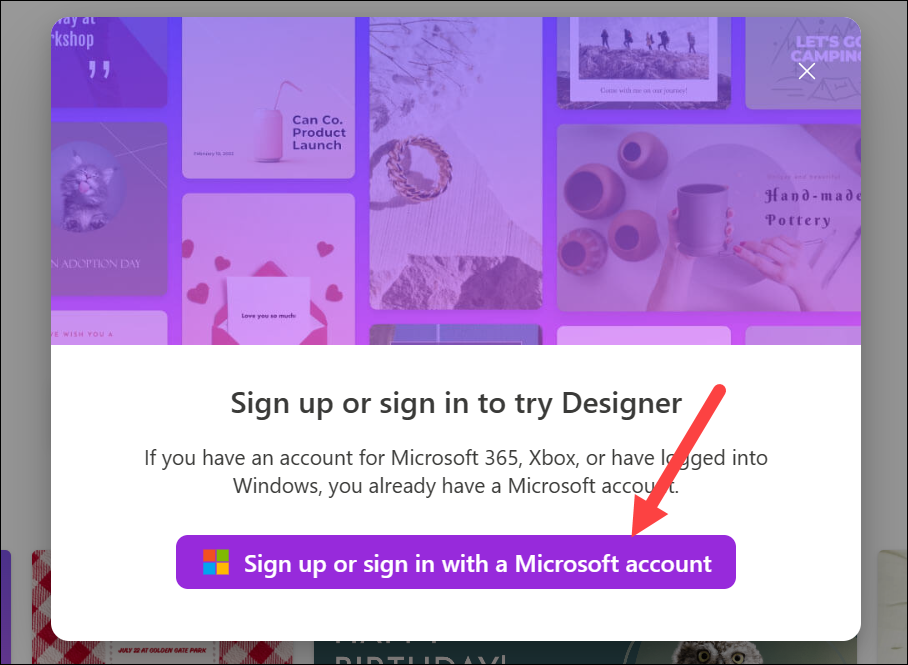
Si tiene un Microsoft cuenta, inicie sesión o cree una nueva; es gratis de crear y casi no toma tiempo.
Se abrirá un nuevo diseño que puedes empezar desde cero. Hay algunas opciones a su disposición para continuar.
1. Inicie un diseño con la IA
La forma más sencilla es proporcionar una descripción, también conocida como aviso, a la IA para el diseño que desea crear. Escriba la descripción en el cuadro de texto proporcionado y haga clic en’Generar’.
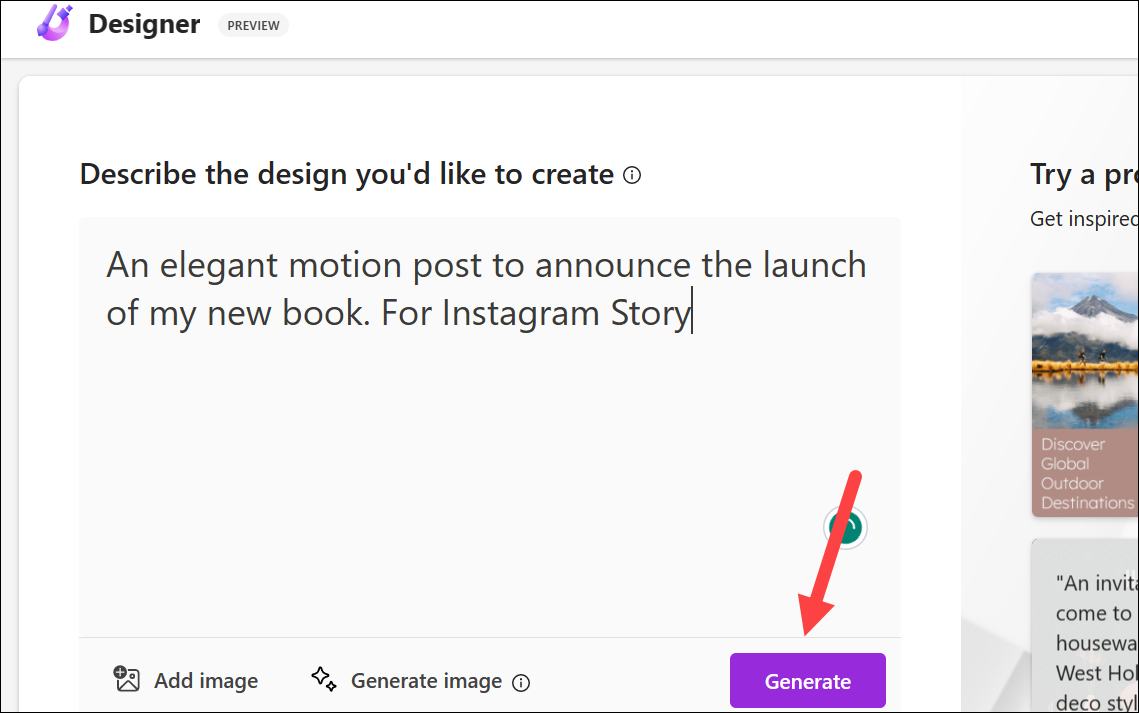
Comience con una idea clara de lo que quieres crear. ¿Cuál es el propósito de su diseño? ¿Quién es tu público objetivo? Cuanto mejor sepa esto, mejor podrá explicarlo en su aviso. Por ejemplo, si desea crear un diseño para su cuenta de Instagram, indíquelo en el aviso. En lugar de simplemente decir”Crear una publicación”, diga”Crear una publicación de Instagram”o”Para una publicación de Instagram”, palabras que dejan clara su intención para la IA.
Cree un diseño animado:
También puede crear diseños animados con Microsoft Designer. Sin embargo, por lo que pude ver, actualmente, la única forma de hacerlo es ingresando la solicitud de un diseño animado en el aviso mismo.
Por lo tanto, si incluye las palabras”un diseño animado”o”movimiento”en su solicitud, Designer aplicará transiciones animadas al texto y los gráficos del diseño. Sin embargo, estas transiciones se aplican automáticamente y no puedo encontrar una opción para cambiarlas en el editor. Tal vez mejorarán la funcionalidad en el futuro.
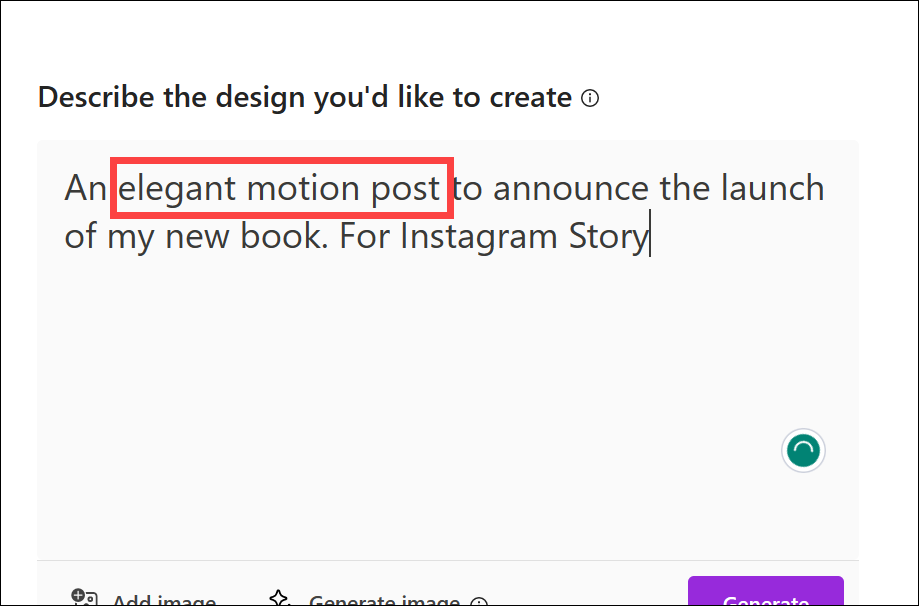
Microsoft Designer generará un algunos diseños para usted que incluirán texto e imágenes. Puede explorarlos en busca de inspiración desplazándose hacia abajo. Si le gusta un diseño, puede descargarlo tal cual o personalizarlo aún más. Haga clic en el diseño que desee y seleccione entre las opciones’Descargar’o’Personalizar diseño’. Designer es una poderosa herramienta que te permite personalizar tus diseños a tu gusto; no tenga miedo de experimentar con las plantillas que genera la IA.
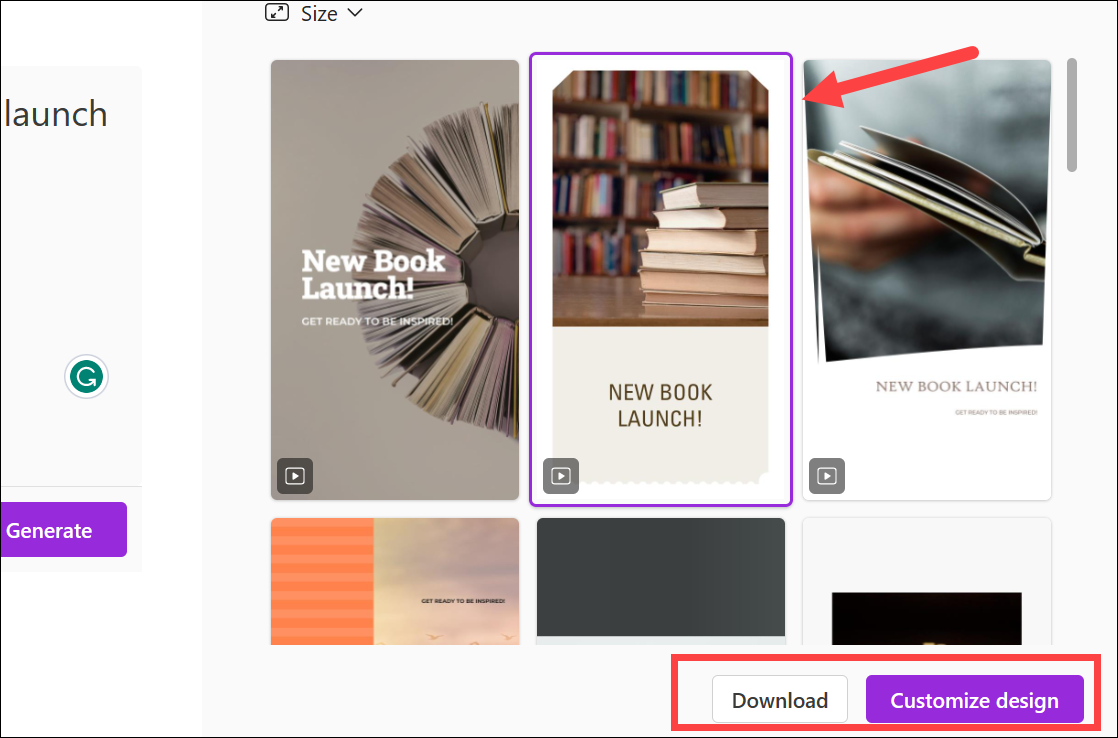
Si desea cambiar el tamaño del diseño generado, haga clic en la opción’Tamaño’y elija una alternativa del menú desplegable. Los diseños se regenerarán en el tamaño seleccionado.
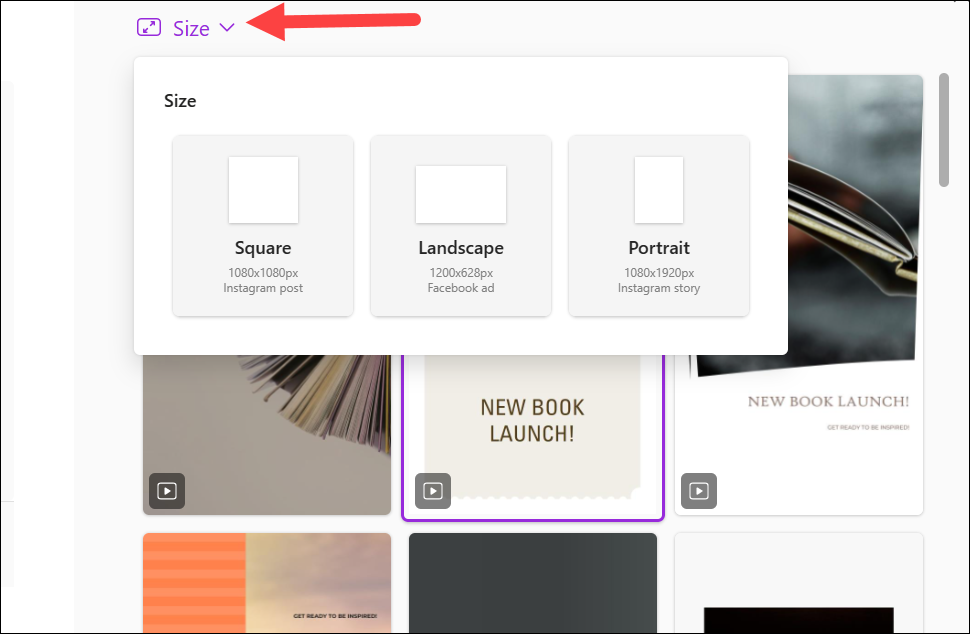
Si no lo hace como cualquiera de los diseños, haga clic en’Comenzar desde un lienzo en blanco’en su lugar.
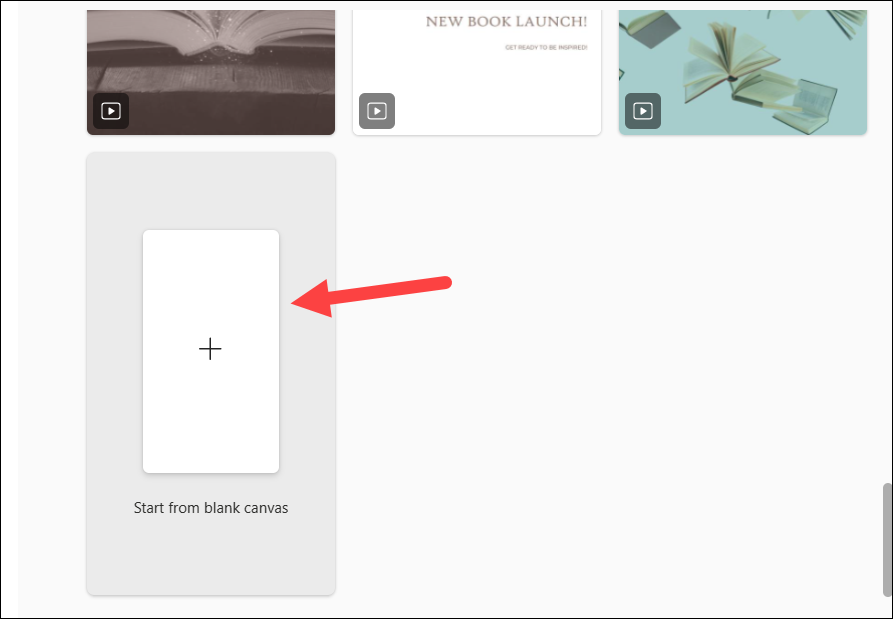
Luego, elija un tamaño para el lienzo en blanco o cree un tamaño personalizado.
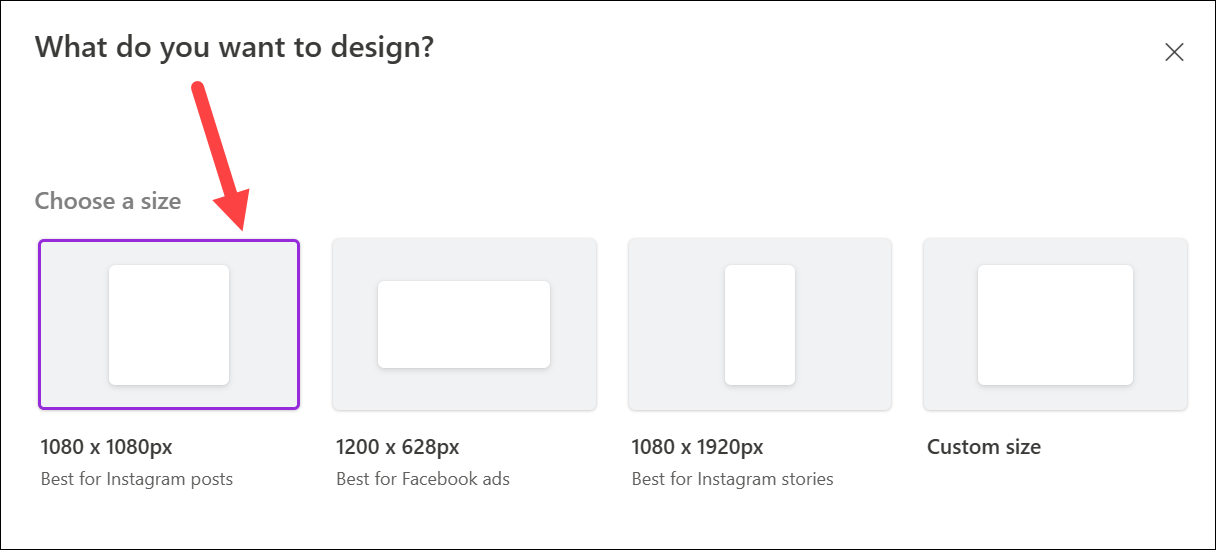
El diseño/página en blanco (dependiendo de su elección) se cargará en el editor donde podrá personalizarlo.
2. Pruebe las indicaciones de Microsoft Designer
Si no tiene indicaciones para describir al diseñador, también encontrará algunos diseños a la derecha. Cuando pasas el cursor sobre un diseño, podrás ver un mensaje de muestra. Al hacer clic en un diseño, se cargará el aviso en el cuadro de texto.
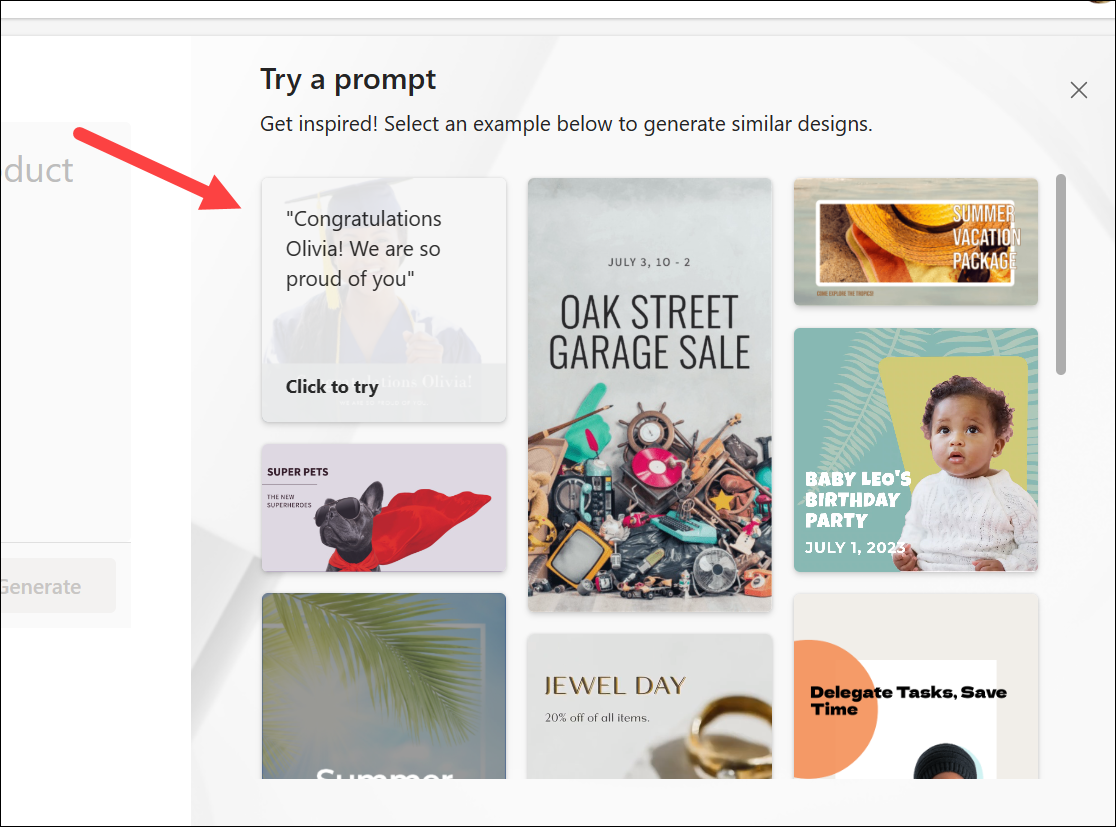
Puede usar un indicador como lo es si solo desea llevar la herramienta para una prueba de manejo. O puede usarlos como una inspiración o una especie de guía y realizar cambios en ellos para comenzar con el diseño que realmente desea crear.
Use la biblioteca de indicaciones para encontrar inspiración. Puede ser difícil obtener una nueva herramienta correctamente la primera vez, así que no tenga miedo de navegar por las indicaciones para tener una idea de cómo se ven las diferentes indicaciones.
3. Cargue su propia imagen
También puede cargar su propia imagen desde su computadora, teléfono o sus medios (imágenes que carga en Designer mientras usa la herramienta) que desea incluir en el diseño y el Diseñador. AI generará plantillas que incluyen la foto.

Pero siempre puedes subir tus propias fotos e incluso haz que la IA las incorpore a tu diseño más tarde.
4. Obtener una imagen generada por IA
Este es un creador de imágenes impulsado por IA que usa DALL-E 2.5 de OpenAI para generar imágenes usando una descripción de texto. Al igual que Designer, este subelemento de la herramienta genera solo imágenes en lugar de diseños completos con texto que hace Microsoft Designer. Pero la diferencia es que puedes usar esto para crear cualquier tipo de imagen. ¿Quieres un pingüino en una oficina? Listo✅. ¿O tal vez quieres coches voladores? Puede hacer eso. Puede obtener cualquier tipo de imagen de esta herramienta para mejorar su diseño.
Haga clic en la opción’Generar imagen’para usar esta herramienta.
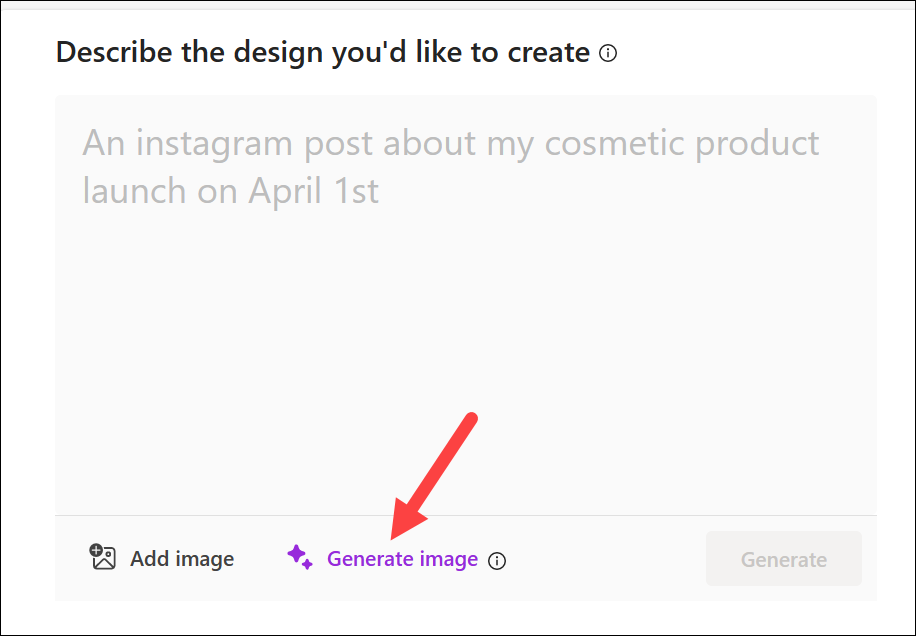
Luego, describe lo que desea que Designer cree y haga clic en la flecha morada. Puede incluir instrucciones para diferentes medios, como pintura al óleo, acuarelas, bocetos a lápiz y cómics, etc. o agregar el nombre de un artista para obtener una imagen con su estilo.
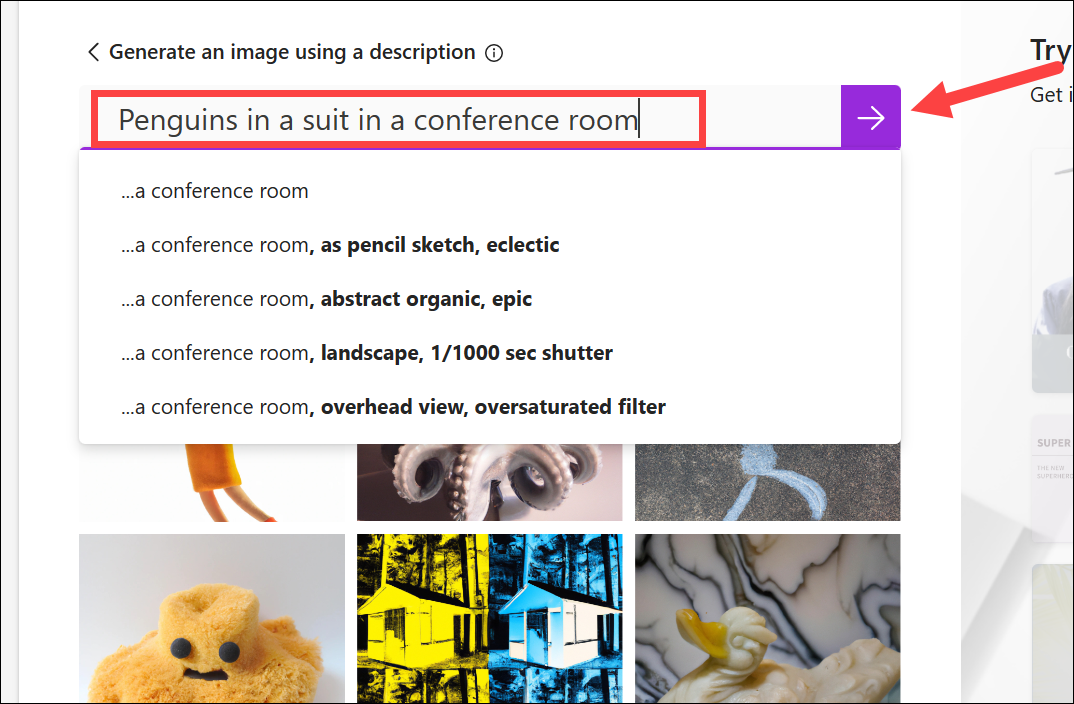
La IA generará un unas pocas imágenes en unos pocos segundos. Estas imágenes también se guardarán en la sección’Mis medios’para que pueda acceder a ellas más tarde en cualquier momento. Seleccione una imagen y haga clic en’Seleccionar’para generar plantillas con la imagen seleccionada.
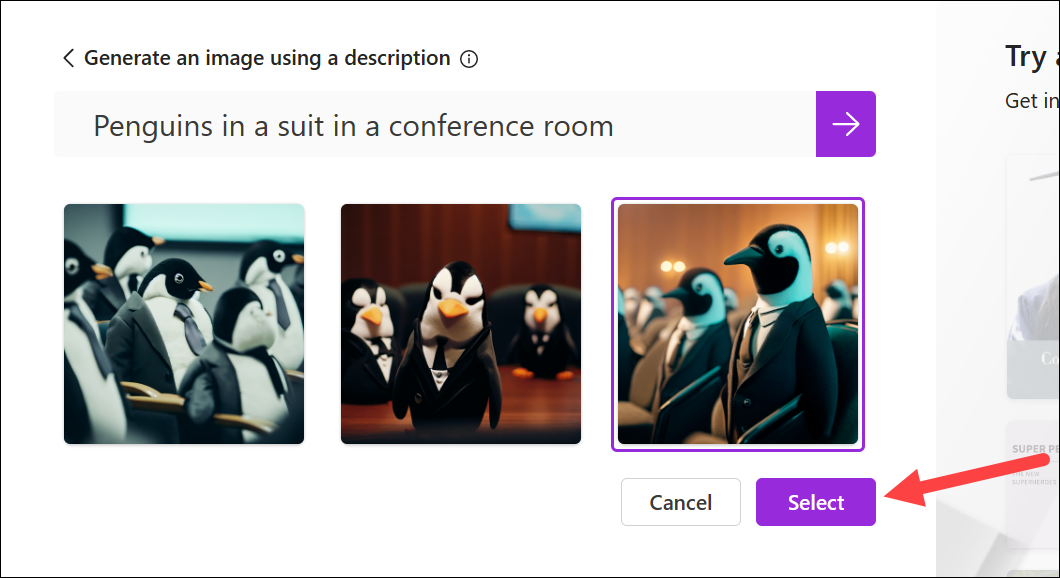
El diseñador generará plantillas de diseño con la imagen seleccionada.
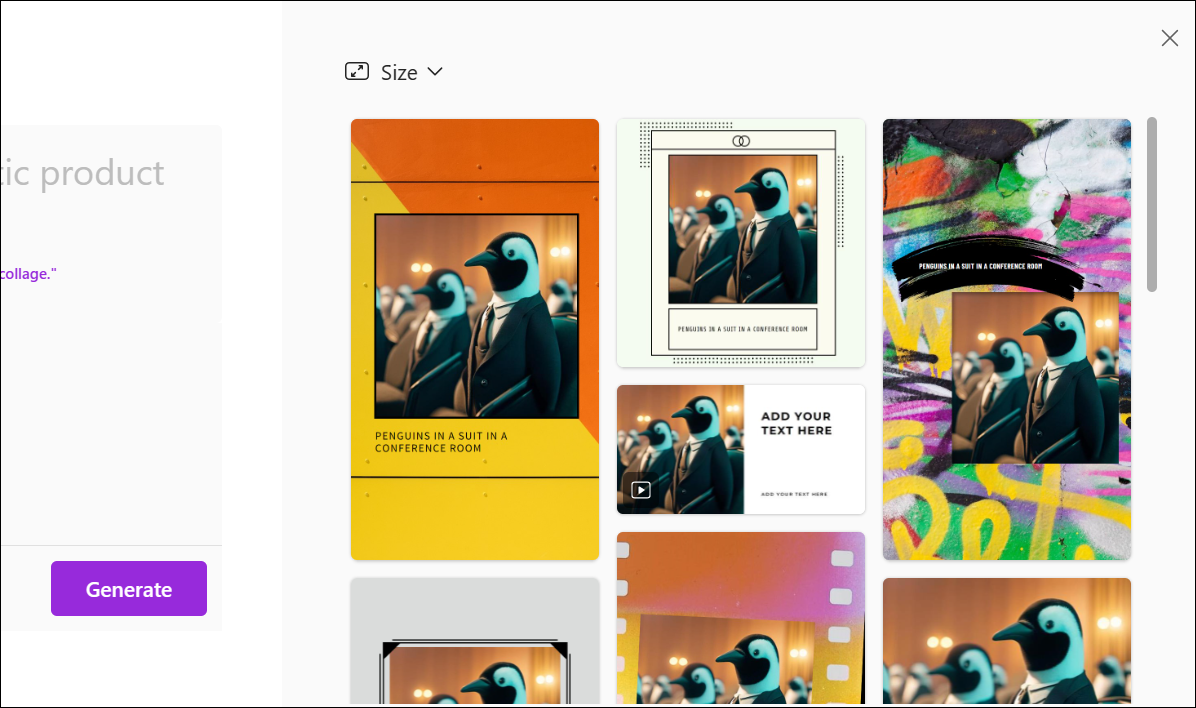
Similar a la opción anterior , también está disponible más adelante en Microsoft Designer Editor para que pueda generar una imagen antes de comenzar un diseño o mientras lo personaliza.
5. Comience desde un lienzo en blanco o sus diseños recientes
La interfaz inicial de Designer puede ser confusa y puede hacerle pensar que no hay una manera fácil de comenzar desde un lienzo en blanco o personalizar sus diseños anteriores. Pero ese no es el caso.
Si se desplaza hacia abajo, encontrará dos pequeños enlaces para comenzar desde un lienzo en blanco o sus diseños recientes. El primero se explica bastante por sí mismo; abrirá el editor con un lienzo en blanco.
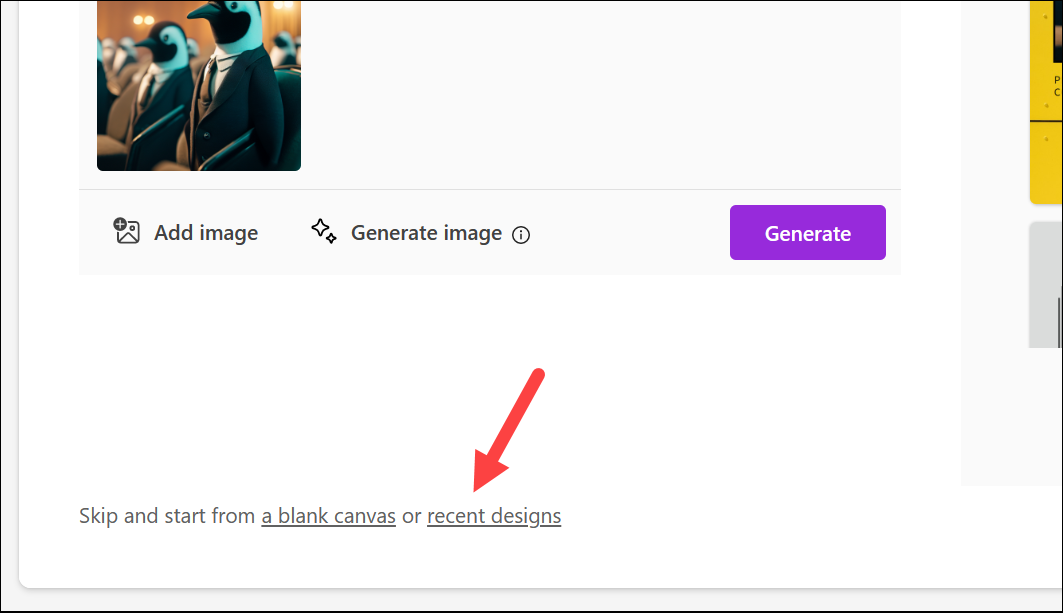
Este último abre una escala ventana con tus últimos diseños; haga clic en uno para personalizarlo. También encontrará una opción para buscar plantillas en Microsoft Create. También se puede acceder a estas plantillas dentro del Editor que hemos cubierto en la siguiente sección.
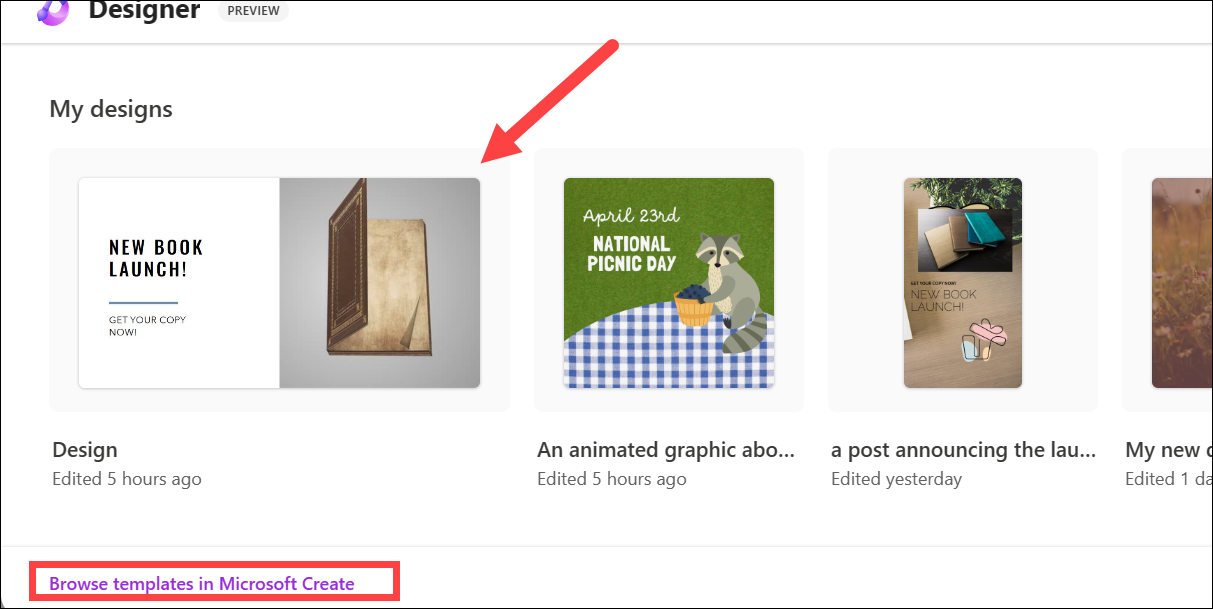
Navegación en Microsoft Designer Editor
Aunque la interfaz de Microsoft Designer comparte muchas similitudes con la popular herramienta de diseño Canva, todavía tiene un largo camino por recorrer. ir. Solo hay herramientas básicas de diseño en este momento. Sin embargo, si alguna vez ha usado Canva, encontrará que navegar por el Editor de Microsoft Designer es una tarea fácil.
Tu diseño estará al frente y al centro, con tres barras de herramientas diferentes, una a cada lado del diseño y otra en la parte superior.
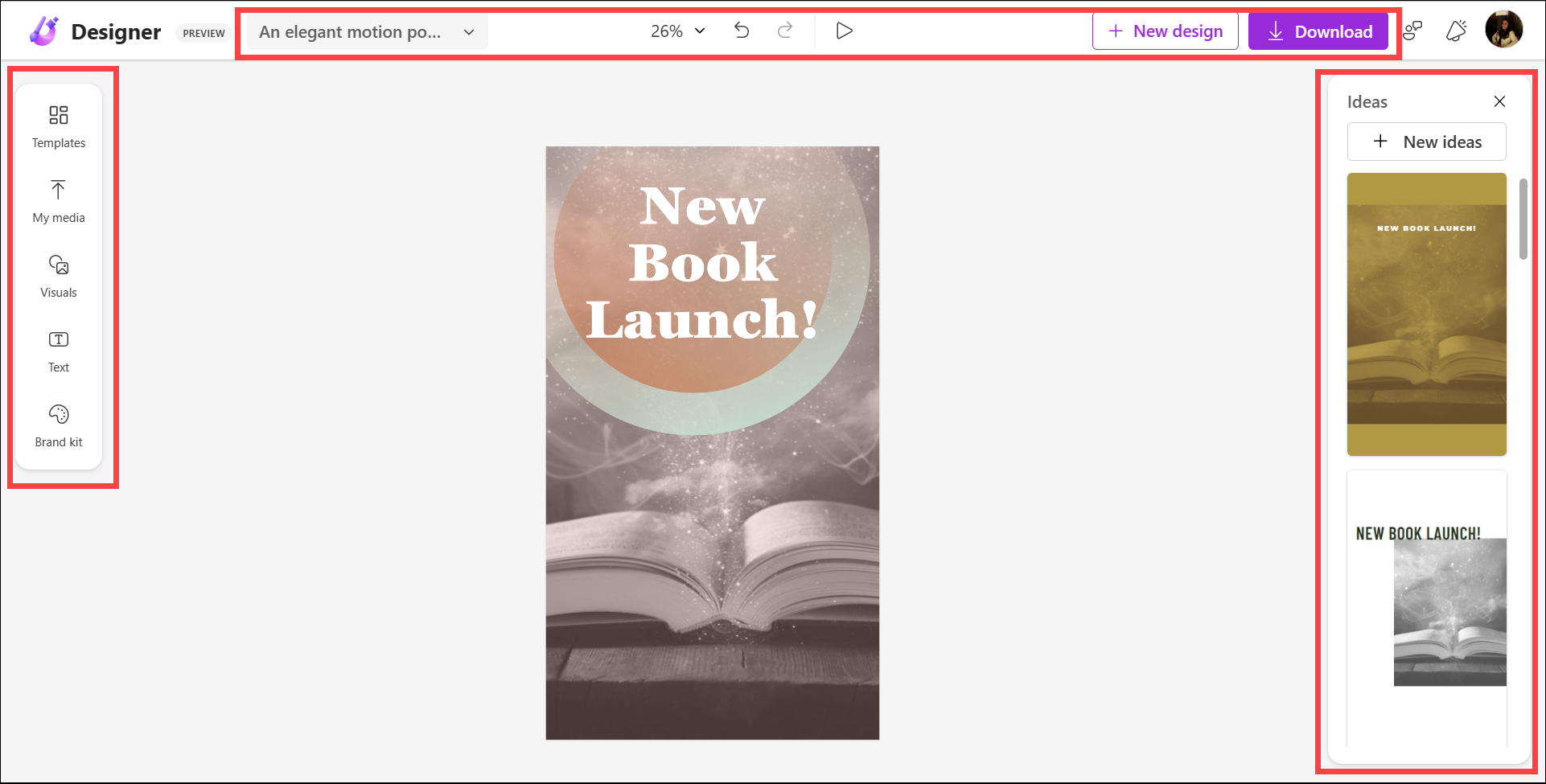
Un panel secundario también aparecerá a la izquierda y cambiará dependiendo de su selección actual.
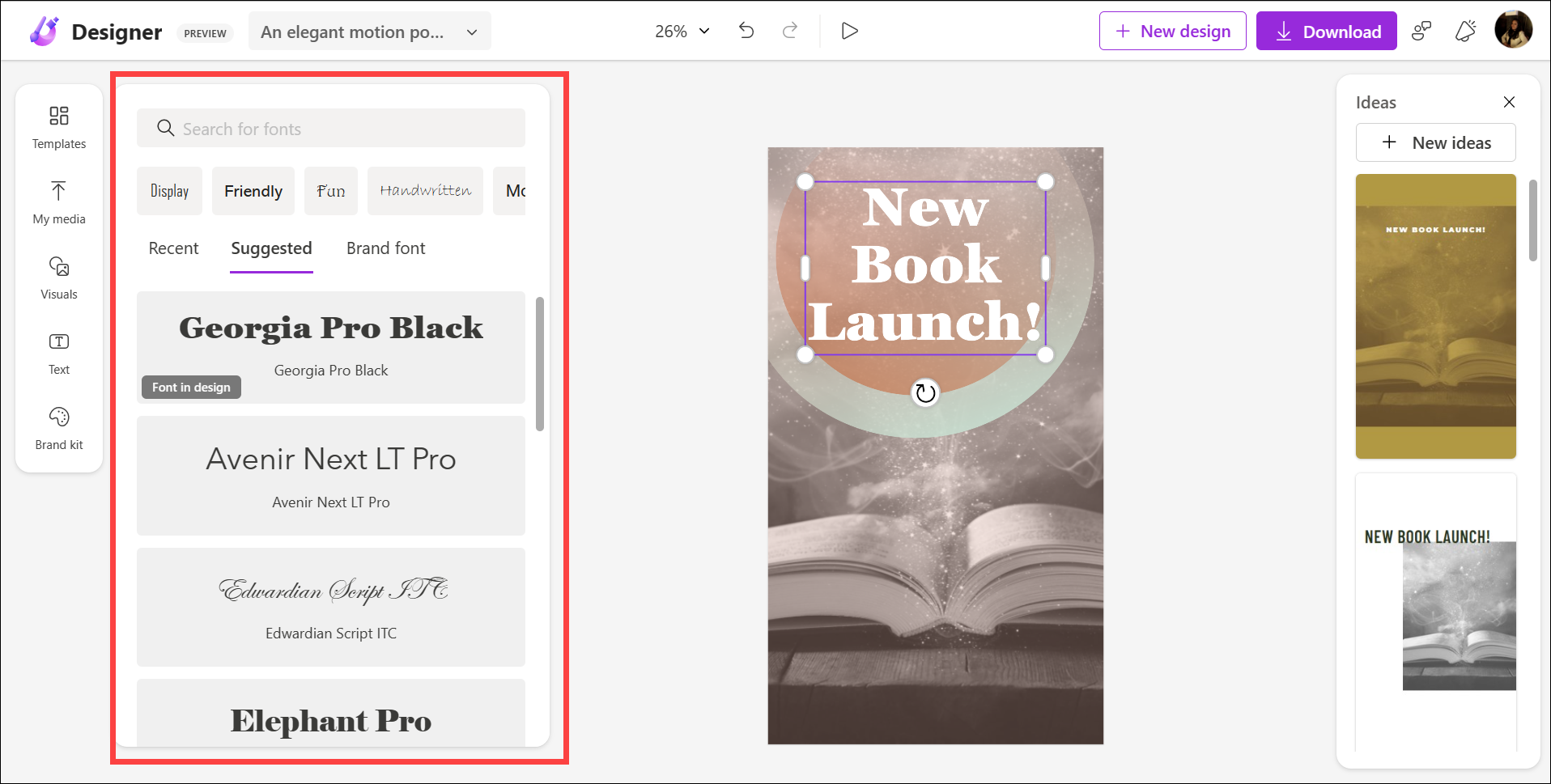
La barra de herramientas en la parte superior consta de algunas opciones básicas, como cambiar el porcentaje de zoom, botones de deshacer y rehacer, un menú desplegable con opciones para cambiar el nombre del diseño, cambiar el tamaño del diseño y abrir todos sus diseños, y botones para descargar el diseño y comenzar un nuevo diseño.
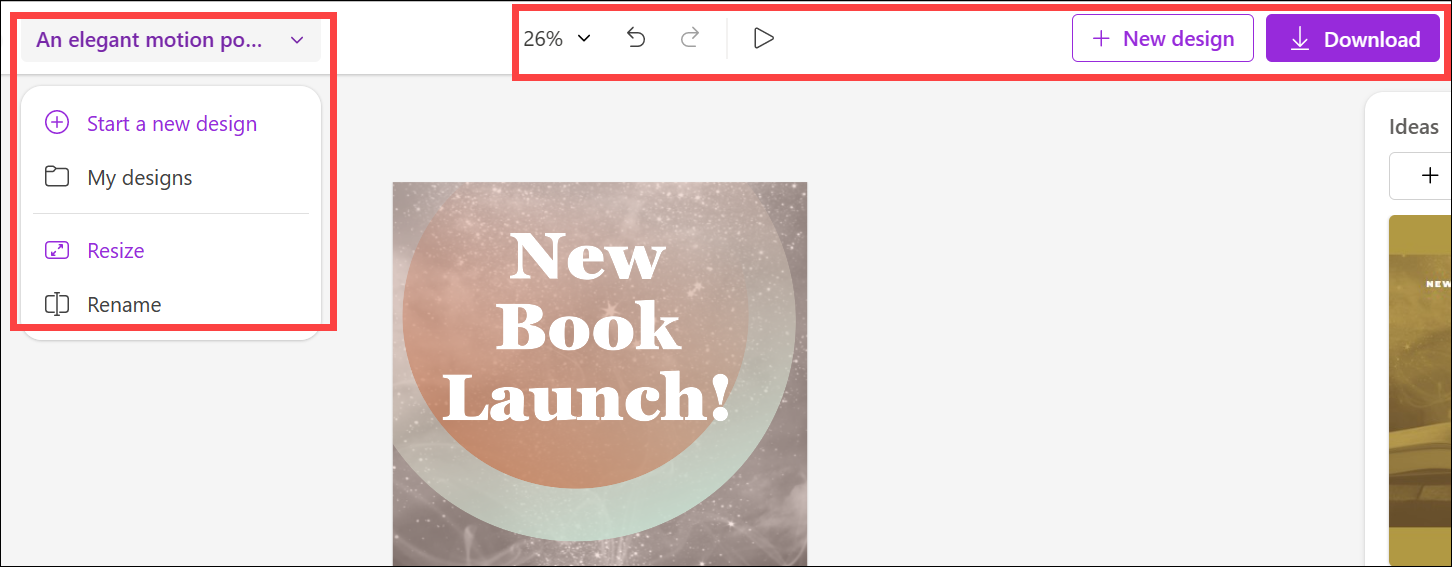
La barra de herramientas en el La izquierda consta de las principales opciones que usará para personalizar su diseño.
Usar plantillas
Si elige un lienzo en blanco, Microsoft Designer tiene plantillas para elegir. Incluso si elige personalizar un diseño generado por IA, aún puede explorar las plantillas de Designer. Haga clic en’Plantillas’en el panel de navegación de la izquierda.
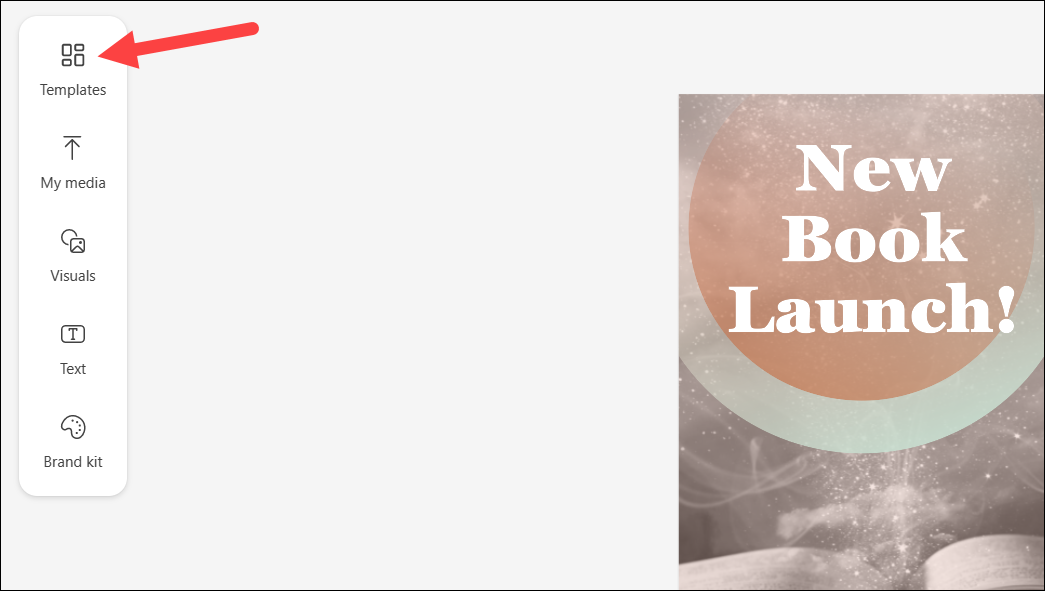
Las plantillas se abrirán en el panel secundario. Luego, use la barra de búsqueda para encontrar una plantilla para su tema elegido, o desplácese por las plantillas destacadas para encontrar una que le guste. Haga clic en una plantilla para seleccionarla. Reemplazará la página vacía/el diseño generado. Si estabas personalizando un diseño generado por IA, la plantilla reemplazará solo los elementos de diseño, dejando los elementos de texto en su lugar.
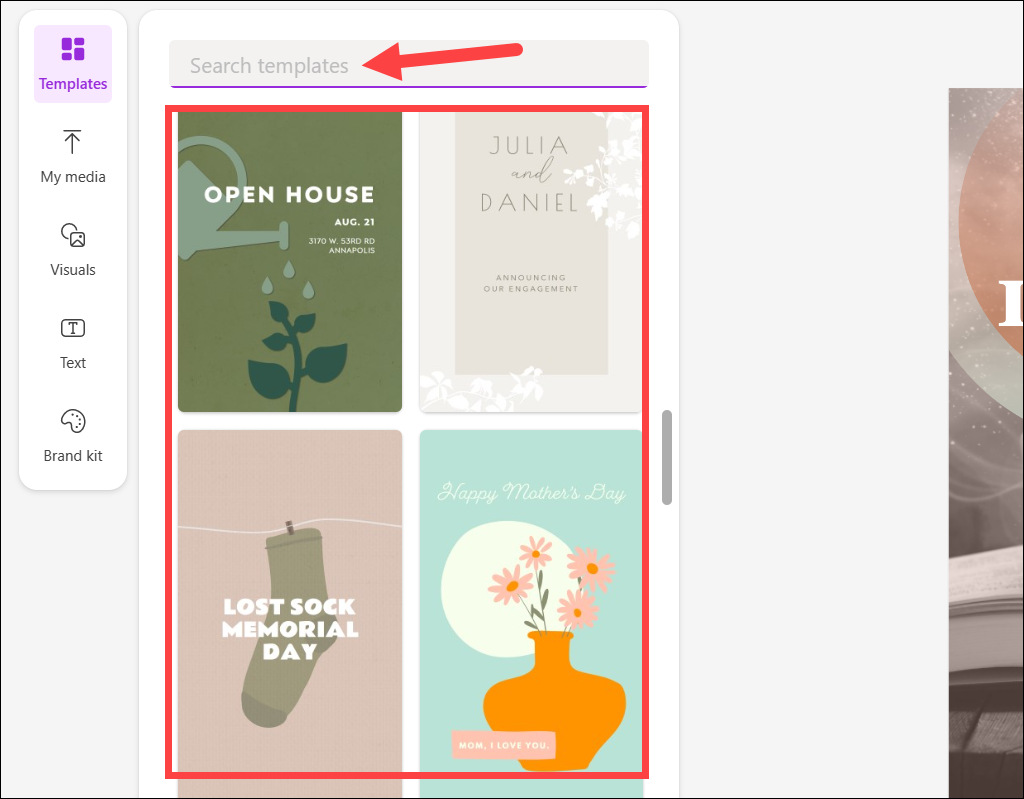
También puedes personalizar el plantilla por completo, como cambiar el texto, los colores y el diseño del diseño para crear algo que sea perfecto para sus necesidades.
Cargar sus medios
La opción’Mis medios’le permite cargue archivos desde varias opciones, como su computadora, u opciones de almacenamiento en la nube, como Google Photos, OneDrive, Dropbox, etc. También puede cargar archivos multimedia directamente desde su teléfono (ya que aún no se puede acceder a Designer en el teléfono; Android y iPhone las aplicaciones están en proceso) escaneando un código QR.
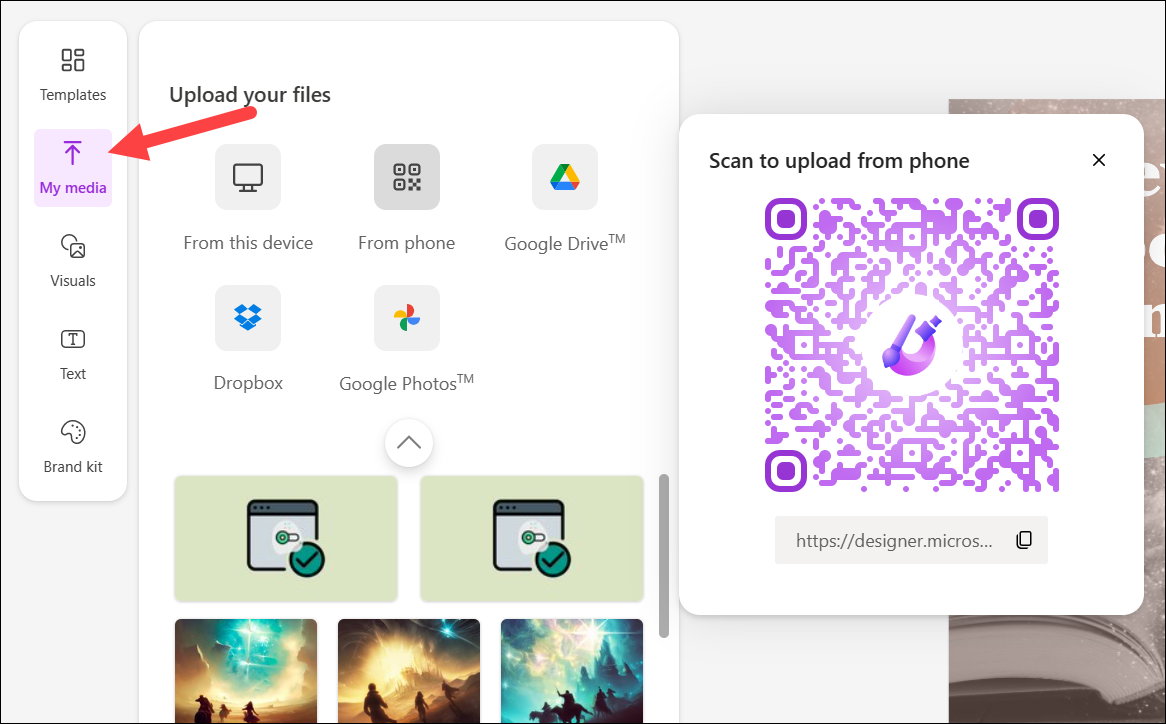
Usar la biblioteca visual de Microsoft Designer
La sección’Imágenes’es donde reside la fuerza de la herramienta de diseño. Desde aquí, puede acceder a la biblioteca de gráficos, fotos y videos de Microsoft Desinger.
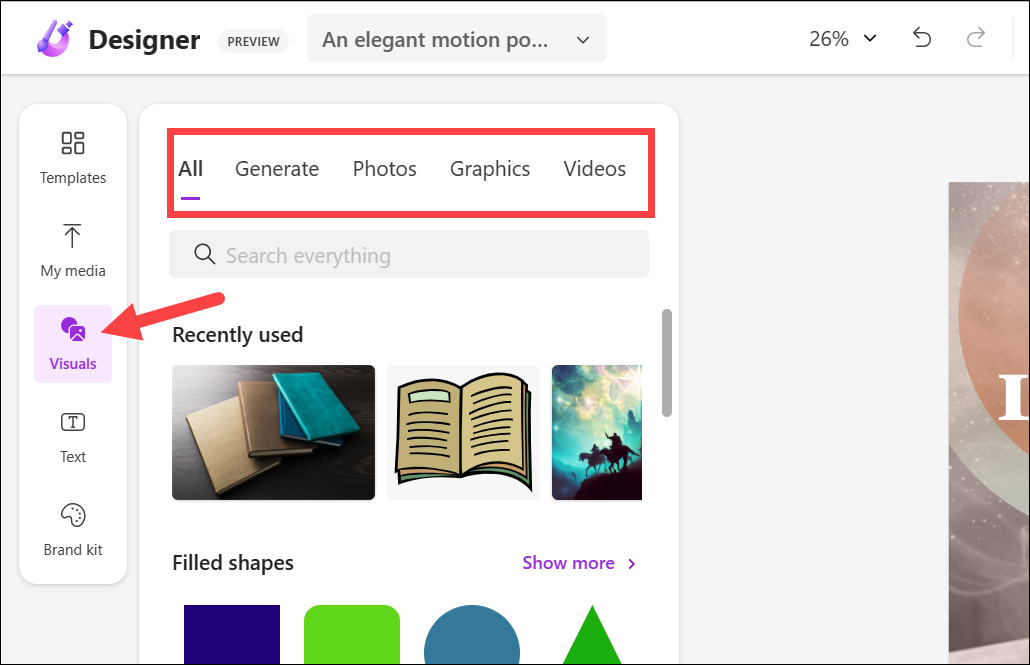
La IA también recomienda fotos para su diseño según el mensaje que proporcionó, la plantilla que eligió o el contexto actual de su diseño. Cuando Microsoft dijo que la IA está presente en todas las superficies de esta herramienta, no estaban bromeando. Y a medida que explore más herramientas, se dará cuenta cada vez más.
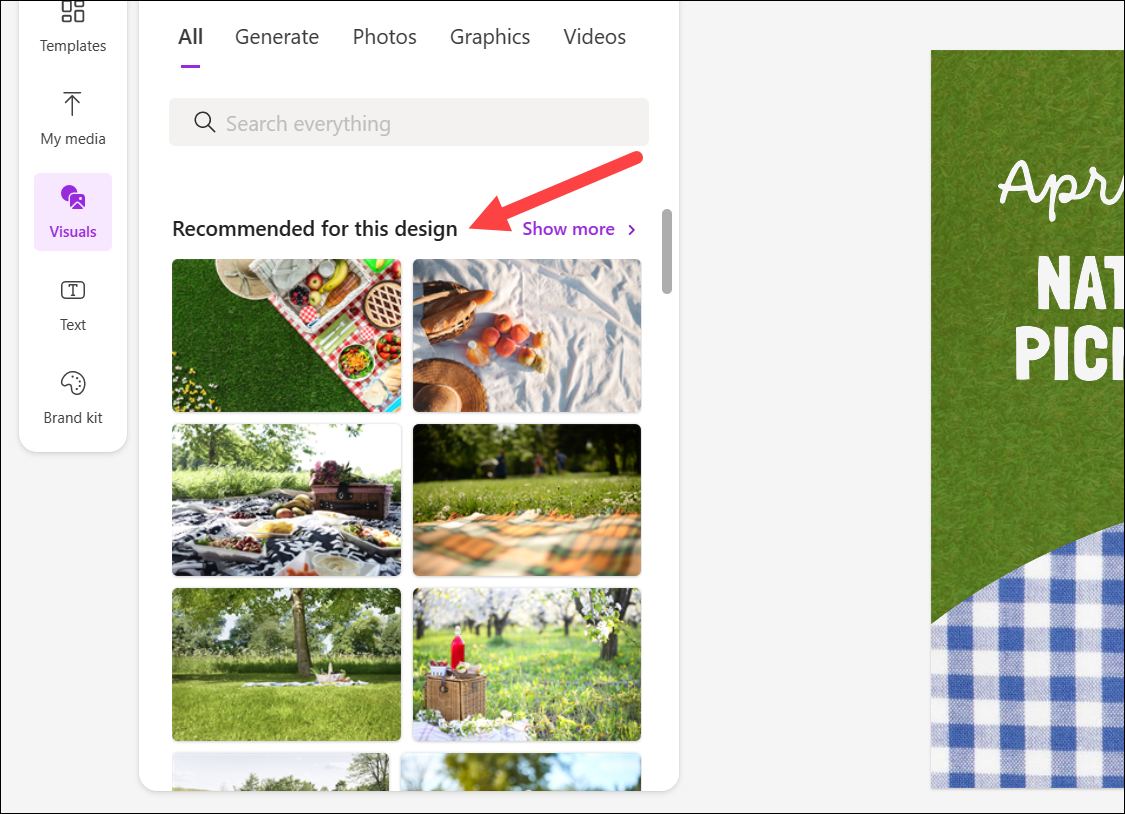
También puedes usar la barra de búsqueda para encontrar gráficos (formas, pegatinas, ilustraciones, etc.), fotos o videos para tu diseño. Actualmente, todo, desde Microsoft Designer, es de uso gratuito, ya que no hay una versión Pro o Free siempre que esté en Vista previa.
Ahora, también hay una opción para’Generar’. Si no puede encontrar lo que está buscando, siempre puede usar esto para generar una imagen. Como ya se explicó anteriormente, esta herramienta utiliza DALL-E 2.5 para crear imágenes a partir de sus indicaciones. Cambie a la pestaña’Generar’e ingrese el indicador de la imagen que desea generar.
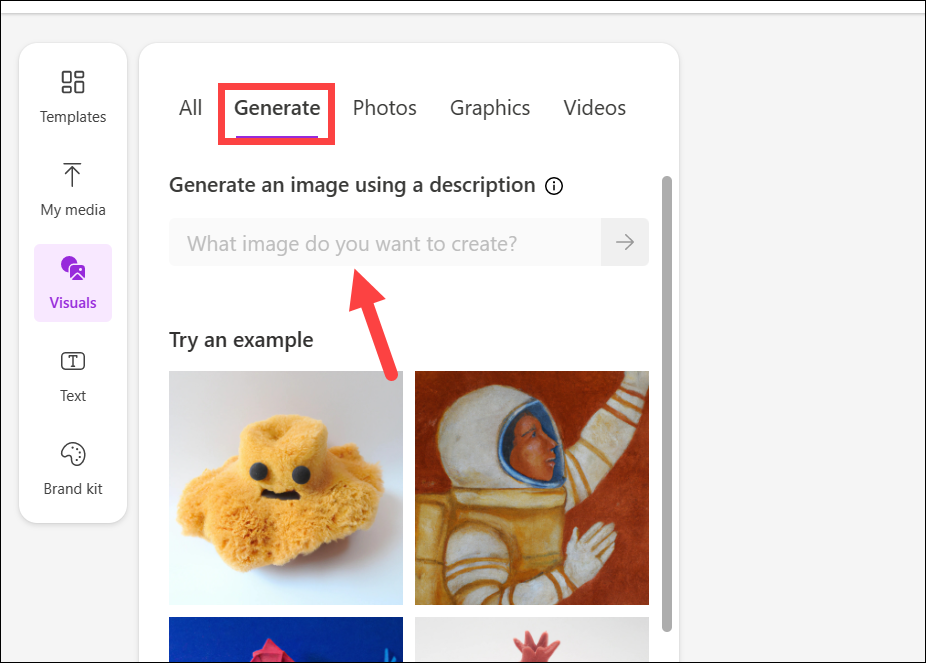
Introducir texto
La sección’Texto’le permite ingresar texto en su diseño. Al igual que Canva, puede ingresar un encabezado, subtítulo o párrafo del cuerpo. Puede cambiar la fuente, el tamaño, el color, la posición, etc. de este texto. También puede elegir entre fuentes predefinidas para el texto.
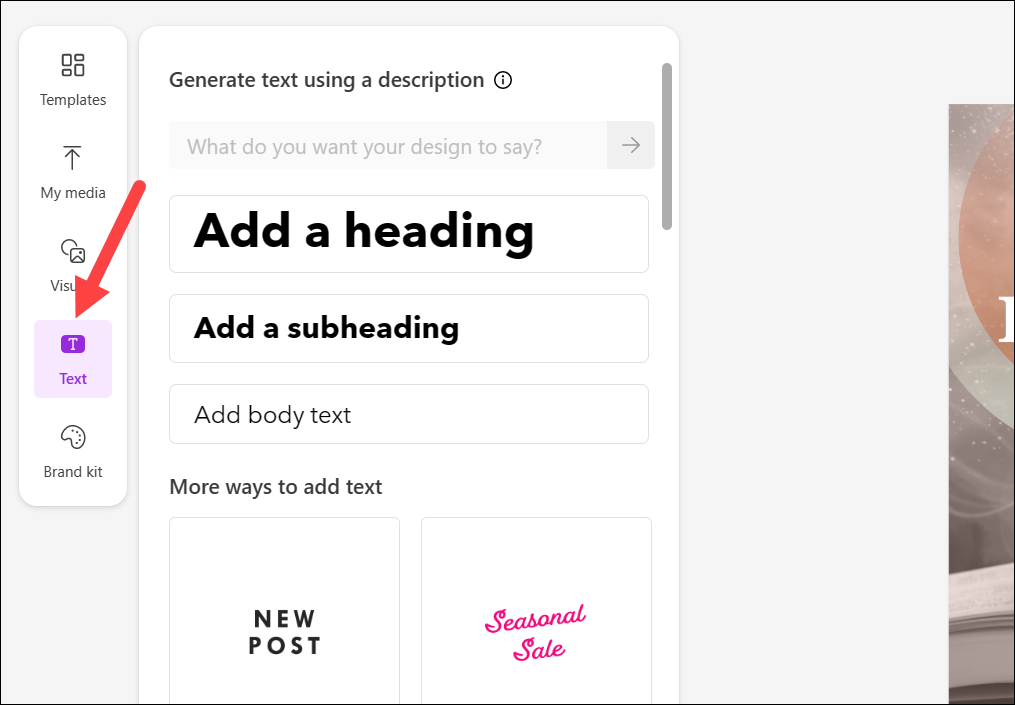
Pero lo especial es que si tiene problemas incluso para generar el texto de su diseño, AI puede hacerlo por usted. Proporcione una descripción de lo que debe ser el texto de diseño y generará un encabezado, subtítulo y párrafos de cuerpo cortos y largos que puede usar en su diseño. Agregue un mensaje para la IA en el cuadro de texto proporcionado y haga clic en la flecha morada.
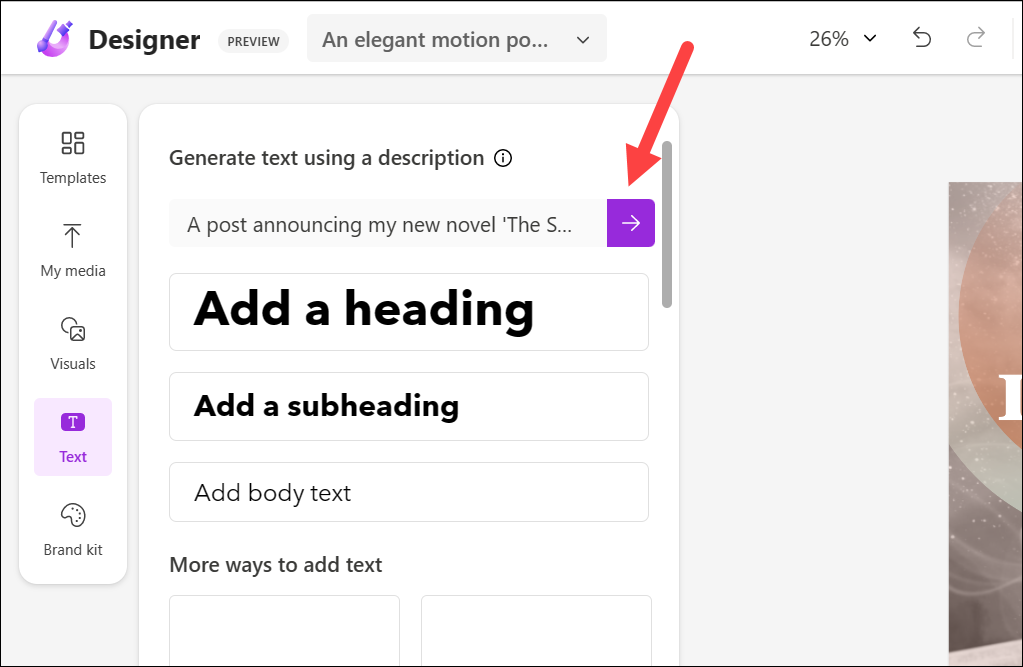
Luego, haga clic en’Reemplazar todo el texto’para reemplazar todo el texto en el diseño con el texto generado por IA o haga clic en el botón’Copiar’en las secciones individuales para usarlas.

La IA puede incluso cambie el estilo de fuente y el color del texto si tiene dificultades para seleccionarlos. Simplemente haga clic en’Inspírame’y Designer elegirá en su nombre.
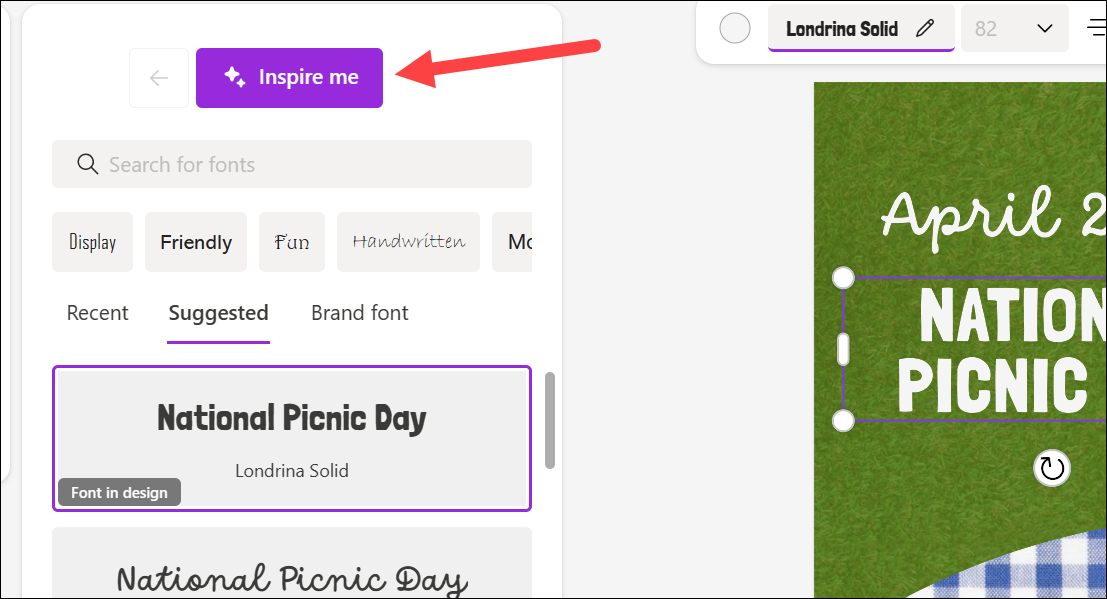
Crea tu kit de marca
También puede crear su kit de marca para que sus diseños sean coherentes navegando hasta la opción de la barra de herramientas de la izquierda. También hay algunos kits de estilo que puede usar tal cual. Haga clic en’Comenzar’para crear un kit de marca.
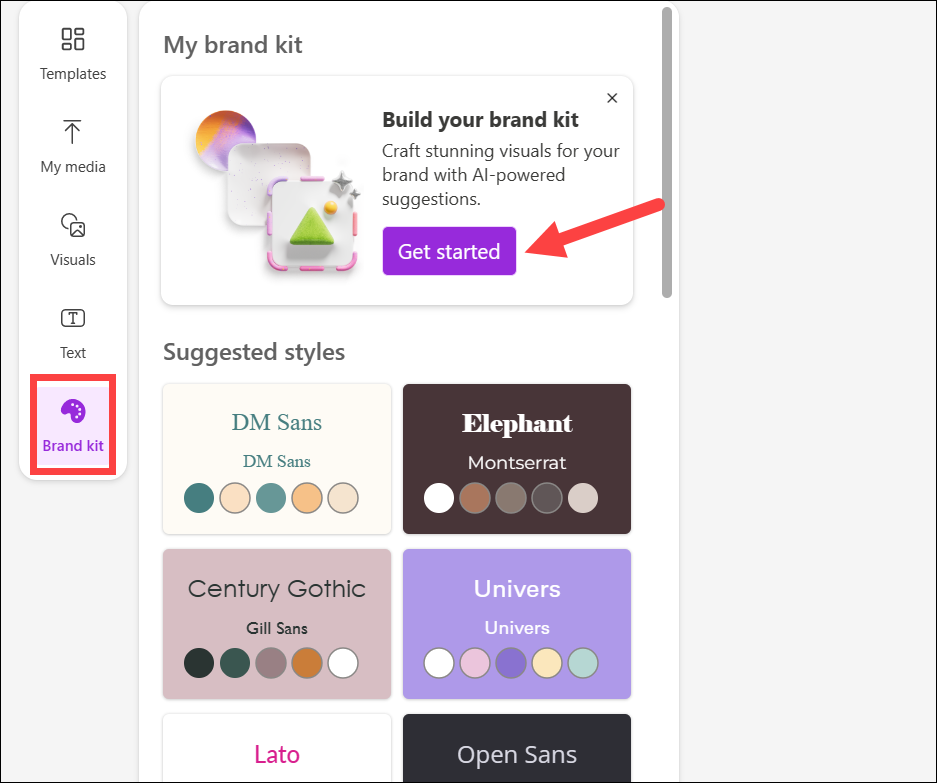
A continuación, puede cree su kit de marca usted mismo o describa su marca al diseñador y deje que su sistema de inteligencia artificial presente sugerencias para ello.
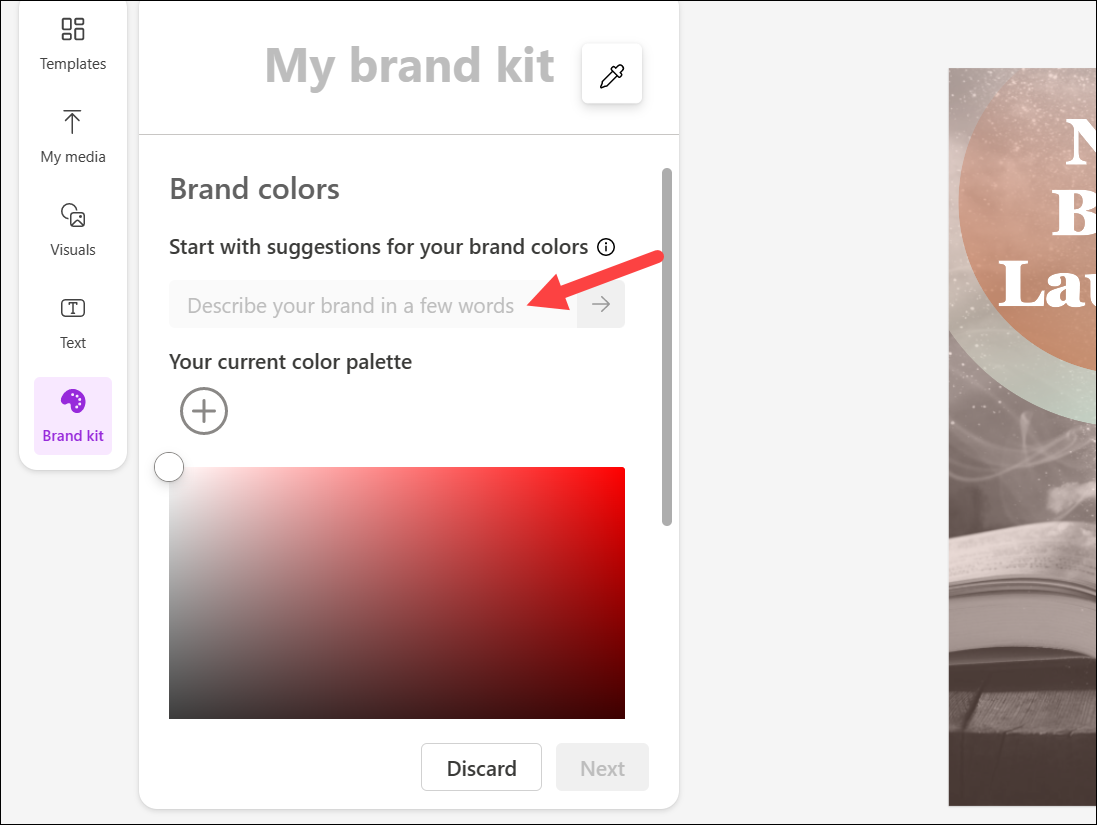
Barra de herramientas flotante
Al seleccionar un elemento en el diseño, digamos una imagen o texto, aparecerá una barra de herramientas flotante en la parte superior del diseño.
Esta barra de herramientas flotante tendrá diferentes opciones, dependiendo del elemento seleccionado.
Por ejemplo, para una imagen, puede tener opciones como’Reemplazar’,’Eliminar fondo’,’Recortar’,’Efectos’,’Establecer como fondo’,’Posición’y’Opacidad’. Pero las opciones pueden seguir cambiando dependiendo del elemento seleccionado.
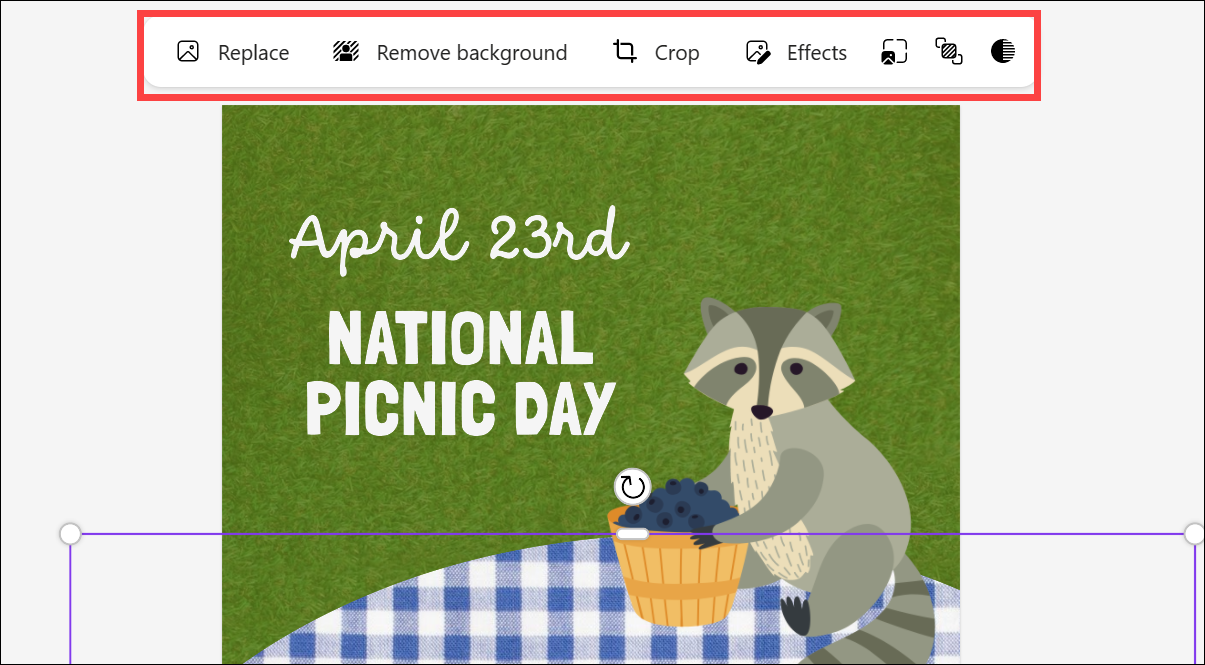
Dependiendo de la opción que elija, pueden aparecer más opciones debajo de la barra de herramientas flotante o en el panel secundario a la izquierda.
Por ejemplo, al elegir’Efectos’se abrirán los efectos en el panel secundario. A continuación, puede elegir entre efectos como eliminar o difuminar el fondo de la imagen o aplicarle filtros.
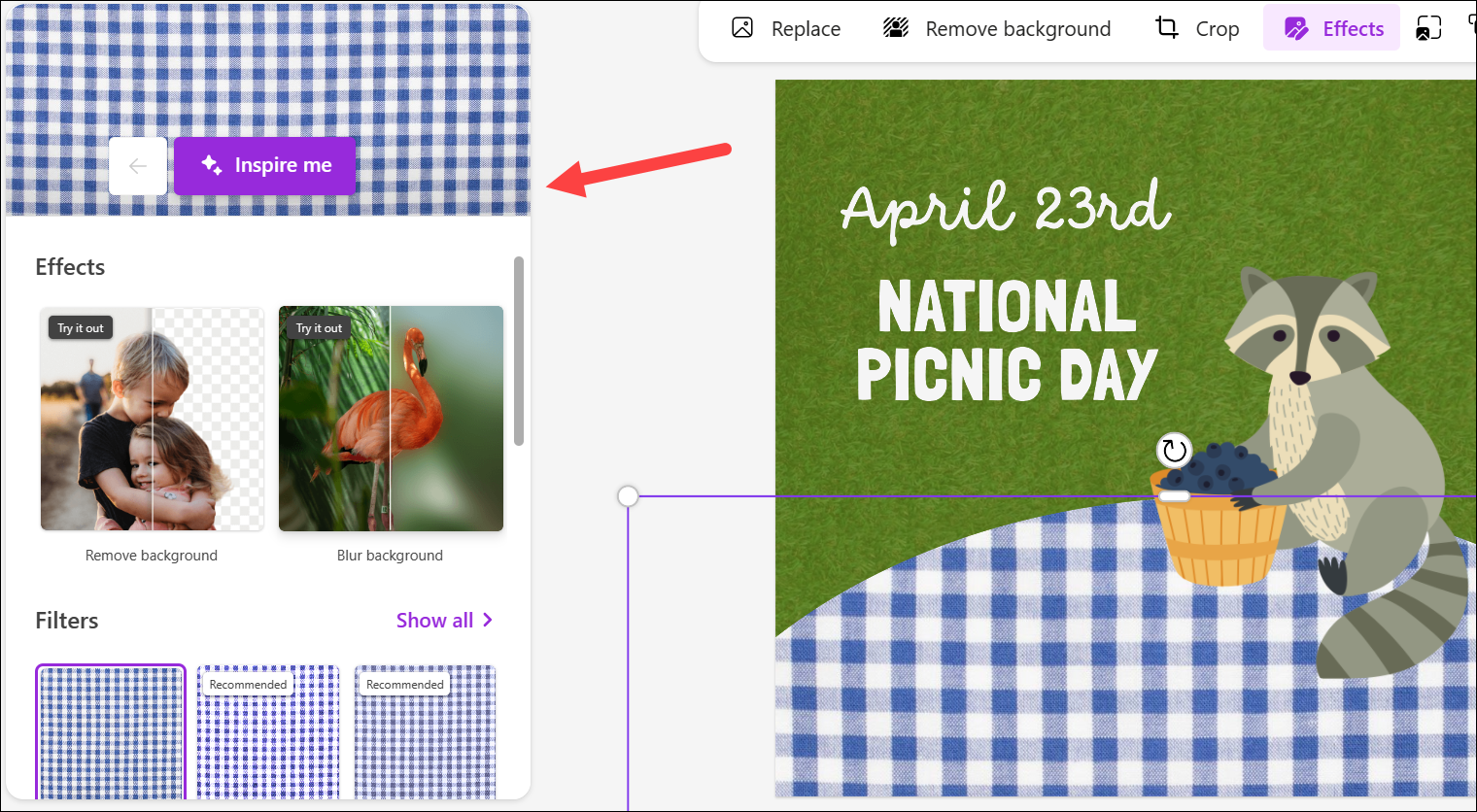
Sin embargo, al hacer clic en la opción’Posiciones’se presentarán más opciones, como enviar el elemento seleccionado al fondo, al frente, etc. debajo de la barra de herramientas flotante.
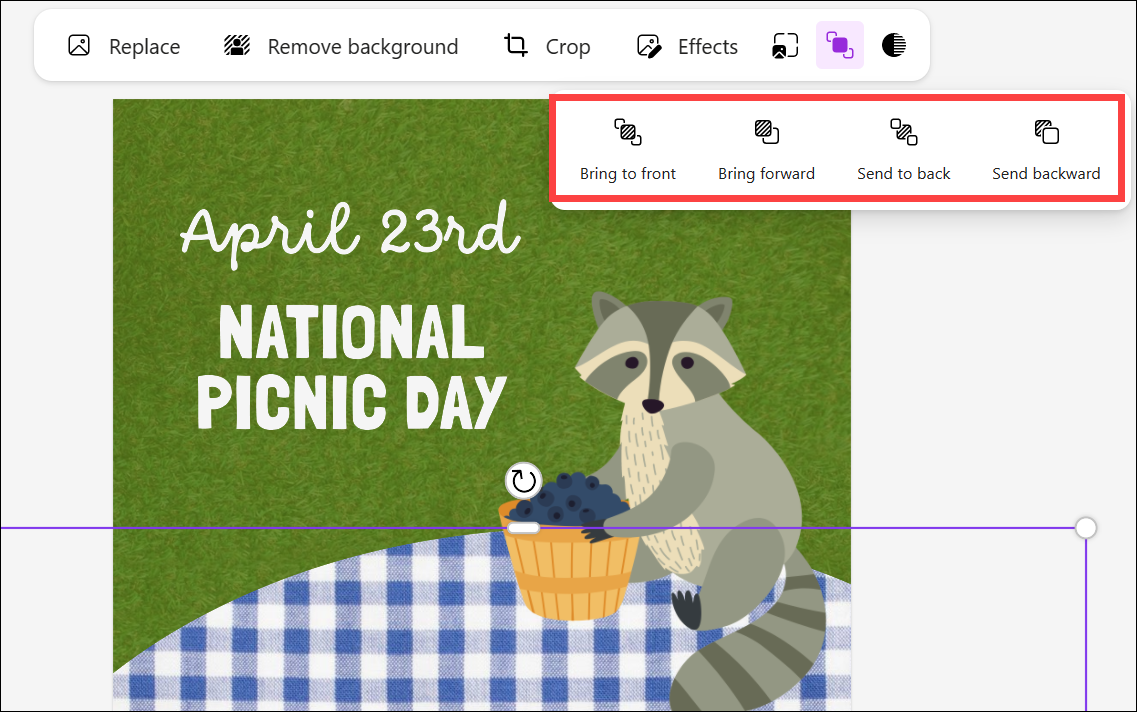
Usar ideas de diseño
Si te quedas atascado en alguna etapa, Designer puede ayudarte. El asistente de’Ideas de diseño’impulsado por IA de la aplicación puede ofrecer sugerencias para mejorar su diseño o generar nuevas ideas para usted.
💡
El panel Ideas sigue cambiando a medida que agrega más elementos a tu diseño; sugiere nuevas ideas que incorporan todos los elementos nuevos actualmente en su diseño. ¡Con un solo clic, puedes incorporar estas ideas a tu diseño!
Para generar nuevas ideas para el diseño, ve al panel’Ideas’a la derecha. Si el panel no está visible, haga clic en el’botón circular con destellos (✨)’para abrirlo.
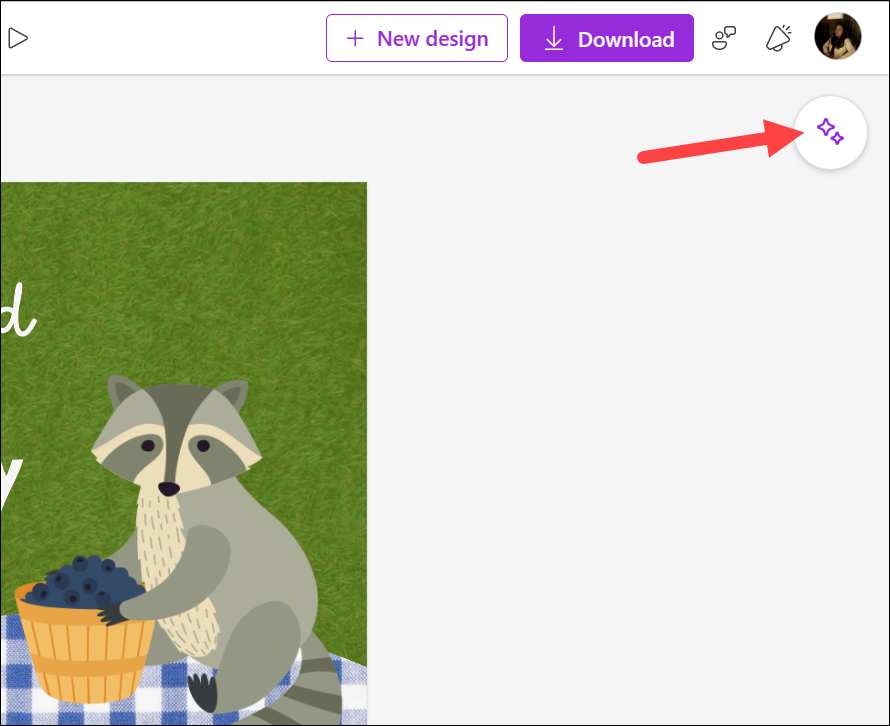
Existe la posibilidad de que Designer puede que ya hayas generado algunas ideas para tu diseño; puede desplazarse por ellos. De lo contrario, haga clic en’Nuevas ideas’para que la IA genere más ideas.
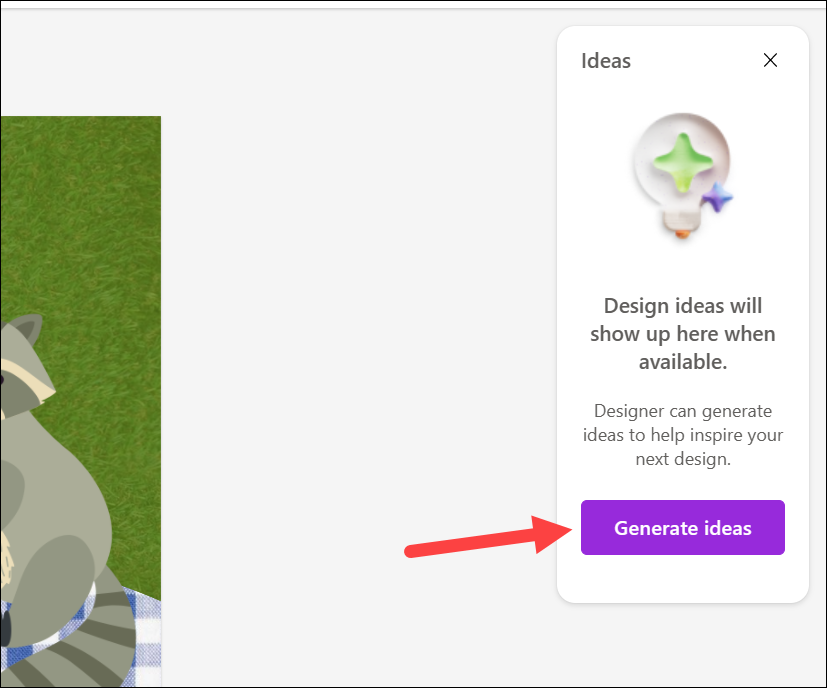
Haga clic en una miniatura para el idea de usarlo. Tenga en cuenta que reemplazará el diseño actual.
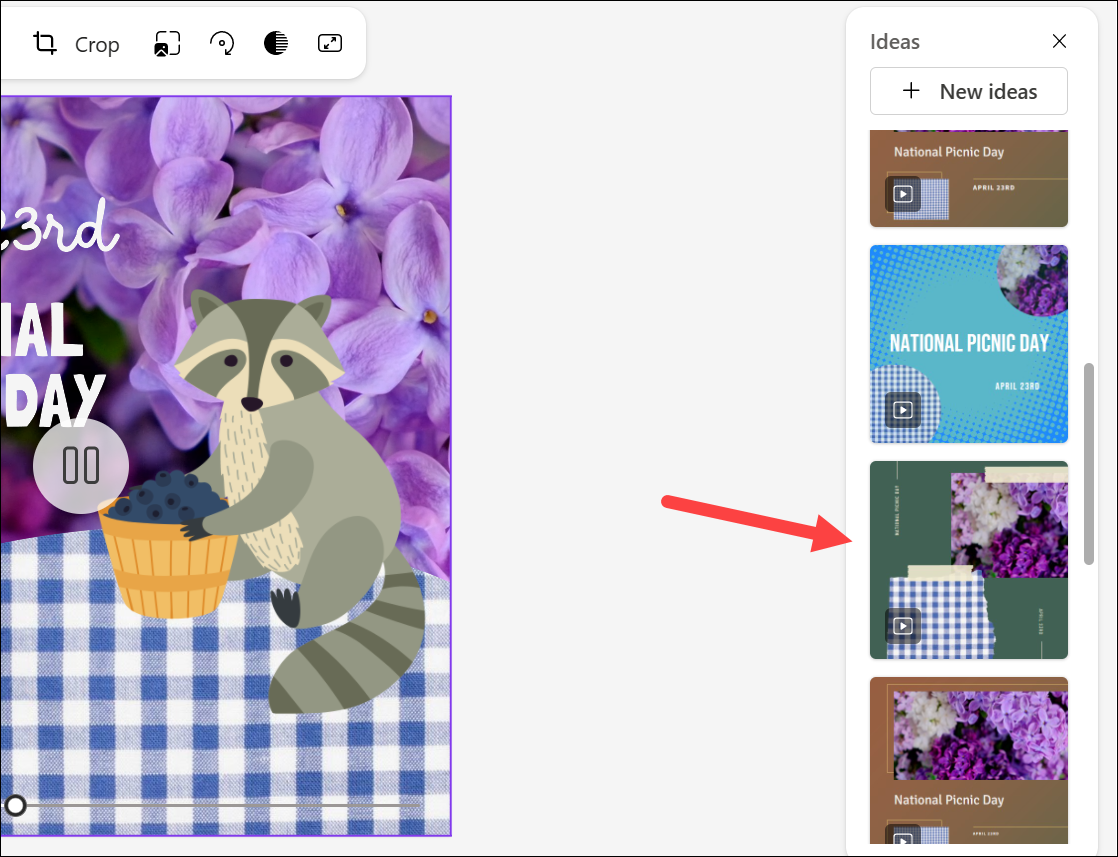
Si no lo hace desea reemplazar el diseño actual, deje el panel Ideas solo y regrese a las herramientas en el panel izquierdo.
Descarga tu diseño
Cuando hayas terminado con tu diseño, puedes compartirlo en línea o descargarlo a tu computadora. La IA puede ayudarte incluso en este paso.
Haga clic en el botón’Descargar’de la barra de herramientas superior.
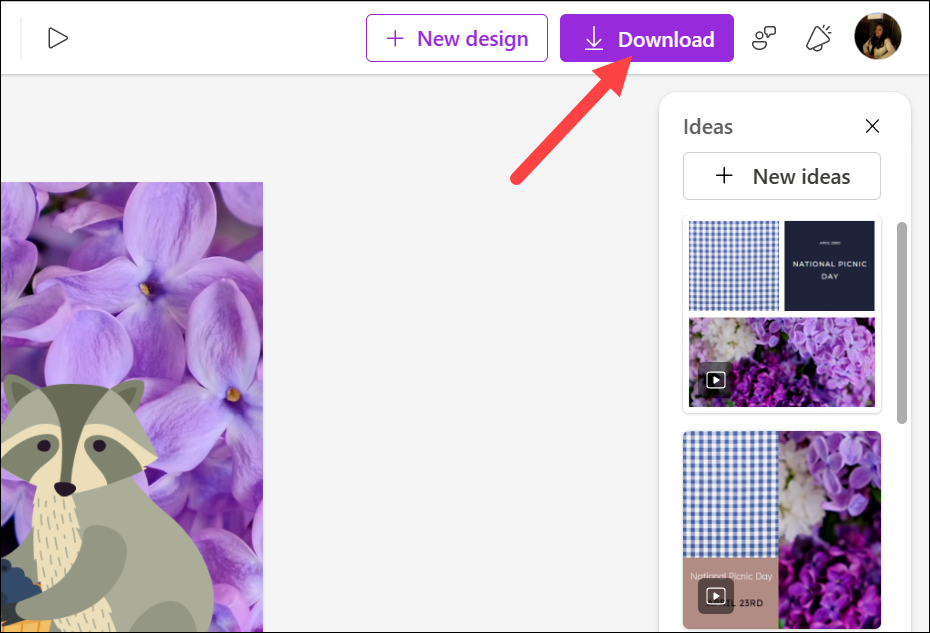
Se abrirá el menú Descargar. Si simplemente desea descargarlo a su computadora, elija el tipo de archivo (aunque ya se elegirá el tipo de archivo recomendado), marque la opción’Eliminar marca de agua’y haga clic en el botón’Descargar’. Alternativamente, también puede enviarlo a su teléfono usando un código QR.
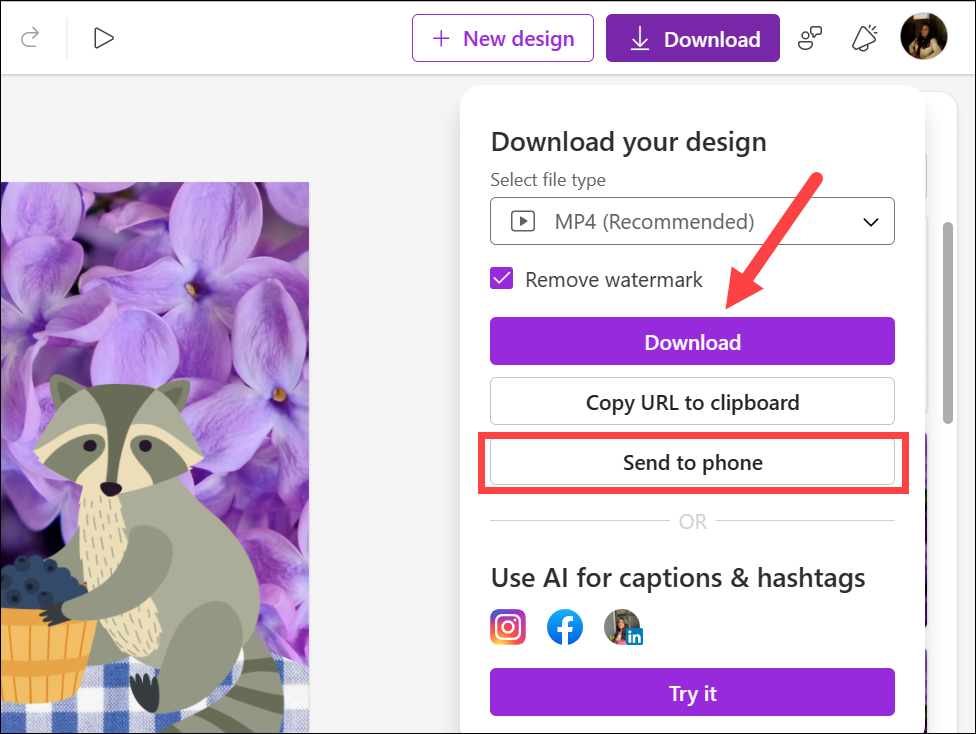
Pero si quieres comparte el diseño en sitios de redes sociales como Instagram, Facebook o LinkedIn, no solo puedes compartirlo directamente, la IA puede incluso ayudarte a generar subtítulos y hashtags.
Haga clic en el botón’Pruébelo’para publicar en las redes sociales. Deberá conectar su cuenta para usar el servicio de IA para generar subtítulos y hashtags. Para Instagram y Facebook, en este momento solo se admiten las cuentas de Instagram Business y las páginas de Facebook.
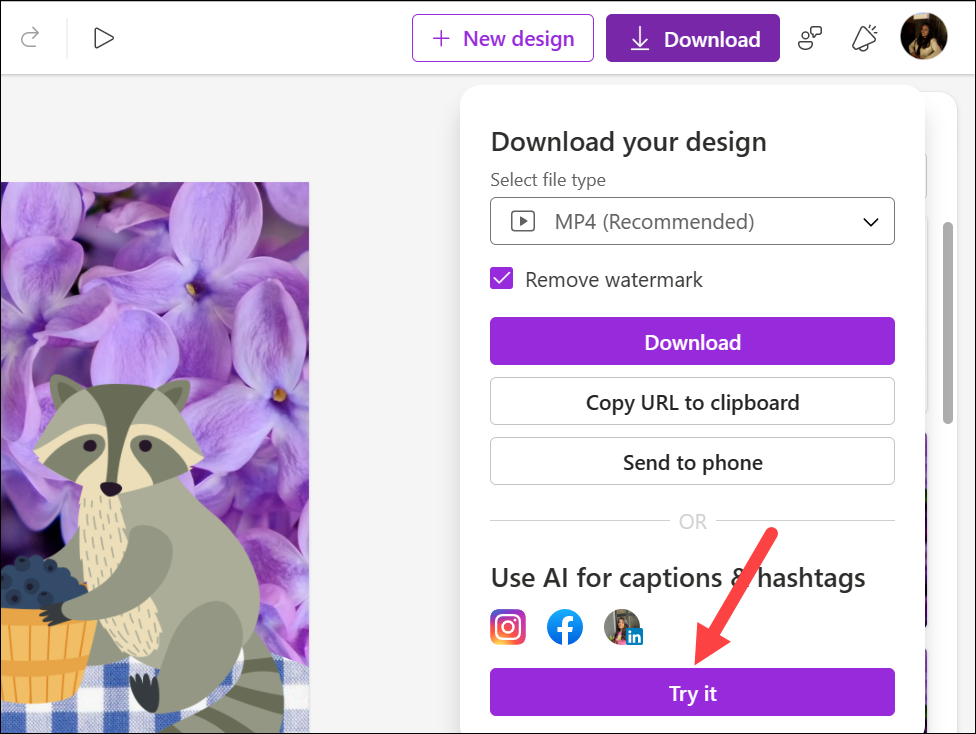
Después de conectar su cuenta, dígale a la IA el objetivo de la publicación y proporcione una breve descripción de cuál debería ser el título.

Generará algunos subtítulos de muestra y una lista de posibles hashtags. Puede seleccionar el título y los hashtags que desea usar y luego publicar el diseño en su cuenta.
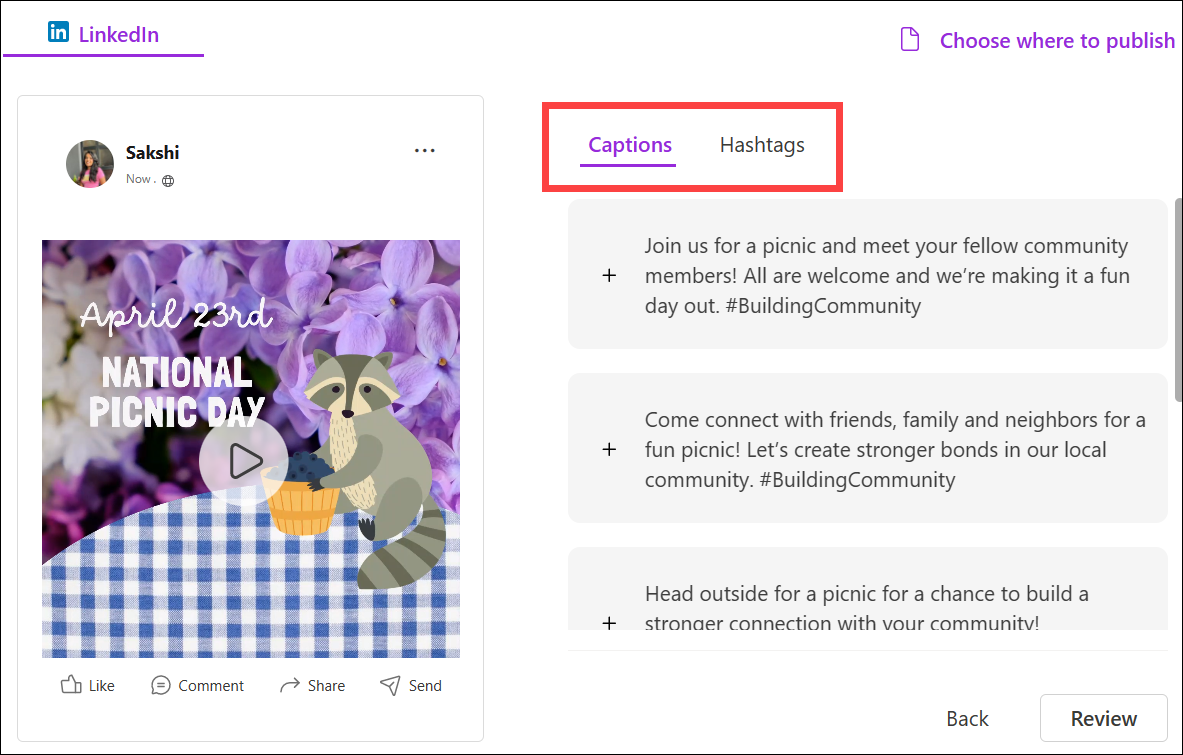
Microsoft Designer es un poderoso herramienta que puede ayudarlo a crear hermosos diseños de aspecto profesional sin ninguna experiencia en diseño. Sin embargo, no iría tan lejos como para llamarla la mejor herramienta que existe. Todavía tiene un largo camino por recorrer antes de que pueda estar en el mismo carril que ellos. Pero para los usuarios que desean una herramienta en la que la IA pueda hacer casi todo por ellos, definitivamente es una herramienta que debe tener en su arsenal.