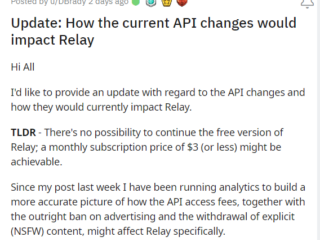Mientras trabajaba con Linux, debe haber oído hablar de algunos nombres extraños como bash, zsh, csh, etc., pero nunca llegó a conocerlos. Así que te diriges a Internet para leer sobre los distintos shells en Linux. En los sistemas basados en Unix y Linux, el shell predeterminado que se incluye con los sistemas es bash, pero zsh llama su atención de inmediato. zsh es un shell de Linux personalizable que admite complementos y ayuda a aumentar enormemente su productividad. En este artículo, explicaremos qué es zsh y cómo personalizarlo usando Oh My Zsh en Linux.
Tabla de contenido
¿Qué es z Shell (zsh) en Linux?
Z-Shell (zsh) es un shell de Unix potente y altamente personalizable, que es popular entre los desarrolladores. y usuarios avanzados. Fue desarrollado como una versión extendida de Bourne Shell (sh) por Paul Falstead en el año 1990 y está repleto de excelentes características y opciones.
Zsh es altamente personalizable y los usuarios pueden configurarlo según sus preferencias con los archivos de configuración o incluso usar varios complementos para ampliar su funcionalidad. Tanto zsh como bash son dos de los shells más populares disponibles para Linux. Aunque ambos se basan en Bourne Shell (sh), existen muchas diferencias críticas entre ellos. Veamos algunas de las diferencias que hacen que los usuarios elijan zsh sobre bash:
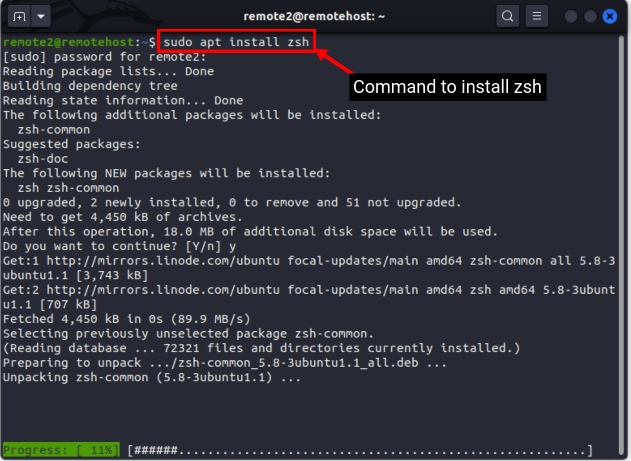 Zsh tiene mejor autocompletado, autocorrección y complementos que bash. Zsh tiene mejor soporte para secuencias de comandos y globbing y coincidencia de patrones que bash. En general, zsh es un shell más potente y personalizable que bash.
Zsh tiene mejor autocompletado, autocorrección y complementos que bash. Zsh tiene mejor soporte para secuencias de comandos y globbing y coincidencia de patrones que bash. En general, zsh es un shell más potente y personalizable que bash.
En general, zsh ofrece funciones nuevas y mejoradas, lo que lo convierte en una opción popular para muchos usuarios. Ahora es el shell predeterminado en macOS, mientras que bash sigue siendo el shell predeterminado en la mayoría de las distribuciones de Linux.
Cómo instalar zsh en sistemas Linux
Ahora que conoce todas sus características, pasemos a instalar zsh en Linux. Asegúrese de cumplir con los siguientes requisitos previos antes de que podamos continuar.
Cualquier distribución popular de Linux, preferiblemente actualizada a la última versión Acceso a Sudo o cualquier usuario con privilegios de root la última versión de wget, git y curl
Ahora , puede instalar zsh con los siguientes comandos según su distribución:
Para sistemas Linux basados en Debian:
sudo apt install zsh
Para Sistemas Linux basados en Fedora:
sudo dnf install zsh
Para sistemas Linux basados en Arch:
sudo pacman-S zsh
2. Una vez instalado, puede verificar la instalación con el siguiente comando. Este comando mostrará la versión instalada actualmente de zsh.
zsh–version 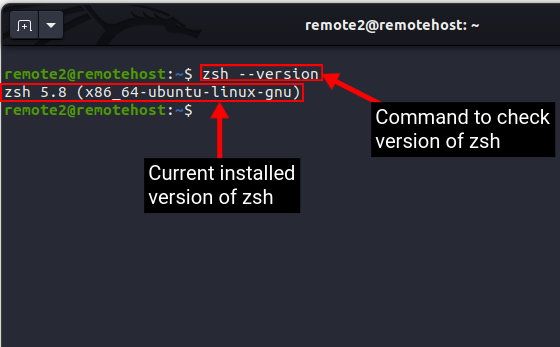
3. Para hacer que zsh sea el shell predeterminado en su sistema Linux, use el siguiente comando. Ingrese la contraseña raíz cuando se le solicite.
chsh-s $(que zsh) 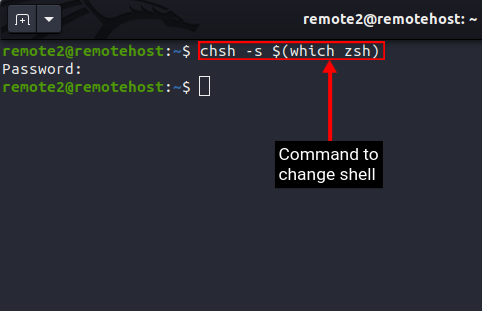
4. Para usar z shell, reinicie su sistema. Una vez que se reinicie, abra la terminal y se le pedirá la nueva configuración. Presione”0″en el teclado para crear un archivo de configuración vacío, ya que le enseñaremos cómo configurar zsh con complementos y temas.
Cómo instalar Oh My Zsh en Linux
Hay muchos complementos y temas que puede usar para personalizar y configurar zsh. Puede ser difícil para los principiantes administrar y realizar un seguimiento de las configuraciones.
Para resolver este problema, Oh My Zsh fue desarrollado por Robby Russell en 2009. Oh My Zsh es un marco impulsado por la comunidad para instalar y mantener complementos zsh, temas, crear nuevos alias de shell, y más. Incluye un conjunto de configuraciones y funciones preconfiguradas para facilitar las personalizaciones para usuarios de todo tipo. Para instalar Oh My Zsh, use cualquiera de los siguientes comandos:
sh-c”$(curl-fsSL https://raw.github.com/ohmyzsh/ohmyzsh/master/tools/install.sh)”
O
sh-c”$(wget https://raw.github.com/ohmyzsh/ohmyzsh/master/tools/install.sh-O-)”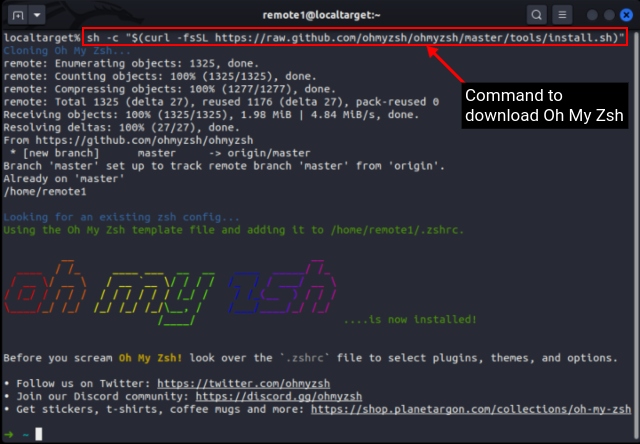
Cualquiera de los comandos anteriores descargará el script Oh My Zsh y lo instalará. Una vez que se complete la instalación, se realizará una copia de seguridad del archivo.zshrc existente (donde se almacenan y cargan todas sus configuraciones) y se creará un nuevo archivo.zshrc con la plantilla predeterminada.
Personalice Z Shell en Linux usando Oh-My-Zsh
Ahora que Oh My Zsh está instalado en su sistema Linux, veamos cómo configurar Z Shell con él. Oh My Zsh viene con muchos temas, que puedes usar para personalizar la Terminal.
1. Usar temas preinstalados de Oh My Zsh
De forma predeterminada, oh my zsh aplicará el tema”robbyrussell”. Pero si necesita cambiar el tema, puede elegir entre la amplia variedad de temas preinstalados. Puede obtener una vista previa de los temas en la página wiki oficial de oh my zsh. Para ver la lista de temas preinstalados. usa este comando:
ls ~/.oh-my-zsh/themes/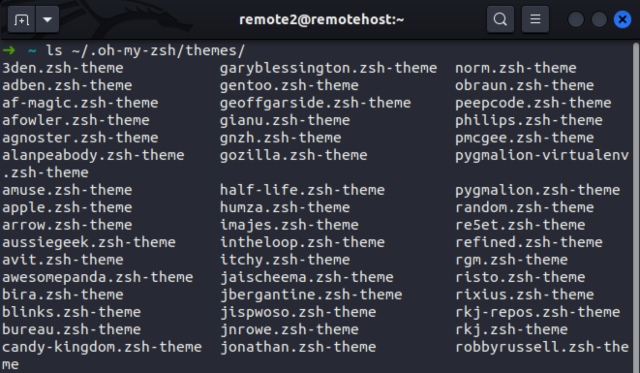
Una vez que haya elegido un tema, debe modificar el archivo de configuración.zshrc. Use el siguiente comando para abrir el archivo de configuración en el editor de texto Nano en Linux:
nano.zshrc
Ahora busque la línea que dice ZSH_THEME=”robbyrussell”. Cambie el nombre del tema a uno que le guste en el siguiente patrón:
ZSH_THEME=”
Por ejemplo, si desea usar el tema”agnoster”en zsh en Linux, su parámetro debería verse así esto:
ZSH_THEME=”agnoster”
Luego, presione CTRL + X para salir del editor nano. Se le preguntará si desea guardar los cambios realizados o no. Aquí, presione”Y”para guardar los cambios y luego presione Entrar para finalmente guardar y salir del editor de texto nano. Utilice el siguiente comando para que los cambios surtan efecto:
source ~/.zshrc
2. Instale un tema personalizado
Si no le gustan los temas preinstalados en oh my zsh en su máquina Linux, puede incluso instalar temas personalizados de su elección. Por ejemplo, si desea instalar el tema”powerlevel10k”, primero debe descargar el repositorio de temas con el siguiente comando:
git clone–depth=1 https://github.com/romkatv/powerlevel10k. git ${ZSH_CUSTOM:-$HOME/.oh-my-zsh/custom}/themes/powerlevel10k 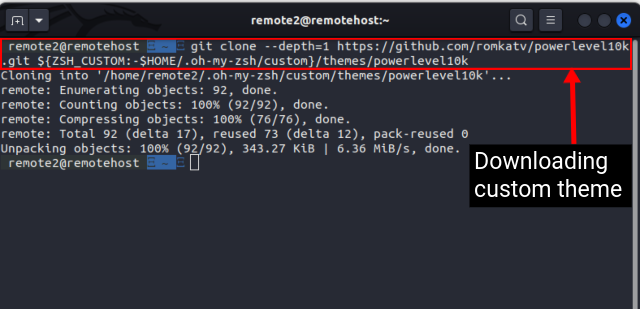
Luego, abra el archivo.zshrc en el editor de línea de comando nano o en cualquier otro editor de texto de Linux de su elección:
nano.zshrc
Ahora , busque la línea que dice ZSH_THEME. Cambie el nombre del tema como se muestra a continuación:
ZSH_THEME=”powerlevel10k/powerlevel10k”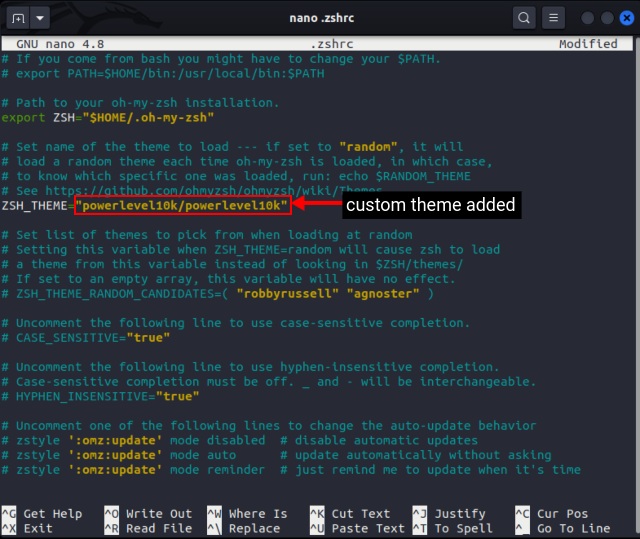
Luego, siga los pasos que se muestran anteriormente para guardar y salir del editor. Para aplicar sus cambios, use el siguiente comando una vez más. Luego se le solicitará el asistente de configuración de powerlevel10k. Siga los pasos para configurar según sus preferencias.
fuente ~/.zshrc
3. Habilitar complementos incluidos
Los complementos amplían la funcionalidad de zsh al siguiente nivel. Oh-My-Zsh viene con una amplia variedad de complementos, que puede usar modificando el archivo de configuración. Puede ver la lista completa de complementos disponibles en la página oficial de GitHub o ejecutar el siguiente comando para ver la lista completa de complementos:
ls-a ~/.oh-my-zsh/plugins/
Una vez que haya elegido el complemento a usar, abra el archivo.zshrc en el editor de texto nano con el siguiente comando:
nano ~/.zshrc
Luego busque la línea que dice plugins=(). Agregue el nombre del complemento dentro de los corchetes en la siguiente sintaxis:
plugins=(
Por ejemplo, si desea usar los complementos git y docker, use este comando:
complementos=(git docker) 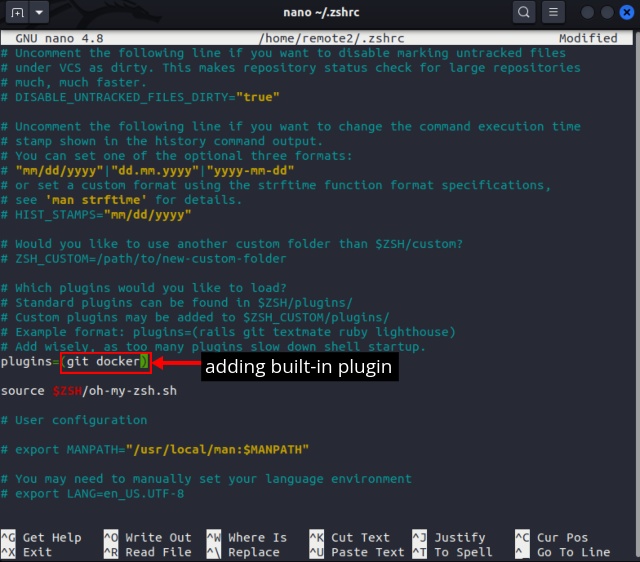
Ahora guarde y salga del editor de texto como se muestra arriba. Luego, ejecute el siguiente comando para aplicar los cambios:
source ~/.zshrc
Ahora puede usar los complementos en su flujo de trabajo, pero consulte la documentación oficial para obtener más información sobre los comandos.
4. Instale complementos personalizados
Además de usar los complementos incluidos, incluso puede instalar algunos complementos personalizados populares para que su flujo de trabajo sea más eficiente. Siga estos pasos para instalar complementos de terceros con oh my zsh en Linux:
1. Clone el repositorio git del complemento en $ZSH_CUSTOM/plugins. Por ejemplo, si necesita instalar el complemento de sugerencias automáticas, que recomienda comandos basados en el historial, use este comando:
git clone https://github.com/zsh-users/zsh-autosuggestions ${ZSH_CUSTOM:-~/.oh-my-zsh/custom}/plugins/zsh-autosuggestions 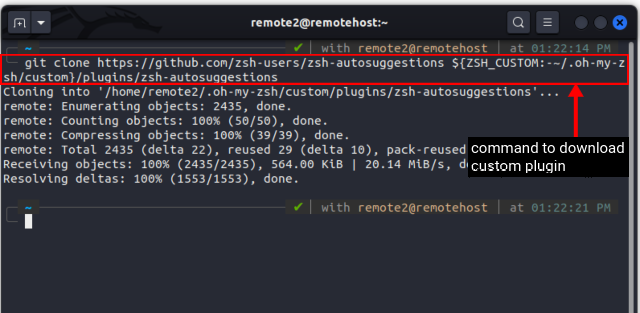
2. Una vez clonado el repositorio, abra el.zshrc en su editor de texto preferido y busque la línea que comienza con plugin=y agregue el nombre del complemento dentro del paréntesis como se muestra a continuación:
plugin=(
En este caso, agregue zsh-autosuggestions entre corchetes como se muestra a continuación:
plugin=(zsh-autosuggestions) 
3. Una vez que haya terminado de agregar los nombres de los complementos, guarde y salga del editor. Ahora ejecute el siguiente comando para finalmente aplicar los cambios que ha realizado:
source ~/.zshrc
Empiece a escribir cualquier comando que haya ejecutado y le sugerirá la versión más reciente. Pulse la tecla de flecha derecha o la tecla FIN para aceptar la sugerencia.
5. Configure las actualizaciones automáticas de Oh My Zsh
Con el archivo.zshrc, puede configurar todo el shell a su gusto para que sea completamente suyo. Zsh carga la configuración de este archivo cada vez que se inicia una nueva sesión de terminal. En este archivo, puede agregar sus funciones personalizadas, alias, combinaciones de teclas, etc.
Generalmente, Oh My Zsh configura actualizaciones automáticas, pero si no está habilitado de manera predeterminada, elimine el comentario de la siguiente línea dentro del archivo. Archivo zshrc:
zstyle’:omz:update’modo automático Deja un comentario
Hay algunas elecciones de diseño cuestionables en Redfall, una mezcolanza de la famosa fórmula Arkane a medio cocer. Me encantan los juegos creados por Arkane Studios, y Dishonored se convirtió en un título que reviso de vez en cuando por su jugabilidad emergente única. Y […]
El monitor BenQ PD2706UA está aquí, y viene con todas las comodidades que los usuarios de productividad apreciarían. Resolución 4K, colores calibrados de fábrica, un panel de 27 pulgadas, un soporte ergonómico que se puede ajustar fácilmente y más. Tiene muchos […]
Minecraft Legends es un juego que despertó mi interés en su revelación original el año pasado. Pero debo admitir que no seguí bien el juego activamente hasta que nos acercamos a su lanzamiento oficial. Después de todo, mi amor […]