Microsoft incluye una herramienta de supervisión de recursos en su sistema operativo desde el lanzamiento de Windows Vista. La herramienta muestra el consumo real de recursos de los componentes de hardware presentes en su sistema. Además, también enumera los procesos y PID, y todos los módulos asociados con un proceso o servicio.
El Monitor de recursos también muestra una representación gráfica del consumo de hardware en tiempo real. A pesar del rediseño de la interfaz de usuario en Windows 11, el Monitor de recursos se ve idéntico a Windows 7. Aquí hay ocho formas únicas de iniciar el Monitor de recursos en una computadora con Windows 10 o Windows 11.
El menú Inicio es el que se abre con más frecuencia sección del sistema operativo Windows por una razón. Por lo tanto, puede abrir el Monitor de recursos directamente sin sumergirse en los menús y las ventanas de la aplicación. Así es como:

Paso 1: Presione la tecla de Windows para abrir el menú Inicio.
Paso 2: Haga clic en la barra de búsqueda en el menú Inicio y escriba Monitor de recursos. Presiona Enter para iniciar la herramienta en tu computadora.
2. Abrir el Monitor de recursos mediante el acceso directo fijado
Puede fijar el acceso directo para abrir el Monitor de recursos tanto en el menú Inicio como en la barra de tareas. Un acceso directo anclado elimina la necesidad de buscar la herramienta mediante la Búsqueda de Windows. He aquí cómo hacerlo:
Paso 1: Presione la tecla de Windows para abrir el menú Inicio.
Paso 2: Haga clic en la barra de búsqueda y escriba Monitor de recursos. Vaya al panel derecho y haga clic en la opción Anclar para iniciar. El icono de acceso directo del monitor de recursos aparecerá en el menú Inicio.
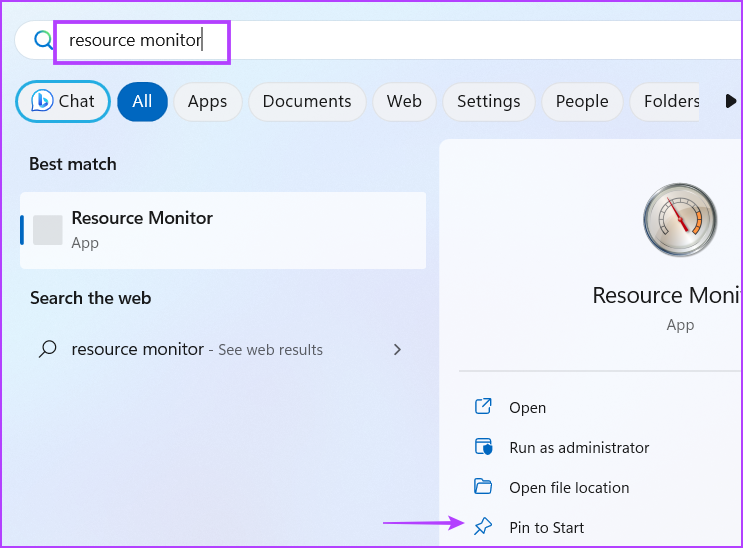
Paso 3: Presione la tecla de Windows nuevamente para iniciar el menú Inicio. Haga clic con el botón derecho en el acceso directo anclado de la aplicación Resource Monitor. Seleccione la opción Anclar a la barra de tareas en el menú contextual.
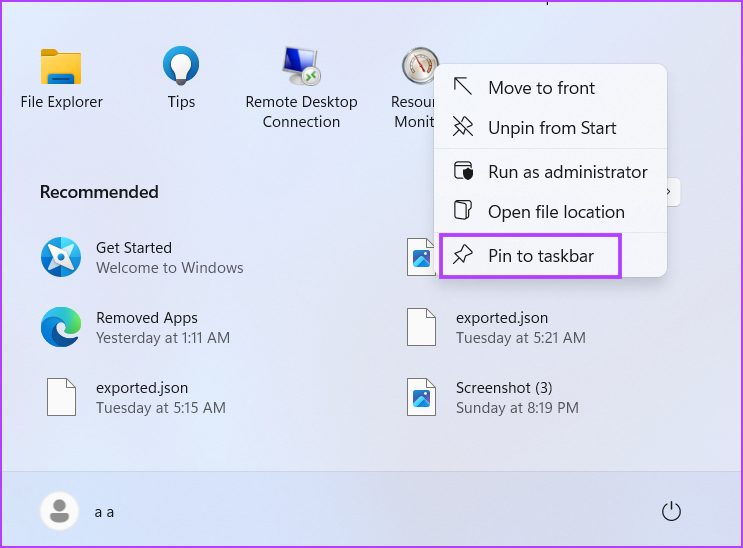
Paso 4: aparecerá un acceso directo del Monitor de recursos en la barra de tareas. Haga clic y mantenga presionado el ícono anclado para ajustar su posición en la barra de tareas.
3. Abrir el Monitor de recursos usando el cuadro de diálogo Ejecutar
El cuadro de diálogo Ejecutar puede iniciar cualquier aplicación o carpeta presente en su computadora. La mayoría de los subprogramas del Panel de control tienen códigos cortos para iniciarlos. Por lo tanto, también puede iniciar el Monitor de recursos utilizando el cuadro de diálogo Ejecutar. Repita los siguientes pasos:
Paso 1: Presione la tecla de Windows + R para iniciar el cuadro de diálogo Ejecutar.
Paso 2: Haga clic en el cuadro de entrada de texto y escriba resmon. Presione Enter para iniciar Resource Monitor en su computadora.
4. Abra el Monitor de recursos mediante el Explorador de archivos
Como la mayoría de las herramientas de Windows, el Monitor de recursos también reside en la carpeta System32 en la unidad C:. Por lo tanto, puede usar el Explorador de archivos para navegar a la carpeta e iniciar la herramienta desde allí. He aquí cómo hacerlo:
Paso 1: Presione la tecla de Windows + E para iniciar el Explorador de archivos.
Paso 2: Ve a la barra de direcciones en la parte superior y haz clic en ella. Pegue la siguiente ruta en la barra de direcciones y presione Entrar:
C:\Windows\System32 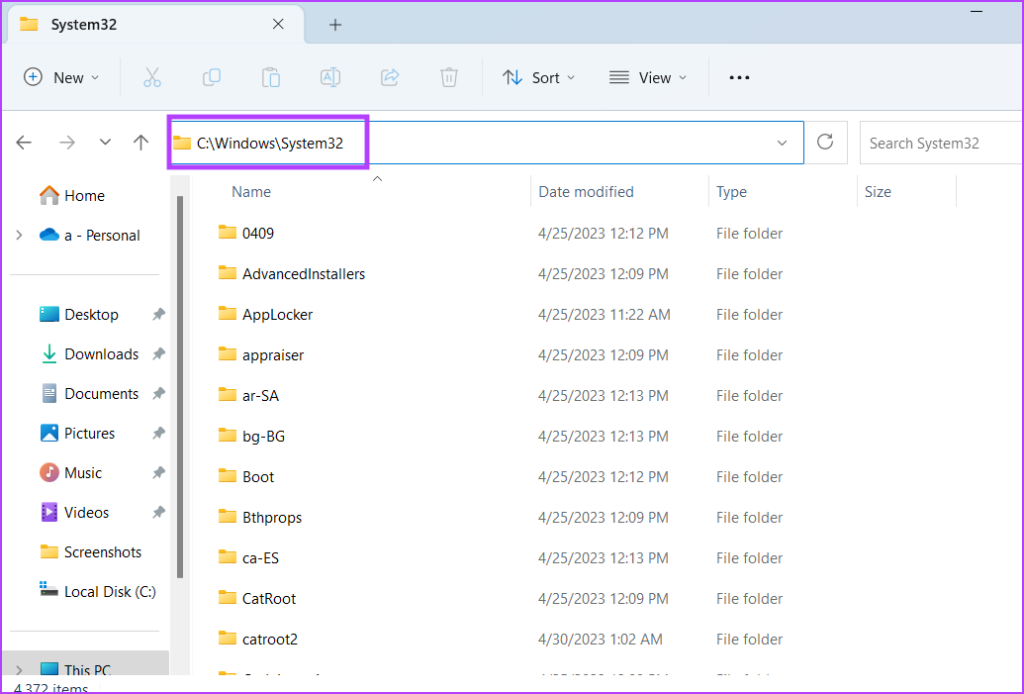
Paso 3: Desplácese hacia abajo y localice el archivo resmon.exe. Alternativamente, puede buscar el archivo utilizando la barra de búsqueda presente en la esquina superior derecha del Explorador de archivos.

Paso 4: Haga doble clic en el archivo ejecutable para iniciar el herramienta.
5. Abrir el Monitor de recursos mediante el Administrador de tareas
Puede ejecutar tareas nuevas y administrar los procesos y servicios activos mediante el Administrador de tareas. Además, incluso puede configurar la aplicación de inicio y acceder al Monitor de recursos. Así es como se hace:
Paso 1: haga clic con el botón derecho en el botón Inicio para abrir el menú Usuario avanzado. Haga clic en la opción Administrador de tareas.
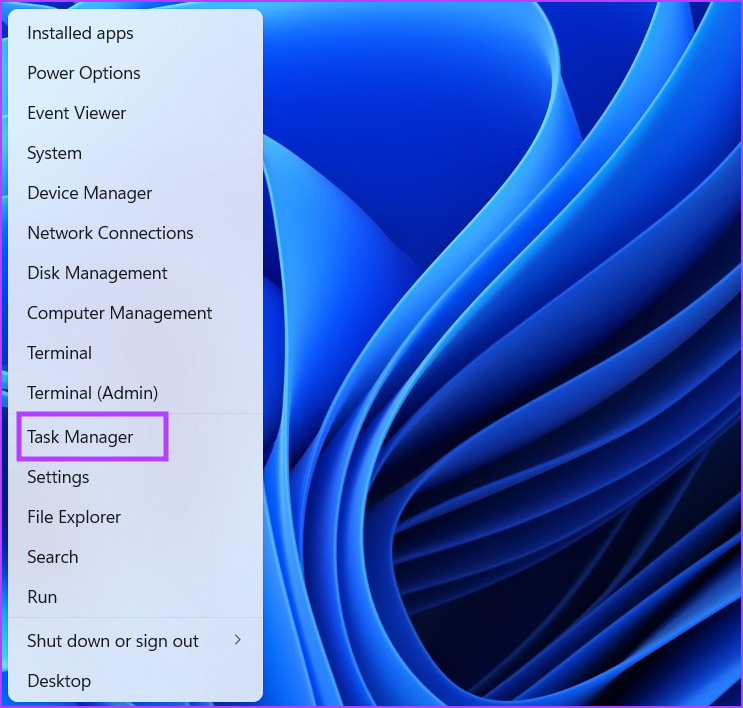
Paso 2: Vaya a la barra de menú superior en la ventana Procesos y haga clic en el botón Ejecutar nueva tarea. Escriba resmon.exe en la ventana Ejecutar nueva tarea y presione Entrar para iniciar la herramienta.

Paso 3: Como alternativa, puede hacer clic en la pestaña Rendimiento en el Administrador de tareas.
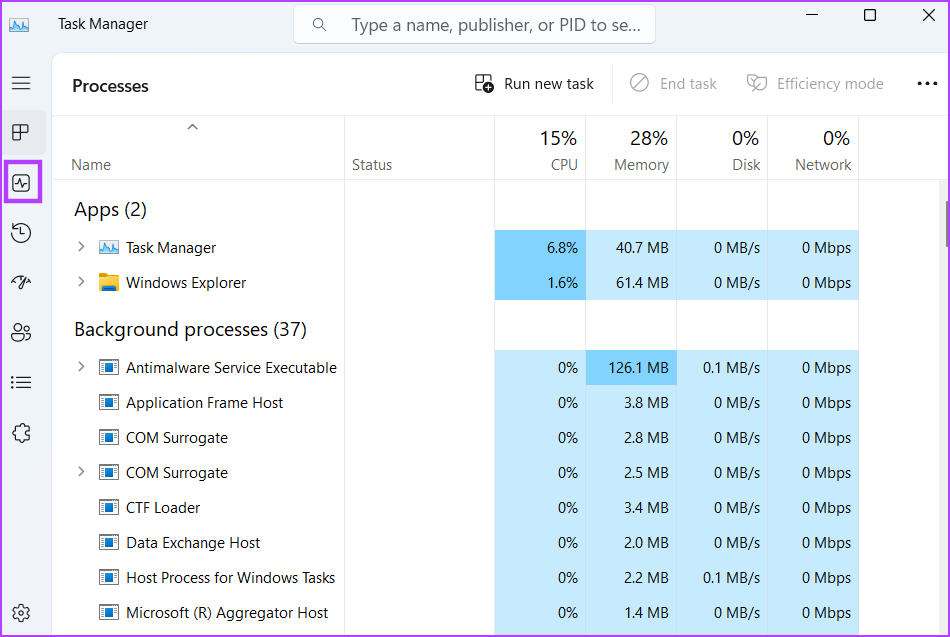
Paso 4: Haga clic en el menú de albóndigas ubicado junto al botón Ejecutar nueva tarea. Haga clic en la opción Monitor de recursos en el menú contextual para iniciar la herramienta.
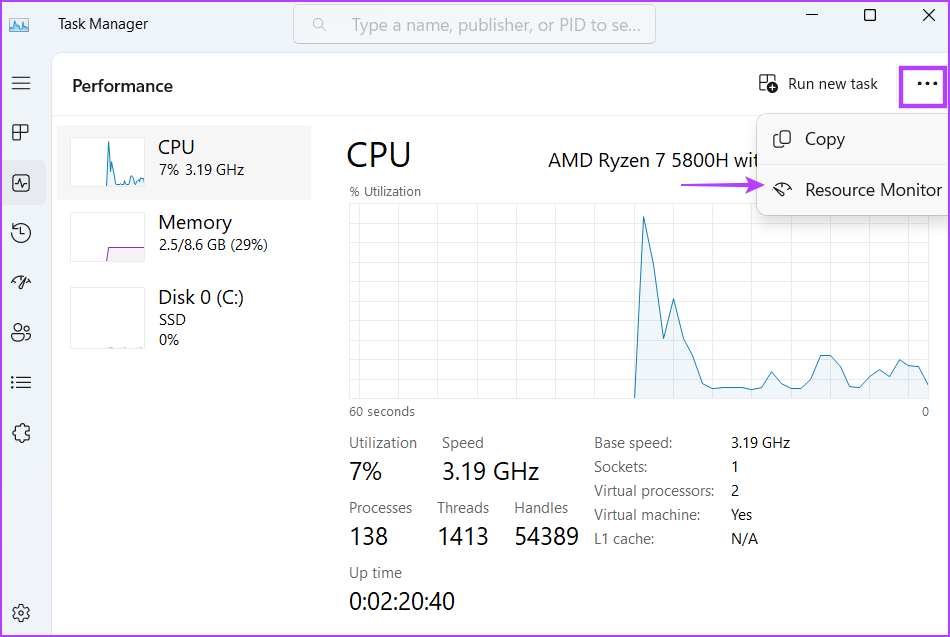
6. Abrir el Monitor de recursos mediante la aplicación Terminal
La aplicación Terminal puede ejecutar tanto PowerShell como el símbolo del sistema. Incluso puede abrir varias pestañas de estas herramientas de línea de comandos. Repita los siguientes pasos:
Paso 1: haga clic con el botón derecho en el botón Inicio para abrir el menú Usuario avanzado. Seleccione la opción Terminal de la lista.
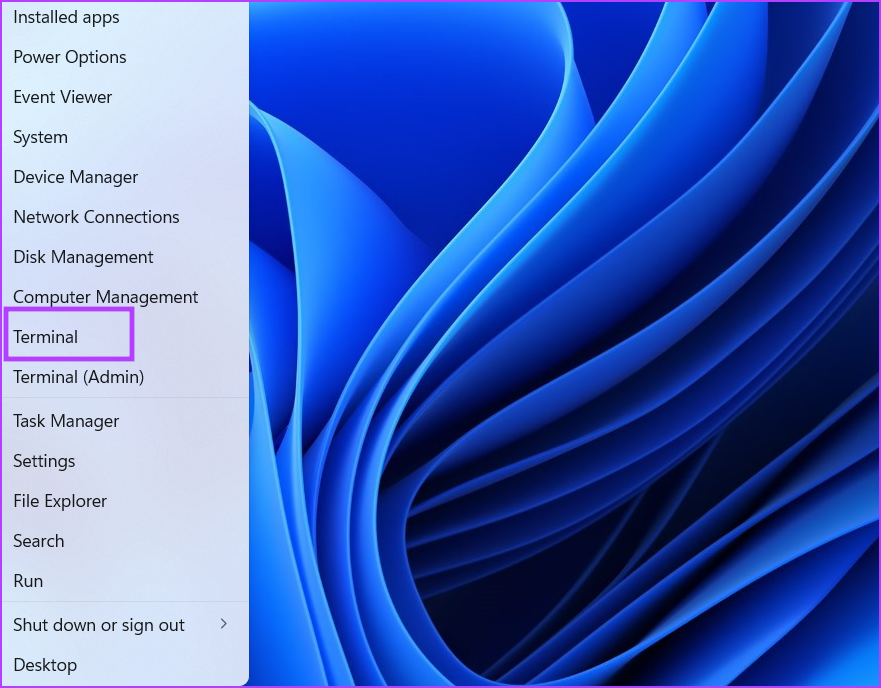
Paso 2: En la ventana de la aplicación Terminal, escriba el siguiente comando y presione Entrar:
resmon.exe 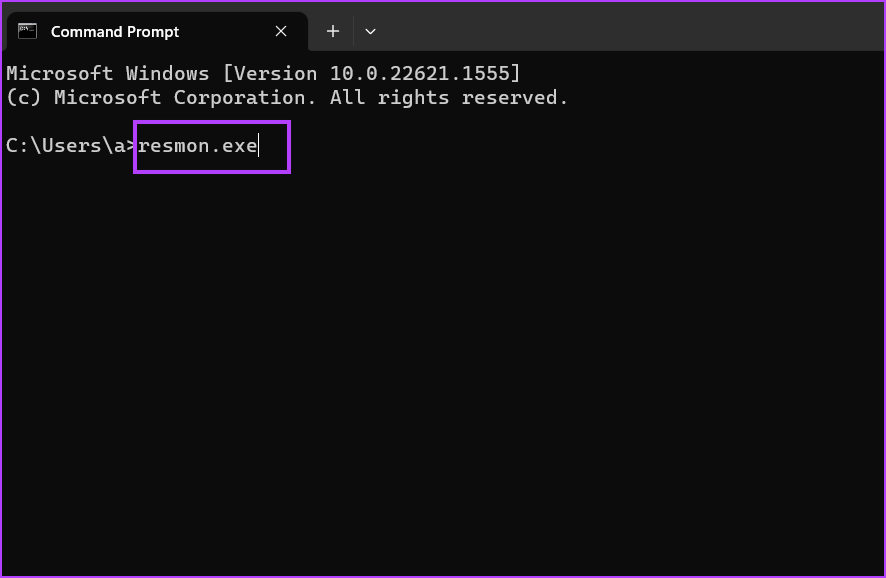
Paso 3: Resource Monitor se iniciará en una ventana separada. Cierra la aplicación Terminal.
7. Abrir el Monitor de recursos mediante un acceso directo en el escritorio
Puede crear un acceso directo en el escritorio para abrir la herramienta Monitor de recursos más rápido. Sin embargo, no hay forma de crear un acceso directo en el escritorio utilizando el acceso directo de la aplicación anclada en el menú Inicio. Por lo tanto, debe hacerlo manualmente.
Paso 1: Presione la tecla de Windows + D para cambiar al Escritorio.
Paso 2: Haga clic derecho en el Escritorio y haga clic en la opción Nuevo. Seleccione la opción Acceso directo en el menú contextual.
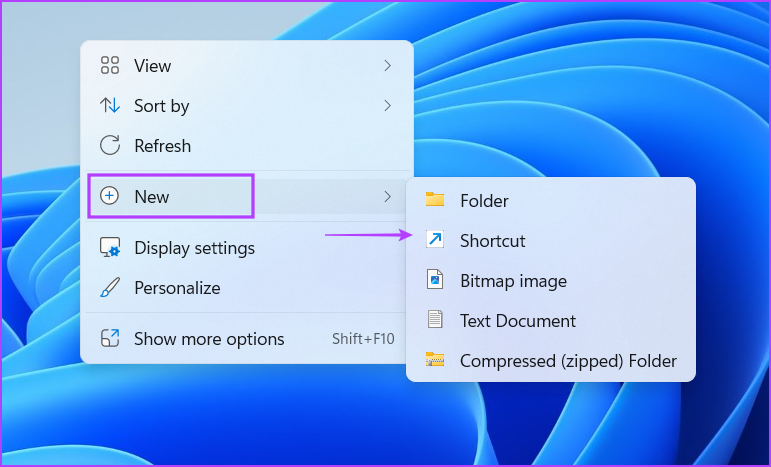
Paso 3: se abrirá una ventana Crear acceso directo. Pegue la siguiente ruta en el cuadro de texto y haga clic en el botón Siguiente.
C:\Windows\System32\resmon.exe
Paso 4: Ahora, debe nombrar el acceso directo. Escriba Monitor de recursos y haga clic en el botón Finalizar. El acceso directo recién creado aparecerá en el Escritorio.
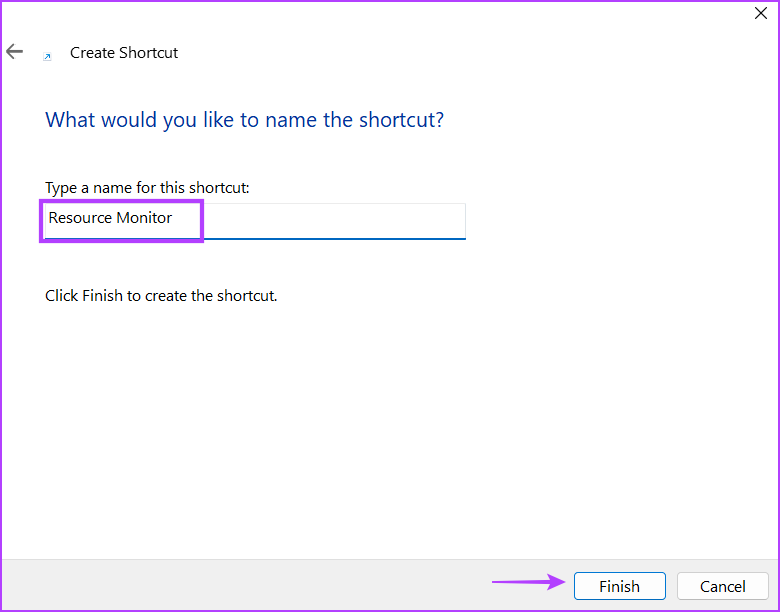
Paso 5: Cambie al escritorio y haga doble clic en el acceso directo recién creado para abrir el Monitor de recursos.

Acceder al recurso Herramienta de supervisión más rápida
El Monitor de recursos de Windows elimina la descarga de una herramienta de terceros para ver el consumo exacto de recursos en su computadora. Pero Microsoft necesita actualizar la interfaz de usuario de la herramienta para que coincida con el esquema de diseño de Windows 11.


