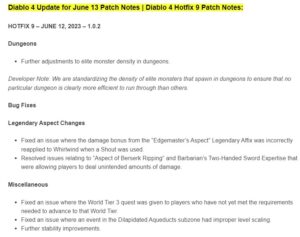¿Hacer clic y ejecutar de Microsoft Office utiliza una potencia de procesamiento excesiva y hace que el equipo emita zumbidos o se sobrecaliente? Lo ayudaremos a comprender por qué sucede eso y le mostraremos diferentes formas de solucionar y solucionar el problema.
Nota: Los pasos de solución de problemas de este tutorial se aplican a las computadoras con Windows 10 y Windows 11.
Tabla de contenido
¿Qué es Hacer clic y ejecutar de Microsoft Office?
Microsoft usa Hacer clic y ejecutar para descargar, instalar y ejecutar aplicaciones de Microsoft 365 y Office en Windows. Con Hacer clic y ejecutar, puede usar las aplicaciones de Office mientras instala Office Suite en tiempo real. Ya no tiene que esperar a que Windows descargue o instale todo el paquete antes de usar una aplicación de Office.
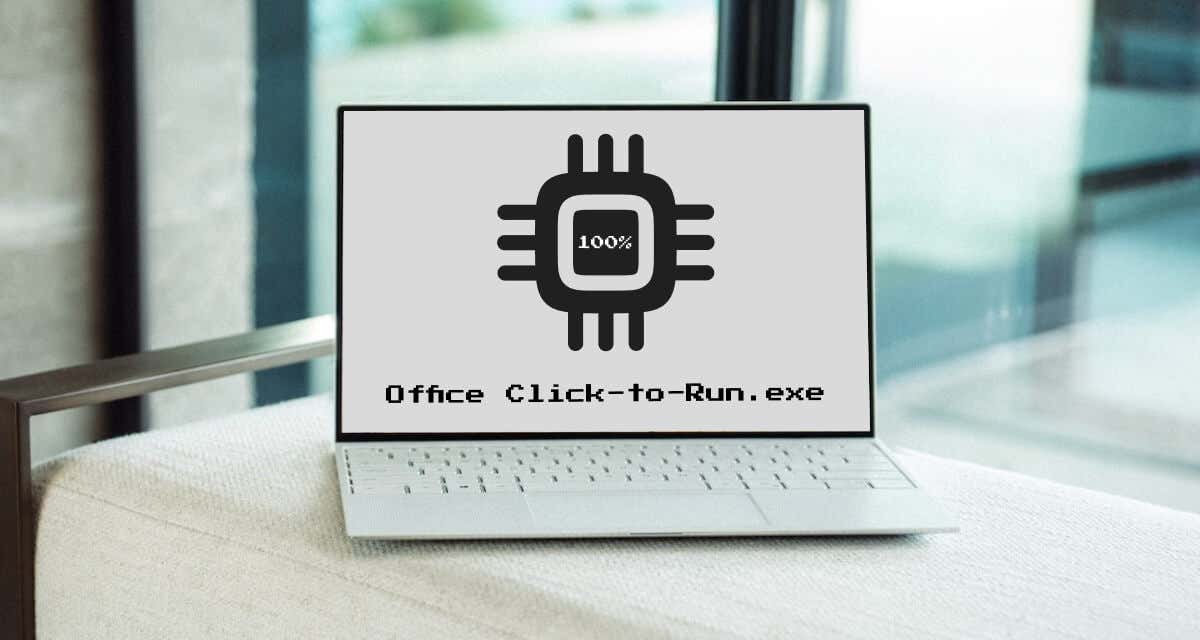
Click-to-Run también utiliza una tecnología de virtualización para ejecutar aplicaciones de Office en un entorno aislado en su disco duro. Eso le permite ejecutar múltiples versiones de aplicaciones de Office en su computadora.
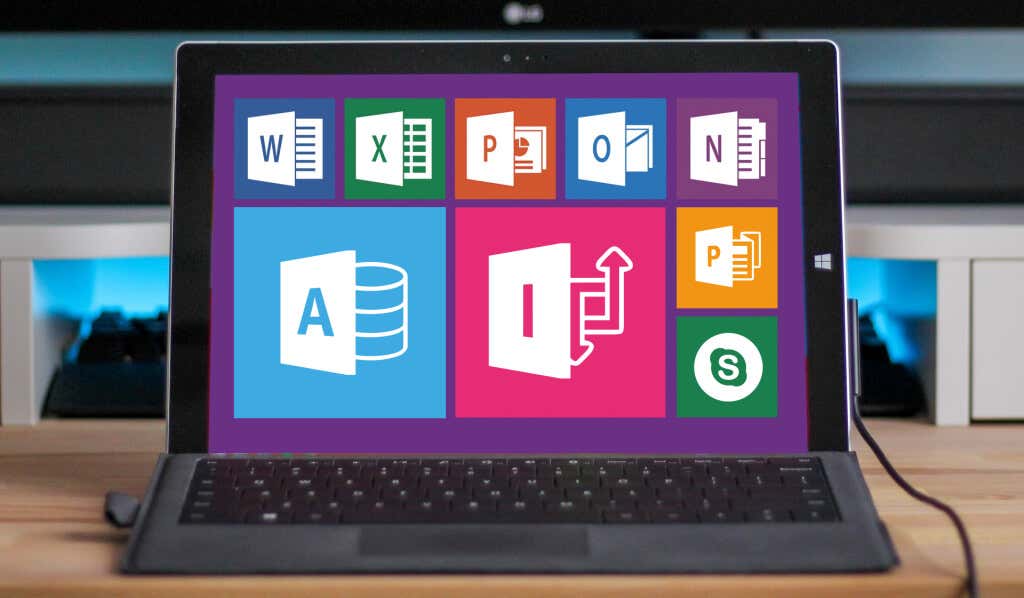
Windows ejecuta el servicio Hacer clic y ejecutar de Office cada vez que reinicia su computadora o usa cualquier aplicación de Office. Es un proceso inofensivo y de bajo impacto que se ejecuta en segundo plano y consume una pequeña cantidad de energía del procesador.
Por qué Hacer clic y ejecutar de Microsoft Office tiene un uso elevado de la CPU
Factores como las actualizaciones de aplicaciones en segundo plano, el sistema operativo Windows obsoleto y la configuración de la conectividad a Internet podrían hacer que Hacer clic y ejecutar de Office deje de funcionar pícaro. El malware troyano también podría camuflar el servicio legítimo Hacer clic y ejecutar de Microsoft Office y consumir una potencia de procesamiento excesiva.
Verifique que el servicio Hacer clic y ejecutar de Microsoft Office que se ejecuta en su PC sea legítimo antes de realizar cualquier paso de solución de problemas.
Haga clic con el botón derecho en Hacer clic y ejecutar de Microsoft Office en el Administrador de tareas y seleccione Abrir ubicación de archivo.
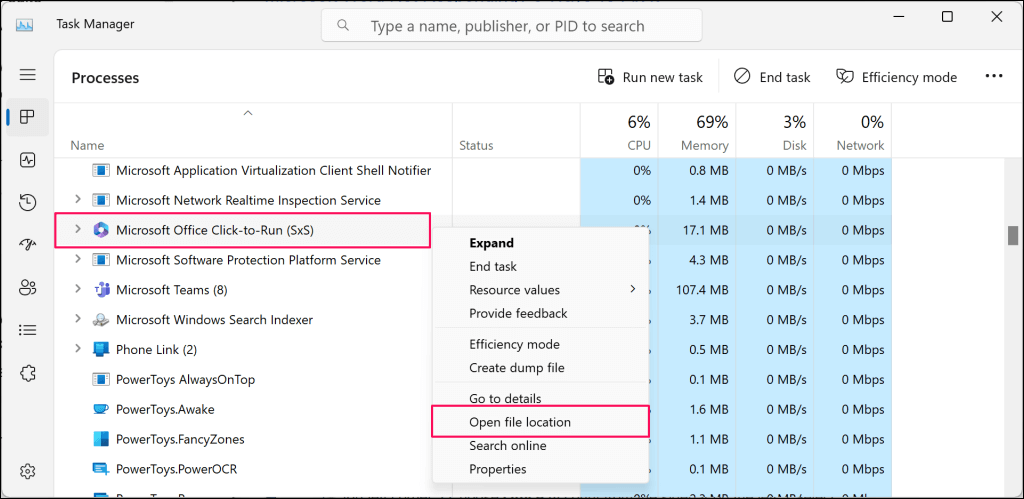
El archivo ejecutable legítimo de OfficeClickToRun (.exe) debe estar en C:\Program en esta carpeta/directorio: Files\Common Files\microsoft shared\ Hacer clic para ejecutar.
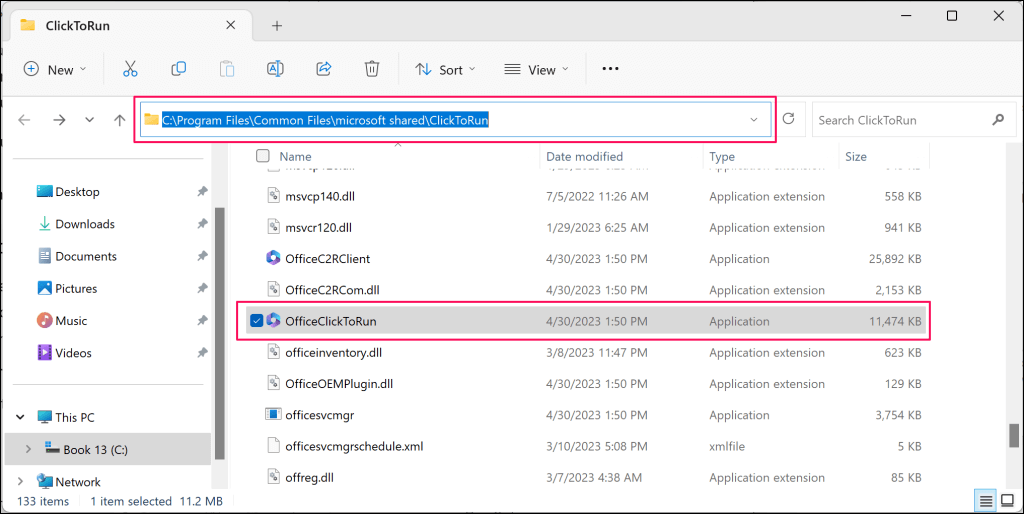
Si el archivo está en otro lugar, es probable que el servicio Hacer clic y ejecutar de Office con un uso elevado del disco sea malintencionado. Escanee su computadora en busca de malware usando Seguridad de Windows, Herramienta de eliminación de software malicioso de Windows o software antivirus de terceros.
Pruebe las siguientes soluciones de solución de problemas si el archivo de Office Click-to-Run es original pero exhibe un uso de CPU inusualmente alto.
Espere hasta que termine
Hacer clic y ejecutar normalmente consume mucha potencia de procesamiento cuando se instalan actualizaciones de Office en segundo plano. Su uso de CPU volverá a la normalidad cuando complete la actualización.
Si el Administrador de tareas informa un uso de CPU inusualmente alto para Hacer clic y ejecutar de Microsoft Office, espere entre 30 minutos y una hora. Pruebe las soluciones de solución de problemas a continuación si el uso (alto) de la CPU sigue siendo el mismo.
Cierre y reinicie las aplicaciones de Office
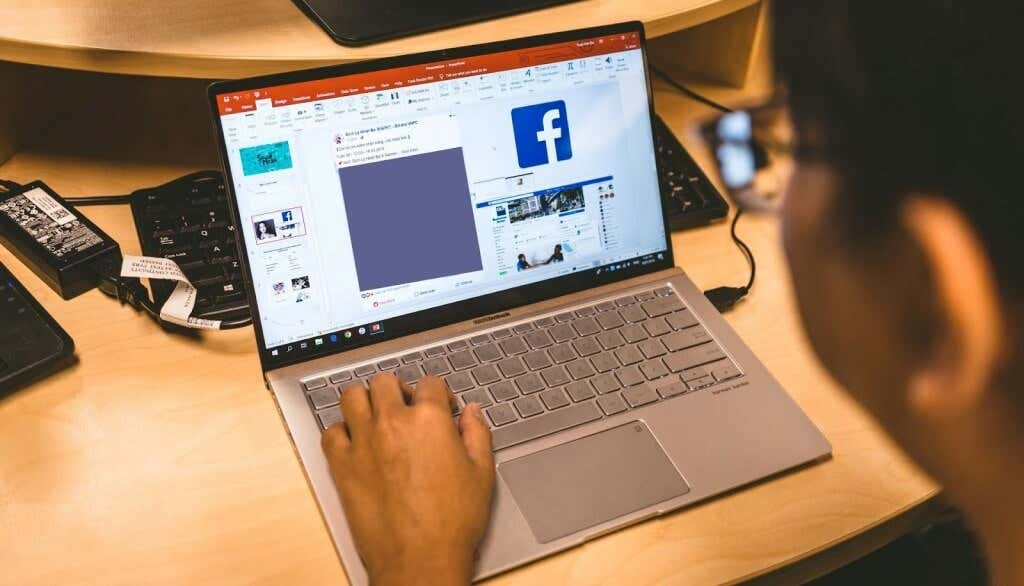
Reiniciar las aplicaciones de Office en su PC es otra forma infalible de restaurar el uso de CPU de Click-to-Run volver a la normalidad. Asegúrese de guardar los documentos abiertos en sus aplicaciones de Office antes de cerrarlos y reiniciarlos.
Abra el Administrador de tareas, seleccione cualquier aplicación de Office y seleccione Finalizar tarea en el menú superior.
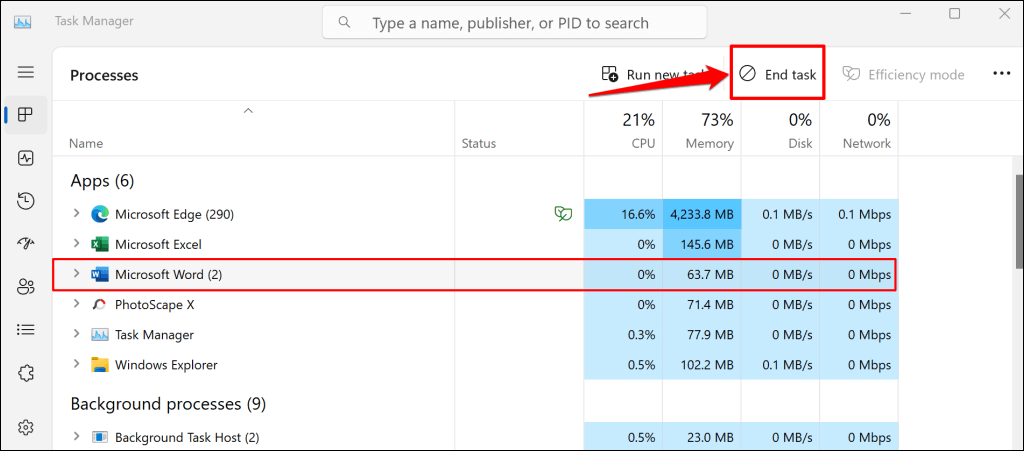
Como alternativa, haga clic con el botón derecho en la aplicación de Office y seleccione Finalizar tarea en el menú contextual.
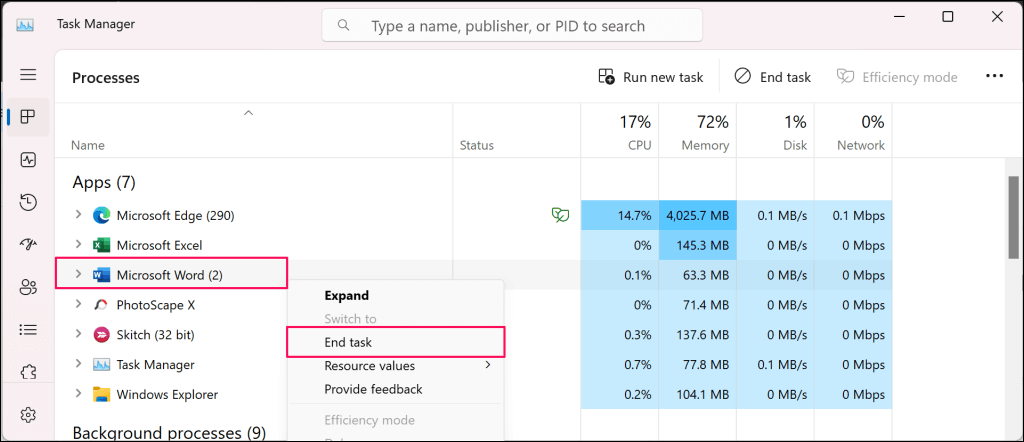
Actualización manual de Microsoft Office
Si el alto uso de CPU de Hacer clic y ejecutar se debe a actualizaciones automáticas continuas de la aplicación, actualice manualmente su Las aplicaciones de Office pueden resolver el problema.
Conecte su computadora a una red Wi-Fi o Ethernet y siga estos pasos para actualizar las aplicaciones de Office en Windows.
Abra cualquier aplicación de Office (Word, Excel, Powerpoint, etc.) y seleccione el menú Archivo en la cinta. 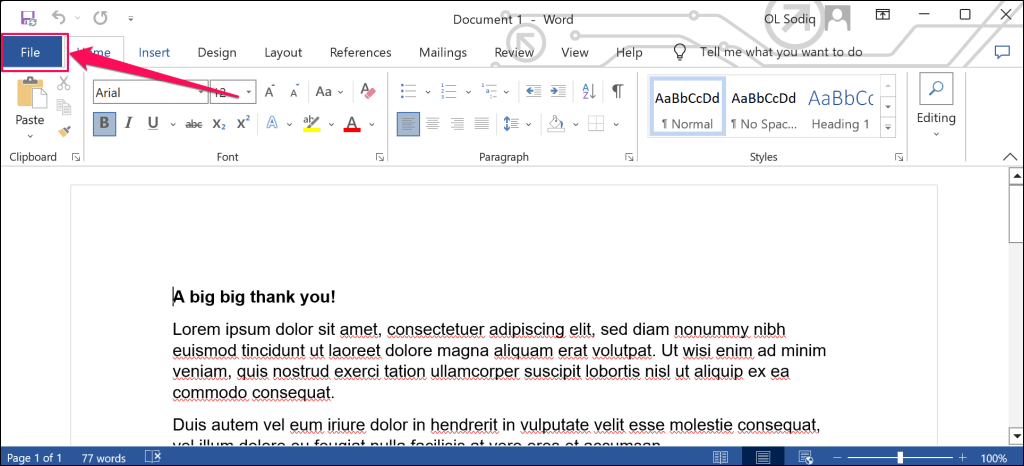 Seleccione Cuenta en la barra lateral.
Seleccione Cuenta en la barra lateral. 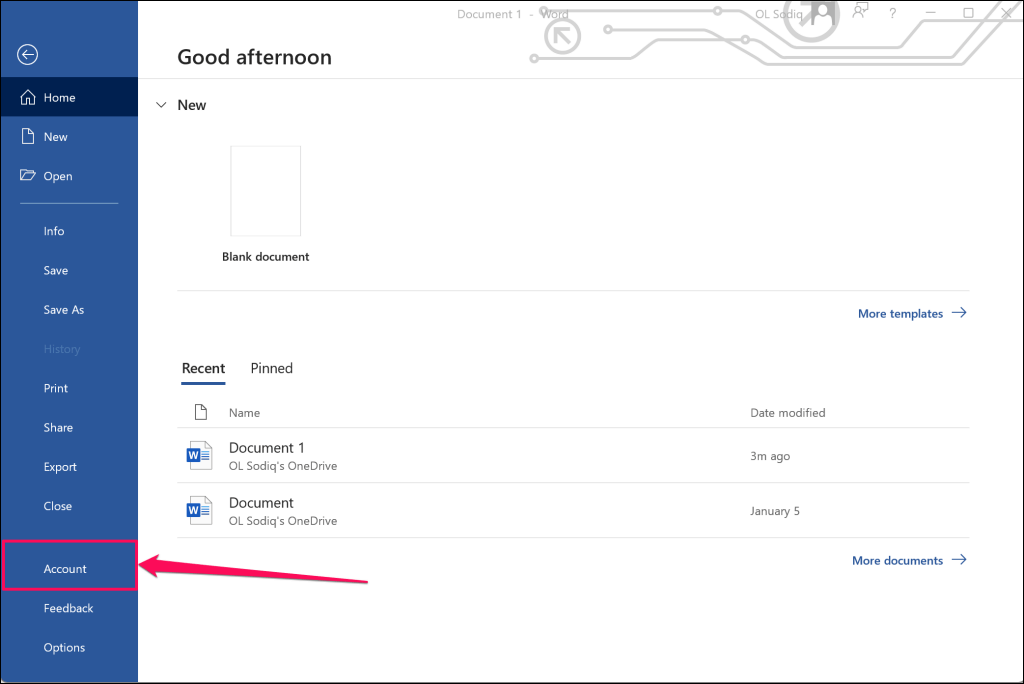 Abra el menú desplegable Opciones de actualización y seleccione Actualizar ahora.
Abra el menú desplegable Opciones de actualización y seleccione Actualizar ahora. 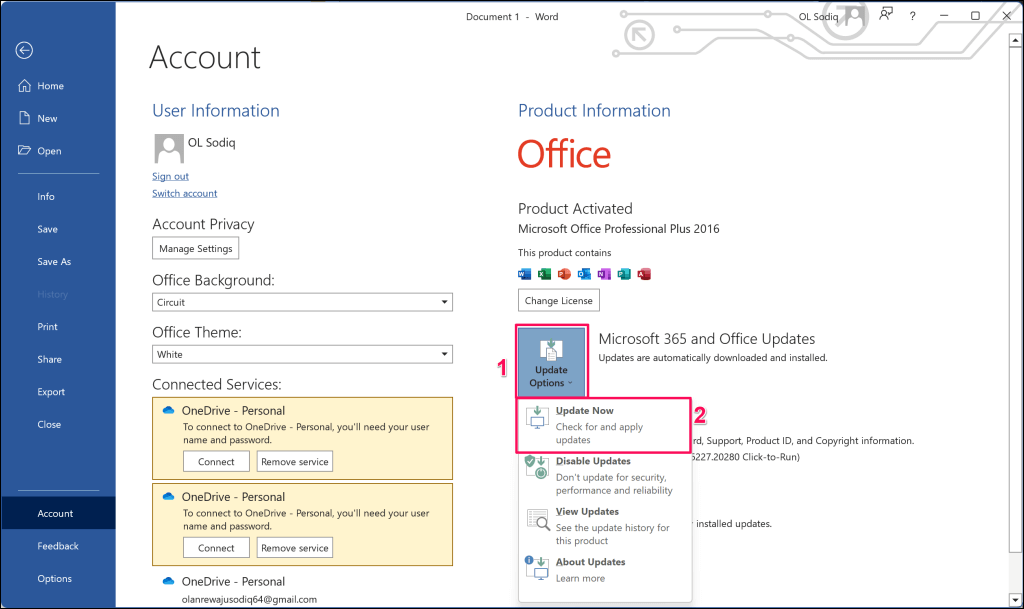 Espere mientras Hacer clic y ejecutar busca nuevas versiones de sus aplicaciones de Office y seleccione Sí para comenzar a descargar las actualizaciones disponibles.
Espere mientras Hacer clic y ejecutar busca nuevas versiones de sus aplicaciones de Office y seleccione Sí para comenzar a descargar las actualizaciones disponibles. 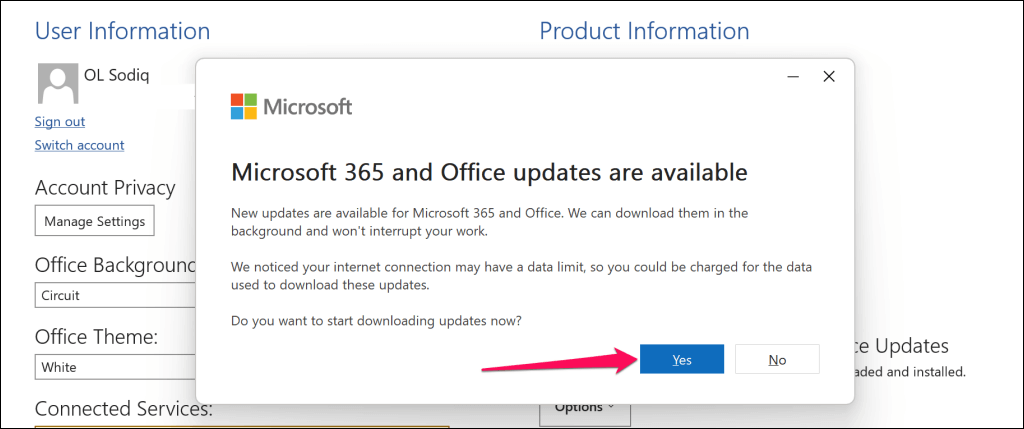 Recibirá un aviso para cerrar cualquier aplicación de Office abierta para instalar las actualizaciones descargadas. Seleccione Continuar para proceder.
Recibirá un aviso para cerrar cualquier aplicación de Office abierta para instalar las actualizaciones descargadas. Seleccione Continuar para proceder. 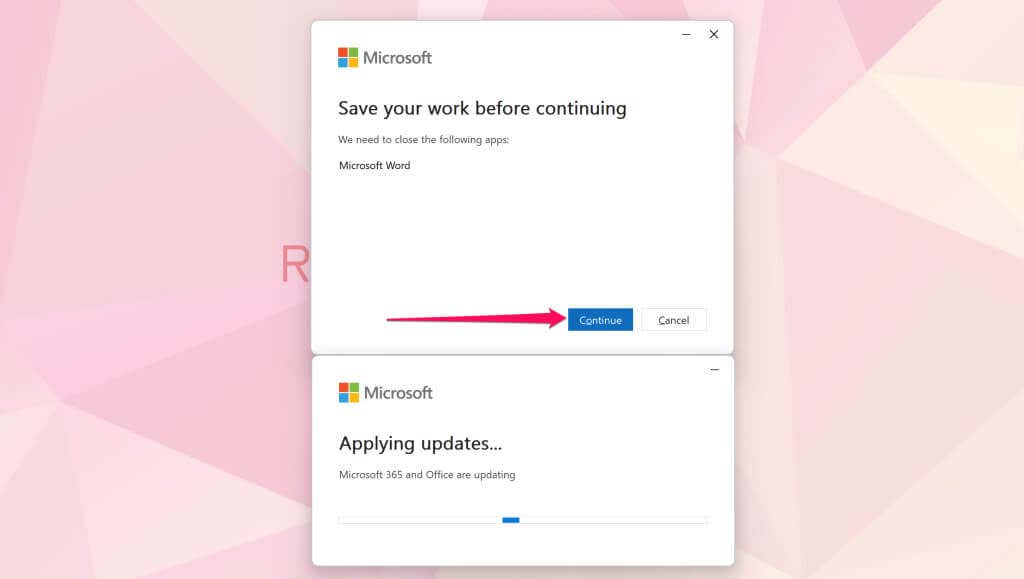 Cierra la ventana cuando se completen las actualizaciones.
Cierra la ventana cuando se completen las actualizaciones. 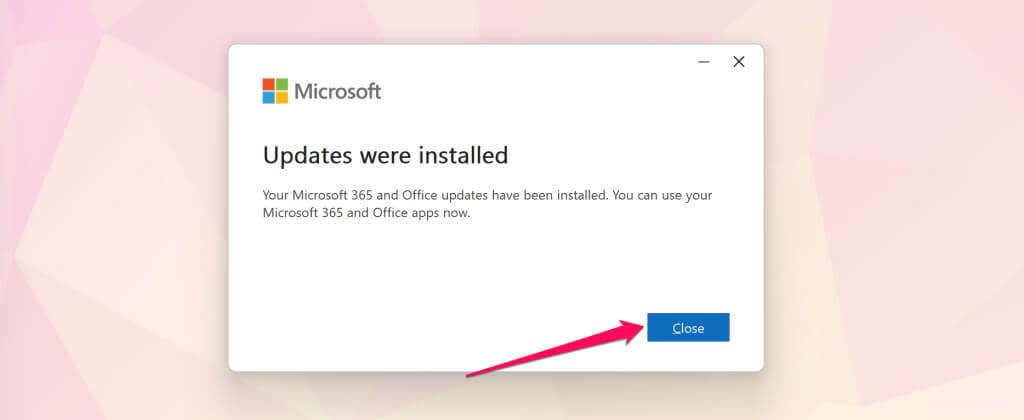
Luego, compruebe si el uso de la CPU de Hacer clic y ejecutar de Microsoft Office vuelve a la normalidad en el Administrador de tareas. Pruebe la siguiente solución de solución de problemas si el problema persiste.
Desactivar conexión medida
Descubrimos que medir la conexión de su PC puede aumenta el uso de la CPU de hacer clic y ejecutar de Microsoft Office. Haga que la conexión de red de su computadora no se mida y verifique si eso reduce el consumo de CPU de Office Click-to-Run.
Seleccione el ícono de Wi-Fi o Batería en la barra de tareas o presione la tecla de Windows + A para abrir el Centro de actividades. Seleccione el icono de la flecha hacia la derecha junto al icono de Wi-Fi. 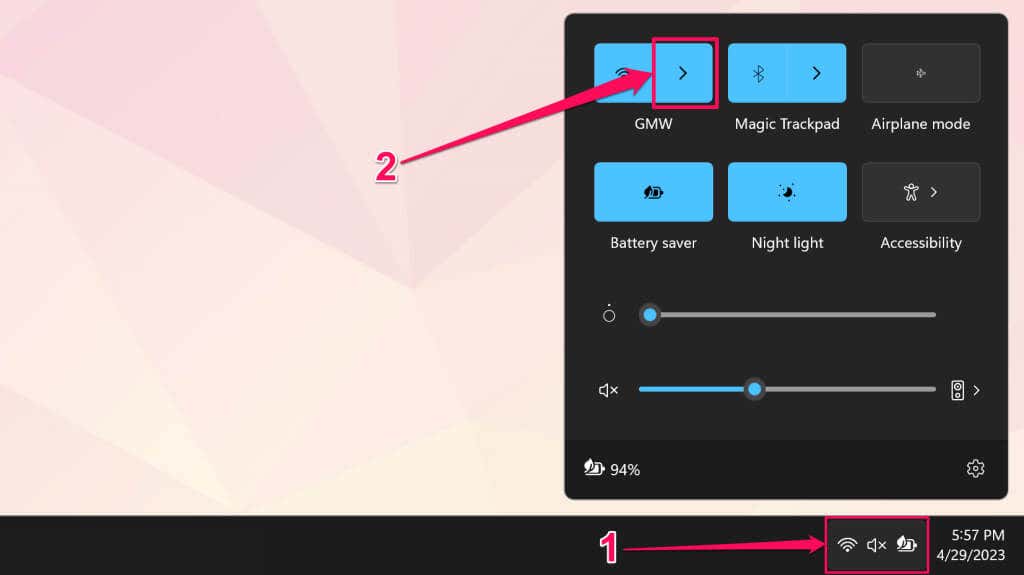 Seleccione el icono de información (i) junto al nombre de la red.
Seleccione el icono de información (i) junto al nombre de la red. 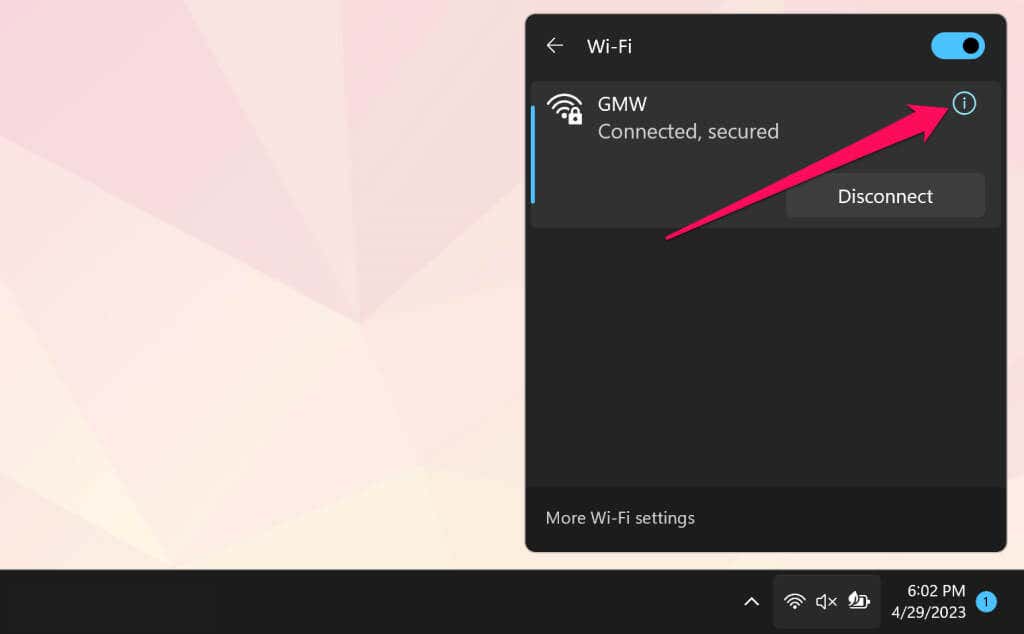 Desactivar conexión medida.
Desactivar conexión medida. 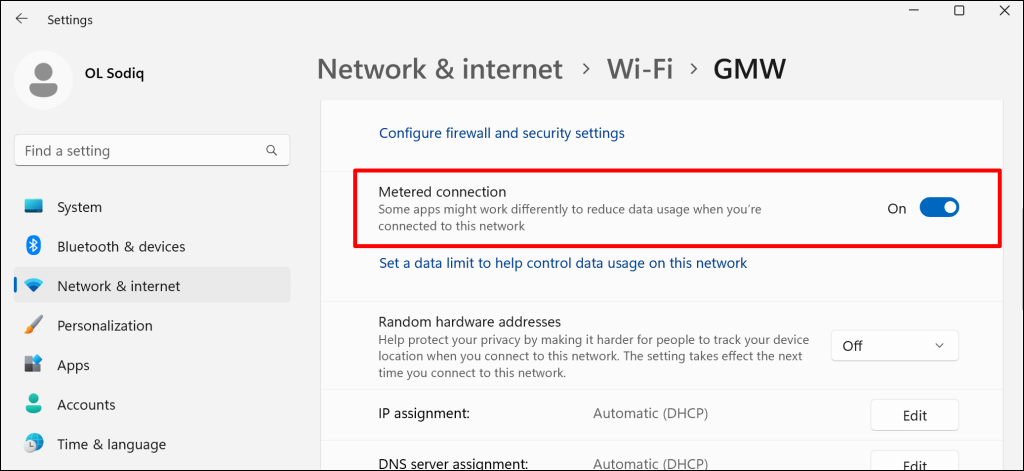
Supervise el uso de CPU de Hacer clic y ejecutar en el Administrador de tareas y verifique si desactivar la conexión medida resuelve el problema.
Reparar Microsoft Office
Reparar los programas de Office en su computadora puede reducir el alto uso de CPU de Hacer clic y ejecutar. Cierre todas las aplicaciones de Office en su PC y siga los pasos a continuación para ejecutar la operación de reparación.
Escriba panel de control en el cuadro de búsqueda de Windows y abra la aplicación Panel de control. Establezca la opción”Ver por”en Iconos grandes y seleccione Programas y características. 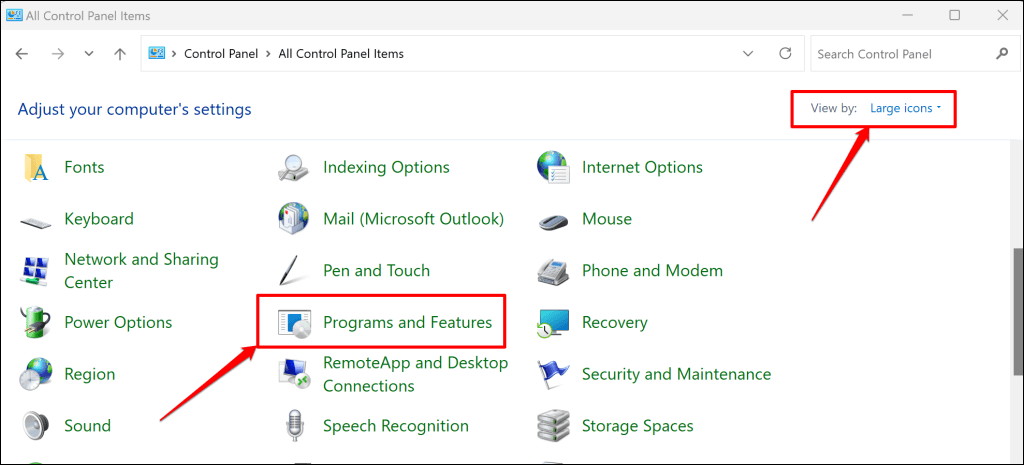
Seleccione Desinstalar un programa si la opción”Ver por”está configurada en Categoría.
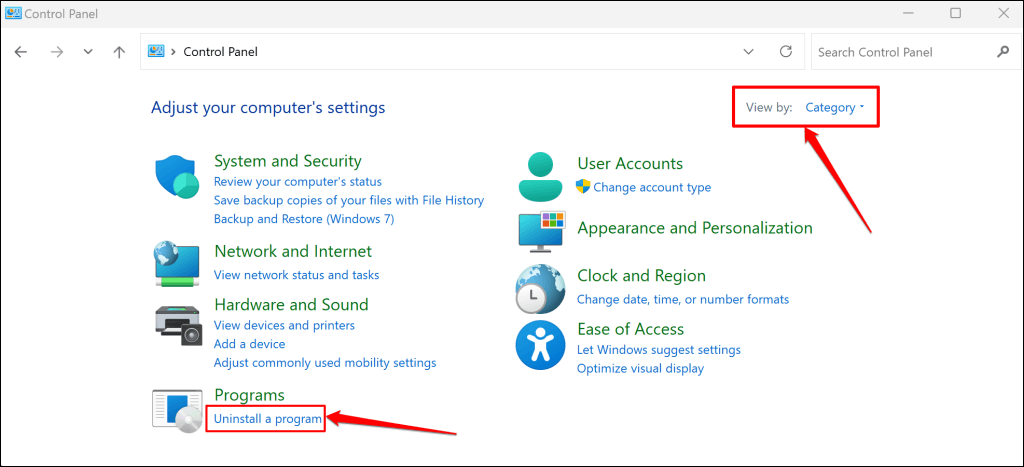 Seleccione Microsoft Office 365 o la aplicación de Office que desea reparar y seleccione Cambiar en el menú superior.
Seleccione Microsoft Office 365 o la aplicación de Office que desea reparar y seleccione Cambiar en el menú superior. 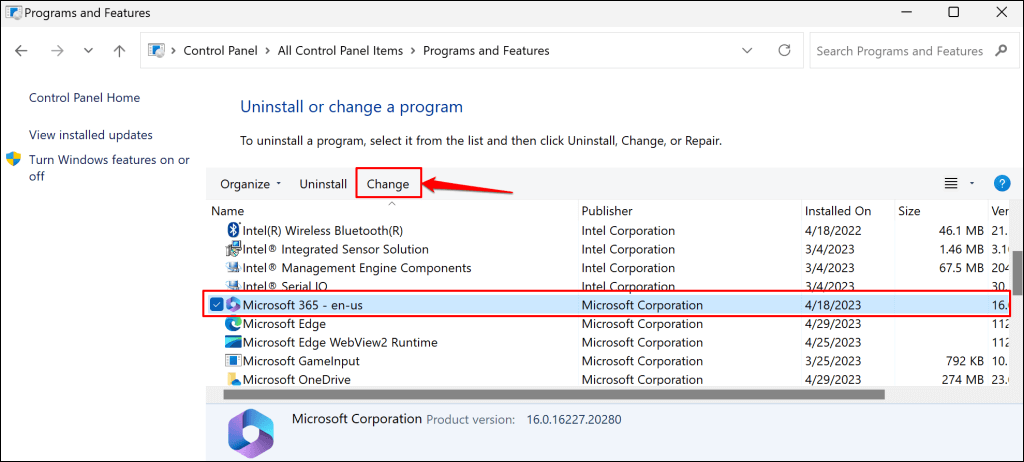
Hay dos opciones de reparación disponibles para los programas de Office: Reparación rápida y Reparación en línea. “Quick Repair” escanea y diagnostica su PC en busca de archivos corruptos y otros problemas que causan el mal funcionamiento de las aplicaciones de Office.
La opción”Reparación en línea”ofrece un diagnóstico y reparación completos de las aplicaciones de Office. Reparación en línea requiere una conexión a Internet porque es posible que deba descargar archivos para solucionar problemas con las aplicaciones de Office en su PC.
Recomendamos ejecutar una”Reparación en línea”solo si la”Reparación rápida”no reduce el alto uso de CPU de Hacer clic y ejecutar de Microsoft Office.
Elija Reparación rápida y seleccione el botón Reparar. 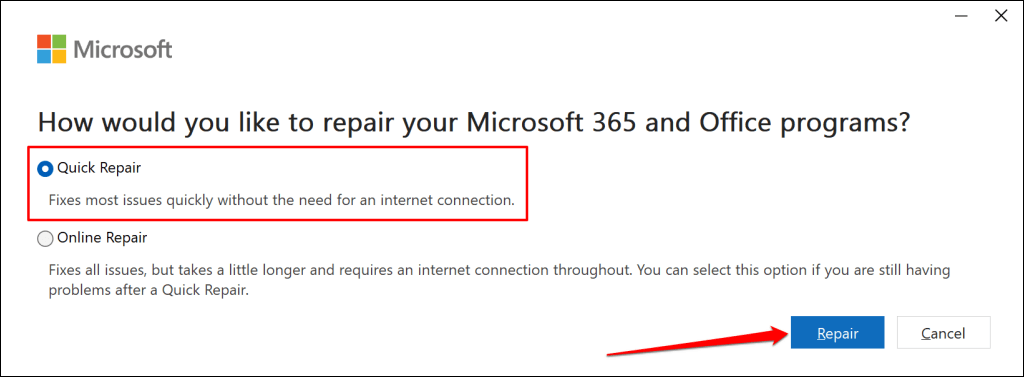 Seleccione Reparar en la página de confirmación para continuar.
Seleccione Reparar en la página de confirmación para continuar.  Cierre la ventana después de la operación de reparación rápida y abra cualquier aplicación de Office en su PC.
Cierre la ventana después de la operación de reparación rápida y abra cualquier aplicación de Office en su PC. 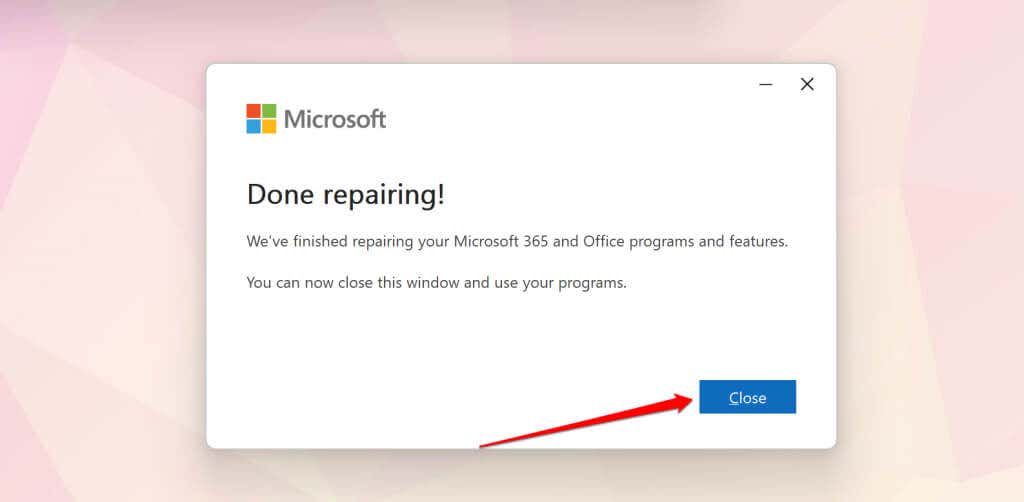
Repita los pasos n.° 1 a n.° 5 y ejecute una reparación en línea si el problema de CPU alta de hacer clic y ejecutar de Microsoft Office persiste.
Ejecute el Solucionador de problemas de compatibilidad
¿Se disparó el consumo de CPU de Hacer clic y ejecutar de Microsoft Office después de actualizar su sistema operativo? Ejecutar el Solucionador de problemas de compatibilidad para el servicio Hacer clic y ejecutar de Office puede ayudar a diagnosticar y solucionar el problema.
El Solucionador de problemas de compatibilidad puede reducir el alto uso de CPU de Hacer clic y ejecutar de Microsoft Office al ejecutar el servicio en un modo de compatibilidad diferente. Algunos usuarios de Windows en este hilo de la comunidad de Microsoft solucionó el problema de uso elevado de la CPU de Hacer clic y ejecutar mediante el Solucionador de problemas de compatibilidad.
Cierre cualquier aplicación de Office activa y siga estos pasos para ejecutar el solucionador de problemas de compatibilidad para hacer clic y ejecutar de Microsoft Office.
Presione Ctrl + Shift + Esc para abrir el Administrador de tareas de Windows. Haga clic con el botón derecho en Hacer clic y ejecutar de Microsoft Office y seleccione Propiedades en el menú contextual. 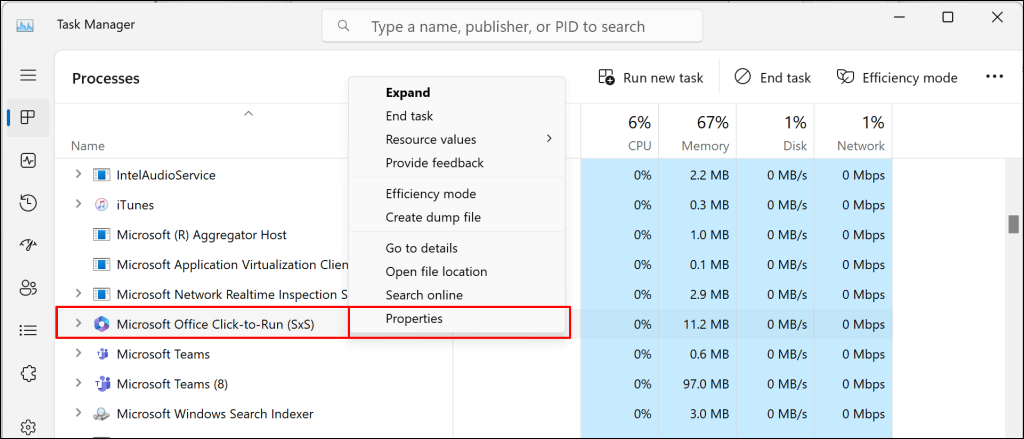 Abra la pestaña Compatibilidad y seleccione Ejecutar solucionador de problemas de compatibilidad.
Abra la pestaña Compatibilidad y seleccione Ejecutar solucionador de problemas de compatibilidad. 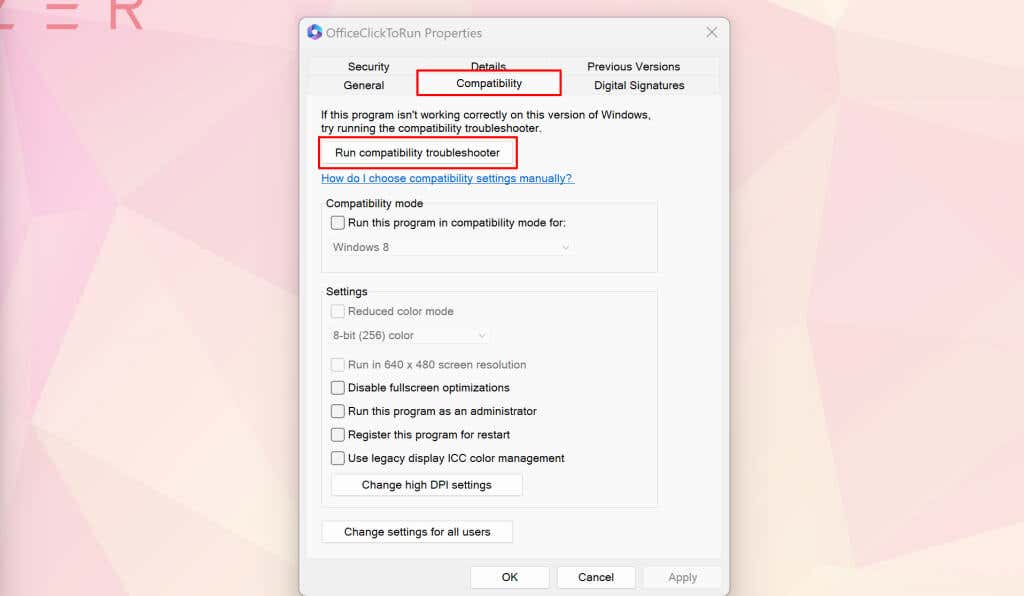 Seleccione Probar la configuración recomendada.
Seleccione Probar la configuración recomendada. 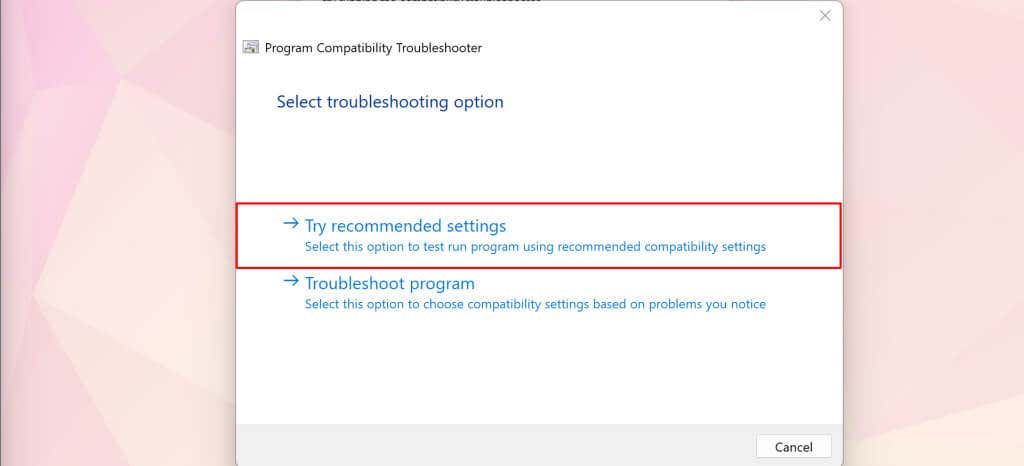 Seleccione el botón Probar el programa y seleccione Siguiente para continuar.
Seleccione el botón Probar el programa y seleccione Siguiente para continuar.  Seleccione Sí, guarde esta configuración para que este programa continúe.
Seleccione Sí, guarde esta configuración para que este programa continúe. 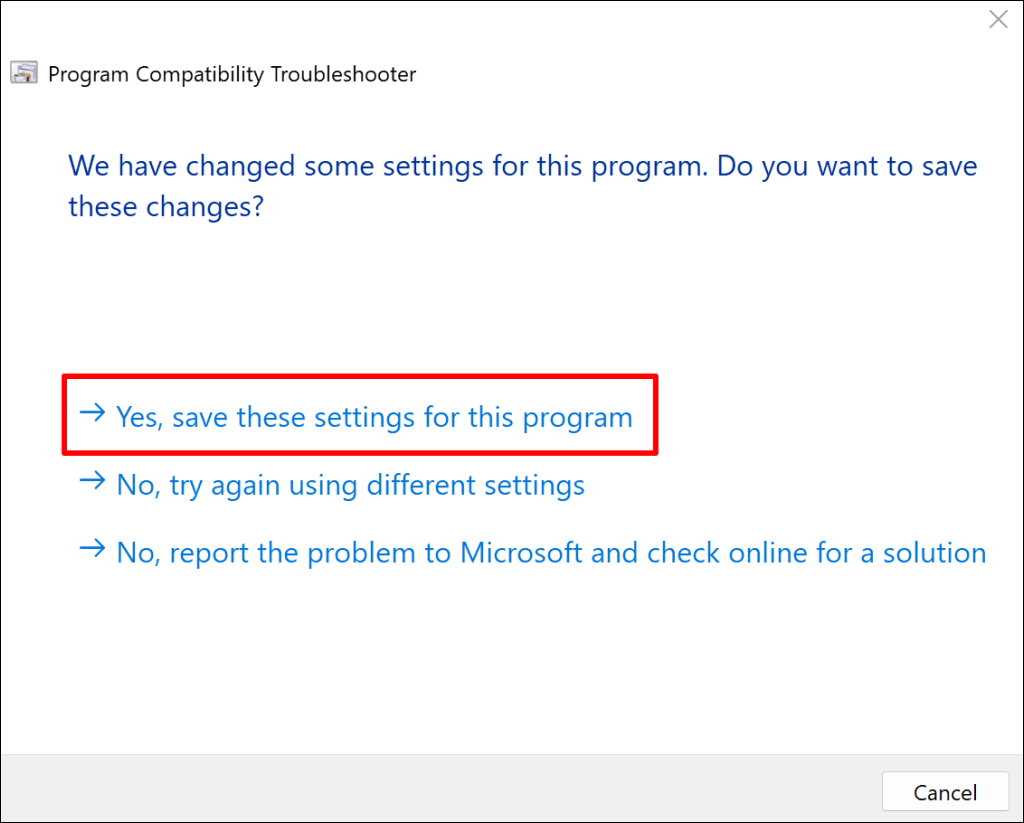 Cierre el Solucionador de problemas de compatibilidad cuando guarde la configuración.
Cierre el Solucionador de problemas de compatibilidad cuando guarde la configuración. 
Supervise el uso de CPU de Hacer clic y ejecutar de Microsoft Office y verifique si el Solucionador de problemas de compatibilidad resolvió el problema.
Estabilice Microsoft Office Click-to-Run
Reinicie su computadora, actualice su sistema operativo o reinstale Microsoft Office si el problema persiste. Mejor aún, comuníquese con un técnico de reparación de computadoras local o virtual para obtener ayuda.