Destiny 2, también conocido como Destiny 2: New Light es un juego de disparos en primera persona multijugador en línea gratuito. El juego está disponible para jugar en Windows, Mac, PlayStation 4 y 5, Xbox One, Stadia y Xbox Series X o S. Algunos de sus jugadores experimentan caídas de FPS y, a veces, retrasos. En este artículo, veremos por qué sucede esto y qué debe hacer si Destiny 2 Lightfall experimenta caídas y retrasos de FPS.
¿Por qué Destiny 2 tiene tanto retraso? ahora?
Si ha verificado su conexión a Internet y no hay ningún problema con ella, verifique el estado del controlador de gráficos. Es necesario ejecutar Destiny 2 con la última versión de los controladores, de lo contrario, los jugadores experimentarán bloqueos repentinos en el juego.
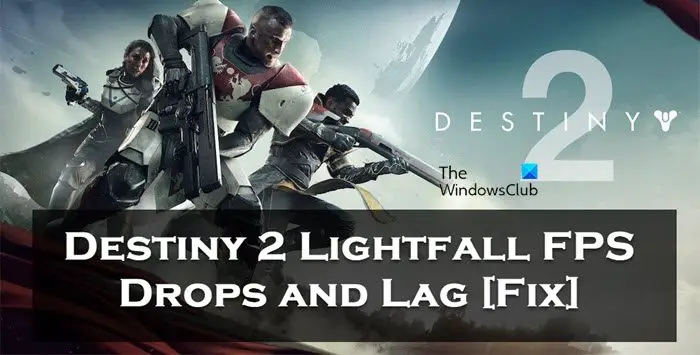
Reparar Destiny 2 Lightfall FPS Drops y Lag
Si experimentas FPS Drops y retrasado en Destiny 2, sigue los pasos indicados a continuación:
Actualiza el controlador de gráficosCambia la configuración del juegoElimina todo el caché del juegoAjusta la memoria virtualSalga de las aplicaciones en segundo planoDeshabilitar el overclockingDeshabilitar superposiciones en el juegoVerificar la integridad de los archivos del juego
Empecemos.
1] Actualice el controlador de gráficos
Actualizar el controlador de gráficos a su última versión es una de las soluciones básicas para solucionar problemas. Mantener todo actualizado es una necesidad, cuando los jugadores no quieren distracciones mientras juegan, especialmente los controladores de gráficos. Por lo tanto, asegúrese de haber actualizado los controladores del dispositivo y luego pase a otras soluciones.
2] Cambie la configuración del juego
Jugar el juego a una tasa alta de FPS y con la configuración de gráficos alta pone una carga en el sistema, por lo que experimentamos caídas de FPS. Necesitamos cambiar algunas de las configuraciones del juego para reducir esta carga. Entonces, abra el juego y presione Esc (botón Escape) y realice los siguientes cambios.
Campo de visión: 90Anti-Aliasing: SMAAScreen Space Ambient Oclusion: OffTexture Anisotropy: 4xTexture Quality: MediumShadow quality: MediumDepth of Field: LowEnvironment detail distancia: Media Distancia de detalle de follaje: Alta Distancia de detalle de personaje: Alta Desenfoque de movimiento: Apagado Ejes de luz: Media Impulso de viento: Apagado Aberración cromática: Apagado Resolución de procesamiento: 100 % Grano de película: Apagado/p>
3] Eliminar todo el caché del juego
Asegurarse de que los cachés del juego no estén dañados debe ser una de las primeras soluciones en la guía de resolución de problemas. Si está dañado, puede hacer que el FPS se caiga, por lo que es imprescindible limpiar estos cachés. He aquí cómo hacerlo:
Haga clic en Win + R para abrir el cuadro de diálogo Ejecutar y luego pegue %appdata%. Busque y abra la carpeta Bungie. Ahora, haga clic en la carpeta DestinyPC y elimínela.
Cuando inicie el juego, estos cachés se instalarán automáticamente.
4] Ajuste la memoria virtual
La PC no podrá guardar los archivos temporales del juego si su sistema tiene poca memoria virtual. Dado que es necesario tener mucha memoria virtual, vamos a aumentar la memoria virtual y puede seguir los pasos que se indican a continuación para hacer lo mismo:
En la búsqueda de la barra de tareas, escriba”Sistema avanzado”. y haga clic en Ver configuración avanzada del sistema. En Propiedades del sistema, haga clic en la pestaña Avanzado y luego vaya a la sección Rendimiento y seleccione el botón Configuración. Una vez que se abran las Opciones de rendimiento, vaya a la pestaña Avanzado y, en Memoria virtual, haga clic en Cambiar. Ahora, desmarque la opción Administrar automáticamente el tamaño del archivo de paginación para todas las unidades y resalte la unidad del sistema de Windows. Seleccione la opción Tamaño personalizado, cambie el valor Tamaño inicial y el valor Tamaño máximo a un valor más alto, y seleccione Establecer. Por último, seleccione Aplicar/Aceptar hasta el final.
Después de seguir estos pasos, inicia el juego y comprueba si ahora funciona sin problemas.
5] Sal de las aplicaciones en segundo plano
Destiny 2 es un recurso-Juego intensivo que necesita RAM indivisa, y si alguna otra tarea se ejecuta en segundo plano, comenzará a retrasarse. Debido a esta ecuación, es mejor dejar la tarea ejecutándose en segundo plano para que puedas disfrutar mejor del juego. Si desea ver qué aplicación está consumiendo sus recursos, abra el Administrador de tareas. Allí puede ver los procesos que se ejecutan en el mercado. Busque aplicaciones que requieran un uso intensivo del procesador, haga clic con el botón derecho en ellas y luego haga clic en Finalizar tarea. Haz esto con todas las aplicaciones que acaparan recursos y verifica si el problema se resolvió.
6] Deshabilitar el overclocking
Sí, el overclocking aumenta el FPS y mejora un poco el rendimiento del juego, pero esto puede también conduce a problemas de retraso y, en última instancia, fallas en la GPU. Por lo tanto, recomendamos deshabilitar el overclocking para una solución simple; de lo contrario, puede optar por una configuración diferente que no bloquee la GPU.
7] Deshabilitar las superposiciones en el juego
Aunque Las las superposiciones en el juego son algo bueno para mejorar el rendimiento del juego, suponen una carga para su PC y, por lo tanto, para el juego. comienza a retrasarse. Para evitar este retraso, deshabilite las superposiciones en el juego. Hacer esto es bastante simple, si está usando la barra de Windows, luego haga clic en Win + I para abrir Configuración y luego haga clic en la opción Juegos. Ahora apague la Barra de juegos de Xbox abierta usando este botón en una opción del controlador.
Si también ha habilitado Discord o Steam Overlay, asegúrese de deshabilitarlos también.
Leer: Steam Overlay no funciona en Windows 11.
8] Verificar la integridad de los archivos del juego
Se sabe que los archivos del juego se corrompen; a veces, el software antivirus y los cortafuegos también pueden echar una mano en esta causa. En este escenario, simplemente use su iniciador para verificar los archivos del juego y luego repararlos.
Steam
Abra el iniciador del juego y vaya a su Biblioteca. Haga clic derecho en el juego, seleccione Propiedades y haga clic en la pestaña Archivos locales. Ahora seleccione la opción Verificar la integridad de los archivos del juego.
Epic Games
Abra el iniciador de Epic Games. Vaya a Biblioteca. Haga clic en en los tres puntos asociados con Destiny 2 y luego haz clic en Verificar.
Espera a que se complete la verificación; con suerte, no habrá más retrasos.
Lea también: Corregir el código de error BROCCOLI de Destiny 2 en PC con Windows
¿Debería tener VSync en Destiny? 2?
La respuesta a esta pregunta depende de tu experiencia de juego. Si un jugador experimenta desgarros de pantalla frecuentes, recomendamos habilitar Vsync; sin embargo, en caso de retraso, deshabilitar VSync suele ser la mejor decisión.
Leer: Reparar Has perdido la conexión al error de los servidores de Destiny 2.

