Si bien Windows es genial, algunas personas quieren probar Linux para experimentar lo mejor de ambos mundos. Al final, terminan con un arranque dual de su PC, donde pueden tener sistemas operativos Windows y Linux existentes en la misma unidad o en unidades diferentes. Imagínese esto, actualmente está en Windows y se da cuenta de que dejó un archivo importante en Linux durante su última sesión de Linux. Ahora, eres demasiado perezoso para iniciar Linux y recuperar el archivo, entonces, ¿cómo lo recuperas mientras permaneces en Windows? En este artículo, veamos cómo acceder a los archivos de Linux desde Windows 10/11.
Por lo general, puede acceder a los archivos de Windows desde Linux porque Linux es compatible con NTFS, un sistema de archivos propietario de Microsoft. Sin embargo, Windows no es compatible con Ext4 ni con ningún sistema de archivos utilizado por Linux. Así que aquí hay algunas maneras de hacerlo.
Tabla de contenido
Acceda a archivos de Linux desde Windows usando Linux Reader
Linux Reader es una aplicación gratuita que le permite acceder a sus archivos de Linux desde Windows de una forma sencilla. forma. Todo lo que necesita hacer es descargar la aplicación y ejecutarla. Enumerará todos los discos y particiones que se encuentran actualmente en su PC. Luego puede seleccionar el que tiene Linux instalado y comenzar a acceder a sus archivos de Linux. Aunque, un inconveniente importante de Linux Reader es que la versión gratuita no le permite guardar archivos en su PC con Windows. La versión pro cuesta casi $ 36 y desbloquea algunas otras funciones.
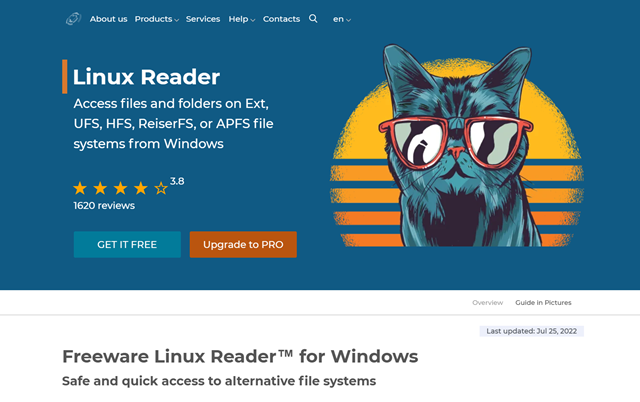
1. Descargue e instale Linux Reader (Descargar, gratis).
2. Inicie la aplicación y haga clic en su disco Linux.
3. Vaya a la ubicación del archivo que desea guardar en Windows, haga clic derecho en el archivo y luego haga clic en”Guardar“en las opciones.
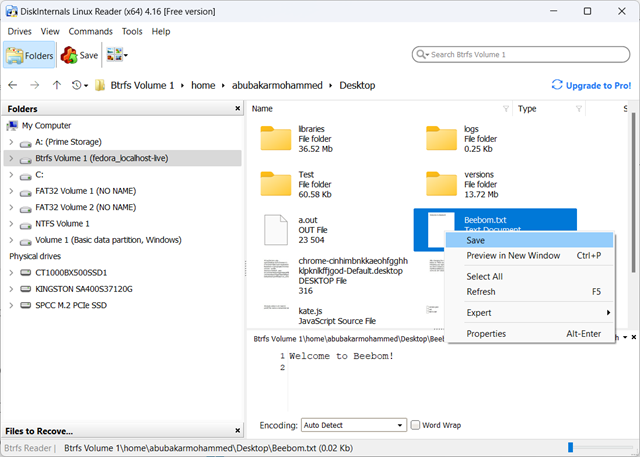
4. Seleccione la ubicación donde desea guardar el archivo y haga clic en Siguiente. El archivo se guardará en la ubicación deseada.
Linux Reader es una aplicación de solo lectura; por lo tanto, no dañará sus particiones de Linux.
Acceda a archivos de Linux desde Windows usando Ext2read
Ext2read es otra gran herramienta para acceder a archivos de Linux desde Windows. Es una aplicación simple que admite las particiones Ext de Linux y muestra los archivos para que pueda guardarlos en su PC con Windows. Aquí se explica cómo usar Ext2read.
1. Descargue Ext2read usando el enlaceaquí mismo.
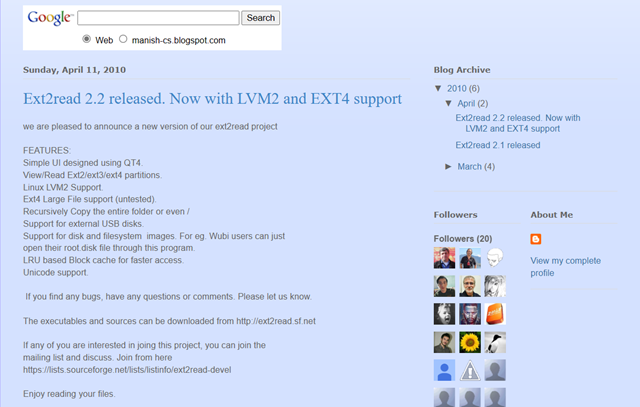
2. Una vez descargado, extraiga el archivo zip a la ubicación deseada.

3. Haga clic con el botón derecho en el archivo ejecutable y seleccione”Ejecutar como administrador“en el menú contextual.
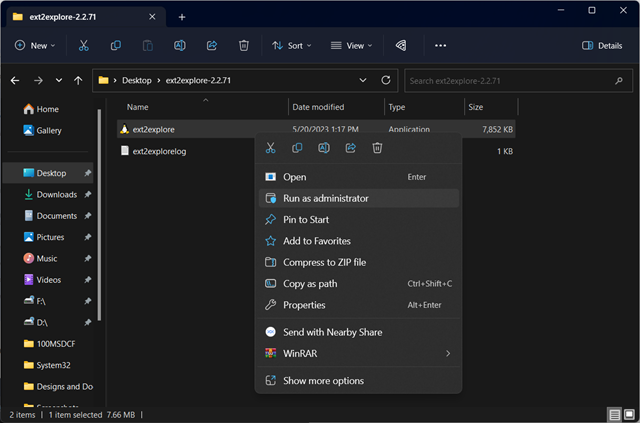
4. La aplicación ahora debería mostrar todos sus archivos de Linux. Lamentablemente, nuestra instalación de Fedora es Btrfs y Ext2read es una aplicación bastante antigua, por lo que no pudo detectar nuestra unidad Linux.
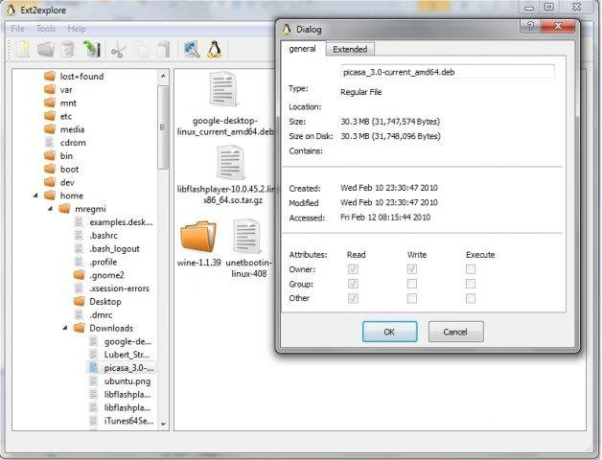
5. Pero si tiene una partición compatible, debería funcionar bien para usted. Navegue hasta el archivo que desea obtener y haga clic en Guardar en el panel de opciones.
Acceda a archivos de Linux desde Windows mediante WSL
El subsistema de Windows para Linux ha mejorado las cosas para los desarrolladores a los que les gusta trabajar en Linux. Si tiene WSL instalado, y siempre que el disco al que intenta acceder no sea parte de la misma unidad que su instalación de Windows, puede acceder y transferir archivos desde la partición de Linux a Windows. Así es como se hace.
Paso 1: Instale WSL
En su PC con Windows, presione la tecla de Windows una vez y escriba”características de Windows”. Después de eso, haz clic en”Activar o desactivar las características de Windows”.
Si ya lo tiene instalado, salte al cuarto paso.
2. A continuación, desplácese hacia abajo y habilite”Subsistema de Windows para Linux”aquí.
3. Ahora, reinicie su computadora para reflejar los cambios.
Paso 2: Descargue e instale Debian
1. Vaya a Microsoft Store, busque Debian e instale el primer resultado.
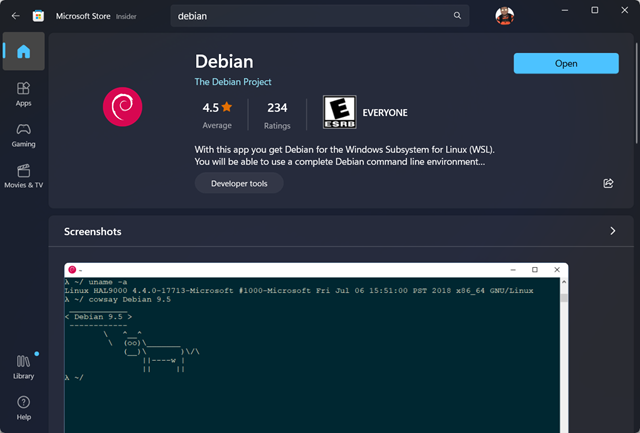
2. Una vez descargado, abre la terminal (Cmd) y ejecuta el comando:
wsl
3. WSL debería solicitarle que establezca un”nombre de usuario de UNIX”y una”contraseña de UNIX”. Una vez hecho esto, WSL está listo y listo para funcionar.
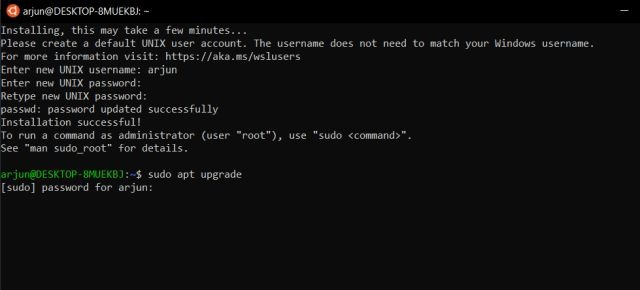
Paso 3: Monte la unidad Linux
1. Apague WSL, abra el símbolo del sistema como administrador e ingrese el siguiente comando para enumerar todos los discos disponibles.
GET-CimInstance-consulta”SELECCIONAR * de Win32_DiskDrive”
2. Tome nota de la unidad donde está instalado Linux y monte esa unidad con el siguiente comando.
wsl–mount \\.\PHYSICALDRIVE2 ## donde’2’es el número de unidad y puede diferir en su PC 
3. Si tiene una partición EFI (\boot) en Linux, el comando anterior no funciona. En este caso, intente montar la partición de Linux usando el siguiente comando:
wsl–mount \\.\PHYSICALDRIVE2–partition 2 ## Donde 2 es la partición donde se instalan las particiones/root y/home de nuestro Linux reside
Paso 4: Acceda a los archivos de Linux usando GUI o Terminal
1. Una vez instalado, ahora puede acceder a los archivos y carpetas en Linux. Trate de no hacer ningún cambio en las particiones de Linux.
2. Si no le gusta mover carpetas usando la terminal, puede instalar Nautilus, la aplicación de archivos predeterminada de GNOME, y mover archivos usando la misma. Para instalar Nautilus, use el siguiente comando.
sudo apt install nautilus
3. Una vez instalado, ejecútelo, vaya a otras ubicaciones > Computadora > mnt > WSL > PHYSICALDRIVE2 para acceder a todos los archivos.
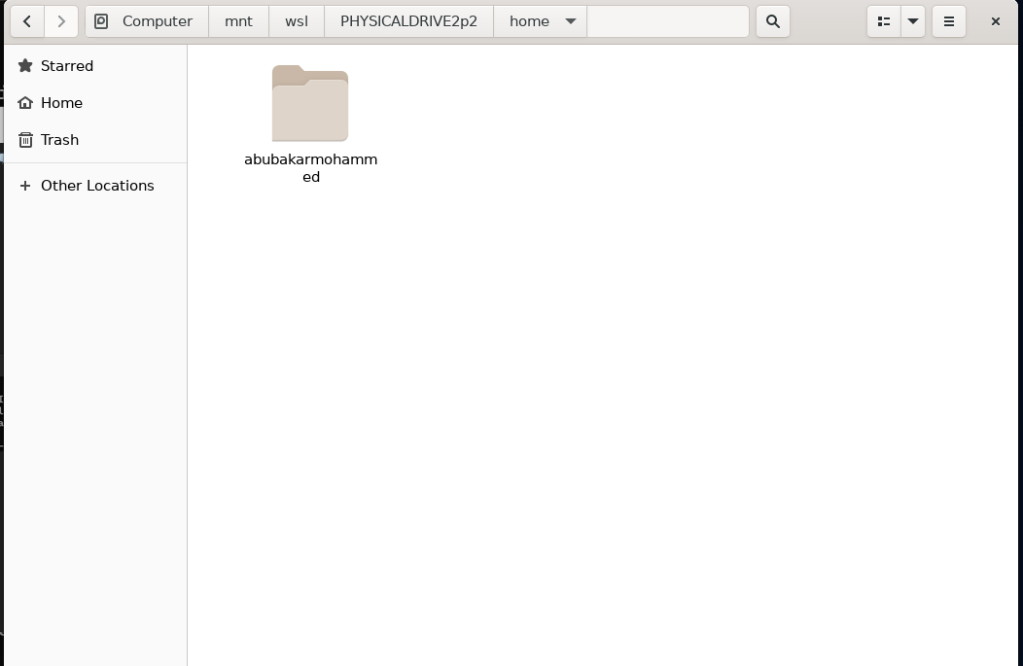 Deja un comentario
Deja un comentario
Hay algunas opciones de diseño cuestionables en Redfall, una mezcla de la famosa fórmula Arkane a medio cocer. Me encantan los juegos creados por Arkane Studios, y Dishonored se convirtió en un título que reviso de vez en cuando por su jugabilidad emergente única. Y […]
El monitor BenQ PD2706UA está aquí, y viene con todas las comodidades que los usuarios de productividad apreciarían. Resolución 4K, colores calibrados de fábrica, un panel de 27 pulgadas, un soporte ergonómico que se puede ajustar fácilmente y más. Tiene muchos […]
Minecraft Legends es un juego que despertó mi interés en su revelación original el año pasado. Pero debo admitir que no seguí bien el juego activamente hasta que nos acercamos a su lanzamiento oficial. Después de todo, mi amor […]