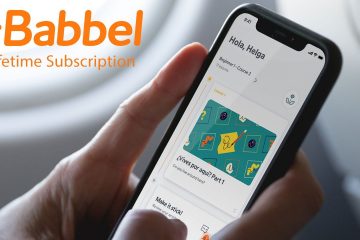¿Tu sistema tiene dificultades para manejar tareas con uso intensivo de gráficos, como ejecutar editores de video o jugar videojuegos? Entonces eso se debe a que su PC está utilizando toda la VRAM disponible. Por lo tanto, para resolverlo, debe aumentar la RAM de video dedicada (VRAM) en su PC con Windows.
Pero, ¿qué es exactamente la VRAM, qué tan importante es para su PC y cómo puede expandir su capacidad? en su PC con Windows? Hemos respondido a todas sus consultas en esta guía detallada. Por lo tanto, independientemente de su experiencia en cuestiones técnicas, podrá aumentar la VRAM siguiendo estos sencillos pasos.
Qué es la RAM de video dedicada (VRAM)
RAM de video (VRAM) es un tipo especial de memoria que funciona con todas las tareas gráficas, como juegos y edición de video, asignadas a la GPU. VRAM contiene información que la GPU necesita para que la GPU pueda acceder rápidamente y generar el resultado. Por lo tanto, cuando aumente la RAM de video dedicada (VRAM) en su PC con Windows, se obtendrá un mejor procesamiento de los datos gráficos, lo que hará que su PC funcione más rápido y sin problemas.
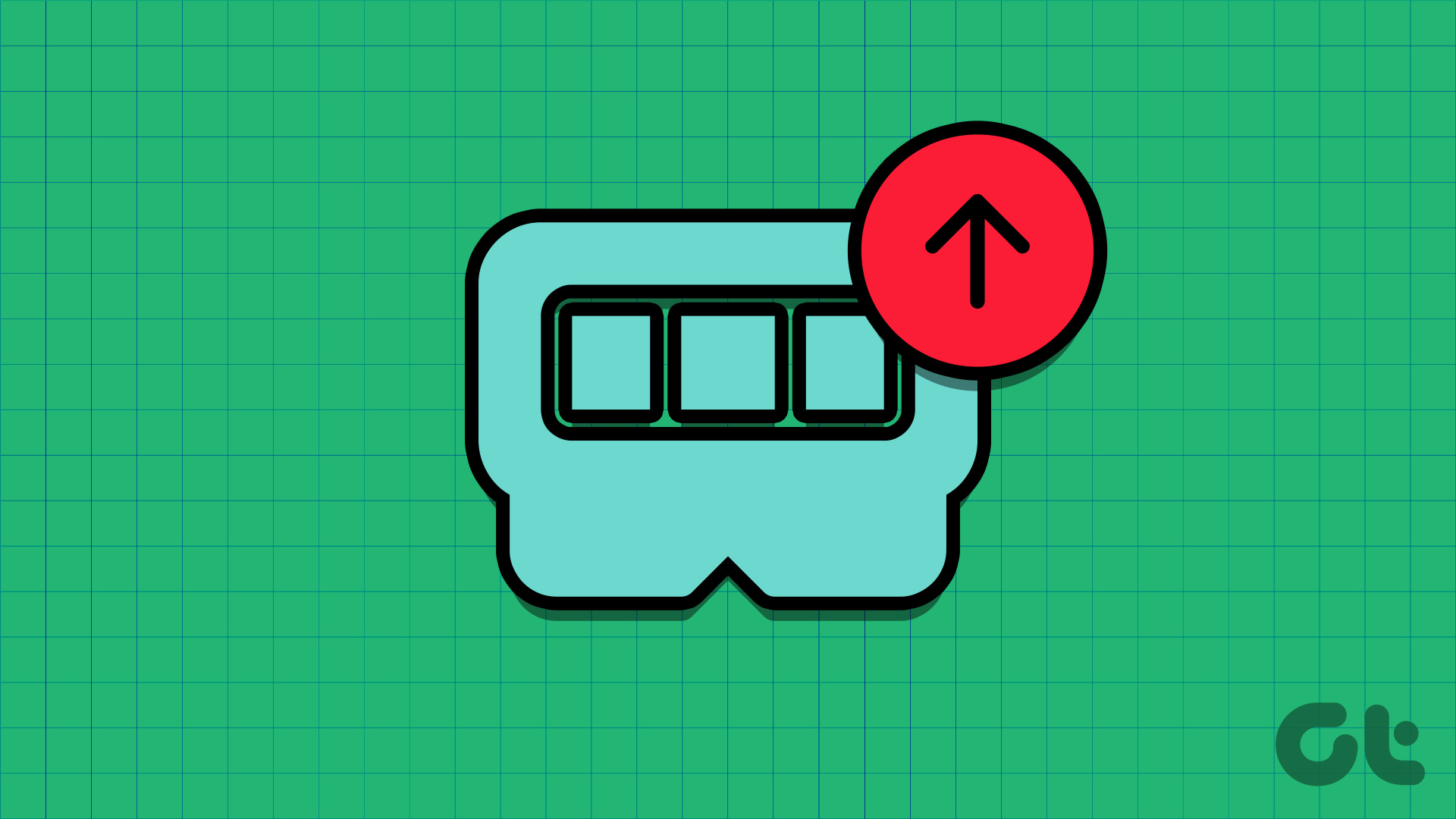

Antes de comprobar cómo aumentar la VRAM en su PC con Windows, es bueno saber cuánta VRAM tiene su PC con Windows. Esto lo ayudará a saber cuánta RAM de video necesita su sistema y planificar en consecuencia. Ahora que está todo listo, podemos comenzar a ver cómo puede aumentar la memoria GPU dedicada en su PC con Windows.
Cómo aumentar la VRAM en Windows
Ahora que sabe lo que es VRAM y cómo aumentarla puede ayudarlo a mejorar el rendimiento gráfico de su sistema, ahora es el momento de ver todas las formas en que puede hacerlo posible.
1. Actualice a una GPU dedicada
La mejor manera de aumentar la RAM de video dedicada (VRAM) en su Windows es actualizando la tarjeta gráfica en su PC. Como las nuevas tarjetas gráficas vienen con mejor VRAM con más capacidad de memoria. Sin embargo, si eso es demasiado costoso o si posee una computadora portátil que no se puede actualizar, consulte las siguientes secciones para aumentar la VRAM en su PC con Windows.

2. Obtenga más VRAM usando BIOS
BIOS o UEFI es el firmware integrado en la placa base de una computadora. En las computadoras modernas, el BIOS tradicional ha sido reemplazado en su mayoría por el UEFI más avanzado. Sin embargo, la recuperación de Windows todavía se conoce como BIOS. Viene con un conjunto de instrucciones para inicializar y controlar varios componentes de hardware en su computadora.
Por lo tanto, cuando realice los siguientes cambios en su sistema, podrá obtener más VRAM en su sistema. Para aumentar la RAM de video dedicada en los sistemas Windows 10 u 11, primero debe ingresar a BIOS/UEFI. A continuación, siga los pasos a continuación.
Nota: Los pasos mencionados aquí son para PC con Windows 10 y 11 que vienen con la interfaz de usuario del BIOS anterior. Incluso en eso, puede haber alguna diferencia en los nombres de las opciones. Hemos probado los siguientes pasos en una computadora portátil Lenovo que viene con la interfaz de usuario del BIOS anterior.
Paso 1: Una vez que ingrese al menú BIOS, vaya a la pestaña Configuración.
Consejo: Puede usar la flecha teclas para navegar en BIOS.
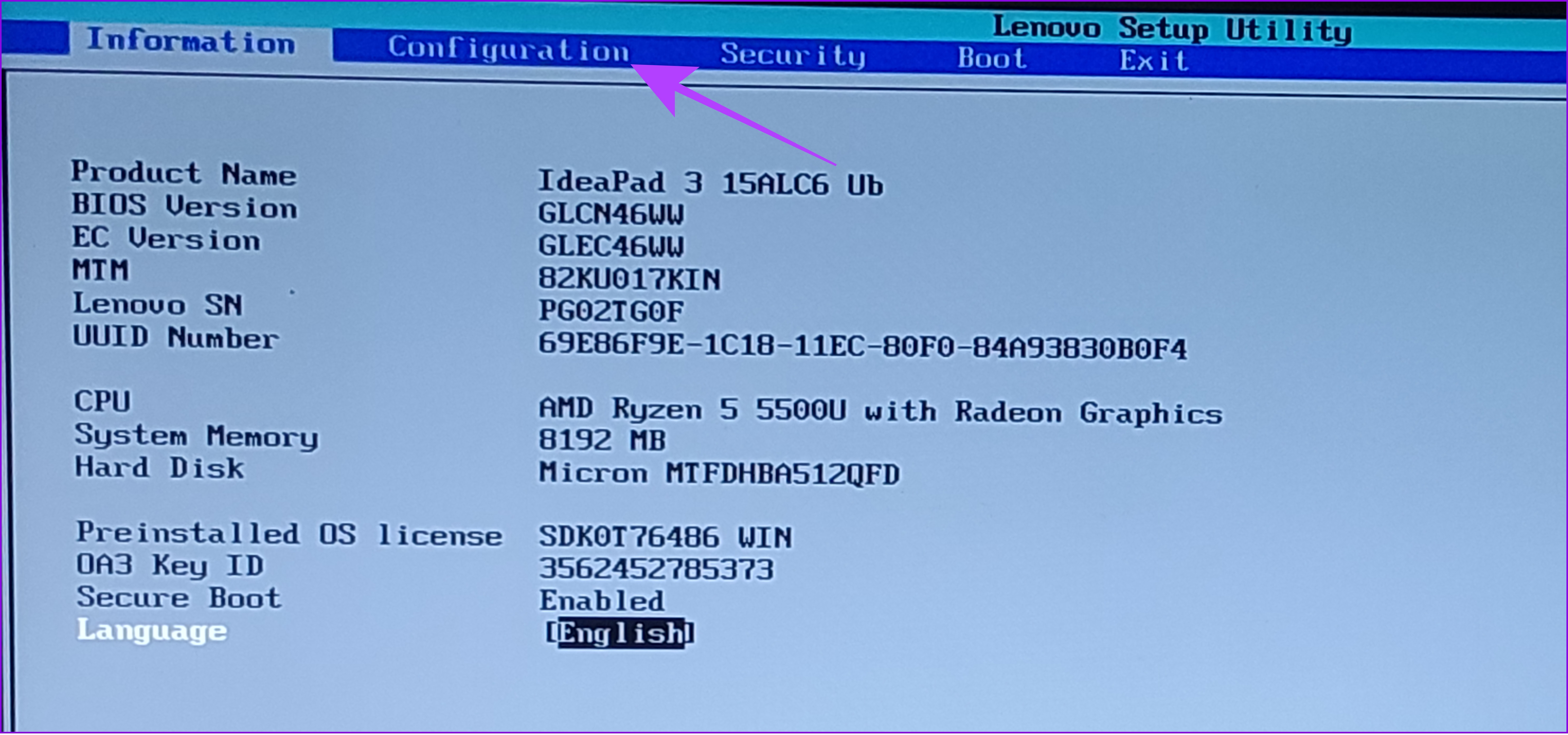
Paso 2: Vaya a’Tamaño de búfer de cuadro UMA’en la parte inferior y presione Intro.
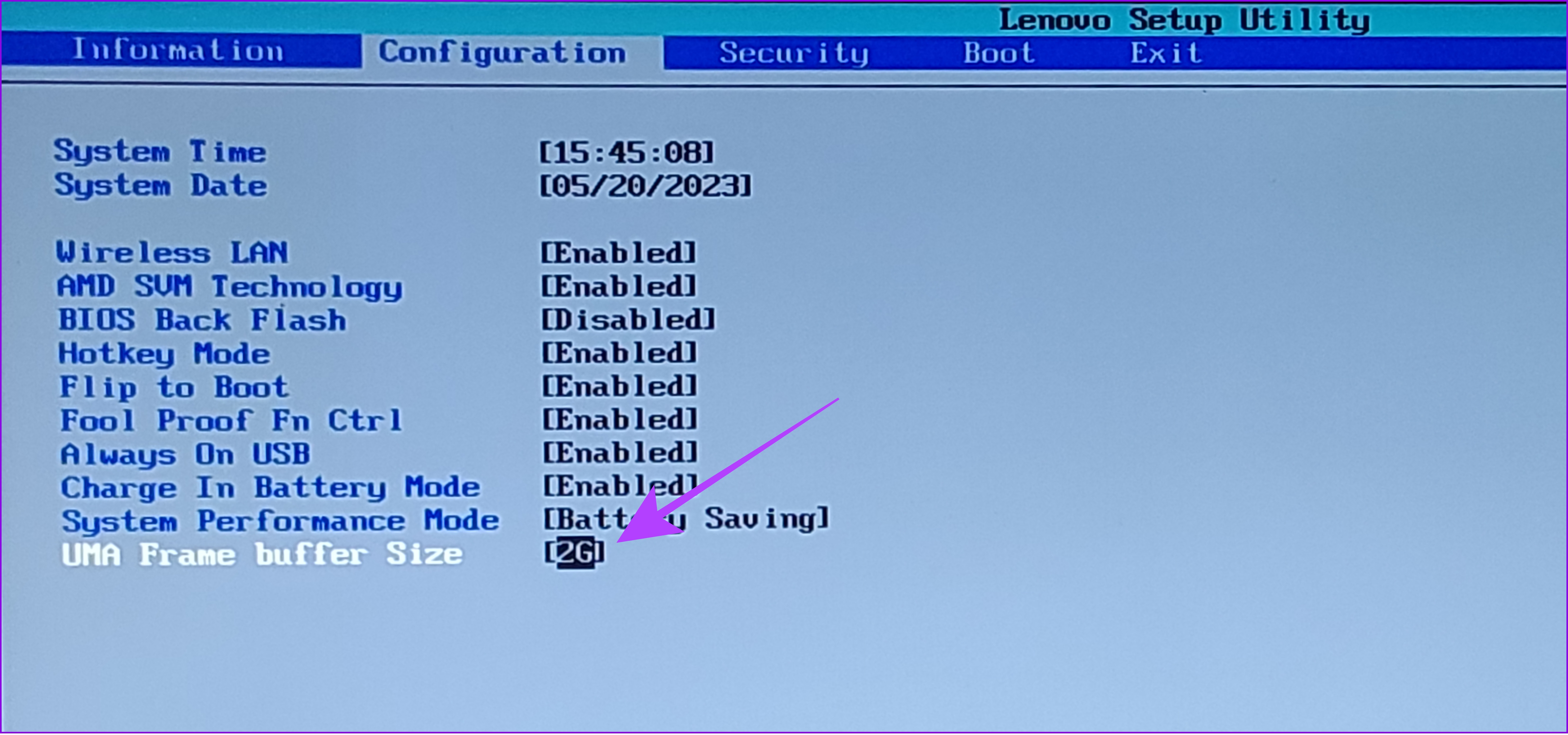
Paso 3: Ahora, elija el tamaño de su elección y presione Enter
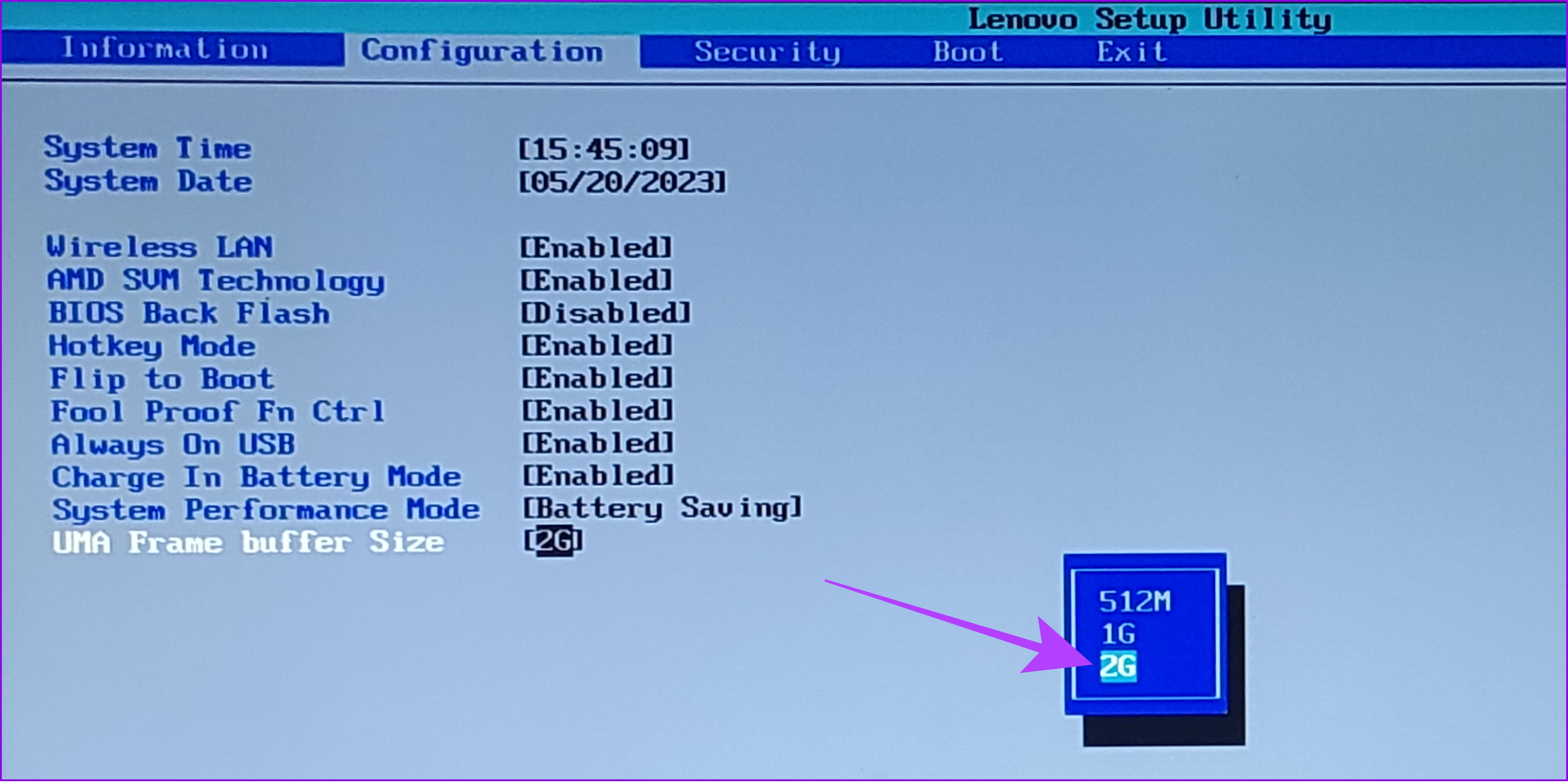
Paso 4: Una vez que realice los cambios necesarios, presione F10.
Paso 5: Elija Sí para confirmar los cambios y vuelva a iniciar Windows.
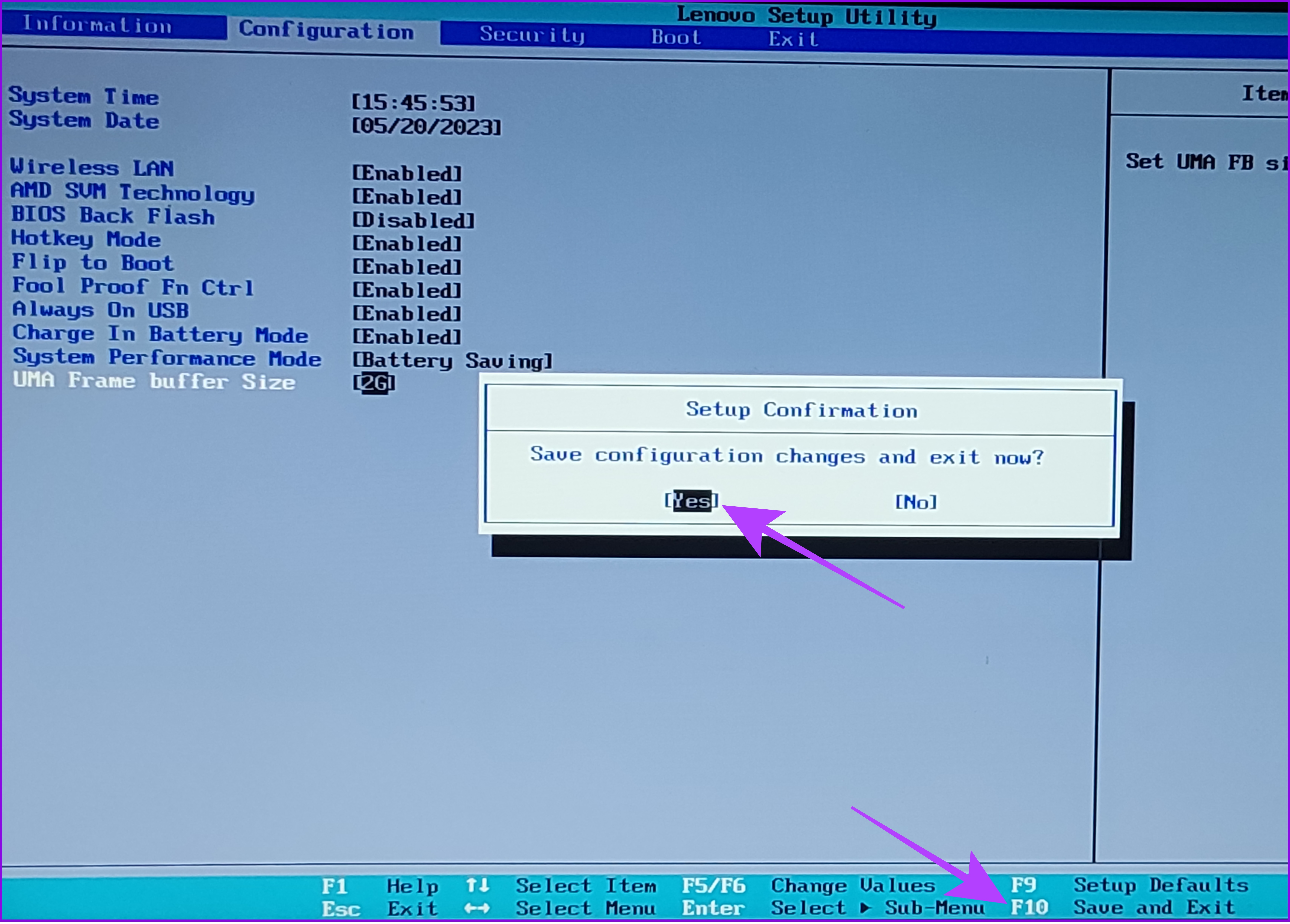
Si no puede ver las mismas opciones de menú en su sistema Windows, entonces podría deberse a que su fabricante envió el sistema con una nueva interfaz de usuario de recuperación. En ese caso, le sugerimos que consulte con el soporte de la marca o el foro para conocer los nombres de menú correctos.
3. Modifique el valor en el Editor del registro
Puede realizar muchos cambios en su sistema, incluido el aumento de la memoria VRAM asignada. Sin embargo, no aumenta la RAM de video. En cambio, solo modifica un valor ficticio con el que puedes engañar a los juegos que requieren una cantidad específica de VRAM para ejecutarse. Además, dado que vamos a utilizar el Editor del Registro, recomendamos realizar una copia de seguridad antes de continuar con los pasos.
Nota: Dado que el valor de VRAM no se modifica en realidad, es posible que ejerza presión sobre su sistema si ejecuta aplicaciones que consumen la RAM de video máxima.
Paso 1: Abra Ejecutar usando la combinación de teclas tecla de Windows + R.
Paso 2: Escribe regedit y presiona Enter.

Paso 3: Pega la siguiente ruta y presiona Enter.
HKEY_LOCAL_MACHINE\ Software\Intel
Nota: Puede pegar este paso incluso si tiene una máquina Windows con tecnología AMD.
Paso 4: Haga clic con el botón derecho en la carpeta Intel y vaya a Nueva > Clave.
Nota: Si tiene varios ID de usuario en su PC con Windows, debe realizar estos pasos en su usuario administrador.
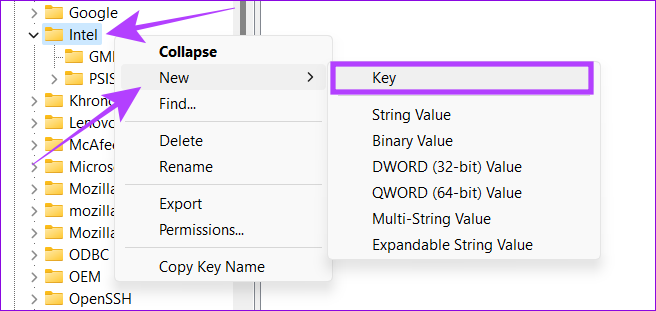
Paso 5: Nombre la nueva clave como GMM.
Paso 6: Elija la carpeta GMM y haga clic derecho en el lado derecho.
Paso 7: Seleccione Nuevo y presione’Valor DWORD (32 bits)’.
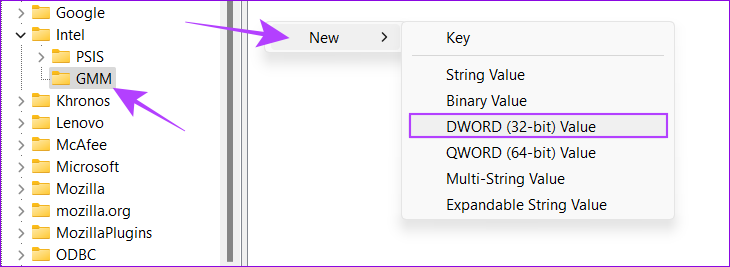
Paso 8: Nómbrelo Tamaño de segmento dedicado.
Paso 9: haga clic con el botón derecho y seleccione Modificar.
Paso 10: En la ventana emergente que aparece, escriba cualquier valor entre 0 y 512, elija Decimal y presione Aceptar.
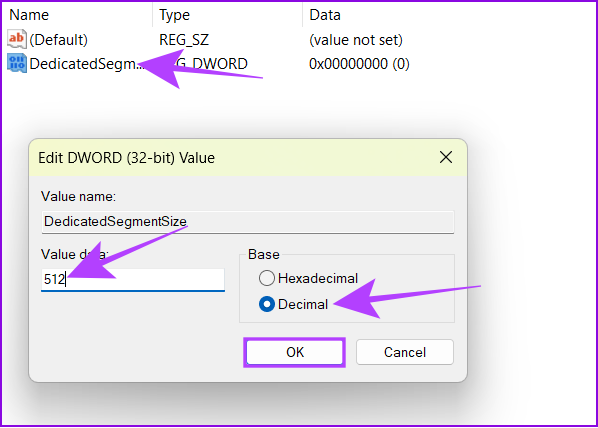
Paso 11: Reinicie su sistema y vea si nota alguna diferencia.
Consejo: Puede aumentar el valor si no No puedo notar ninguna diferencia.
4. Actualice la RAM del sistema
Si no hay una memoria de video dedicada, o si no tiene suficiente presupuesto para actualizar la GPU, su PC utilizará la RAM del sistema para tareas con uso intensivo de gráficos de forma predeterminada. Aumentar el valor siguiendo los pasos mencionados anteriormente consumirá más RAM y podría afectar el rendimiento general.
Puede liberar RAM en su sistema Windows o actualizar la RAM predeterminada para que pueda asignarse a tales tareas.
Preguntas frecuentes sobre el aumento de la VRAM dedicada de Windows
1. ¿Cuánta VRAM necesito?
La necesidad de VRAM varía según las tareas que desee realizar con ella. Independientemente, sugerimos tener al menos 2 GB de VRAM para realizar juegos mínimos y otras tareas gráficas, como la edición de videos o más.
2. ¿Puedo descargar VRAM?
No puede descargar VRAM ya que es un componente de hardware integrado en su tarjeta gráfica o gráficos integrados del conjunto de chips.
Disfrute de un mejor rendimiento
Con esta guía, esperamos que haya podido aumentar la VRAM dedicada en Windows. Sin embargo, queremos aclarar que, a pesar de que aumente la VRAM dedicada, enfrentará problemas de rendimiento si la GPU no es lo suficientemente potente para manejar las tareas que le lanza. Si todavía tienes dudas, sugerencias o simplemente quieres saludar, la sección de comentarios está abierta para ti.