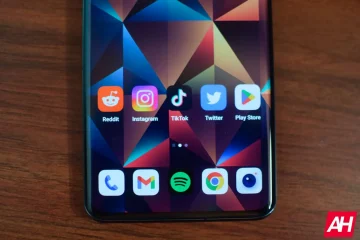Algunos usuarios de PC informaron que recibieron el mensaje de error Lo sentimos, esta aplicación no puede ejecutarse en una máquina virtual al intentar ejecutar ciertas aplicaciones usando software de virtualización como VMware Fusion 7, Hyper-V y otros. su computadora con Windows 11 o Windows 10. Esta publicación proporciona las correcciones más aplicables al problema.
Lo sentimos, esta aplicación no puede ejecutarse en una máquina virtual
Si recibe el mensaje de error que dice Lo siento , esta aplicación no puede ejecutarse en una máquina virtual cuando ejecuta ciertas aplicaciones en su máquina host con Windows 11/10, entonces las correcciones que presentamos a continuación sin ningún orden en particular se pueden aplicar fácilmente para resolver el problema en su sistema.
Lista de verificación inicialDeshabilitar Windows Hypervisor PlatformModificar la clave de registro DriverDescEditar el archivo.vmxModificar la clave de registro SystemBiosVersion
Veamos estas correcciones en detalle.
1] Lista de verificación inicial
Nuestras investigaciones también revelaron que, lo sentimos, esta aplicación no puede ejecutarse en una máquina virtual y también puede activarse en una máquina física. En este caso, puede realizar las siguientes comprobaciones previas. De lo contrario, puede continuar con el resto de las soluciones que se presentan a continuación.
Verifique el nombre de su dispositivo en busca de nombres genéricos como “Computadora”o”Dispositivo”, ya que en algunos casos, estos nombres son predeterminados. puede identificarse como una máquina virtual.Comprobar archivos y procesos: el sistema puede identificarse erróneamente como una máquina virtual, ya que las aplicaciones pueden verificar si los procesos y servicios actualmente activos del sistema son el sistema predeterminado de Windows y si hay aplicaciones nuevas o de terceros instaladas.Verifique si hay una máquina virtual instalada anteriormente: si anteriormente instaló una aplicación de VM, debe examinar su sistema en busca de cualquier cosa con la frase asociada porque a menudo las aplicaciones de VM crean un registro que contenga dichos términos. Si ese es el caso, puede usar un software de desinstalación de terceros para desinstalar completamente el software de virtualización de su computadora con Windows 11/10.Asegúrese de estar ejecutando una copia original de Windows ya que los procesos y Los archivos del sistema que han sido alterados pueden causar que la máquina difiera de una copia genuina, lo que puede causar que los programas no se ejecuten según lo previsto y generen errores. su sistema en busca de malware si ve el error de VM en una PC física con Windows.
2] Desactive la plataforma de hipervisor de Windows
Esta solución requiere que deshabilite Hyper-V suponiendo que esté ejecutando la aplicación en un software de virtualización de terceros.
Leer: Cómo habilitar Hyper-V en Windows 365 Cloud PC
3] Modificar la clave de registro DriverDesc
Dado que se trata de una operación de registro, se recomienda realizar una copia de seguridad del registro o crear un punto de restauración del sistema como medida de precaución necesaria. Una vez hecho esto, puede proceder de la siguiente manera:
HKEY_LOCAL_MACHINE\SYSTEM\CurrentControlSet\Control\Class\{4d36e968-e325-11ce-bfc1-08002be10318}\0000En la ubicación, en el panel derecho, haga clic con el botón derecho en DriverDesc clave de registro (si no puede encontrarla, busque en diferentes carpetas como 0001, 0002, etc.) para editar sus propiedades. Seleccione Modificar. Ahora, elimine los datos dentro de la Datos del valor. Haga clic en Aceptar para guardar los cambios. Salga del registro.
4] Edite el archivo.vmx
Apague su máquina virtual por completo.Abra la máquina virtual en ~/Documentos/Máquinas virtuales/. Haga clic con el botón derecho en su máquina virtual y seleccione Mostrar contenido del paquete. A continuación, busque el archivo con la extensión de archivo.vmx y ábralo con un editor de texto. Ahora, desplácese hasta la parte inferior del archivo y escriba lo siguiente en una nueva línea: monitor_control.restrict_backdoor=”true”Guarde el archivo Inicie su máquina virtual Ejecute la aplicación nuevamente.
5] Modifique la clave de registro SystemBiosVersion
Abrir Editor de registro. Navegue o salte a la ruta de registro a continuación: HKEY_LOCAL_MACHINE\HARDWARE\DESCRIPTION\SystemEn la ubicación, en el panel derecho, haga doble clic en la entrada SystemBiosVersion para editar sus propiedades. Ahora, cambie los datos de valor de lo que esté escrito en NOBOX-1. Haz clic en Aceptar para guardar los cambios. Sal del Editor del registro.
¡Esperamos que esto te ayude!
Leer a continuación: BlueStacks no puede iniciarse cuando Hyper-V está habilitado
¿Cómo resolver esta aplicación que no puede ejecutarse en una máquina virtual?
Es posible que experimente estos errores en Windows 11 con ciertas características de Windows habilitadas. Para resolver el problema, entre otras soluciones como se describe en esta publicación anterior, puede intentar activar o desactivar las funciones de Windows en el subprograma del Panel de control y desactivar: la plataforma de máquina virtual Hyper-V.
Cómo Cómo ejecuto una aplicación en una máquina virtual?
Puede aplicar el modificador/appvpid:
Lectura: no hay suficiente memoria en el sistema para iniciar la máquina virtual.