En este tutorial, le mostraremos cómo reproducir audio en varios parlantes y auriculares simultáneamente desde su Mac, lo que le permitirá crear una experiencia de sonido inmersiva.
Actualmente tengo cuatro parlantes disponible desde mi Mac: Google Nest Hub, AirPods, los altavoces del monitor integrados y el altavoz interno de mi Mac mini.
Puedo elegir fácilmente uno de los altavoces anteriores como salida de audio haciendo clic en el icono de sonido en la barra de menú y seleccionando un altavoz disponible. Ya lo sabías.
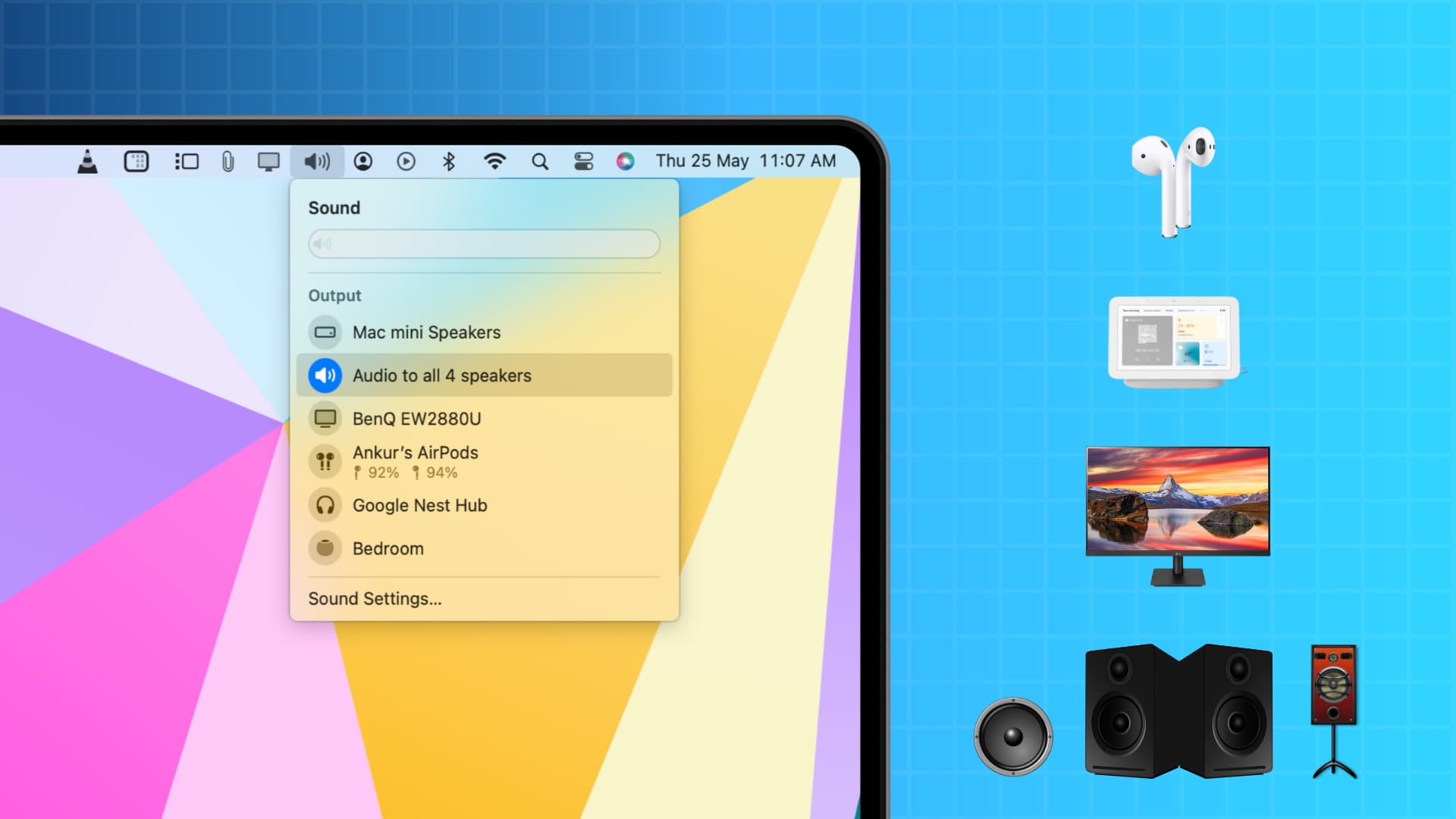
Sin embargo, ¿qué pasa si quiero escuchar audio en los cuatro parlantes al mismo tiempo?
Tal vez quiera hacer esto para aumentar la volumen, o prefiero escuchar el audio a través de mis excelentes AirPods mientras mi esposa en la misma habitación puede escuchar la misma canción a través de la Mac, el monitor o los parlantes de Google Next Hub. Del mismo modo, puede colocar diferentes altavoces en diferentes habitaciones (siempre que estén dentro del alcance de Bluetooth) y reproducir el mismo audio en todos los altavoces de su Mac.
macOS tiene una herramienta integrada que le permite reproducir audio a través de múltiples dispositivos a la vez. iOS también tiene una función similar para compartir audio con dos AirPods o auriculares Beats al mismo tiempo, pero no está disponible para otros altavoces que no sean de Apple o Beats (también propiedad de Apple). Afortunadamente, no existe tal restricción en Mac, y puede usar cualquier altavoz en salida multidispositivo.
Escuche el mismo audio a través de varios altavoces desde su Mac
1) Conecte todos los altavoces que desee utilizar juntos a su Mac. En mi caso, he emparejado mi Google Nest Hub y AirPods a través de Bluetooth, y los altavoces del monitor ya están conectados por cable.
Nota: También puedes conectar tu HomePod a través de AirPlay. y agréguelo a la configuración, pero es posible que no funcione y degrade la experiencia debido a las desconexiones frecuentes. Por lo tanto, recomendaría evitarlo. En su lugar, aprende a crear un par estéreo si tienes dos HomePods.
2) Abre la aplicación integrada Configuración de audio MIDI de Apple en tu Mac.
3) Haz clic en el botón más (+) en la parte inferior izquierda y elige Crear dispositivo de salida múltiple.
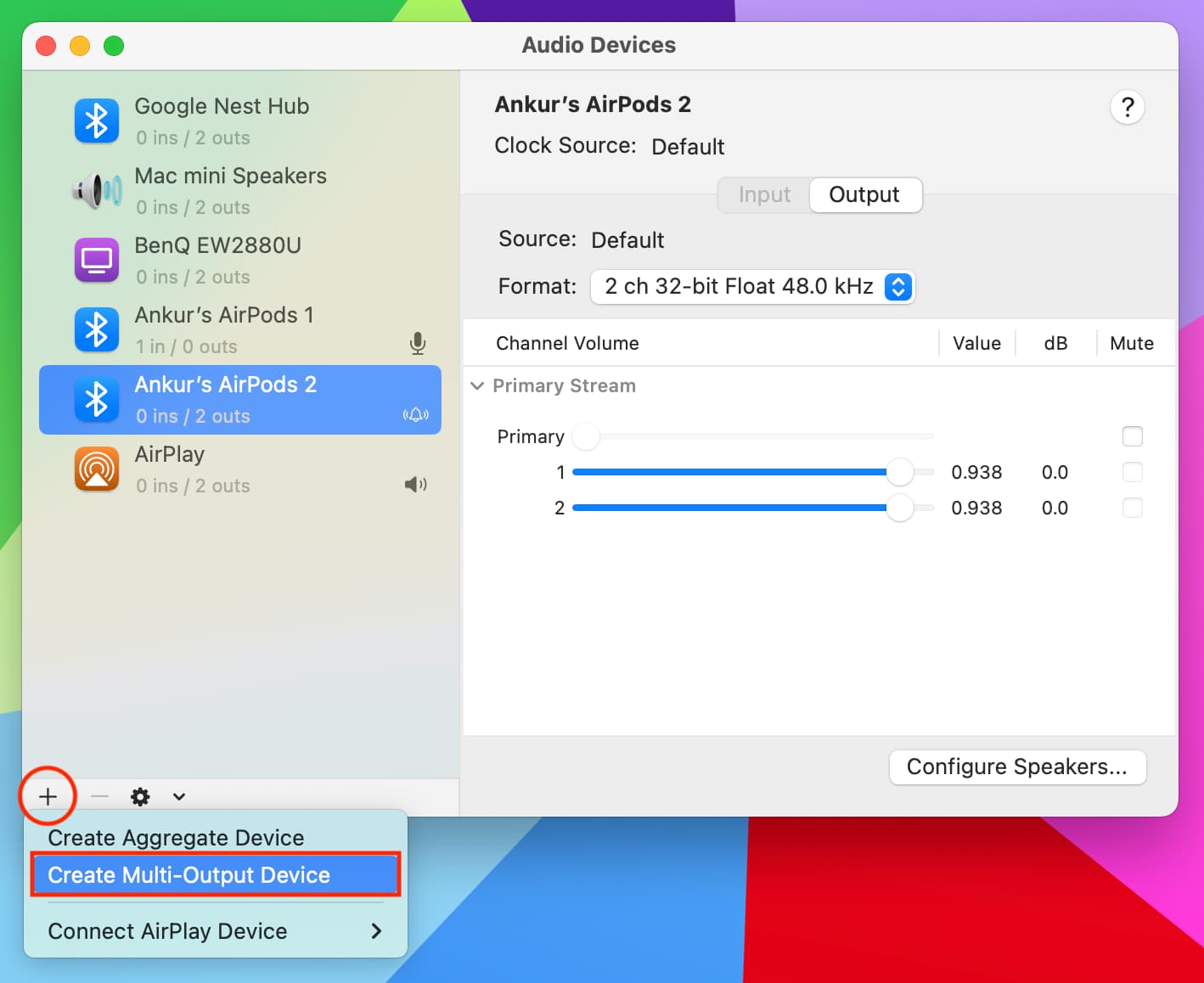
4) Verá todos los altavoces actualmente conectados y disponibles en su Mac. Haga clic en la pequeña casilla de verificación Usar para cada altavoz que desee agregar a la configuración de varios dispositivos. En mi caso, quiero que los cuatro parlantes reproduzcan el audio al mismo tiempo. Así que los he revisado todos. Además, deje las casillas (ya marcadas) debajo de Corrección de deriva encabezado tal como está.
5) Desde la parte superior, puede cambiar el Dispositivo principal o dispositivo maestro. Se muestra un icono de reloj junto al dispositivo maestro. En teoría, el audio se envía al dispositivo principal y también se reproduce en todos los demás dispositivos agregados a la configuración del dispositivo de múltiples salidas. Configuré el altavoz integrado de mi Mac como el dispositivo principal.
6) Opcional: Haga clic en Dispositivo de salida múltiple en la barra lateral izquierda y darle un nombre diferente. Lo he llamado Audio para los 4 altavoces.

7) Todos la configuración está hecha. Haz clic en el icono de altavoz en la barra de menú superior de tu Mac y deberías ver esta configuración de múltiples salidas como un posible destino de audio. Selecciónelo.
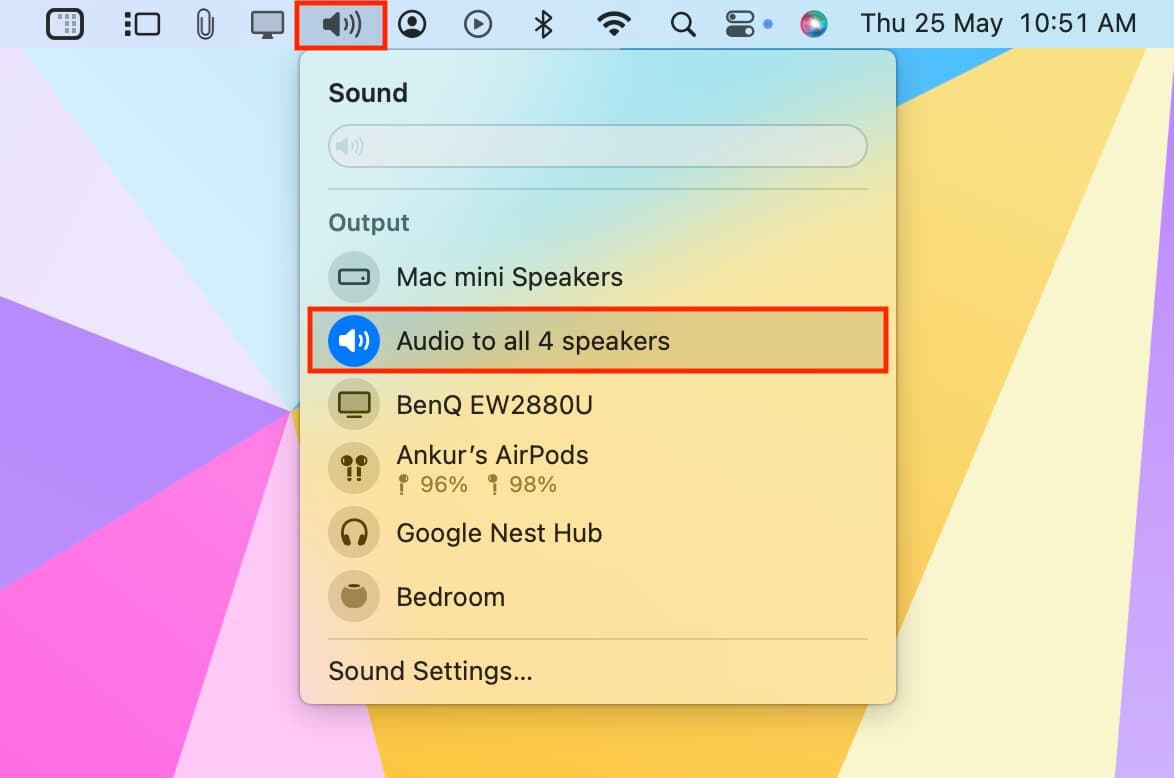
Si no lo ves la primera vez, selecciona la configuración de dispositivo de múltiples salidas en la barra lateral izquierda. A continuación, haga clic en pequeña flecha en la parte inferior de la aplicación de configuración de Audio MIDI y seleccione Usar este dispositivo para salida de sonido.
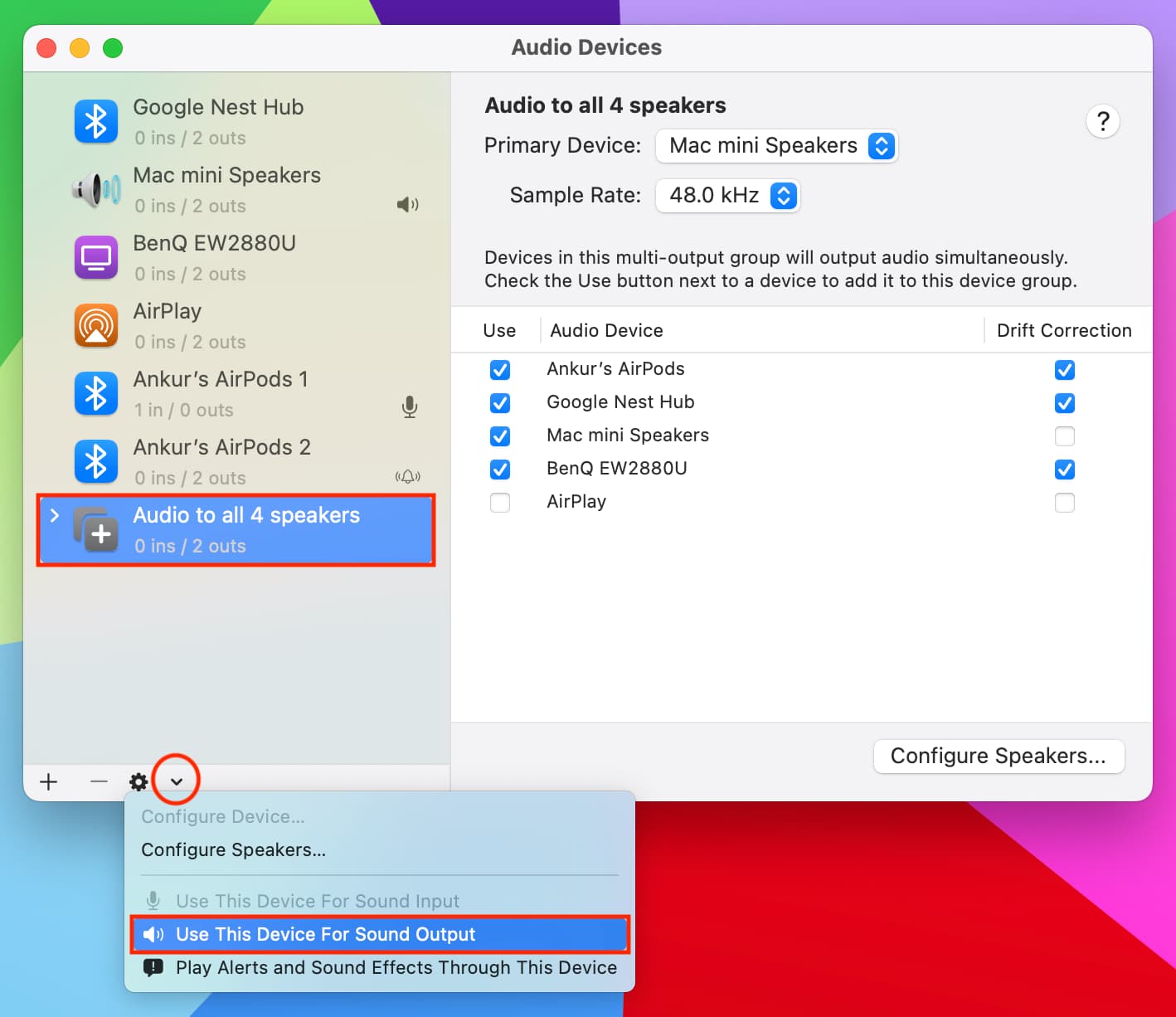
Tiempo para probar
1) Seleccione la opción de dispositivo de audio múltiple como su salida de sonido.
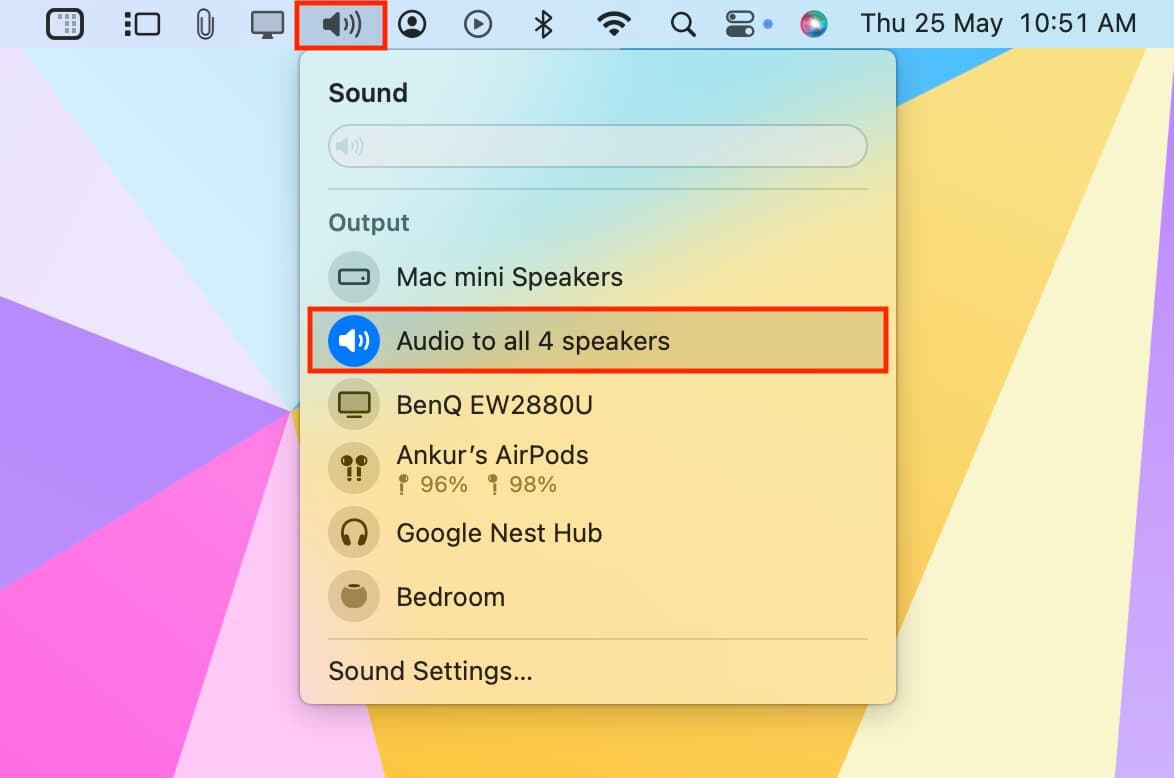
2) Reproduce algo en Música, Spotify, Safari, Chrome u otra aplicación en tu Mac. Escuchará el audio proveniente de todos los parlantes al mismo tiempo.
¿No puede cambiar el sonido?
Es posible que no pueda cambiar el sonido usando las teclas principales de volumen del teclado de su Mac o desde el control deslizante de sonido en la barra de menú. Pero puedes ajustar el volumen usando los controles en la aplicación de una aplicación como Música, Spotify o VLC.
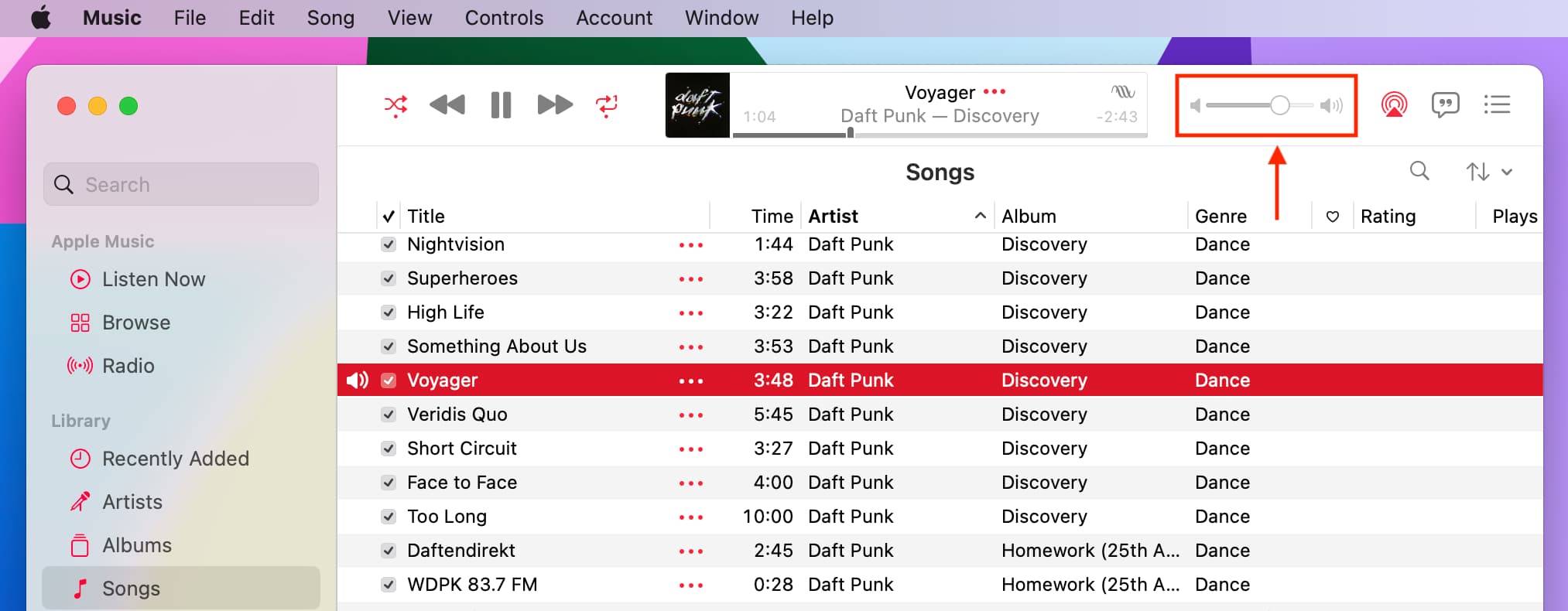
Eliminar la configuración del dispositivo de salida múltiple
1) Abra la aplicación Configuración de audio MIDI en su Mac.
2) Seleccione la salida de audio múltiple configuración del dispositivo.
3) Haga clic en el botón menos (-).

En una nota relacionada:
