Microsoft Windows Search Indexer, o searchindexer.exe, es un proceso crucial que impulsa la Búsqueda de Windows. Indexa los archivos y carpetas de tu ordenador y, dada su naturaleza, consume mucha CPU en intervalos esporádicos. Sin embargo, si el uso de la CPU sigue siendo alto durante períodos prolongados, puede indicar un problema subyacente que debe solucionarse.
En este tutorial, le mostraremos cómo abordar el uso elevado de CPU y disco causado por Windows Search Indexer con varias sugerencias y soluciones para Windows 10 y 11.
Tabla de contenido
Reiniciar el servicio de búsqueda de Windows
Es mejor comenzar reiniciando el servicio de búsqueda de Windows en su computadora. Eso debería resolver problemas técnicos menores y reducir el alto uso de la CPU causado por el proceso searchindexer.exe. Para hacer eso:
 Derecha-haga clic en el botón Inicio y seleccione Ejecutar. O presione Windows + R.
Derecha-haga clic en el botón Inicio y seleccione Ejecutar. O presione Windows + R. 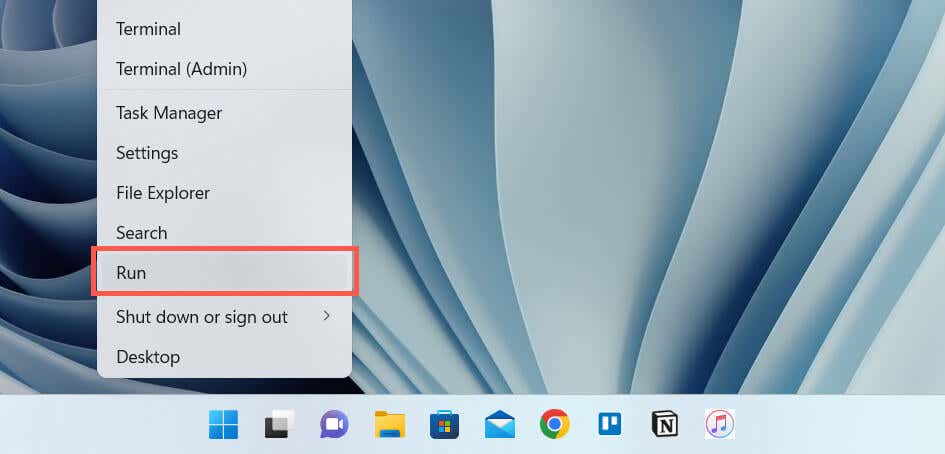 Escriba services.msc en el campo Abrir del cuadro Ejecutar y seleccione Aceptar.
Escriba services.msc en el campo Abrir del cuadro Ejecutar y seleccione Aceptar. 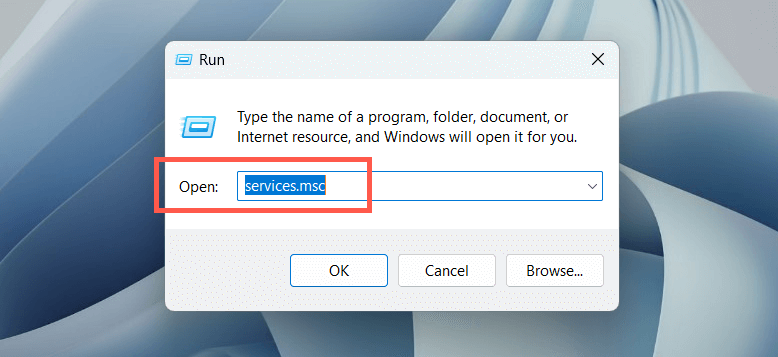 Haga clic con el botón derecho en el servicio etiquetado como Búsqueda de Windows y seleccione Reiniciar.
Haga clic con el botón derecho en el servicio etiquetado como Búsqueda de Windows y seleccione Reiniciar. 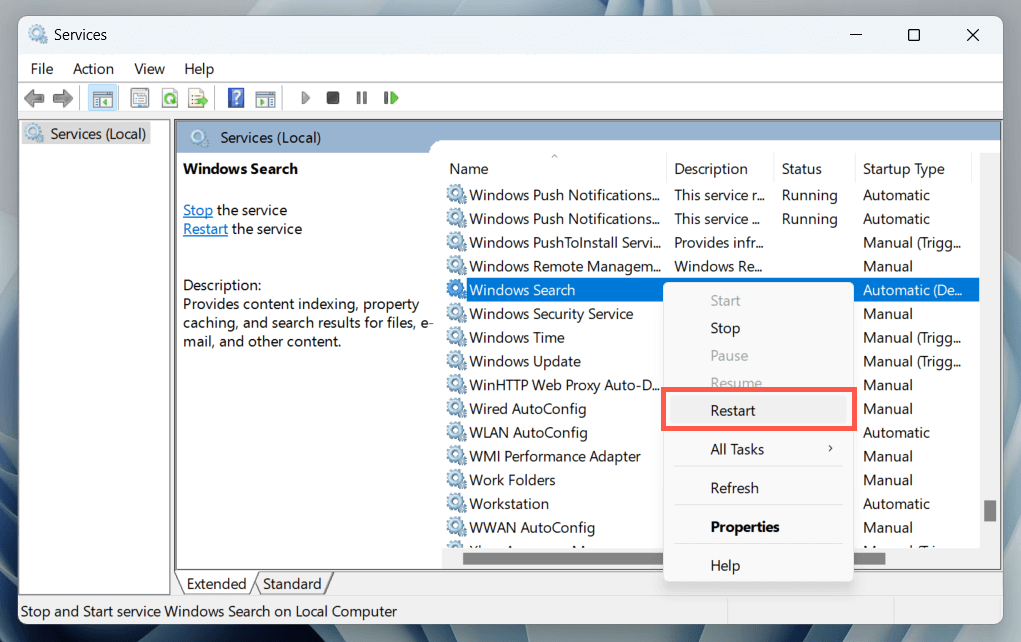
Opcionalmente, haga doble clic en Búsqueda de Windows y asegúrese de que el Tipo de inicio esté configurado en Automático (Inicio retrasado).
Reinicie su PC
El reinicio de la PC elimina las anomalías adicionales relacionadas con el software que interfieren con los procesos relacionados con el sistema. Guarde su trabajo, abra el menú Inicio y seleccione Energía > Reiniciar. Si eso no hace ninguna diferencia, continúe con el resto de las correcciones.
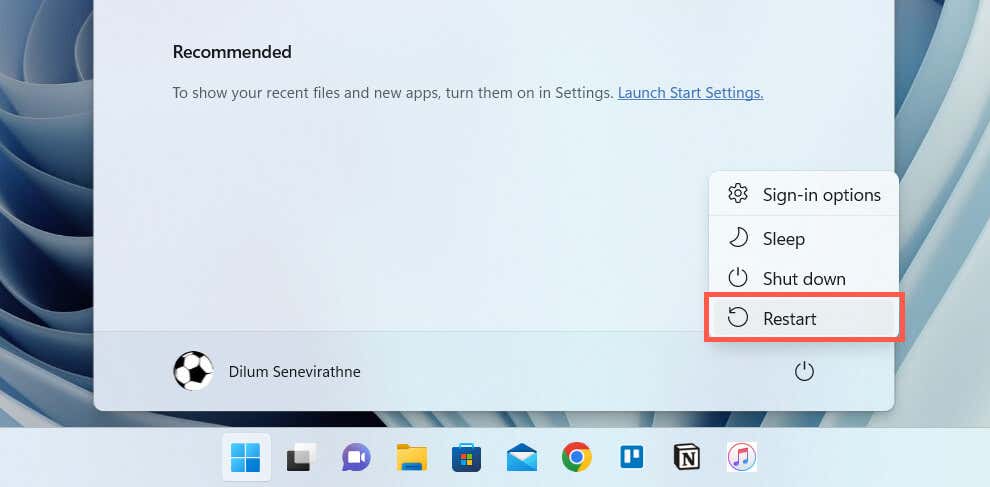
Ejecutar el solucionador de problemas de búsqueda e indexación
Windows 11 y 10 tienen un solucionador de problemas integrado que ayuda a diagnosticar y solucionar problemas relacionados con Windows Buscar. Para ejecutarlo:
Haga clic con el botón derecho en el botón Inicio y seleccione Configuración.  Vaya a Sistema > Solucionar problemas.
Vaya a Sistema > Solucionar problemas. 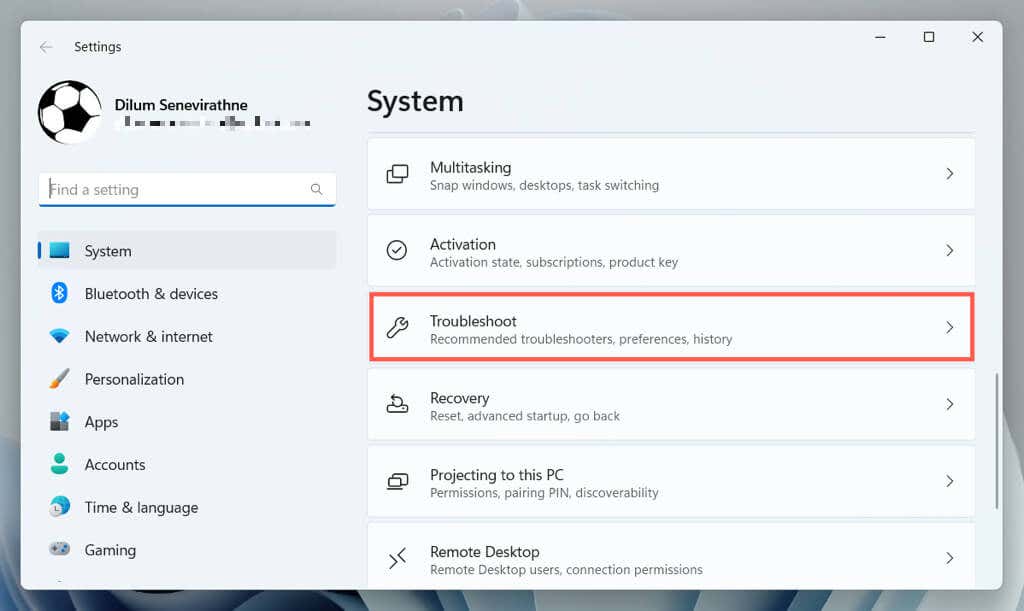 Seleccione Otros solucionadores de problemas/Solucionadores de problemas adicionales.
Seleccione Otros solucionadores de problemas/Solucionadores de problemas adicionales. 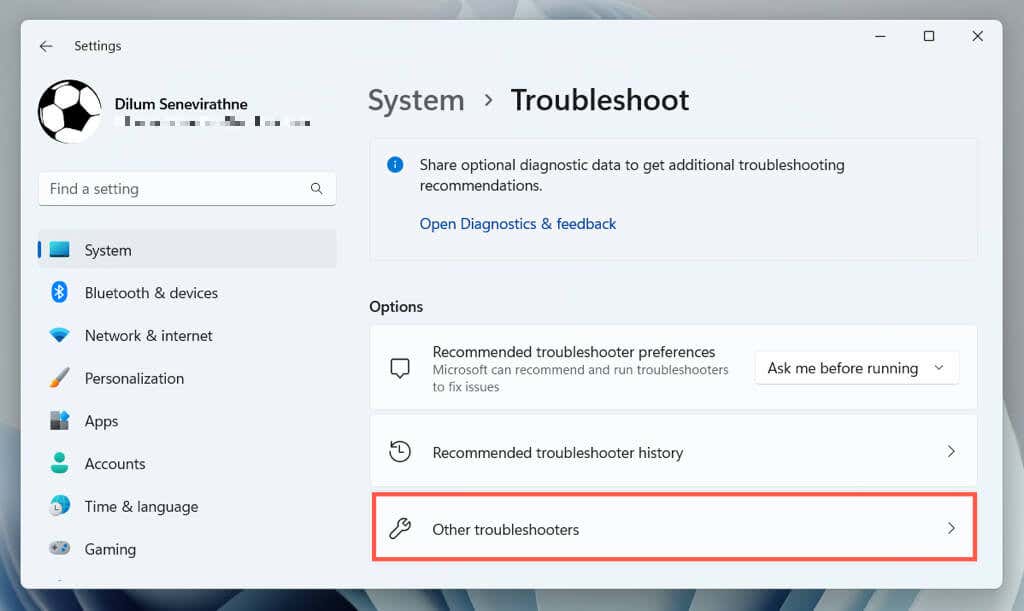 Seleccione Ejecutar junto a Búsqueda e indexación.
Seleccione Ejecutar junto a Búsqueda e indexación. 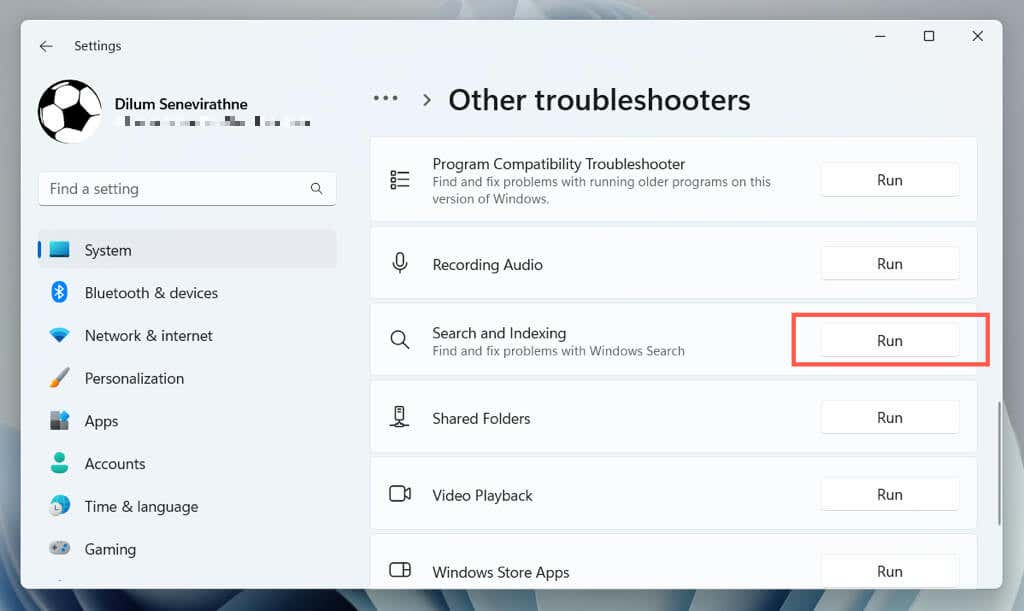 Siga las indicaciones en pantalla para solucionar problemas con Windows Search.
Siga las indicaciones en pantalla para solucionar problemas con Windows Search.
Reconstruir índice
Los problemas de corrupción dentro del índice de búsqueda de Windows a menudo conducen a un comportamiento errático con los procesos relacionados. Utilice la consola de Opciones de indexación del Panel de control para reconstruir el índice desde cero.
Nota: Reconstruir el índice de búsqueda lleva tiempo y provoca un uso elevado de la CPU y del HDD/SSD durante el procedimiento.
Abra un cuadro Ejecutar, escriba control.exe srchadmin.dll y seleccione Aceptar. 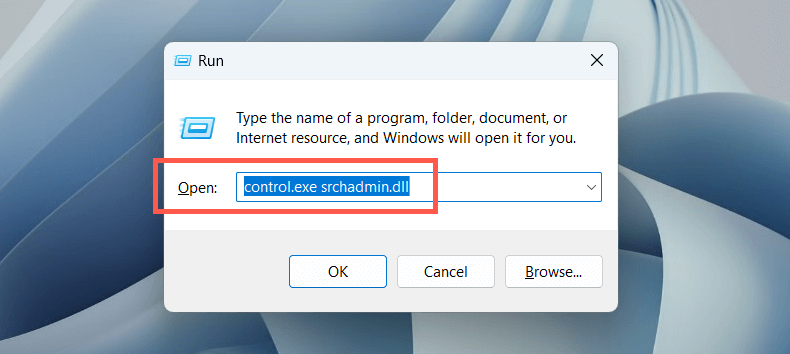 Seleccione el botón Avanzado en la parte inferior de la ventana Opciones de indexación.
Seleccione el botón Avanzado en la parte inferior de la ventana Opciones de indexación.  Seleccione Reconstruir.
Seleccione Reconstruir. 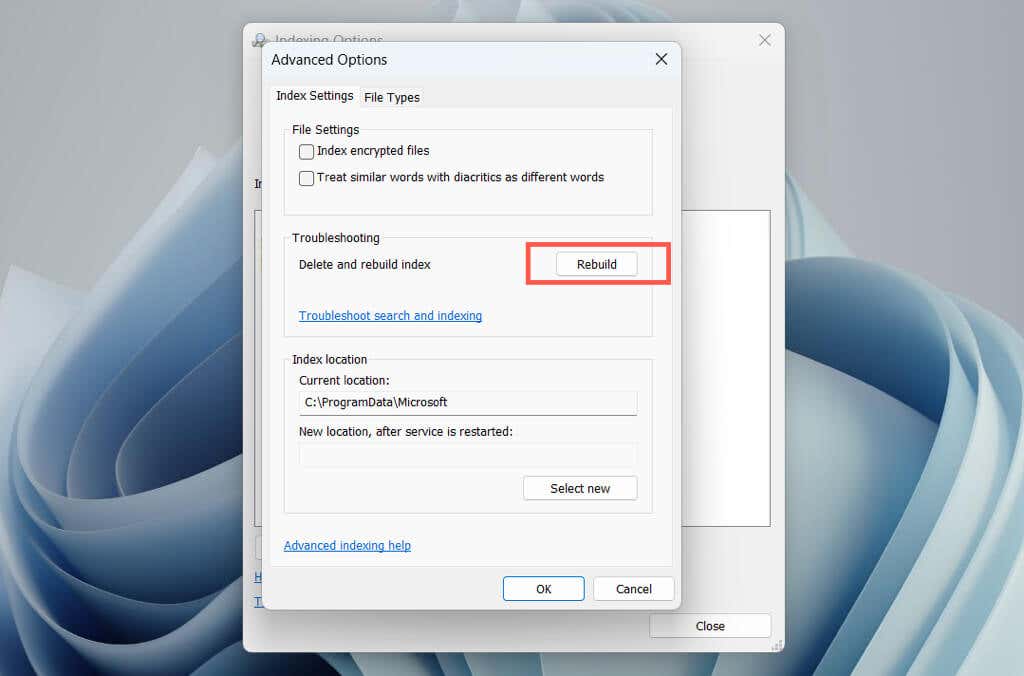
Nota: Eliminar las ubicaciones que no desea incluir en Windows Search puede disminuir la carga en el proceso searchindexer.exe. Seleccione el botón Modificar en la consola de Opciones de indexación y desmarque las ubicaciones indexadas que desea excluir.
Actualice Windows
Mantener su sistema operativo Windows actualizado con los últimos parches y actualizaciones puede ayudar a resolver problemas de uso elevado de la CPU con el proceso de Windows Search Indexer. Esto también ayuda a mejorar el rendimiento, la seguridad y la estabilidad del sistema.
Para actualizar Windows, abra la aplicación Configuración, seleccione Windows Update y seleccione Buscar actualizaciones. Si hay actualizaciones pendientes, elija Descargar e instalar.
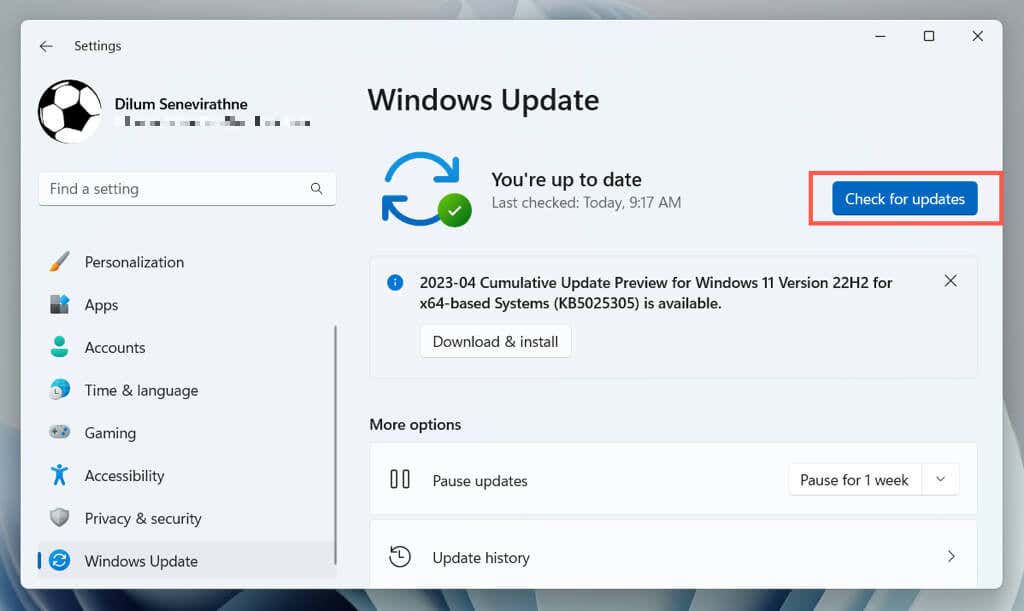
Ejecute un escaneo SFC
El Comprobador de archivos del sistema (SFC) es una herramienta de línea de comandos que puede ayudar a solucionar problemas de corrupción de archivos del sistema haciendo que Windows Search Indexer no funcione correctamente. Puede ejecutarlo a través de una consola elevada de Windows PowerShell o del símbolo del sistema. Así es como se hace:
Haga clic con el botón derecho en el menú Inicio y seleccione Windows PowerShell/Terminal (Administrador). O escriba cmd en el menú Inicio y elija Ejecutar como administrador. 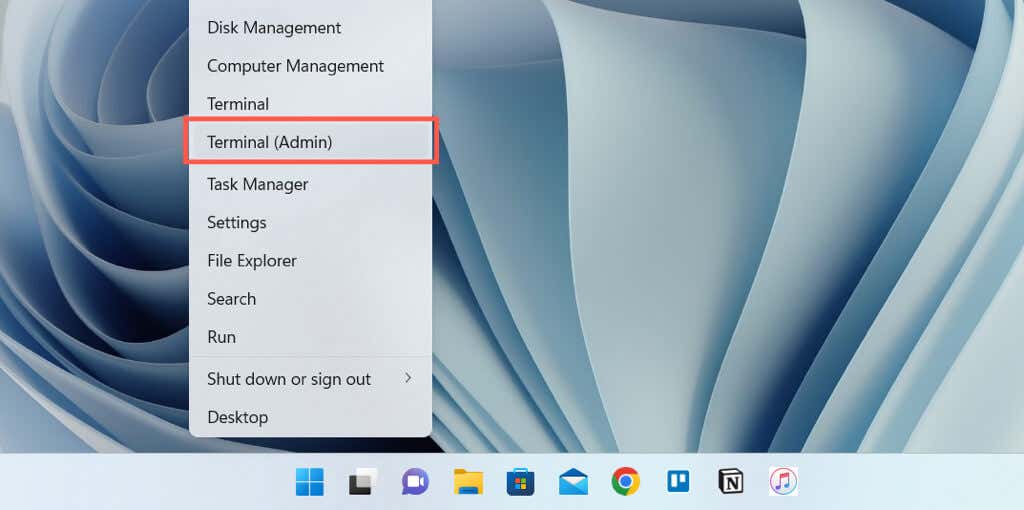 Ejecute el siguiente comando:
Ejecute el siguiente comando:
sfc/scannow
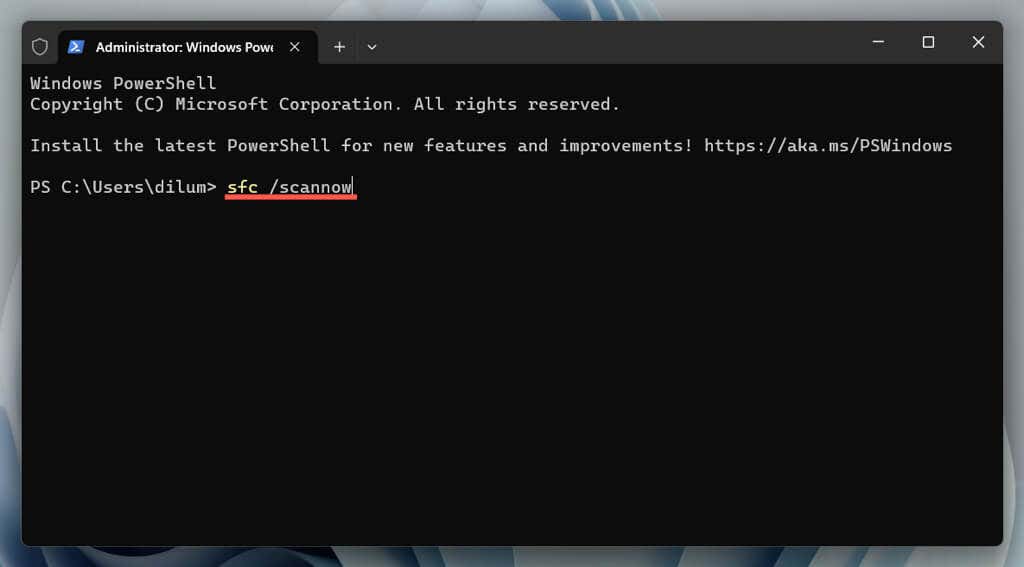 Espere hasta que System File Checker busque y corrija Windows.
Espere hasta que System File Checker busque y corrija Windows.
Ejecute la herramienta DISM para reparar Windows
A continuación, ejecute la herramienta DISM (Administración y mantenimiento de imágenes de implementación) para resolver problemas con la estabilidad del sistema operativo. Simplemente vuelva a abrir una consola elevada de Windows PowerShell o Símbolo del sistema y ejecute el siguiente comando:
DISM.exe/Online/Cleanup-Image/Restorehealth
Realice un inicio limpio
El inicio limpio de Windows lo ayuda a identificar las aplicaciones o servicios de terceros que causan conflictos con Windows Search Indexer. Para hacerlo:
Abra un cuadro Ejecutar, escriba msconfig y seleccione Aceptar. 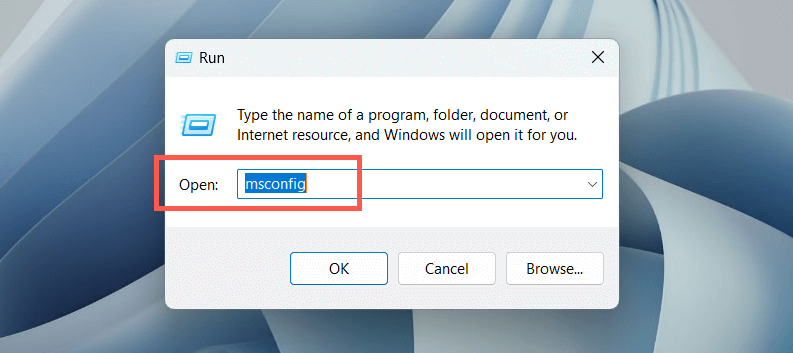 Cambie a la pestaña Servicios, seleccione Ocultar todos los servicios de Microsoft y elija Deshabilitar todo.
Cambie a la pestaña Servicios, seleccione Ocultar todos los servicios de Microsoft y elija Deshabilitar todo. 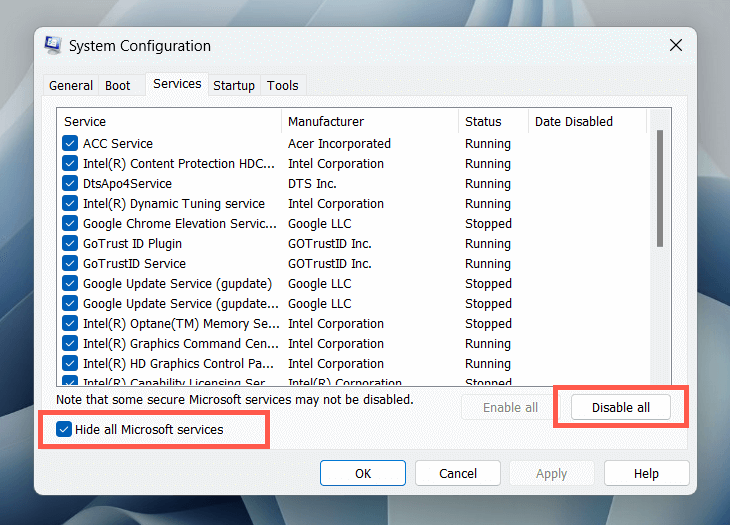 Reinicie su computadora. Si el alto uso de la CPU de Microsoft Windows Search Indexer deja de ser un problema, vuelva a habilitar los servicios deshabilitados individualmente o en lotes para identificar el elemento en conflicto.
Reinicie su computadora. Si el alto uso de la CPU de Microsoft Windows Search Indexer deja de ser un problema, vuelva a habilitar los servicios deshabilitados individualmente o en lotes para identificar el elemento en conflicto.
Además, abra el Administrador de tareas, deshabilite cualquier elemento de inicio de sesión que no sea de Microsoft desde la pestaña Inicio y verifique si eso ayuda.
Comprobar malware
El malware puede secuestrar el indexador de búsqueda de Windows y provocar un uso elevado de la CPU. Ejecute un análisis completo del sistema para detectar y eliminar software malicioso de su sistema. Para hacerlo:
Abra el menú Inicio, escriba Seguridad de Windows en el cuadro de búsqueda y presione Entrar. 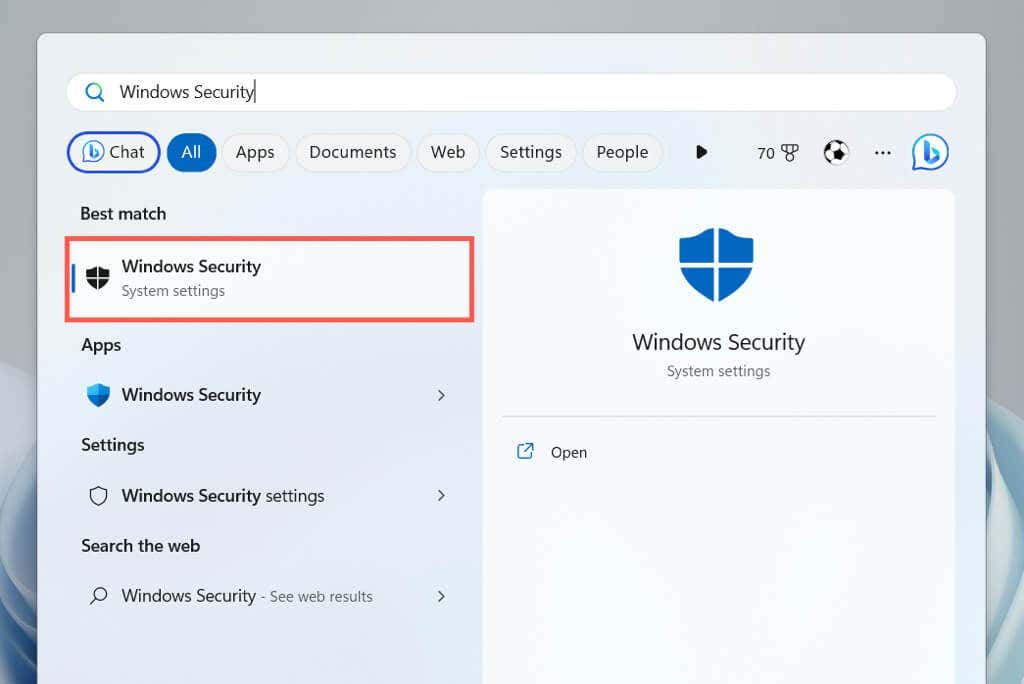 Seleccione Protección contra virus y amenazas.
Seleccione Protección contra virus y amenazas. 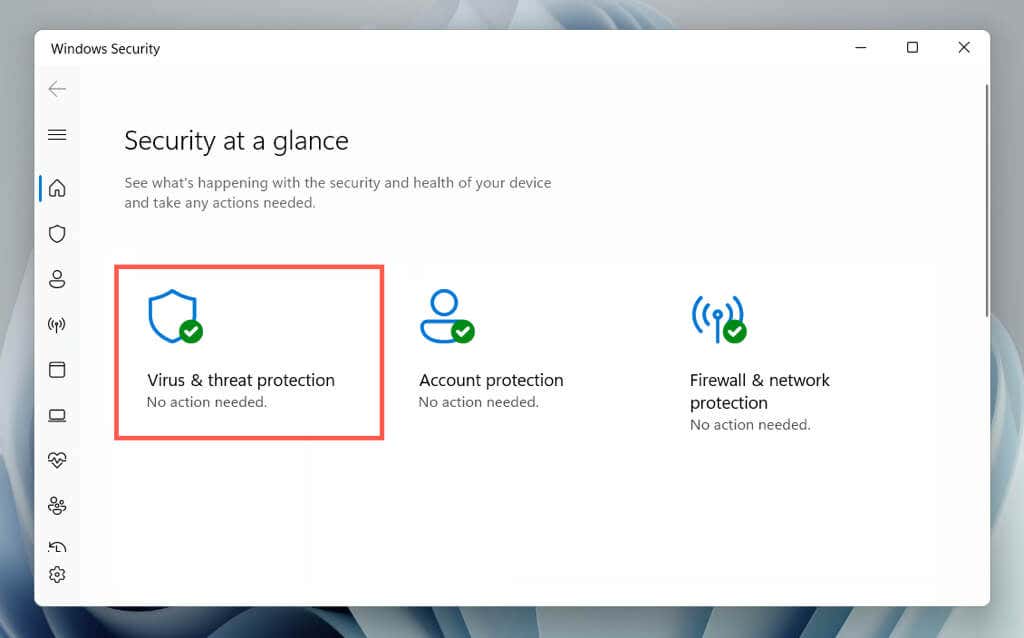 Seleccione Opciones de escaneo.
Seleccione Opciones de escaneo. 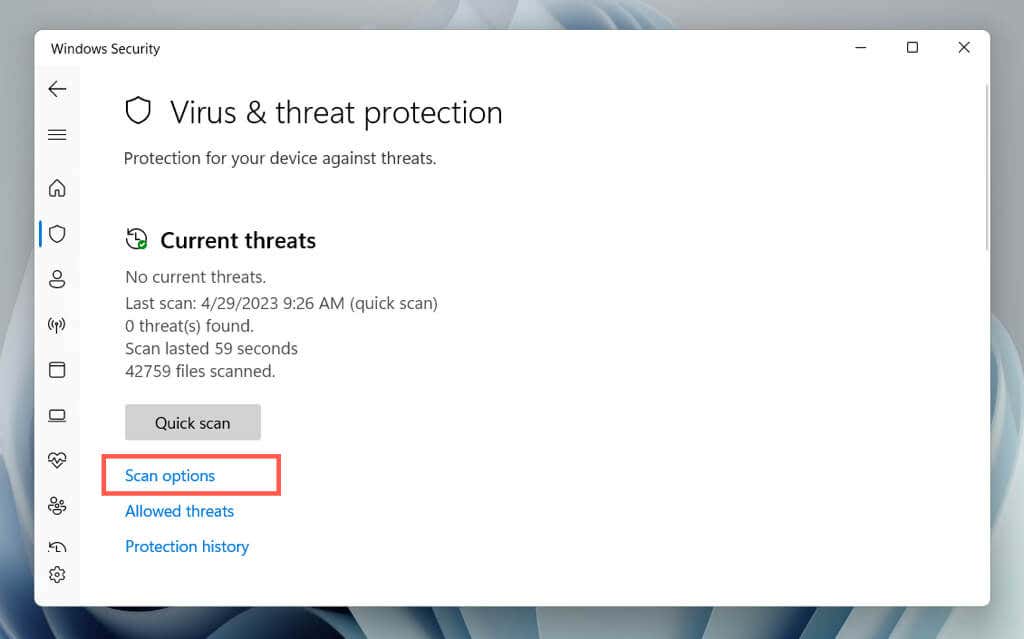 Seleccione el botón de opción junto a Análisis completo y elija Analizar ahora.
Seleccione el botón de opción junto a Análisis completo y elija Analizar ahora.  Espere hasta que Seguridad de Windows analice su computadora en busca de malware.
Espere hasta que Seguridad de Windows analice su computadora en busca de malware.
Puede continuar con un Antivirus de Microsoft Defender (análisis sin conexión), que analiza minuciosamente su equipo en busca de amenazas ocultas. También puede utilizar programas antivirus de terceros para hacer frente a malware obstinado.
Restablecimiento de fábrica de Windows
Si ninguno de los métodos anteriores funciona, considere restablecer la configuración de fábrica de su PC. Esto borrará todos los datos de su computadora, devolverá el sistema operativo a su estado original y resolverá problemas subyacentes graves con Windows Search Indexer. Antes de continuar, asegúrese de hacer una copia de seguridad de todos los archivos y documentos importantes.
Para iniciar un restablecimiento de fábrica, abra la aplicación Configuración y vaya a Sistema > Recuperación > Restablecer PC. Para obtener instrucciones completas paso a paso, consulte nuestras guías para restablecer Windows 11 y 10 a los valores predeterminados de fábrica.