Las barras de herramientas en macOS facilitan mucho la realización de tareas comunes en las aplicaciones, pero puedes mejorarlas. Es como arreglarlos a tu gusto.
Desde que Mac debutó en 1984, las ventanas de macOS han mostrado información útil para ayudar a determinar el contenido de las carpetas y el almacenamiento. Pero cuando se lanzó Mac OS X en 2000, Apple agregó barras de herramientas y barras laterales a las ventanas de Mac, creando accesos directos y otras herramientas.
Actualmente, macOS le permite personalizar las barras de herramientas en las ventanas de macOS, así como las barras de estado y de ruta que brindan información adicional.
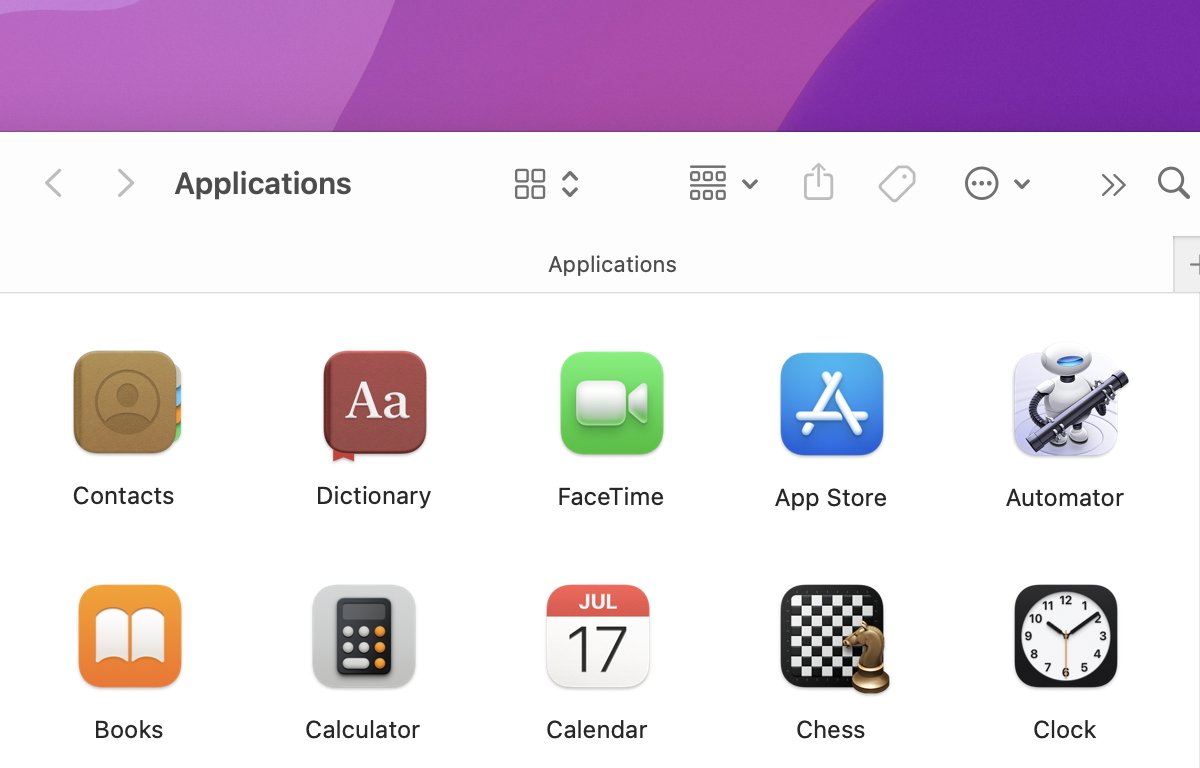
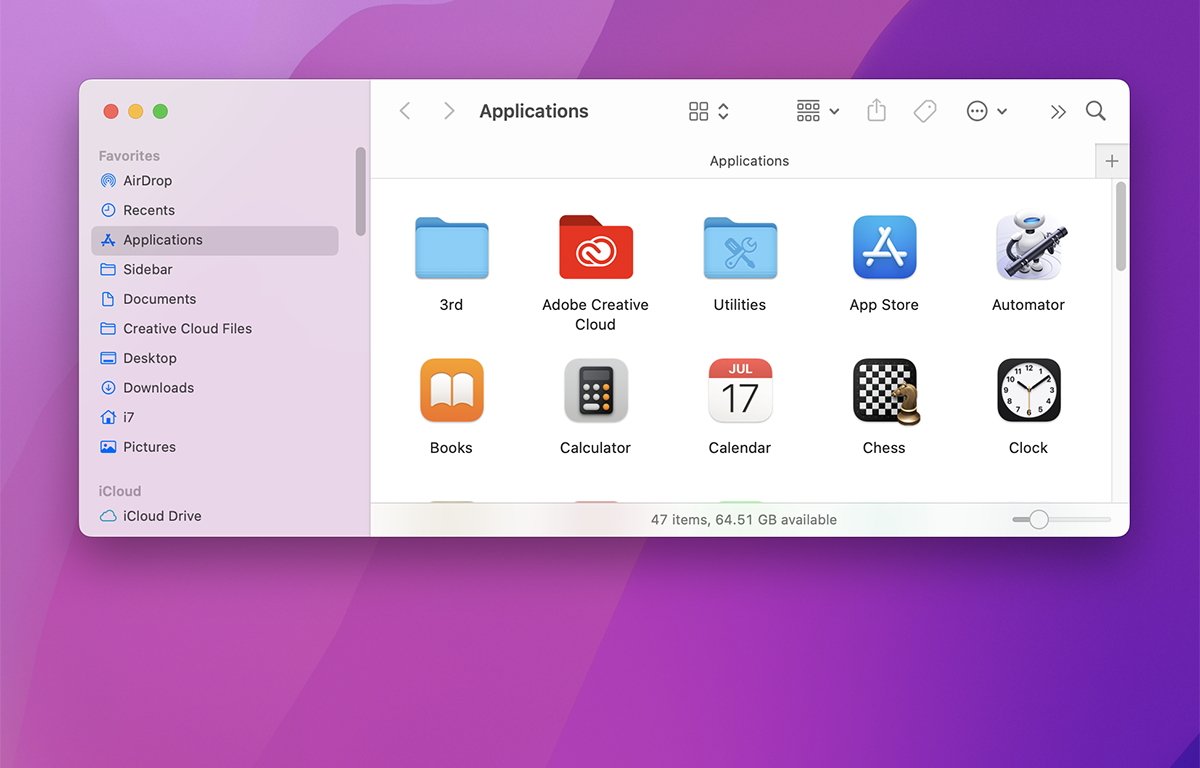
Para personalizar las barras de herramientas de las ventanas en el Finder de macOS, use el menú Ver en la barra de menú principal. Este menú contiene elementos para mostrar y ocultar la barra de herramientas, la barra de estado, la barra de ruta de la carpeta y las pestañas.
Lo más importante es que tiene un elemento de menú llamado Personalizar barra de herramientas.
Si oculta todo menos la barra de estado en la ventana, que muestra la cantidad de elementos en la carpeta de la ventana y el espacio libre total que queda en su volumen, terminará con una ventana como la original Mac tenía, pero en color.
También puede activar y desactivar la barra lateral de la ventana seleccionando Ver->Ocultar barra lateral. Si selecciona Ver->Mostrar vista previa, la ventana también muestra un pequeño panel de vista previa en el lado derecho:
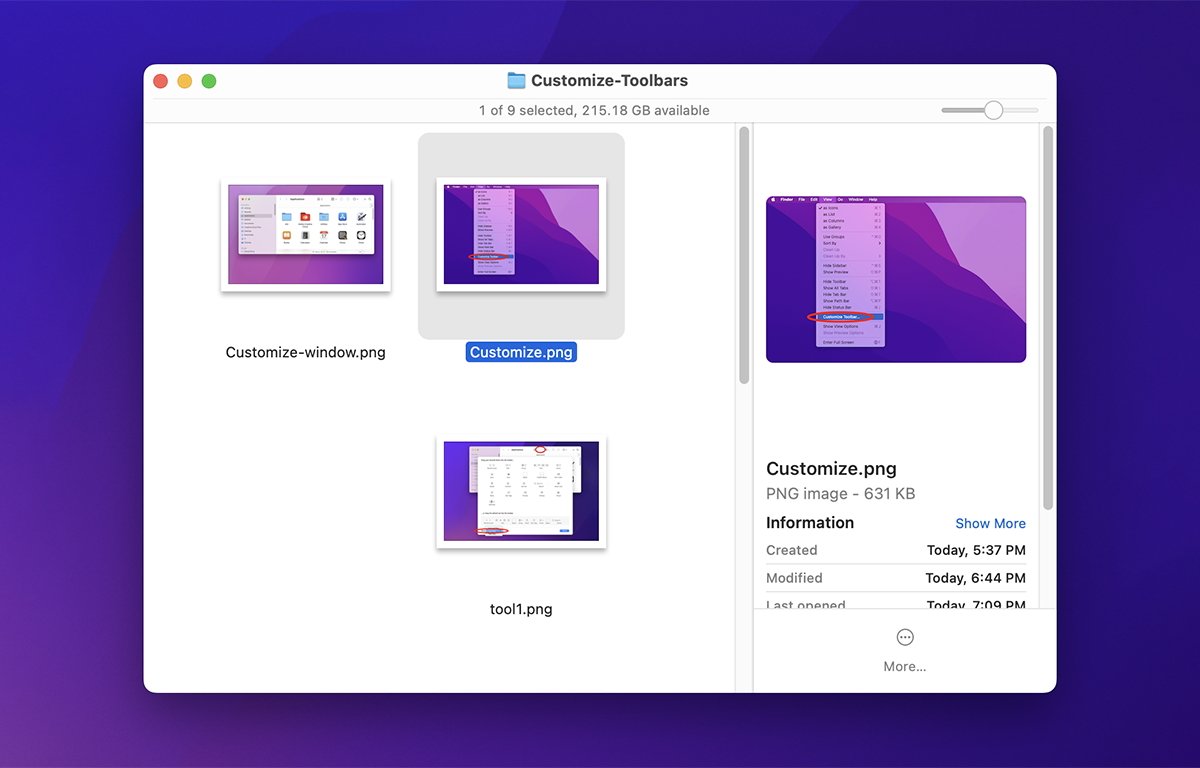
Ventana del Finder con vista previa.
Una vez que el panel de vista previa está activado, al hacer un solo clic en cualquier elemento de la ventana se muestra una miniatura del elemento, así como información como la fecha de creación, la fecha de modificación, las dimensiones y el espacio de color. Tenga en cuenta que cuando muestra la Vista previa, limita los tamaños de los iconos en la ventana a unos pocos tamaños.
El panel de vista previa es una característica que se remonta a los orígenes de macOS en NeXTStep:
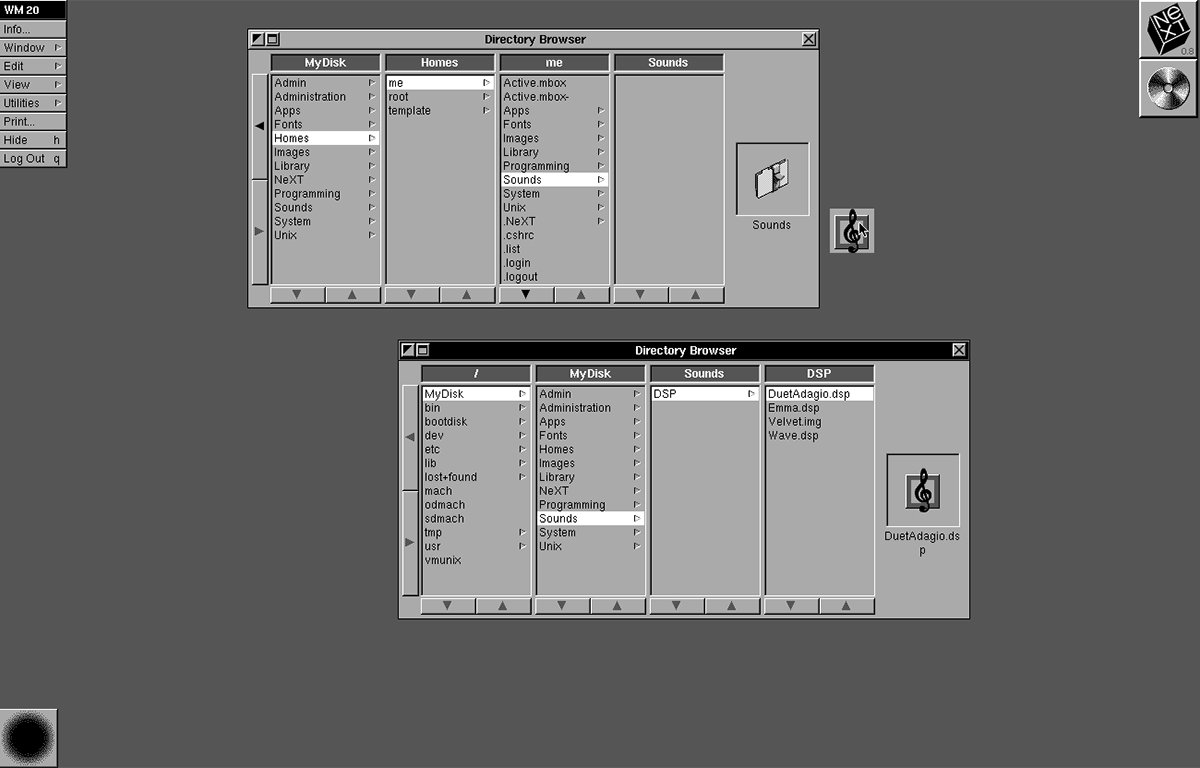
Explorador de archivos NeXTStep OS con vista previa.
En la parte superior de la ventana de la barra de herramientas hay un conjunto de iconos que puede personalizar. Los iconos predeterminados son Vista de cuadrícula, Agrupación de elementos, Menú contextual, Hoja compartida, Etiquetas y Buscar.
En el lado izquierdo de la barra de herramientas, también hay navegación hacia adelante/hacia atrás y el nombre de la carpeta. Probablemente no desee eliminar nunca estos elementos o perderá la navegación por carpetas en la barra de herramientas.
Para personalizar elementos en la barra de herramientas, seleccione Ver->Personalizar barra de herramientas… en el Finder. Esto muestra la hoja de la barra de herramientas:
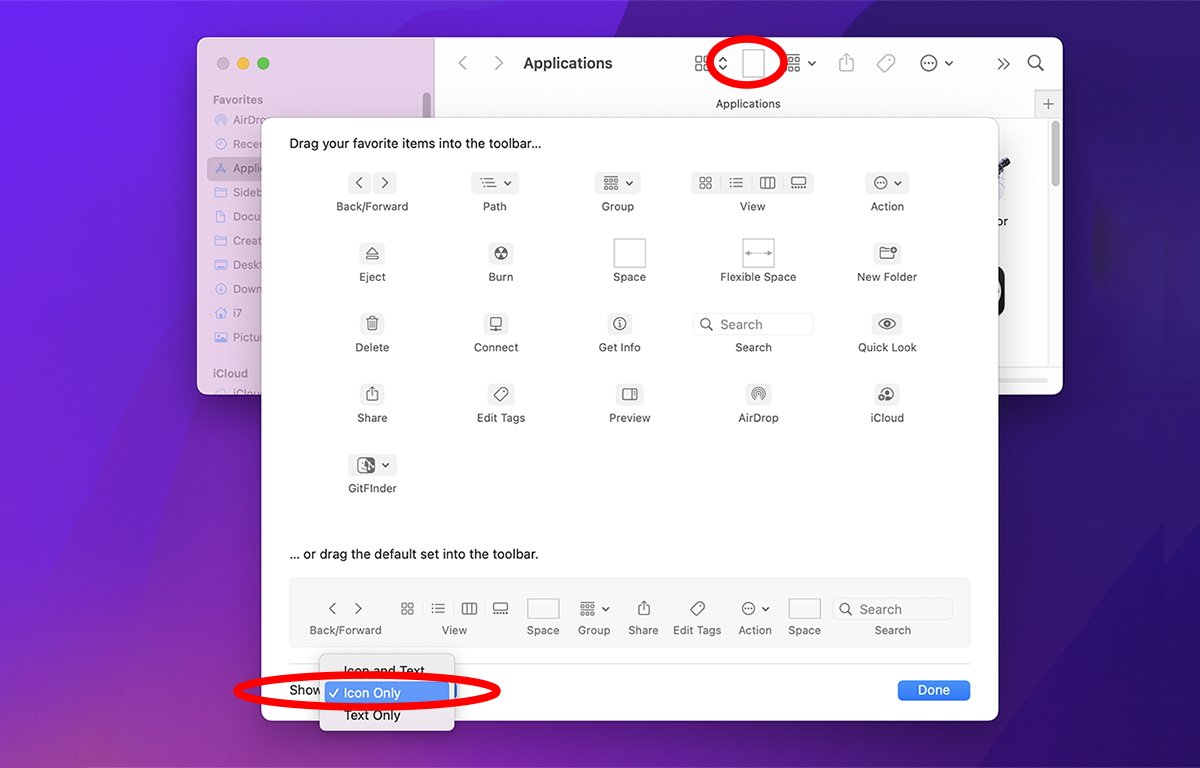
Personalizar hoja de la barra de herramientas.
Una vez en el modo Personalizar, puede arrastrar iconos a la barra de herramientas de la ventana desde la hoja. Puede arrastrar elementos fuera de la barra de herramientas y fuera de los límites de la ventana para eliminarlos.
También puede restablecer toda la barra de herramientas a su conjunto predeterminado arrastrando el conjunto en la parte inferior de la hoja de la barra de herramientas hacia la parte superior de la ventana. Puede cambiar los elementos que se muestran debajo de cada icono en la barra de herramientas desde el menú emergente Mostrar: en la parte inferior de la hoja.
Una vez que haya realizado todos los cambios en la barra de herramientas, haga clic en el botón Listo. La hoja desaparece.
Adición de aplicaciones, carpetas y archivos
Desconocido para la mayoría de los usuarios, también puede agregar aplicaciones, carpetas y archivos a la barra Google.
Para hacerlo, mantén presionada la tecla Comando del teclado y arrastra una aplicación, un archivo o una carpeta desde Finder hasta la barra de herramientas. No necesita estar en modo de edición para hacer esto.
La única desventaja de arrastrar archivos y carpetas a la barra de herramientas es que tiene que arrastrarlos uno a la vez: no puede arrastrar varios elementos a la vez. Si lo hace, volverán a aparecer en el Finder.
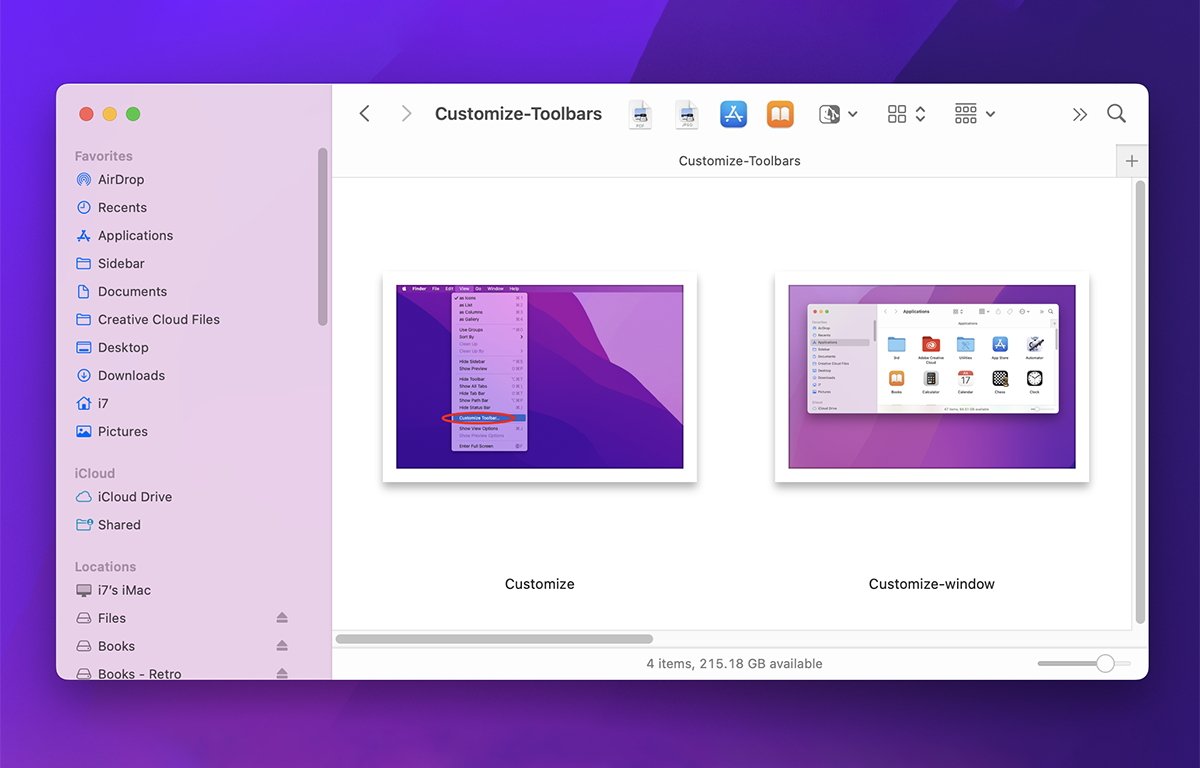
Agregue aplicaciones, archivos y carpetas.
Una vez que tenga todos los elementos que desea en la barra de herramientas, puede reordenarlos en cualquier momento manteniendo presionada la tecla Comando, luego haciendo clic y arrastrándolos para reorganizarlos.
Mientras mantienes presionada la tecla Comando, todos los elementos de la barra Google se tambalean como lo hacen las aplicaciones de iOS en el trampolín cuando se edita la pantalla de inicio.
Una vez que haya agregado aplicaciones, archivos y carpetas a la barra de herramientas, puede abrir aplicaciones y archivos simplemente haciendo clic en ellos. Si hace clic en una carpeta que agregó, cambia el contenido de la ventana al acceso directo de la carpeta en el que hizo clic.
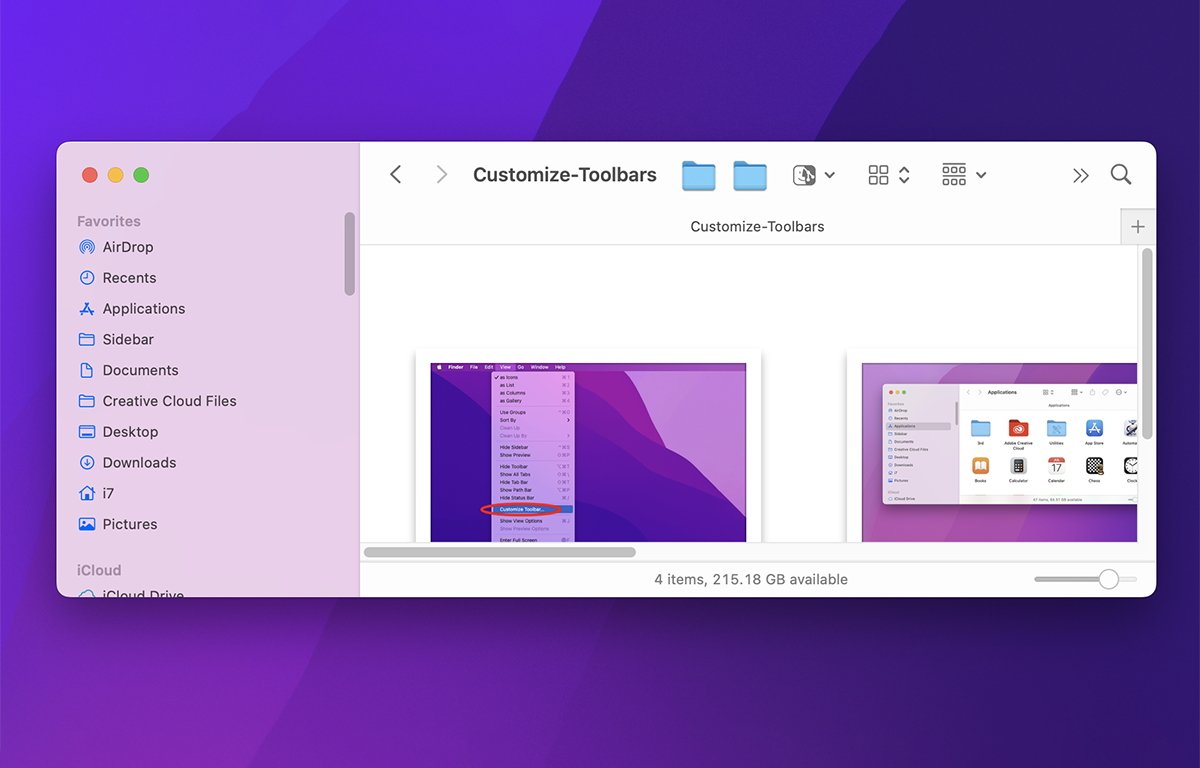
Carpetas en la barra de herramientas.
Mostrar pestañas, ruta y estado
Algunos elementos más en el menú Ver del Finder son útiles para cambiar las vistas en las ventanas de carpetas del Finder:
Mostrar todas las pestañas Mostrar Barra de pestañas Mostrar barra de ruta Ocultar barra de estado
Si la barra de pestañas aún no está visible en una ventana del Finder, muéstrela seleccionando Ver->Mostrar barra de pestañas.
La barra de pestañas aparecerá en la parte superior de la ventana con un botón “+” en el lado derecho. Al hacer clic en él, se abre una nueva pestaña en la barra de pestañas.
Si la barra de pestañas está visible, al seleccionar Ver->Mostrar todas las pestañas se accede al modo de vista general de pestañas con un icono grande que contiene el contenido de cada pestaña y un “+”grande. botón:
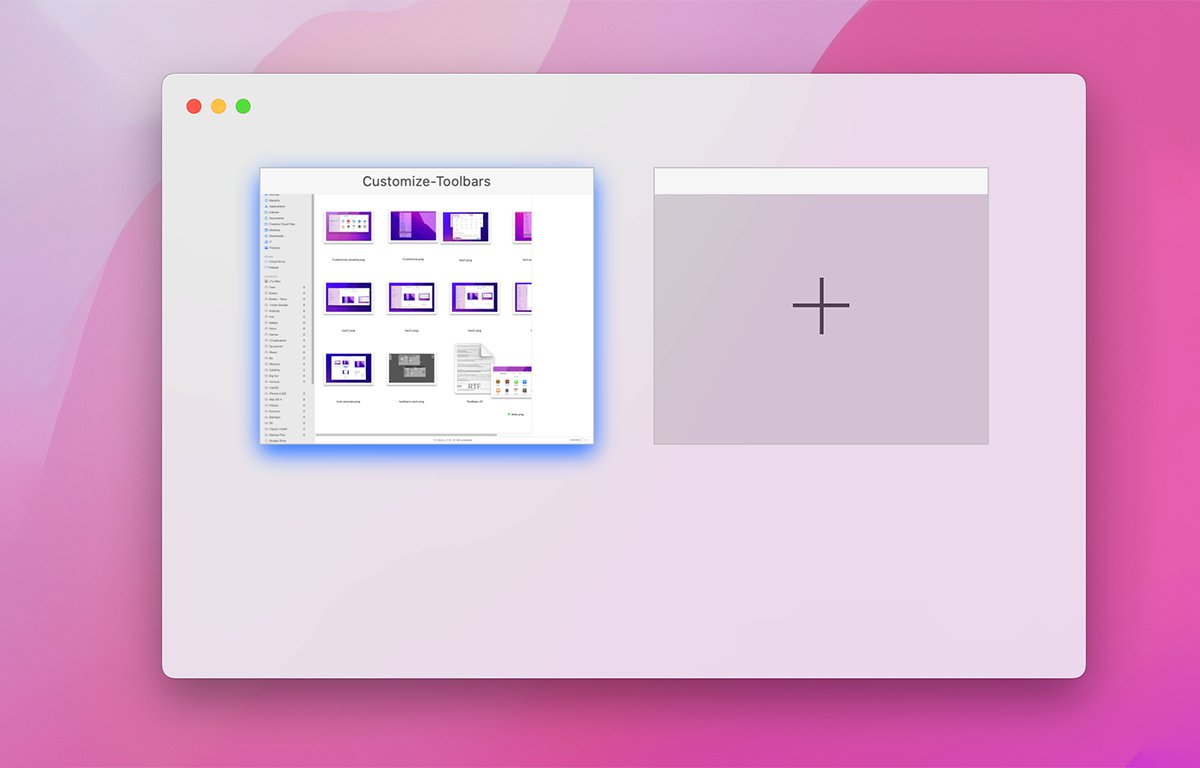
Modo de vista general de pestañas.
Para salir del modo de vista general de pestañas, seleccione Ver->Salir de la vista general de pestañas. También puede salir del modo de vista general de pestañas presionando esc en el teclado:
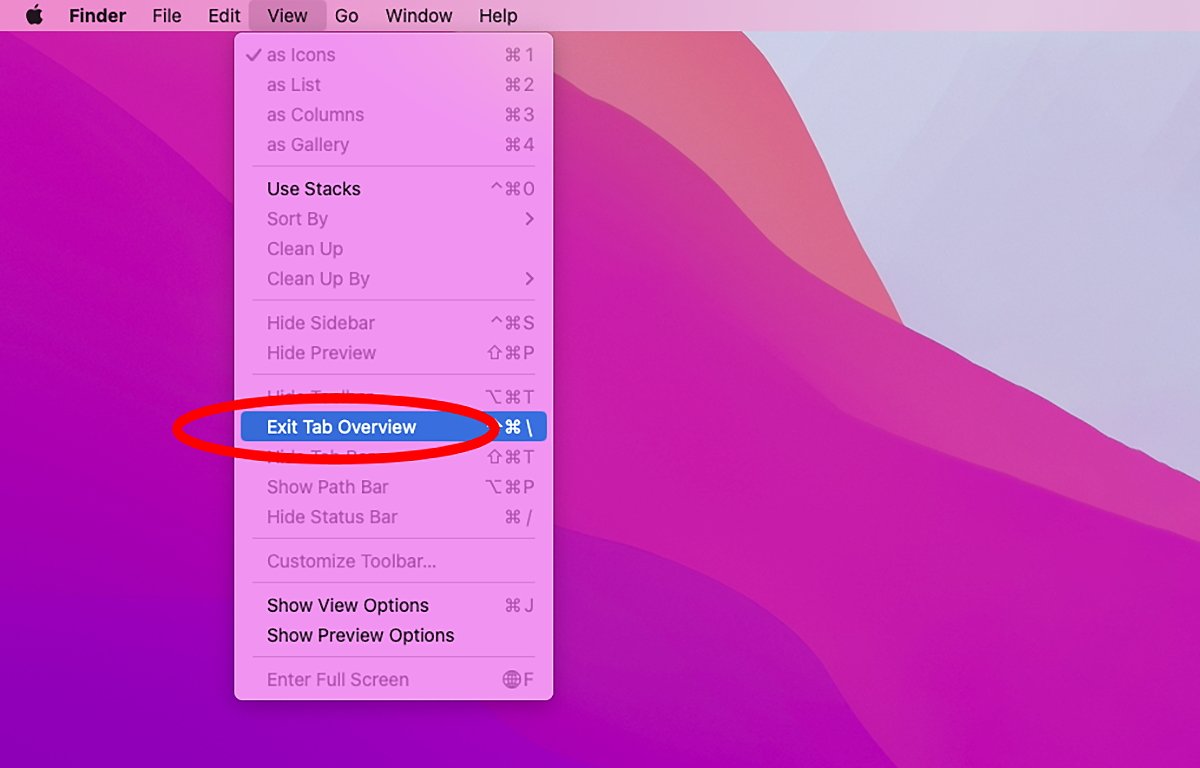
Salir del elemento de menú Descripción general de la pestaña.
Al seleccionar Ver->Mostrar barra de ruta se muestra una pequeña barra en la parte inferior de las ventanas del Finder, una que muestra la ruta completa a la carpeta actual como un conjunto de iconos y sus nombres:
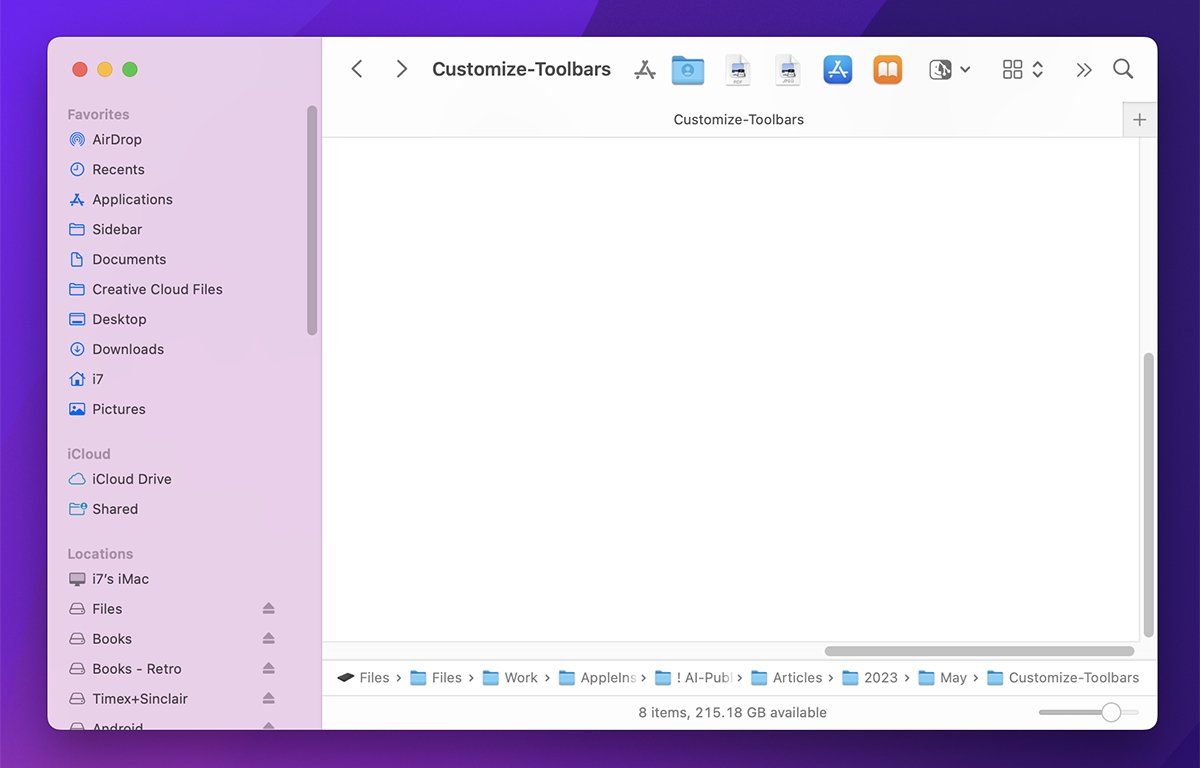
La barra de ruta se muestra en la parte inferior de la ventana.
Al seleccionar Ver->Ocultar barra de estado se oculta la Mac original. Información de la ventana del buscador: la cantidad de elementos en la carpeta y el espacio libre total que queda en el volumen de la carpeta.
Comando-clic en el nombre de una carpeta
Si hace Comando-clic o clic derecho en el nombre de la carpeta en la parte superior de una ventana del Finder, obtiene una ventana emergente de navegación de ruta que muestra la ruta completa en el volumen de la carpeta. Excepto que se coloca en un menú emergente en lugar de en la barra de ruta.
Desde el menú emergente, puede saltar a cualquier otra carpeta en la jerarquía de rutas seleccionándola del menú:

Mensaje emergente de ruta en las barras de herramientas de la ventana del Finder.
Hay muchas maneras de personalizar las barras de herramientas del Finder para que se vean de la manera que desee, y proporcione muchos accesos directos para llegar a su trabajo más rápido.
