Windows tiene configuraciones de accesibilidad para hacer cosas como la pantalla, la lupa, el narrador y otras características para ayudarlo a usarlo mejor. Es posible que recuerde el aviso del narrador que aparece al instalar Windows 11 o una versión anterior. Todas las funciones de accesibilidad residen en el Centro de facilidad de acceso. Puede usarlo para aumentar el tamaño del texto, mostrar el narrador o el teclado en pantalla e incluso aplicar temas de contraste para una mejor visibilidad.
En Windows 11, puede encontrar tanto la versión heredada de Facilidad de Access Center y una versión renovada dentro de la aplicación de configuración. Estas son las diferentes formas de iniciar rápidamente el Centro de facilidad de acceso.
El menú Inicio le ahorra la molestia de visitar la ubicación o la configuración de una aplicación. Integra la función de búsqueda para ayudarlo a buscar todos los programas instalados y las funciones disponibles en Windows. Así es como:

Paso 1: Presione la tecla de Windows para iniciar el menú Inicio.
Paso 2: Escriba Facilidad de acceso y haga clic en cualquiera de las opciones de accesibilidad que se enumeran debajo de la sección Configuración en el menú Inicio.
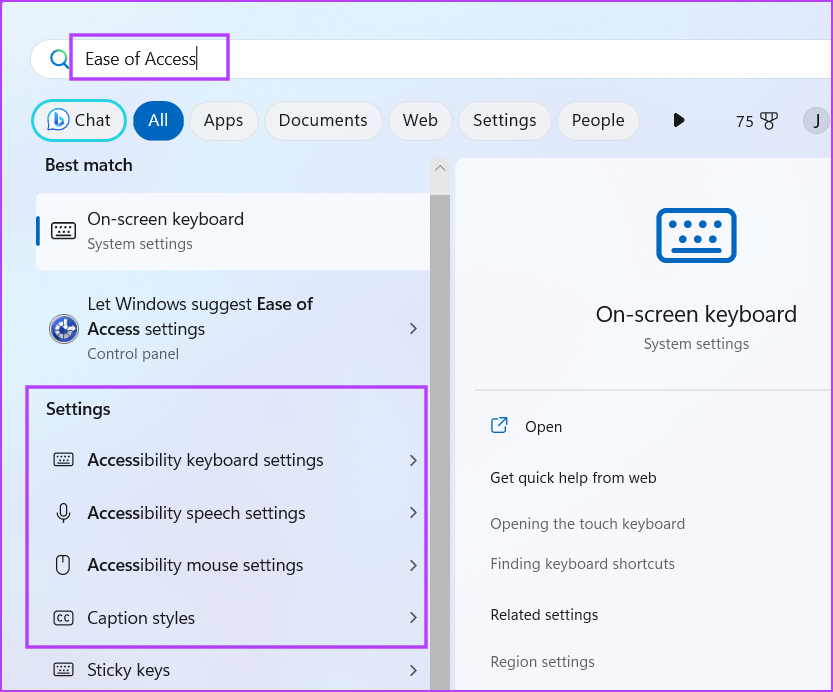
Paso 3: Se abrirá la sección de accesibilidad correspondiente en la aplicación Configuración.
2. Abra el Centro de facilidad de acceso mediante el método abreviado de teclado
Windows ofrece un método abreviado incorporado para iniciar la configuración de accesibilidad en un santiamén. Presione el método abreviado de teclado Windows + U para abrir la página principal de la configuración de Accesibilidad renovada en la aplicación Configuración. Encontrarás múltiples opciones relacionadas con la visión, la audición y la interacción.
3. Abra el Centro de facilidad de acceso mediante la aplicación Configuración
La aplicación Configuración incorpora la nueva sección Accesibilidad con todas las funciones organizadas ordenadamente en categorías. Así es como se hace:
Paso 1: presione el método abreviado de teclado de Windows + I para iniciar la aplicación Configuración.
Paso 2: Vaya al menú del lado izquierdo y haga clic en la opción Accesibilidad.
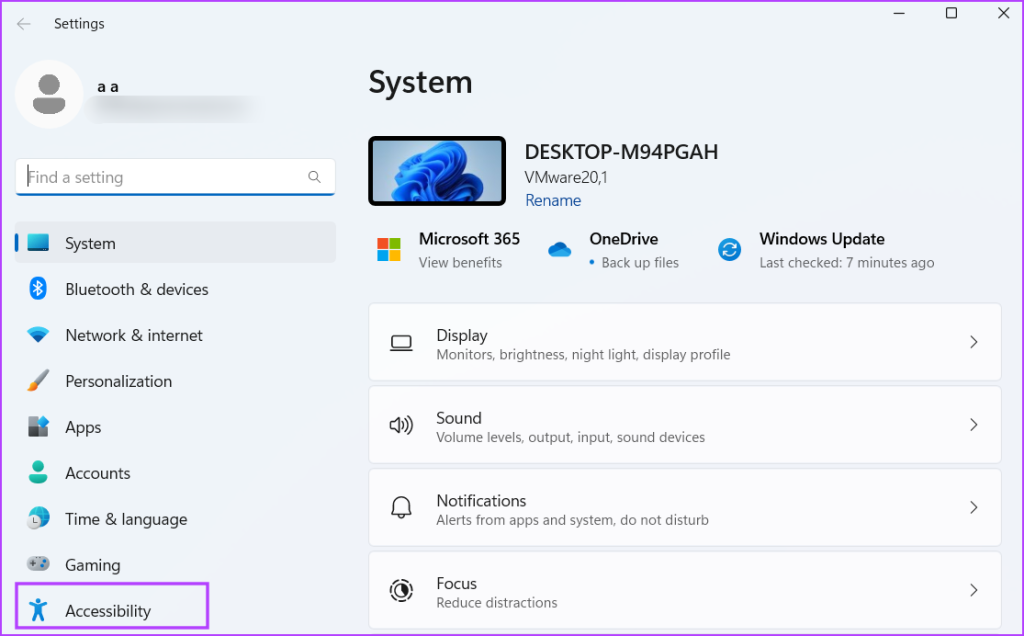
4. Abra el Centro de facilidad de acceso mediante el cuadro de diálogo Ejecutar
El cuadro de diálogo Ejecutar admite códigos abreviados para varias configuraciones y utilidades del Panel de control disponibles en Windows. Incluso puede acceder a un archivo o carpeta mediante el cuadro de diálogo Ejecutar. He aquí cómo hacerlo:
Paso 1: Presione el método abreviado de teclado Windows + R para iniciar el cuadro de diálogo Ejecutar.
Paso 2: Escriba ms-settings: acceso en el cuadro de texto. Presione Entrar para abrir la sección Accesibilidad en la aplicación Configuración.
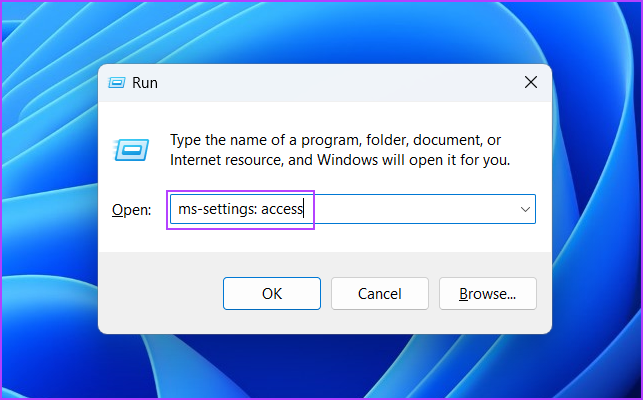
Paso 3: Como alternativa, puede escribir control access.cpl en el cuadro de texto y presionar Intro. Esto abrirá la versión heredada del Panel de control de la herramienta.
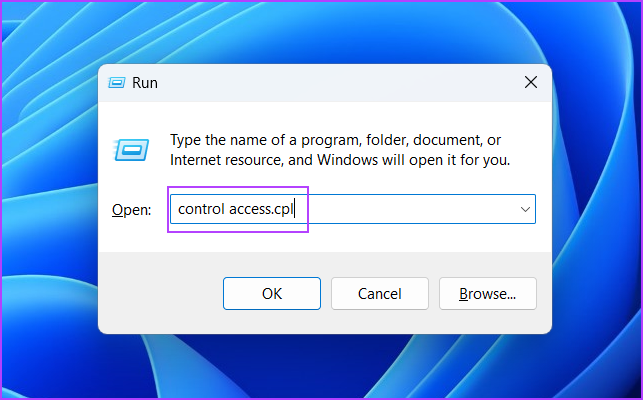
5. Abra el Centro de facilidad de acceso mediante el Panel de control
Antes, solo se podía acceder a la configuración de Facilidad de acceso a través del Panel de control. Sin embargo, Microsoft también introdujo la opción de acceder a él a través de la aplicación Configuración en Windows 10 y versiones más recientes. Repita los siguientes pasos:
Paso 1: Presione la tecla de Windows, escriba Panel de control y presione Entrar.
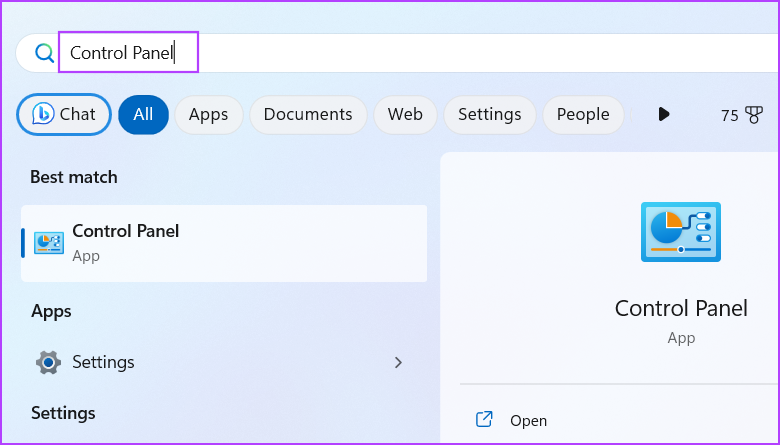
Paso 2: En la ventana del Panel de control, haga clic en la opción Facilidad de acceso.
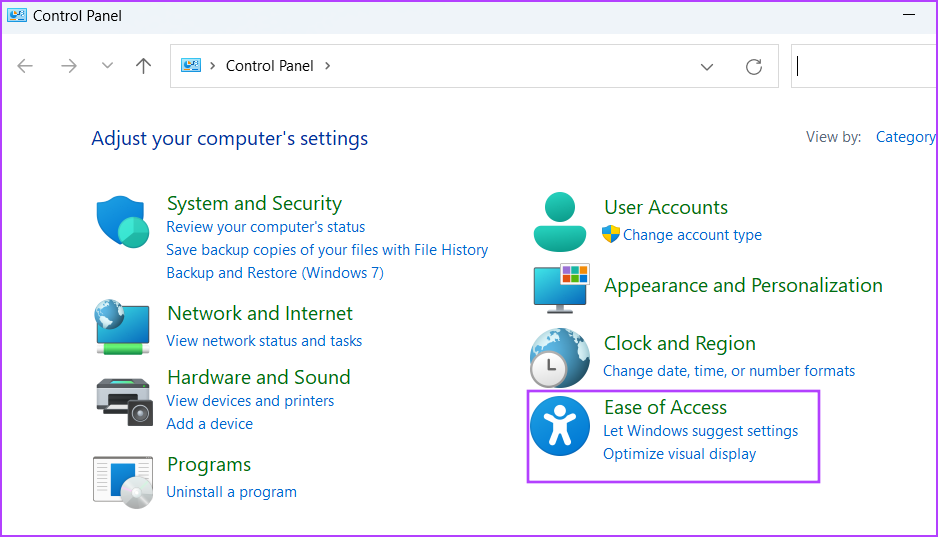
Paso 3: Haga clic en la opción’Centro de facilidad de acceso’. Aquí encontrará todas las configuraciones de accesibilidad disponibles en su sistema.
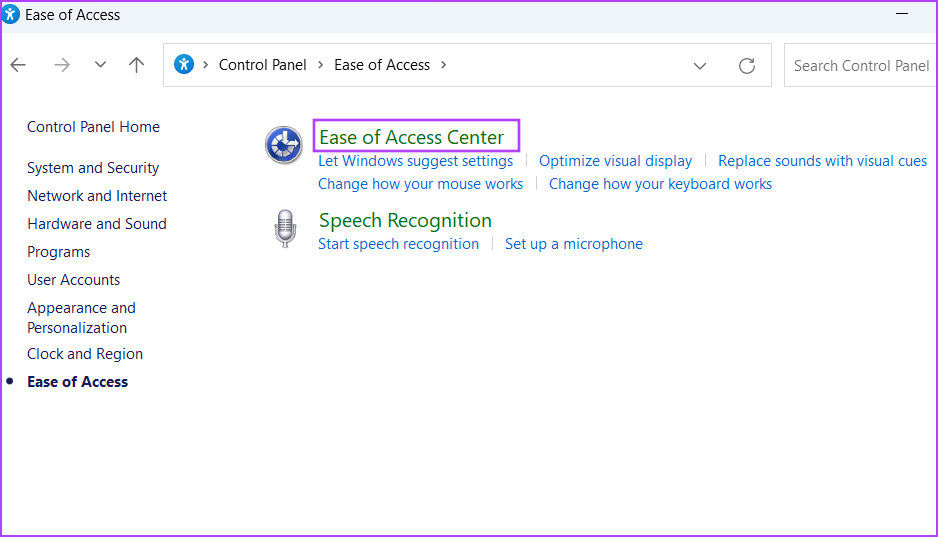
6. Abra el Centro de facilidad de acceso mediante la pantalla de bloqueo
Si necesita una función de accesibilidad antes de iniciar sesión en su PC con Windows 11, puede hacerlo a través de la pantalla de bloqueo. No encontrará todas las opciones de accesibilidad, sino solo aquellas que necesita para iniciar sesión en Windows, como Narrador, Lupa, Teclado en pantalla y algunas otras opciones. Repita los siguientes pasos:
Paso 1: Encienda su PC con Windows 11. Haga clic en la pantalla de bloqueo para abrir la pantalla de inicio de sesión.
Paso 2: Vaya a la esquina inferior derecha y haga clic en el ícono de Accesibilidad.
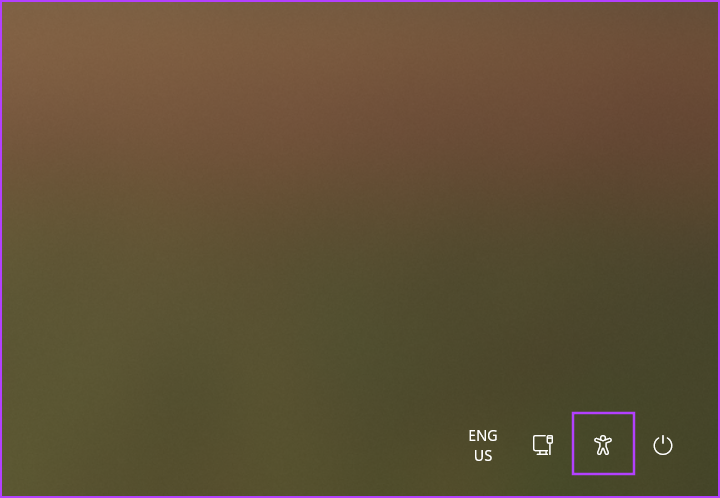
Paso 3: Se abrirá un menú conciso de todas las opciones de Accesibilidad disponibles.
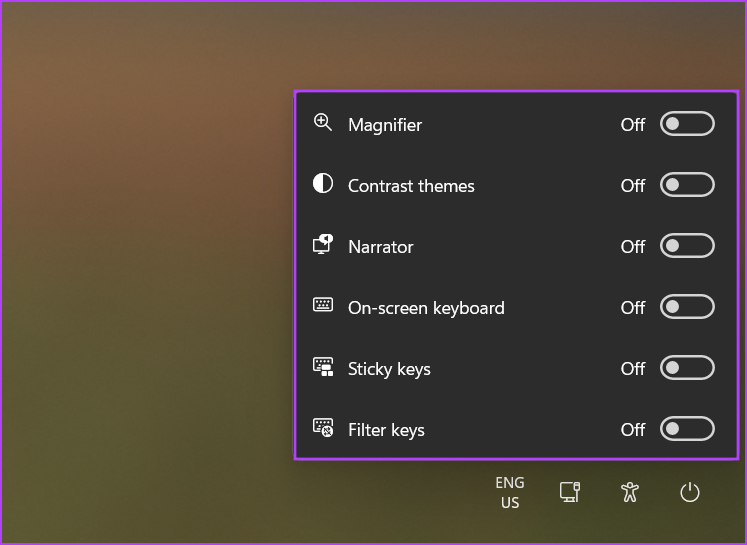
7. Abra el Centro de facilidad de acceso mediante el Administrador de tareas
Puede abrir nuevas tareas e iniciar aplicaciones desde el Administrador de tareas. Es extremadamente útil si no puede abrir la aplicación Configuración en su sistema. He aquí cómo hacerlo:
Paso 1: Presione el método abreviado de teclado Ctrl + Shift + Esc a la vez para abrir el Administrador de tareas.
Paso 2: Haga clic en el botón Ejecutar nueva tarea.
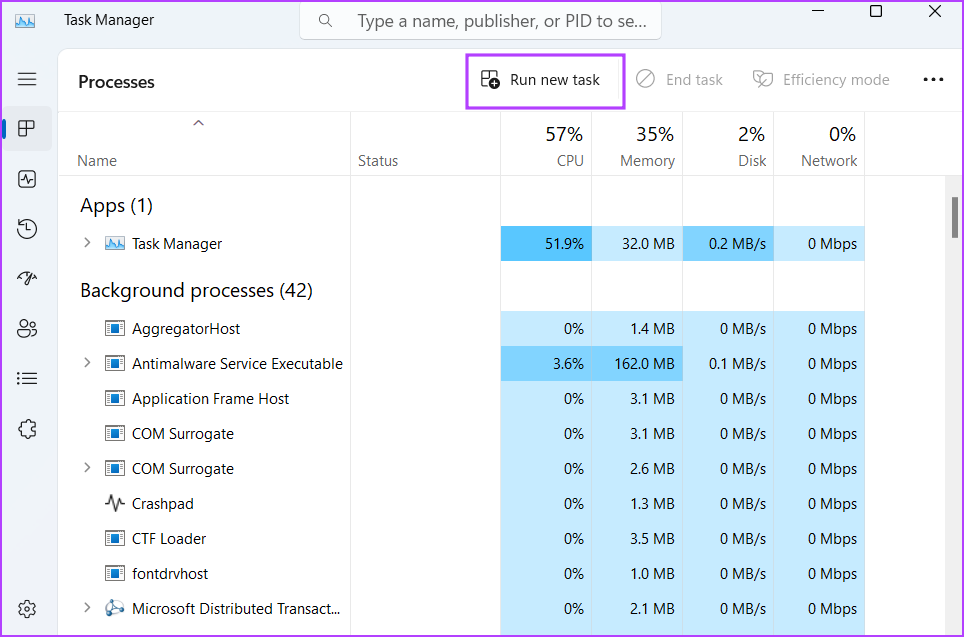
Paso 3: se abrirá una ventana Ejecutar nueva tarea. Escriba ms-settings: access en el cuadro de texto y presione Entrar para abrir la sección Accesibilidad en la aplicación Configuración.
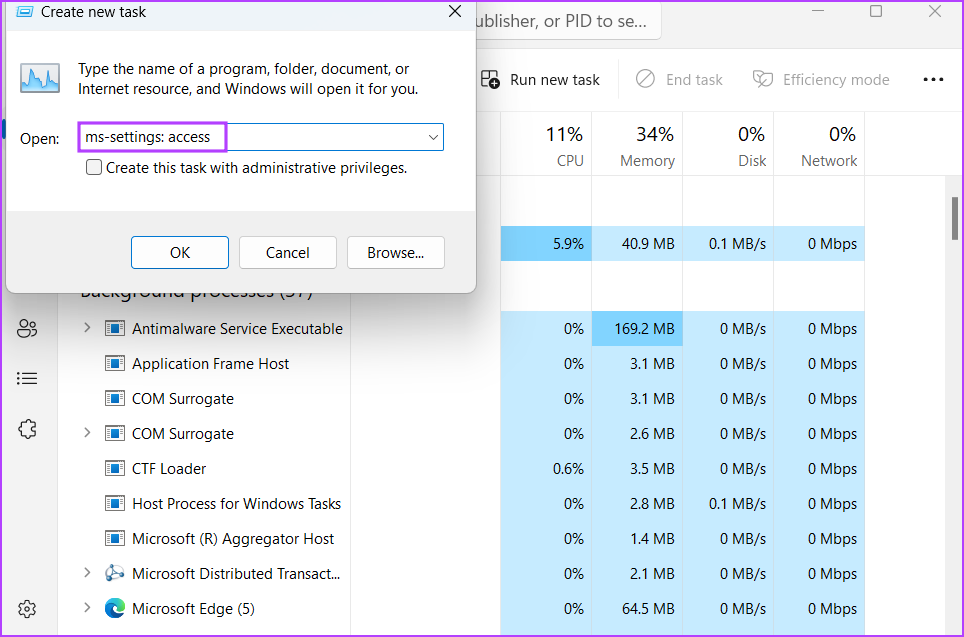
8. Abra el Centro de facilidad de acceso mediante la aplicación Terminal
Iniciar un programa desde Terminal es fácil si conoce la ubicación correcta o el código abreviado del programa. Afortunadamente, hay varios códigos abreviados para abrir el Centro de facilidad de acceso en Windows 11. Repita los siguientes pasos:
Paso 1: Haga clic con el botón derecho en el botón Inicio para abrir el Power Menú del Usuario. Haga clic en la opción Terminal.
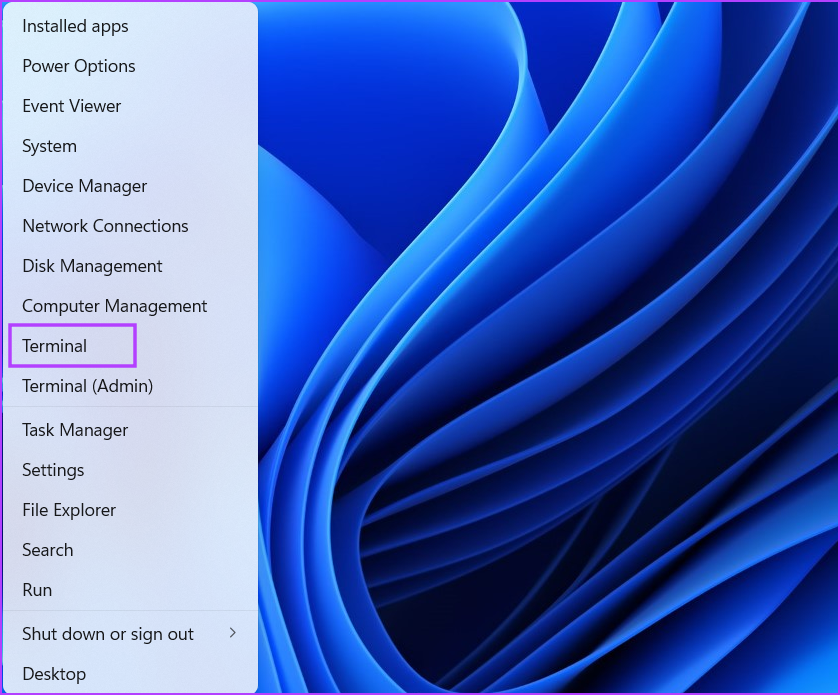
Paso 2: La aplicación Terminal abrirá una nueva pestaña del símbolo del sistema. Escribe el siguiente comando y presiona Enter:
control/name Microsoft.EaseOfAccessCenter
Paso 3: El Panel de Control abrirá la página’Centro de Facilidad de Acceso’.
Configure los ajustes de accesibilidad fácilmente
La herramienta Centro de facilidad de acceso en el sistema operativo Windows ayuda a los usuarios con problemas de visión o audición a ajustar los elementos de la pantalla y obtener asistencia mientras usan la computadora. Ahora, conoce ocho formas únicas de iniciar y usar la herramienta. Nos encanta la combinación de teclas de método abreviado predeterminada porque es más rápida, pero puede usar el cuadro de diálogo Ejecutar o la opción de la aplicación Terminal cuando no funciona.