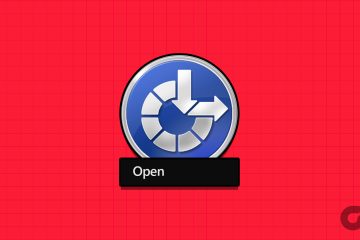¿Alguna vez ha experimentado que su PC con Windows se reinicia aleatoriamente y le da la notificación de que Windows ha actualizado automáticamente los controladores de su dispositivo? Si bien las actualizaciones automáticas de controladores son excelentes, a veces pueden dificultar su flujo de trabajo. Puede controlar Windows para asegurarse de evitar tales sorpresas y obtener más control sobre los controladores de su dispositivo.
Ya sea que su computadora tenga los componentes más recientes o que estén un poco anticuados, las actualizaciones automáticas de controladores a veces pueden causar más daño. A veces, esos controladores son probados por solo un número limitado de personas y terminan interrumpiendo su experiencia en Windows. Compartiremos formas esenciales de desactivar las actualizaciones automáticas de controladores en Windows 11. Por supuesto, eso significa que deberá actualizar manualmente los controladores para sus componentes como chipset, LAN/inalámbrica, teclado, tarjeta gráfica, mouse, etc.
Entonces, comencemos.
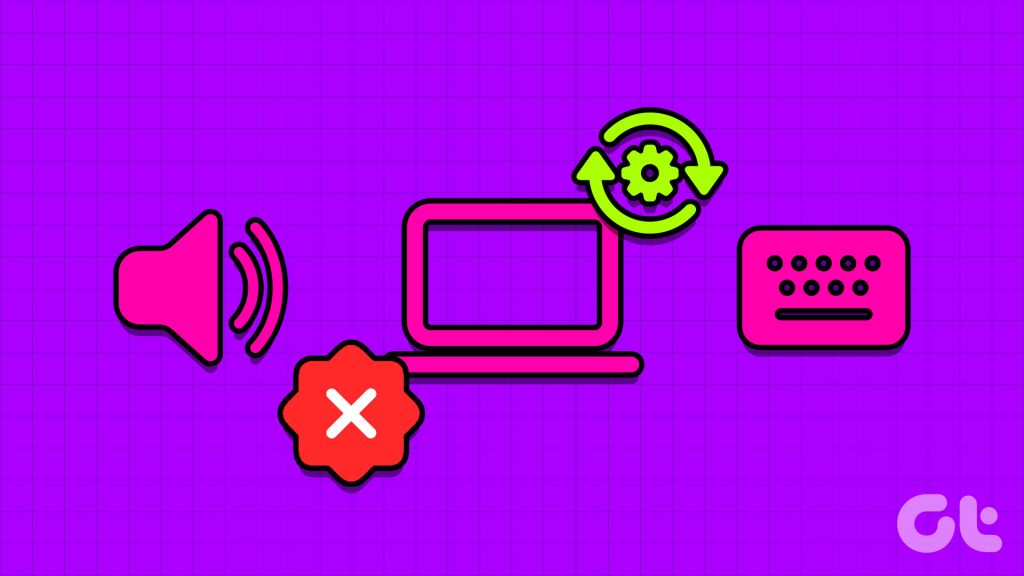
Razones para desactivar las actualizaciones automáticas de controladores en Windows 11
Las actualizaciones automáticas de controladores de dispositivos son como una espada de doble filo. Por lo general, mejoran el rendimiento del sistema y solucionan problemas conocidos. Pero a veces, pueden hacer más daño que bien. A continuación se presentan algunas de las principales razones por las que debe desactivar las actualizaciones automáticas de controladores en Windows 11:
La función de actualizaciones automáticas de controladores a veces puede instalar los controladores más recientes que pueden no ser compatibles con los componentes existentes en sus computadoras. Esto puede generar varios problemas, incluidos códigos de error, pantallas azules o incluso un bloqueo completo del sistema. Las empresas de hardware lanzan varias versiones de un controlador. Si el controlador instalado automáticamente es una versión beta pública o de canal de prueba, puede volver a hacer que su sistema sea inestable. La función de actualizaciones automáticas de controladores puede terminar consumiendo datos constantemente, lo que puede afectar la conexión a Internet de su plan de datos limitado.
Esas son algunas de las razones por las que debería considerar desactivar las actualizaciones automáticas de controladores. Veamos cómo hacerlo.
1. Desactive las actualizaciones automáticas de controladores mediante la aplicación de configuración
La aplicación de configuración funciona como el eje central de una PC con Windows y proporciona acceso a una amplia gama de características y funcionalidades. Desde operaciones básicas como personalizar su sistema hasta tareas avanzadas como administrar cuentas de usuario, puede hacerlo todo usando la aplicación de configuración de Windows. Para usarlo para evitar que Windows actualice los controladores automáticamente, su cuenta de Windows necesitará privilegios administrativos para seguir estos pasos:
Paso 1: Presione el método abreviado de teclado de Windows + I para iniciar el Configuración de la aplicación.
Paso 2: En la pestaña Sistema, seleccione la opción Acerca de.
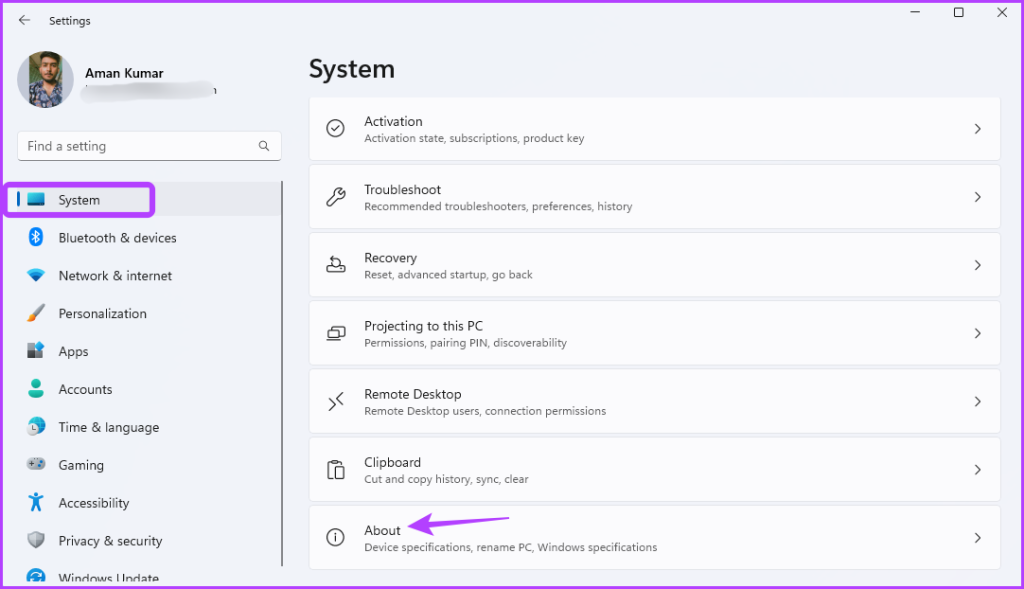
Paso 3: Haga clic en la opción Configuración avanzada del sistema.
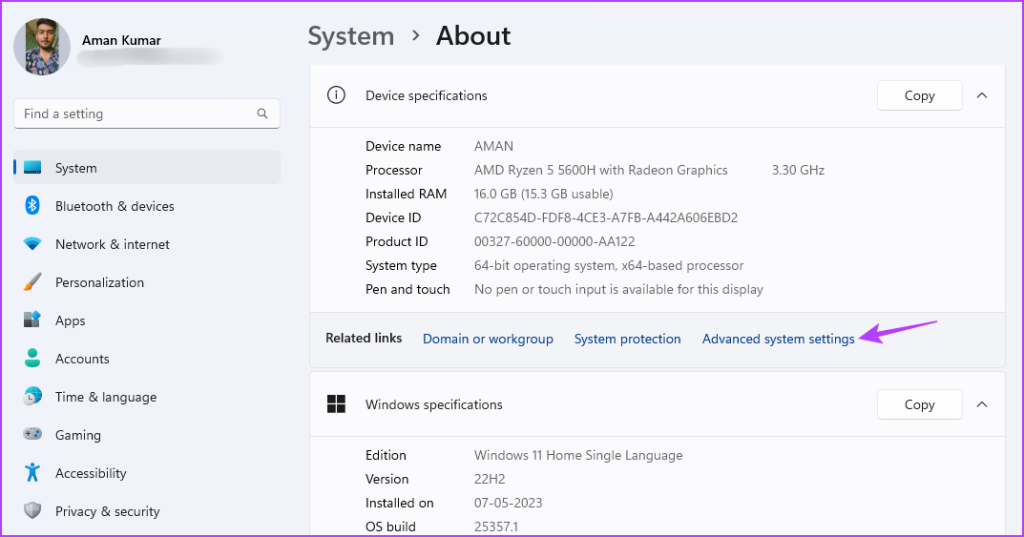
Paso 4: Cuando aparezca la ventana Propiedades del sistema, haga clic en la pestaña Hardware.
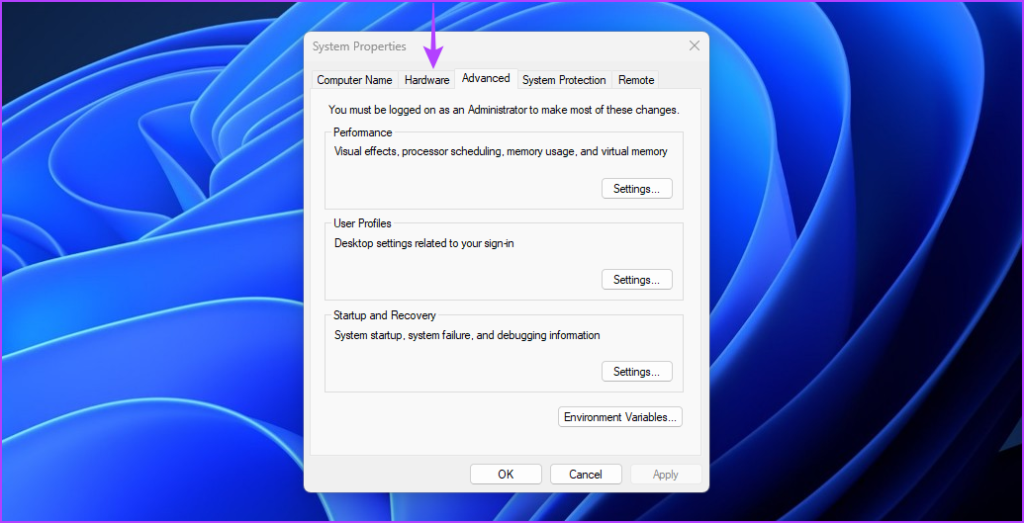
Paso 5: Haga clic en el botón Configuración de instalación del dispositivo.
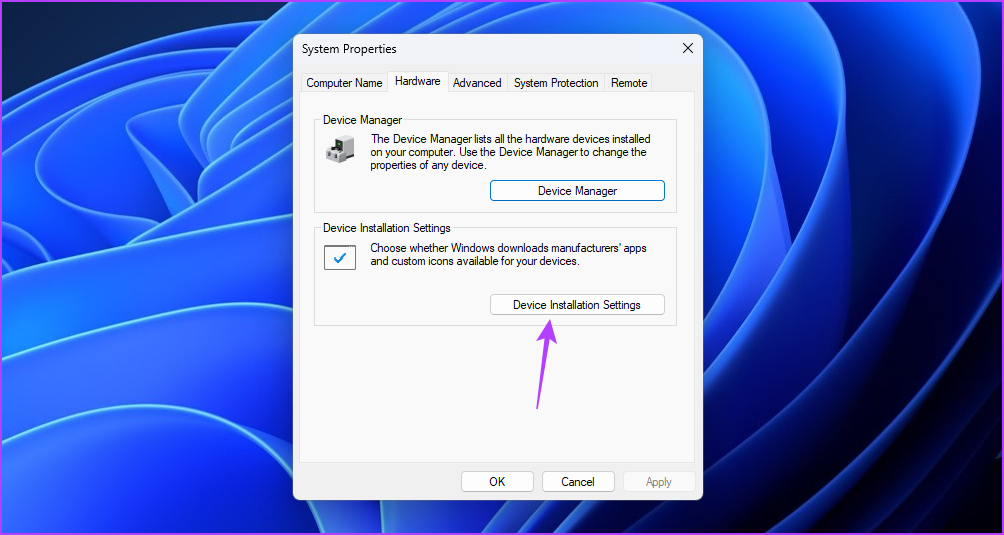
Paso 6: Elija’No (es posible que su dispositivo no funcione como esperado)’opción. Luego, haga clic en el botón Guardar cambios.
Windows ya no instalará actualizaciones de controladores de dispositivos automáticamente.
2. Desactive las actualizaciones automáticas de controladores mediante el Editor de directivas de grupo local
El Editor de directivas de grupo local es una utilidad importante de Windows que le permite administrar las directivas del sistema de manera eficaz. Con esta herramienta, puede acceder a la política de actualización automática de controladores y configurarla para que deje de descargar controladores automáticamente. Así es como se hace:
El Editor de políticas de grupo local está disponible solo en las ediciones Windows Professional, Education y Enterprise. Si está utilizando la edición de Windows Home, es posible que encuentre un mensaje de error que indique que”Windows no puede encontrar gpedit.msc”al intentar acceder al Editor de directivas de grupo local. Afortunadamente, puede resolver este error rápidamente. Consulte nuestra guía sobre cómo solucionar el error gpedit.msc que falta y use el Editor de políticas de grupo local en la edición Windows Home.
Paso 1: Presione el atajo de teclado Windows + R para abrir la herramienta Ejecutar.
Paso 2: Escriba gpedit.msc en el cuadro y haga clic en Aceptar.
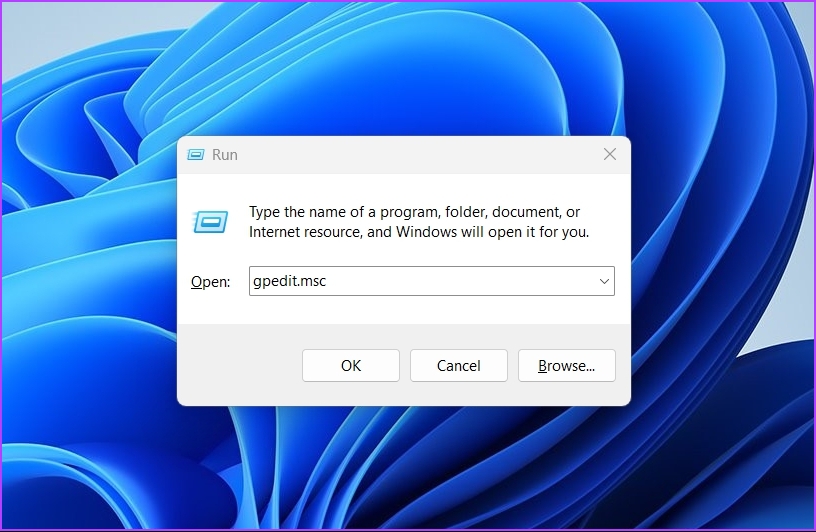
Paso 3: en el Editor de políticas de grupo local, diríjase a la siguiente ubicación:
Configuración del equipo > Plantillas administrativas > Componentes de Windows > Actualización de Windows > Administrar actualizaciones ofrecidas desde Windows Update
Paso 4: Haga doble clic en’No incluir controladores con actualizaciones de Windows’del panel derecho.
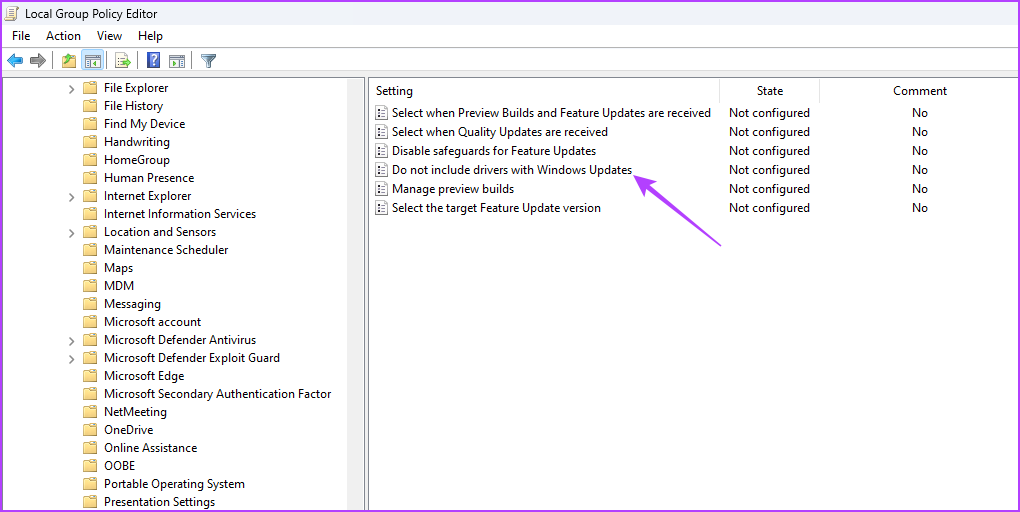
Paso 5: Elija la opción Habilitado. Luego, haga clic en el botón Aplicar y Aceptar.

3. Desactive las actualizaciones automáticas de controladores mediante el Editor de registro
Otra forma rápida de desactivar las descargas automáticas de controladores es editando el registro de Windows. Sin embargo, antes de continuar con este método, es crucial hacer una copia de seguridad del registro y crear un punto de restauración para evitar cualquier posible pérdida de datos en caso de que algo salga mal durante el proceso de edición.
Una vez que haya terminado con el requisitos previos, siga estos pasos para evitar que Windows actualice los controladores automáticamente:
Paso 1: Presione el método abreviado de teclado Windows + R para abrir la herramienta Ejecutar, escriba regedit en el cuadro y haga clic en Aceptar.
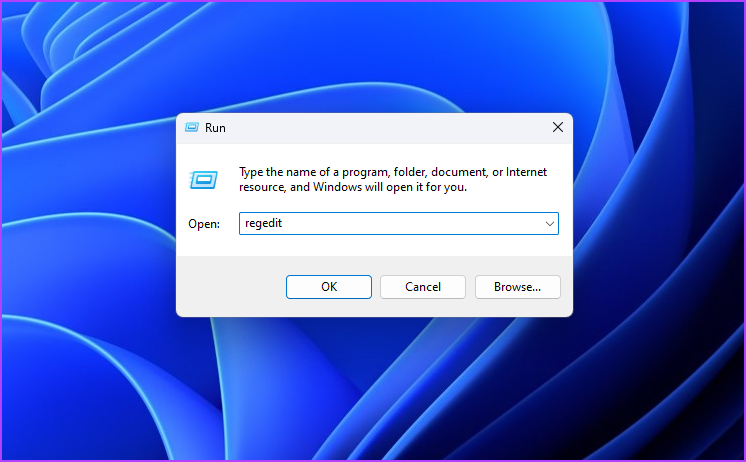
Paso 2: En el Editor del Registro, copie y pegue la siguiente ubicación en la barra de direcciones:
Computer\HKEY_LOCAL_MACHINE\SOFTWARE\Microsoft\Windows\CurrentVersion\DriverSearching
Paso 3: Haga doble clic en el valor SearchOrderConfig en el panel derecho.
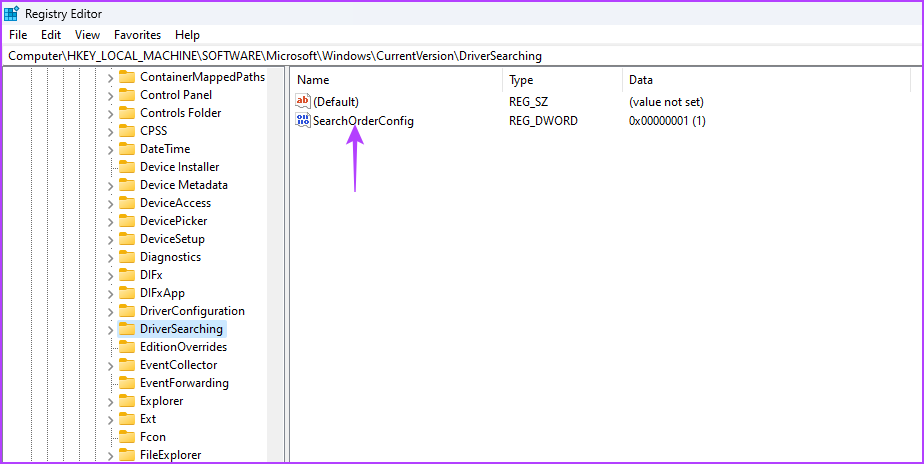
Paso 4: Escriba 0 en los datos del valor y haga clic en Aceptar.
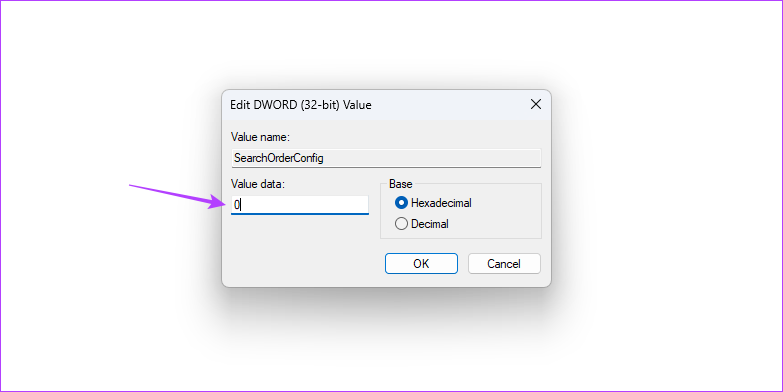
Configurar los datos de valor de SearchOrderConfig en 0 evitará que Windows descargue automáticamente las actualizaciones del controlador. En el futuro, si desea activar las descargas automáticas, escriba 1 en los datos de valor de SearchOrderConfig y guarde los cambios.
Todo bajo control
Las actualizaciones automáticas de controladores de dispositivos descargan automáticamente el controlador más reciente actualizaciones en su sistema. Si bien esta característica puede ser útil, a veces puede descargar controladores que pueden causar problemas en su PC con Windows. Por lo tanto, es recomendable desactivar las actualizaciones automáticas de controladores en Windows 11 utilizando los métodos descritos anteriormente.