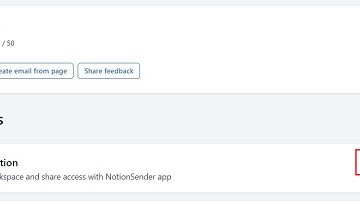Con la reciente represión del uso compartido de contraseñas, se ha vuelto aún más imperativo asegurarse de que su contraseña no termine con alguien que no sea parte de su hogar. Sin embargo, si no está seguro de quién tiene acceso a la contraseña de su cuenta, simplemente cambie o restablezca su contraseña de Netflix y compártala con las personas que desee. Así es como se hace.
Ya sea que estés cambiando o restableciendo tu contraseña de Netflix, siempre asegúrate de que la nueva contraseña sea diferente a la anterior. Además, mantenga siempre su contraseña específica para una sola aplicación e intente no reutilizar ninguna combinación de contraseña conocida. Con eso fuera del camino, entremos directamente.

Cómo cambiar su contraseña de Netflix
Una buena manera de asegurarse de que nadie no autorizado tenga acceso a su cuenta de Netflix es cambiando su contraseña en Netflix. Tenga en cuenta que este método solo funcionará si conoce su contraseña actual de Netflix y puede iniciar sesión en su cuenta. Siga los pasos a continuación para hacerlo usando la aplicación móvil y de escritorio de Netflix.
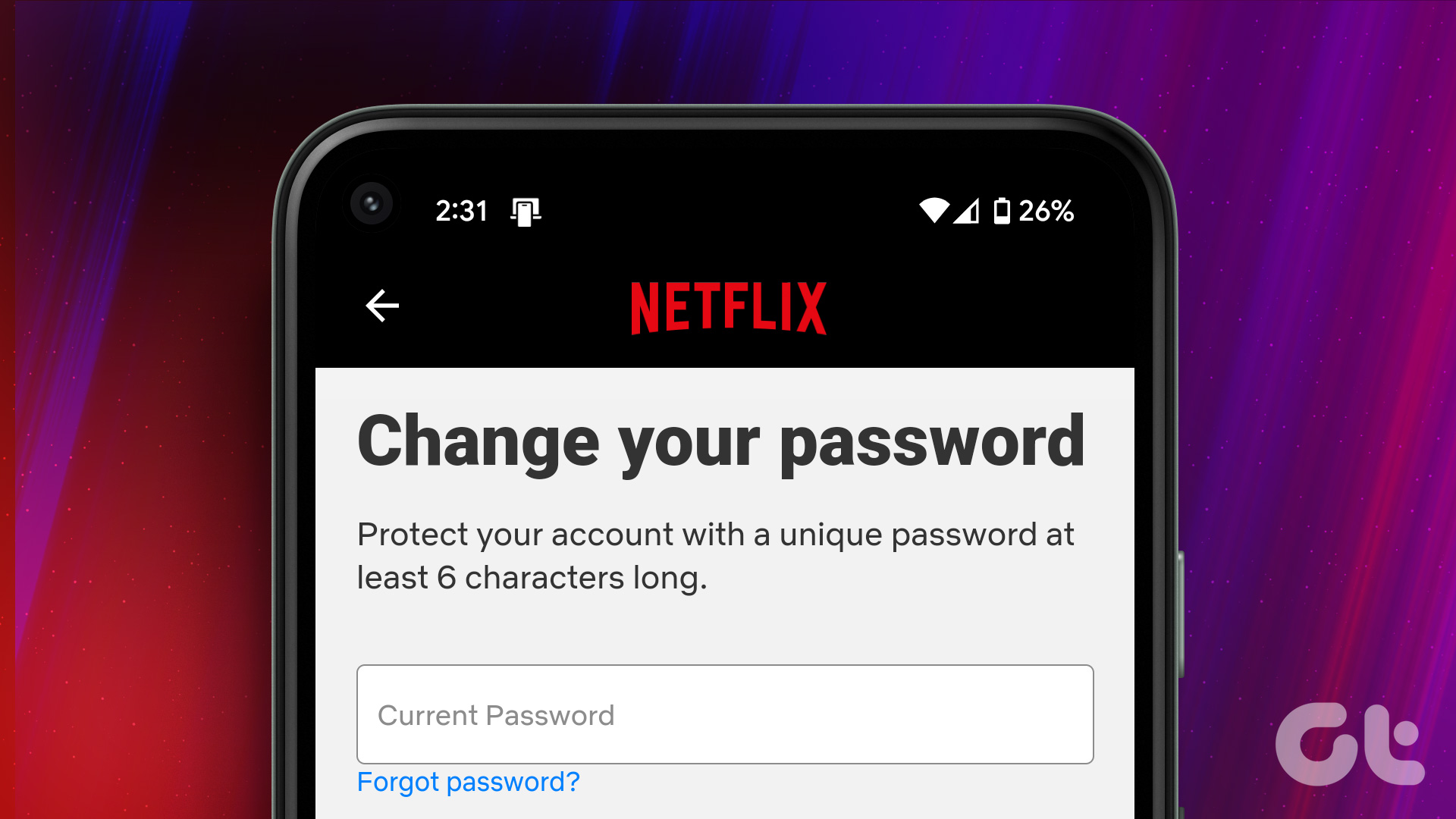
Nota: puede pasar a la siguiente sección si ha olvidado su contraseña actual y desea restablecer su contraseña de Netflix.
Uso Navegador web
Paso 1: Vaya a la página Su cuenta de Netflix.
Abra la página Su cuenta de Netflix
Paso 2: Aquí, vaya a’Membresía y facturación’y haga clic en Cambiar contraseña.
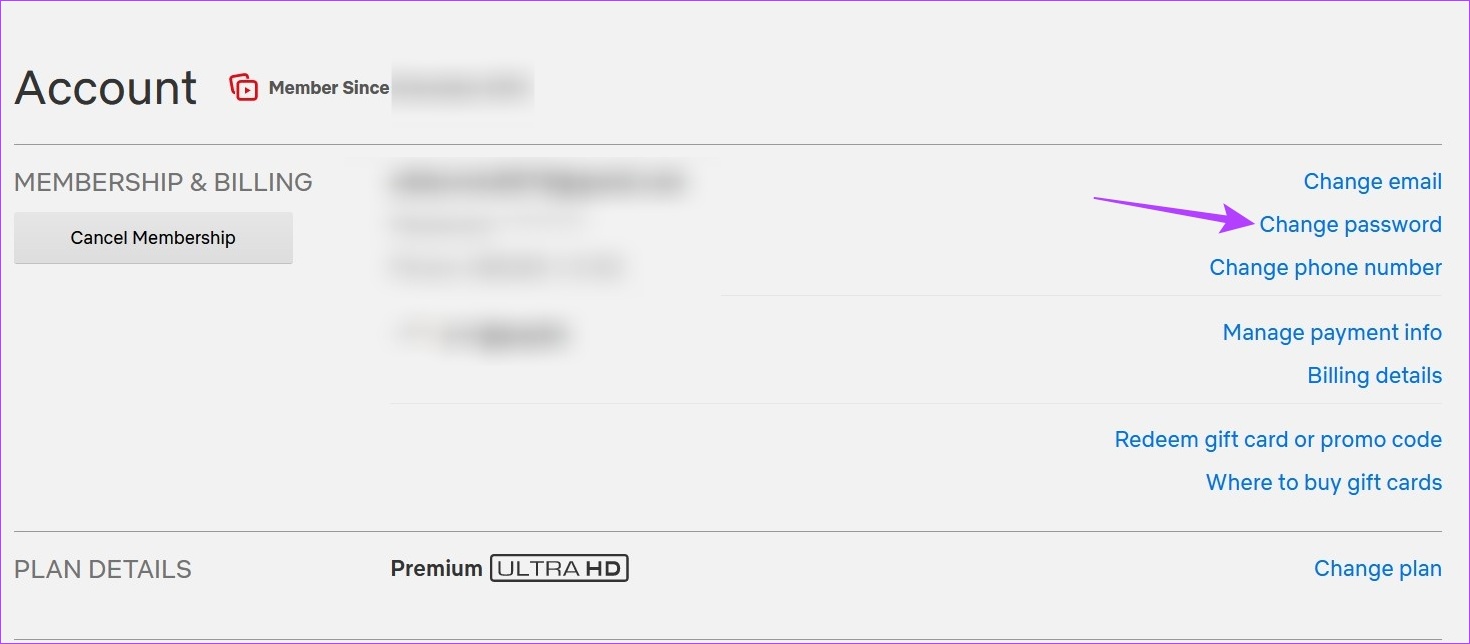
Paso 3: Primero, ingrese su contraseña actual de Netflix.
Paso 4: Luego, ingrese y vuelva a ingresar la nueva contraseña. También puedes marcar la casilla’Cerrar sesión en todos los dispositivos’para asegurarte de que Netflix cierra sesión en todos los demás dispositivos una vez que se cambia la contraseña.
Paso 5: Finalmente, haz clic en Guardar.
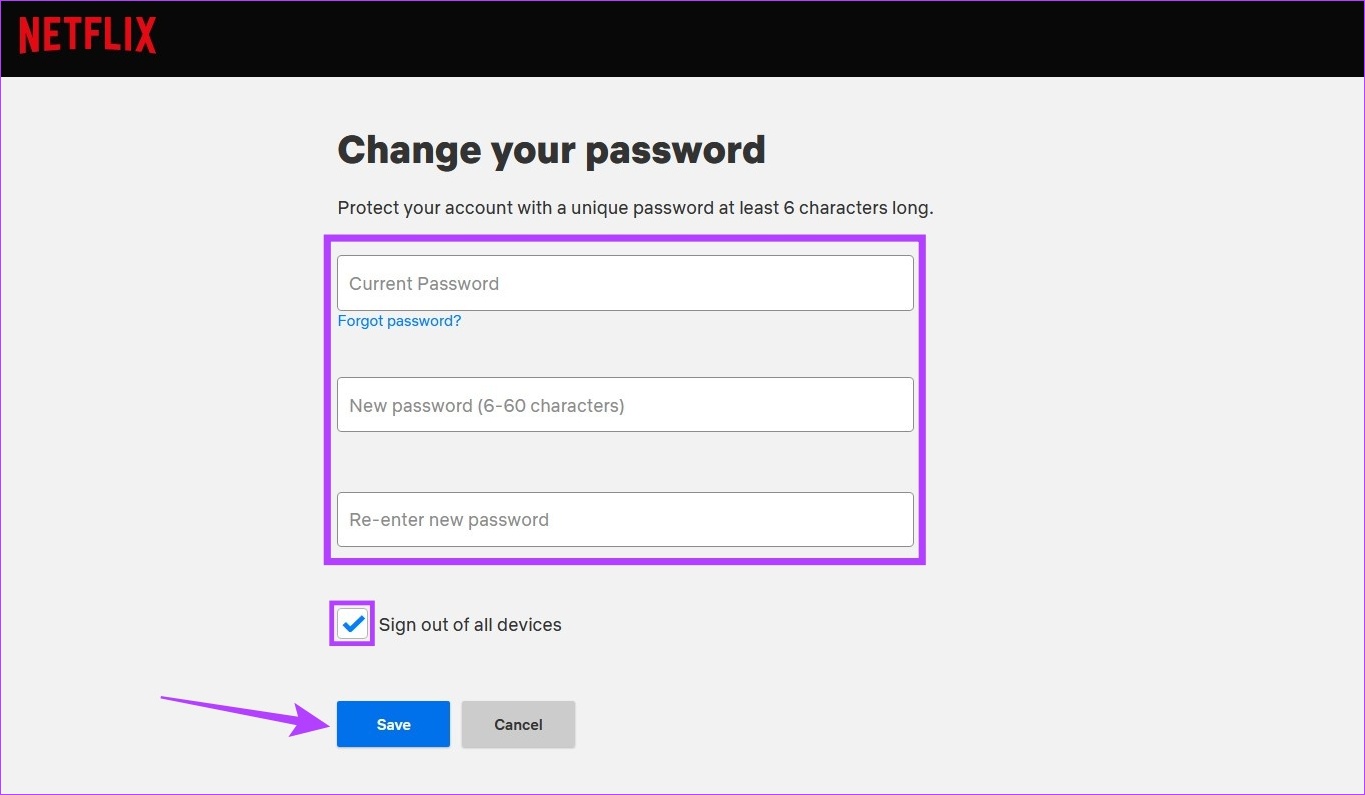
Esto cambiará instantáneamente su contraseña de Netflix a la nueva y cerrará la sesión de todos los demás dispositivos que anteriormente usaban su cuenta de Netflix.
Uso de la aplicación móvil
Paso 1: Abre la aplicación móvil de Netflix.
Paso 2: Aquí, toca tu perfil.
Paso 3: Luego, en la esquina superior derecha, toca el ícono de tu perfil.
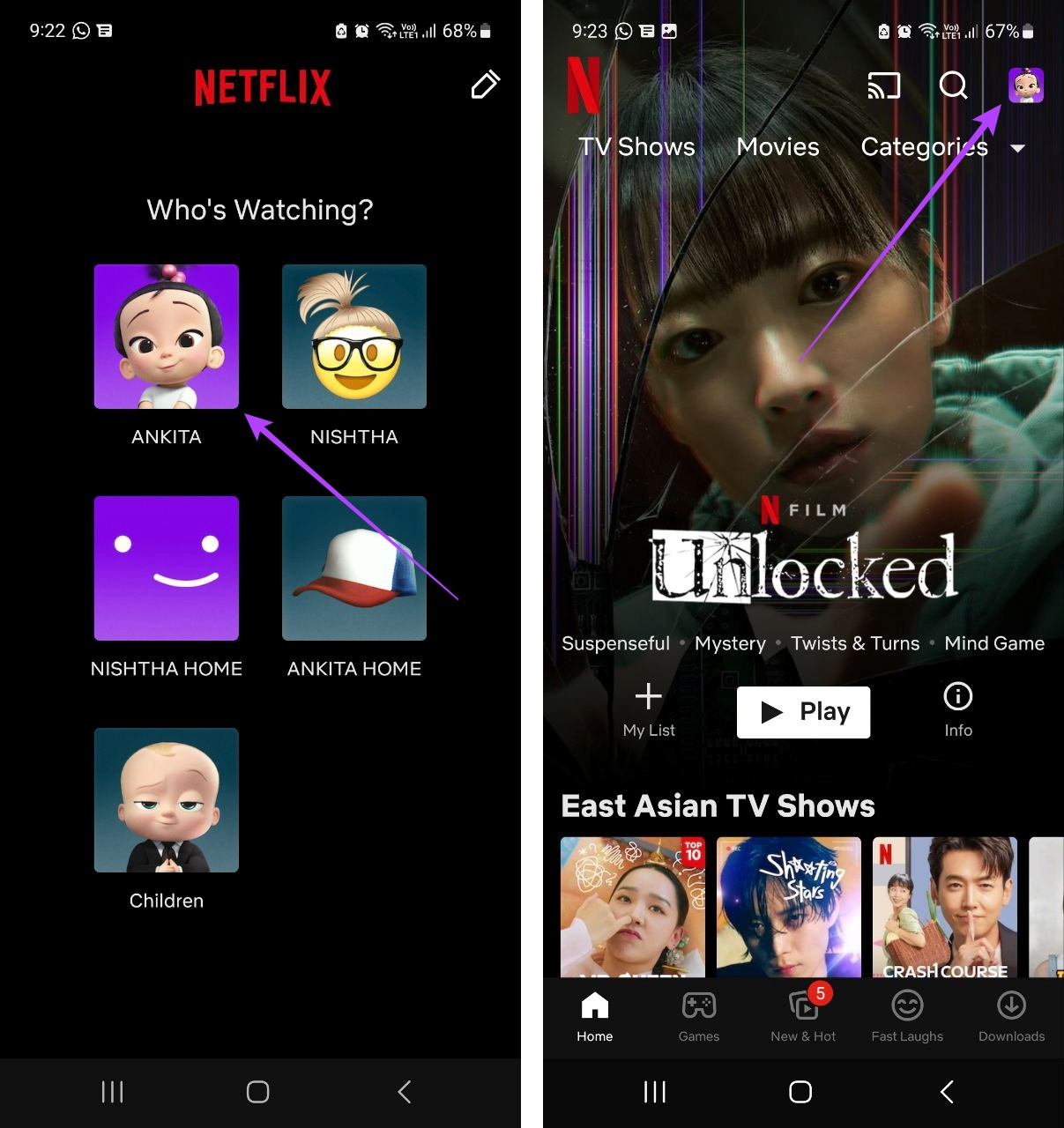
Paso 4: toca Cuenta.
Paso 5: Desplácese hacia abajo hasta’Membresía y facturación’y toque Cambiar contraseña.
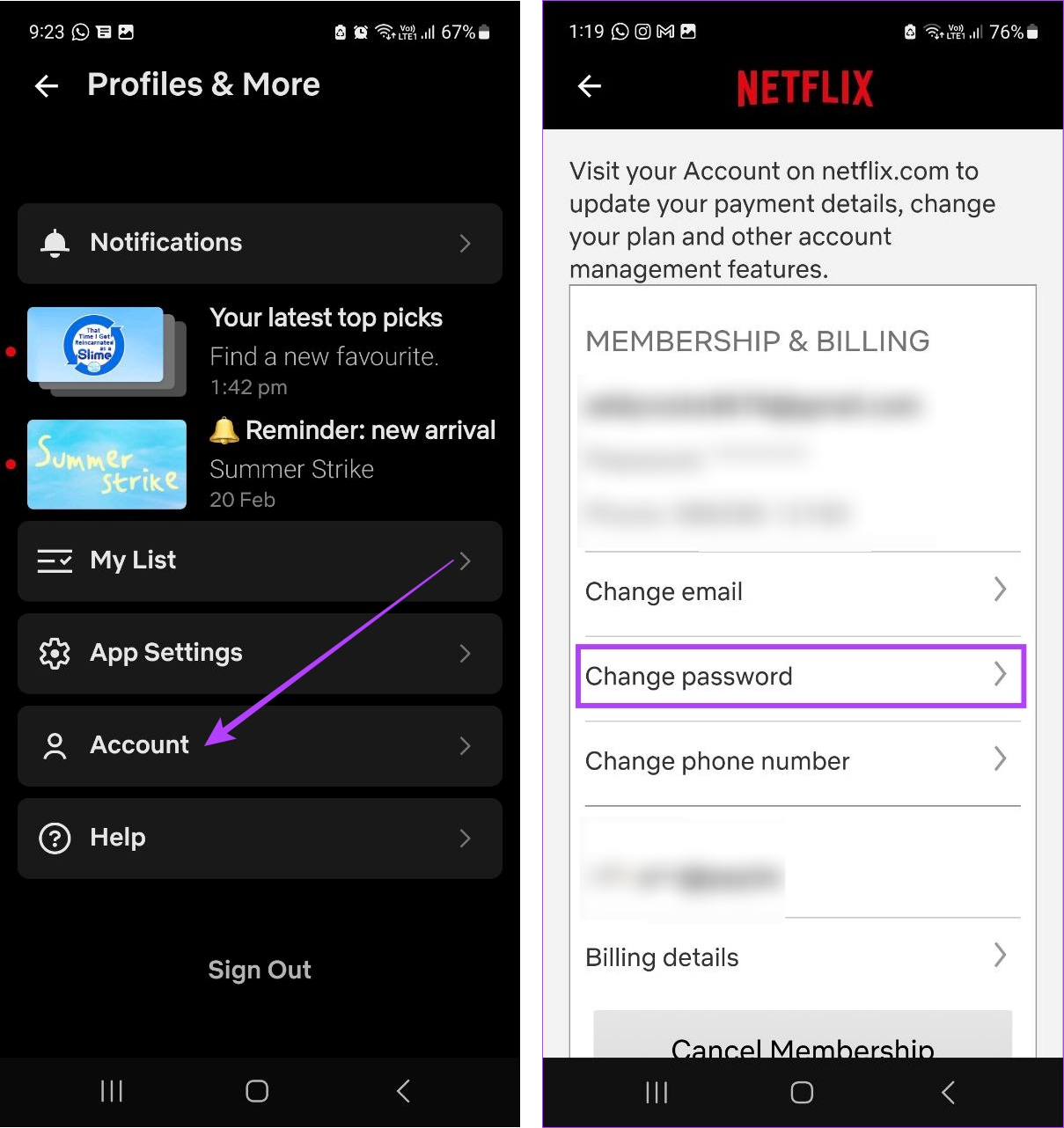
Paso 6: En esta página, primero ingrese su contraseña actual de Netflix. Luego, ingrese y vuelva a ingresar su nueva contraseña de Netflix.
Consejo: También puede marcar la opción’Cerrar sesión en todos los dispositivos’para asegurarse de que su cuenta de Netflix esté cerrada. todos los dispositivos una vez que se restablezca la contraseña.
Paso 7: Una vez que todo esté hecho, toque Guardar.
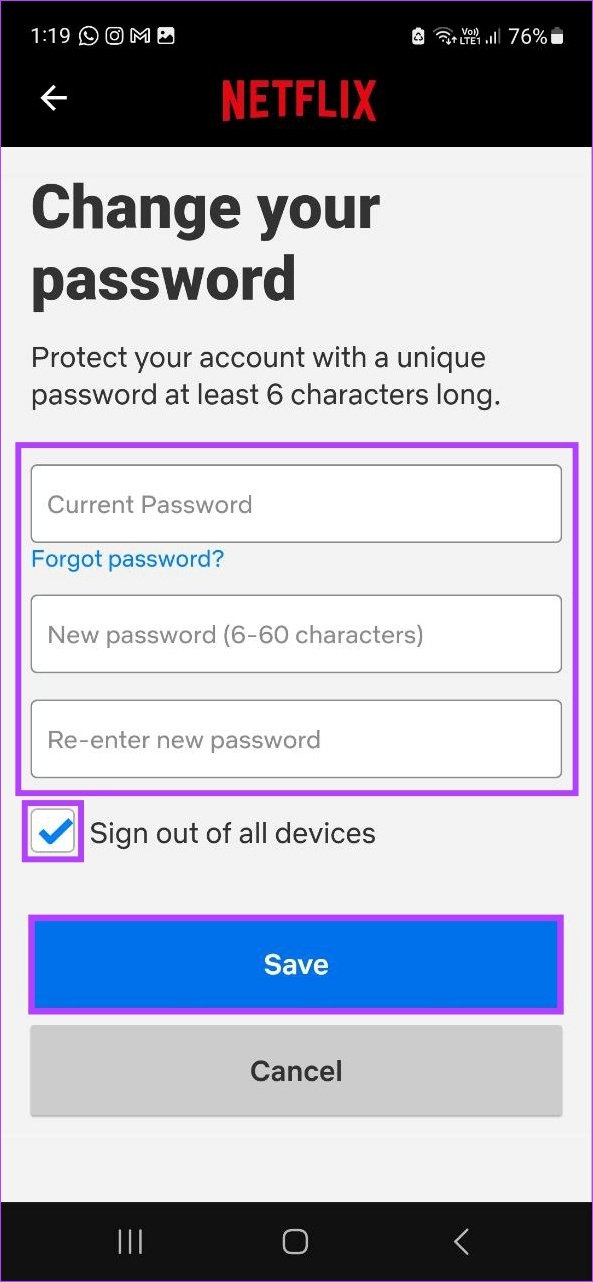
Esto cambiará su contraseña en su cuenta de Netflix.
Cómo restablecer la contraseña en Netflix
Si no recuerda su contraseña de Netflix o simplemente desea recuperar su cuenta de Netflix, existen tres formas principales de hacerlo. Usando su ID de correo electrónico registrado o número de teléfono móvil, puede obtener instantáneamente el enlace o código de restablecimiento de contraseña y restablecer la contraseña de su cuenta de Netflix en consecuencia.
Sin embargo, para recuperar su cuenta, deberá ingresar la información de facturación de su cuenta para que Netflix ubique la cuenta asociada con ella. Una vez hecho esto, siga las instrucciones para restablecer la contraseña de su cuenta. Siga los pasos a continuación para hacerlo.
Nota: También puede usar los pasos a continuación para restablecer la contraseña en su dispositivo móvil, ya que la aplicación móvil de Netflix también lo redirigirá a la Página de ayuda de inicio de sesión de Netflix en el navegador web de su móvil.
Uso de ID de correo electrónico
Paso 1: Abra la página de ayuda para iniciar sesión en Netflix.
Abrir la página de Ayuda de inicio de sesión de Netflix
Paso 2: Ahora, si ha configurado su cuenta usando su ID de correo electrónico, seleccione Correo electrónico.
Paso 3: Luego, ingrese la ID de correo electrónico asociada con su cuenta de Netflix y haga clic en Enviarme un correo electrónico.
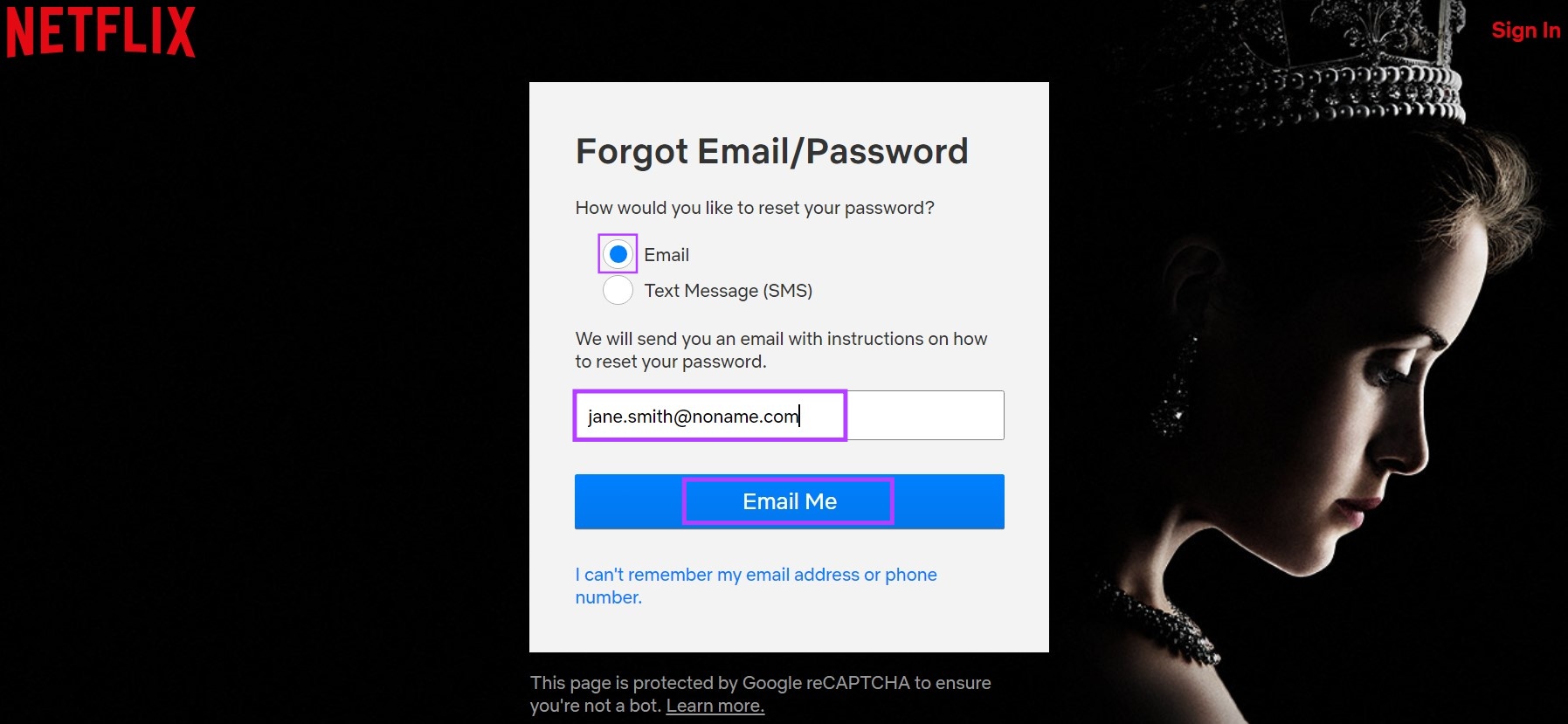
Una vez hecho esto, revisa tu correo. Si no puede encontrar el correo electrónico de restablecimiento de contraseña, asegúrese de revisar también sus carpetas de correo basura o spam. Si aún no puede encontrar el correo electrónico, espere un momento antes de volver a verificar. El enlace de restablecimiento de contraseña suele ser válido durante 24 horas, lo que le brinda suficiente tiempo para restablecer su contraseña. Además, siempre puede solicitar otro enlace de restablecimiento de contraseña si aún no ha recibido el primero.
Uso del número de teléfono móvil
Paso 1: Abra el Página de ayuda para iniciar sesión en Netflix.
Abrir página de ayuda para iniciar sesión en Netflix
Paso 2: Aquí, seleccione’Mensaje de texto (SMS)’.
Paso 3: Elija el código de país correcto e ingrese el número de teléfono móvil asociado con su cuenta de Netflix.
Paso 4: haga clic en Enviar mensaje de texto.
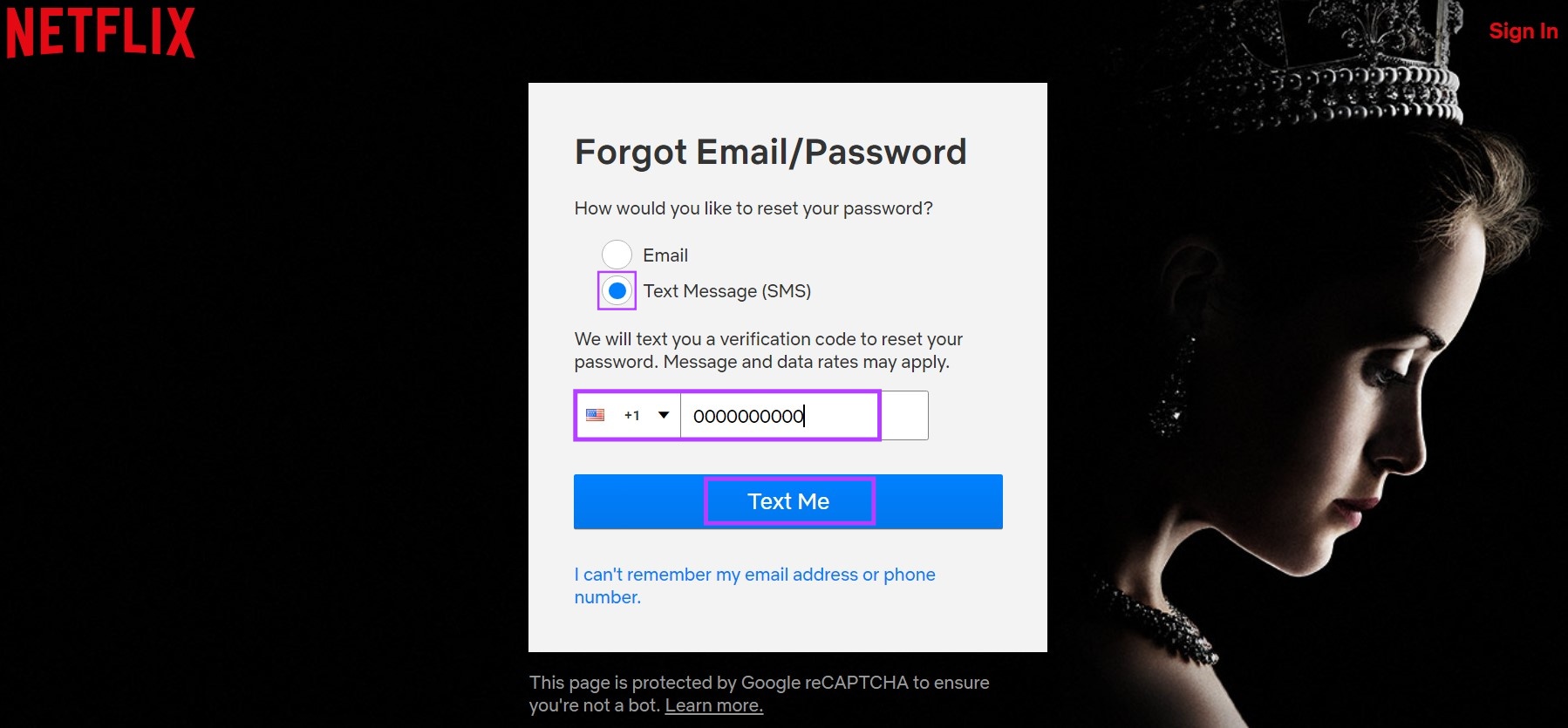
Revisa tus mensajes de texto para obtener el código de verificación de restablecimiento de contraseña. Este código es válido durante 20 minutos. Una vez recibida, dirígete a la página de restablecimiento de contraseña y sigue las instrucciones en pantalla para restablecer tu contraseña en Netflix.
Recuperar cuenta de Netflix
Paso 1: Vaya a la página de Ayuda para iniciar sesión en Netflix.
Abra la página de Ayuda para iniciar sesión en Netflix
Paso 2: Baja y haz clic en’No recuerdo mi dirección de correo electrónico ni mi número de teléfono’.
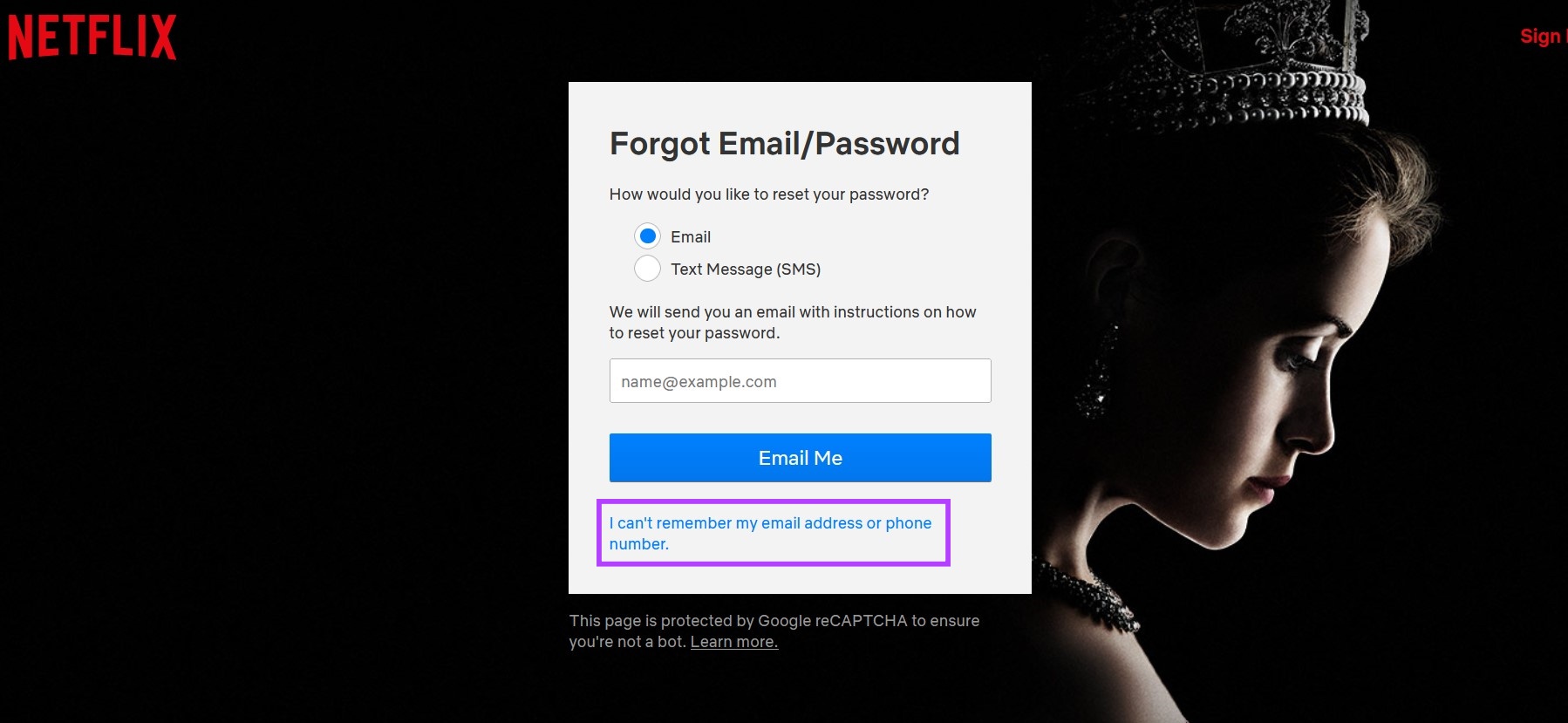
Paso 3: Aquí, ingresa el nombre de su cuenta y el número de la tarjeta de crédito o débito asociada con los detalles de facturación de su cuenta de Netflix.
Paso 4: Luego, haga clic en Buscar cuenta.

Una vez Netflix encuentra la cuenta asociada, sigue las instrucciones para cambiar tu contraseña de Netflix. Sin embargo, si se le factura a través de un servicio de terceros, también puede comuníquese con la Ayuda de Netflix para recuperar y restablecer la contraseña de su cuenta de Netflix.
Bonus: Cómo encontrar su contraseña de Netflix
Si bien no hay formas directas de encontrar su contraseña en la aplicación móvil y de escritorio de Netflix, es posible que pueda para encontrar su contraseña de Netflix en la página de configuración del administrador de contraseñas de su navegador web. De esta manera, es posible que pueda recuperar una contraseña olvidada. Tenga en cuenta que solo podrá usar este servicio si previamente guardó su contraseña o activó el administrador de contraseñas en su navegador web.
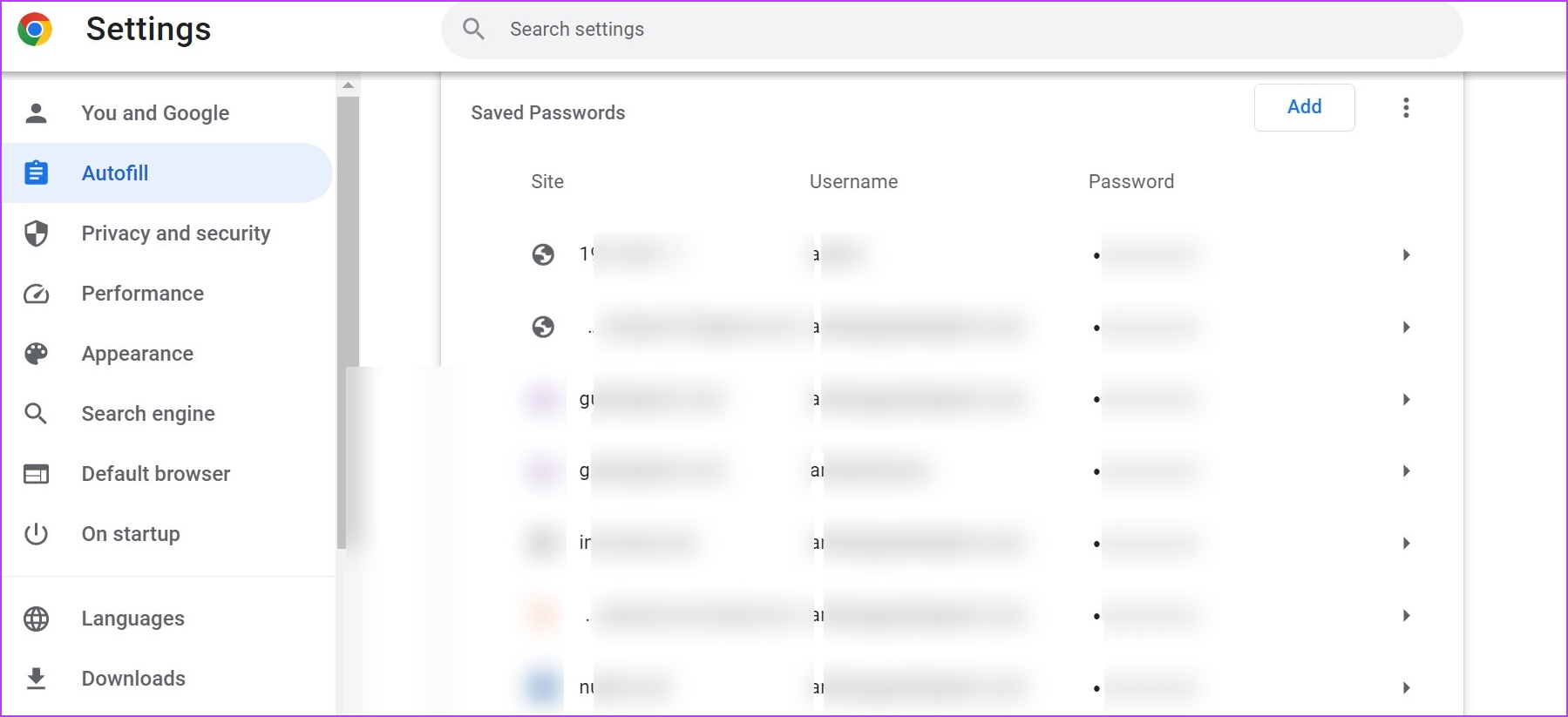
Consulte nuestras guías para obtener más información sobre cómo puede administrar y verificar sus contraseñas guardadas en Borde, Firefox y Chrome. Además, es posible que también pueda ver su contraseña de Netflix desde otros administradores de contraseñas de terceros, si está utilizando uno.
Preguntas frecuentes sobre el uso de Netflix en dispositivos móviles y de escritorio
2. ¿Puedes compartir tu contraseña de Netflix con otras personas?
Si bien puedes compartir tu contraseña de Netflix con otras personas, con la reciente represión de las políticas de uso compartido de contraseñas de Netflix, se recomienda enfáticamente compartir tu contraseña de Netflix solo con las personas. en tu casa.
Sí, puede cambiar su plan de Netflix en medio de su ciclo de facturación. Sin embargo, si cambia a un plan inferior al actual, el cambio solo entrará en vigencia en el próximo ciclo de facturación. Pero, si te cambias a un plan superior al actual, el cambio se aplicará de inmediato. Si está confundido, consulte nuestra guía detallada sobre cómo cambiar o cancelar su plan de Netflix en cualquier dispositivo.
No más inicios de sesión no deseados
Mantener segura la información de inicio de sesión siempre debe ser la prioridad # 1. Sin embargo, en caso de que caiga en las manos equivocadas, esperamos que a través de este artículo hayas podido cambiar o restablecer tu contraseña de Netflix y asegurar tu cuenta nuevamente.
En caso de que ya no necesite las pantallas adicionales pero no sepa qué plan elegir, consulte nuestra comparación detallada de Netflix Estándar vs. Premium y vea qué plan es mejor para usted.