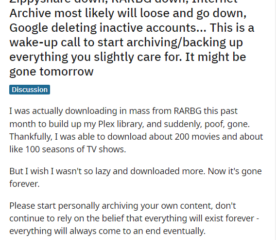Puedes configurar WhatsApp en tu computadora y usarlo en la pantalla grande para enviar mensajes de texto, fotos, videos e incluso hacer llamadas. Este breve tutorial explica cómo usar WhatsApp en tu Mac o PC con Windows y qué hacer si no puedes hacerlo funcionar.
WhatsApp es el servicio de mensajería instantánea más popular del mundo que funciona en iOS, Android y KaiOS. Con unos sencillos pasos, también puedes hacer que funcione en tu iPad.
Sin embargo, si, como yo, pasas la mayor parte del tiempo frente a una computadora, puedes configurar WhatsApp en la pantalla grande y envíe o responda mensajes directamente desde su escritorio. Esto elimina la necesidad de levantar su teléfono inteligente cada vez que WhatsApp suena con una nueva notificación.
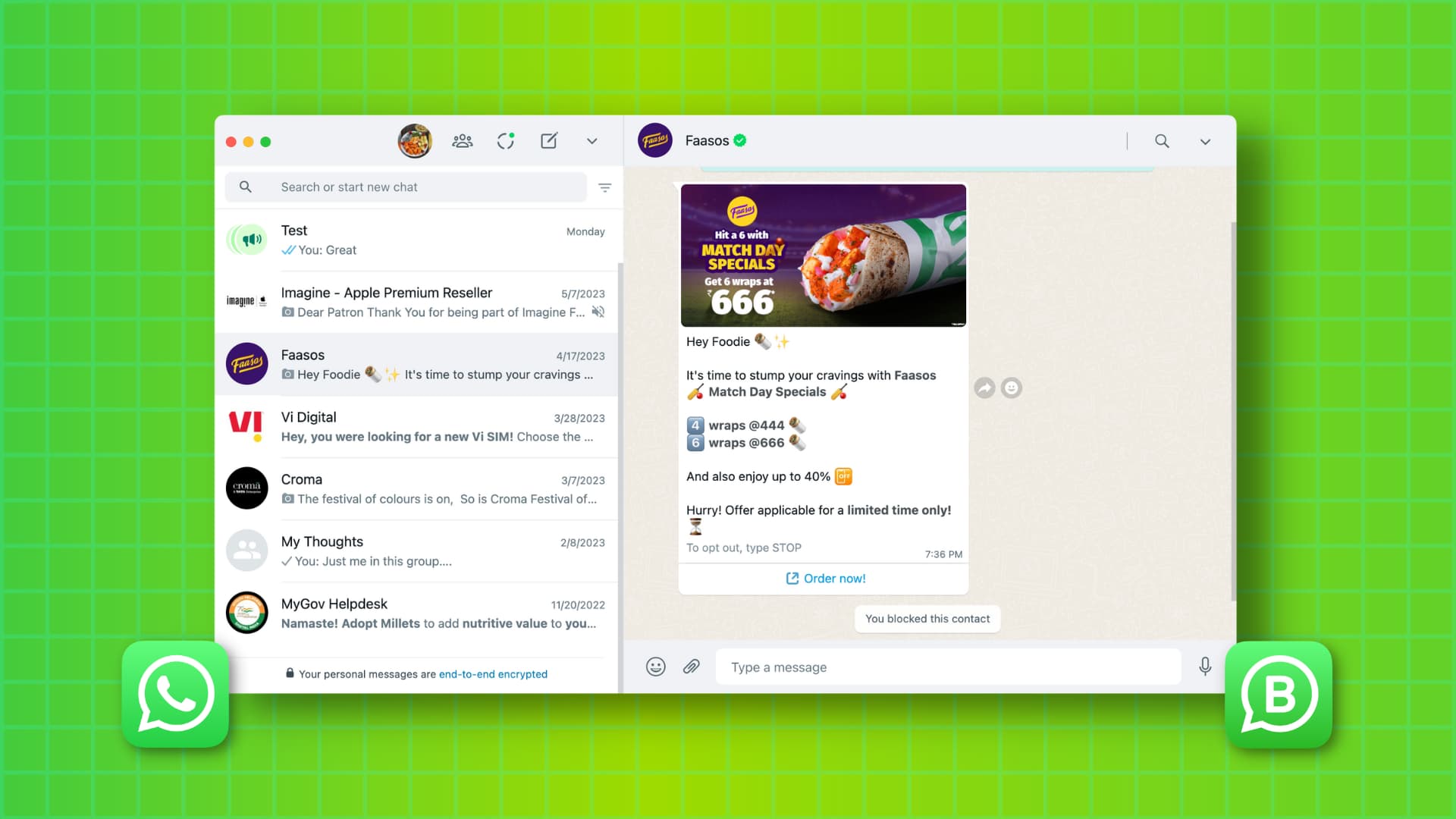
Aquí se explica cómo activar y usar WhatsApp o WhatsApp Business en su Mac o PC.
Usar WhatsApp en la computadora: ocultar
Sistema operativo compatible versiones
Tienes dos opciones cuando se trata de usar WhatsApp en una computadora.
1) Puedes usar la aplicación de escritorio de WhatsApp en:
macOS 10.11 o posterior Windows 10.1 o posterior
2) Y puede usar WhatsApp Web incluso si su computadora no cumple con los requisitos de la aplicación anterior.
Antes de comenzar
Asegúrese de haber activado WhatsApp en su teléfono iPhone o Android usando su número de teléfono, ya que no puede registrarse para obtener una cuenta de WhatsApp en su computadora.
Por WhatsApp:
“Puede usar WhatsApp en hasta cuatro dispositivos vinculados a la vez sin la necesita mantener su teléfono principal conectado. Deberá iniciar sesión en su teléfono principal cada 14 días para mantener los dispositivos vinculados conectados a su cuenta de WhatsApp”.
Configure la aplicación de escritorio de WhatsApp en su Mac o PC
1) Descarga la aplicación de escritorio de WhatsApp:
2) Abre la aplicación de escritorio de WhatsApp y verás un código QR. Tienes que escanear este código QR más tarde (Paso 6).
3) Ahora, abre WhatsApp en tu iPhone y toca Configuración. En un teléfono Android, toca el botón de menú de tres puntos en la parte superior derecha de la pantalla de chats de WhatsApp.
4) Toca Dispositivos vinculados .
5) Toque Vincular un dispositivo y autentíquese con Face ID, huella digital o código de acceso del dispositivo. Abrirá el escáner integrado de WhatsApp.
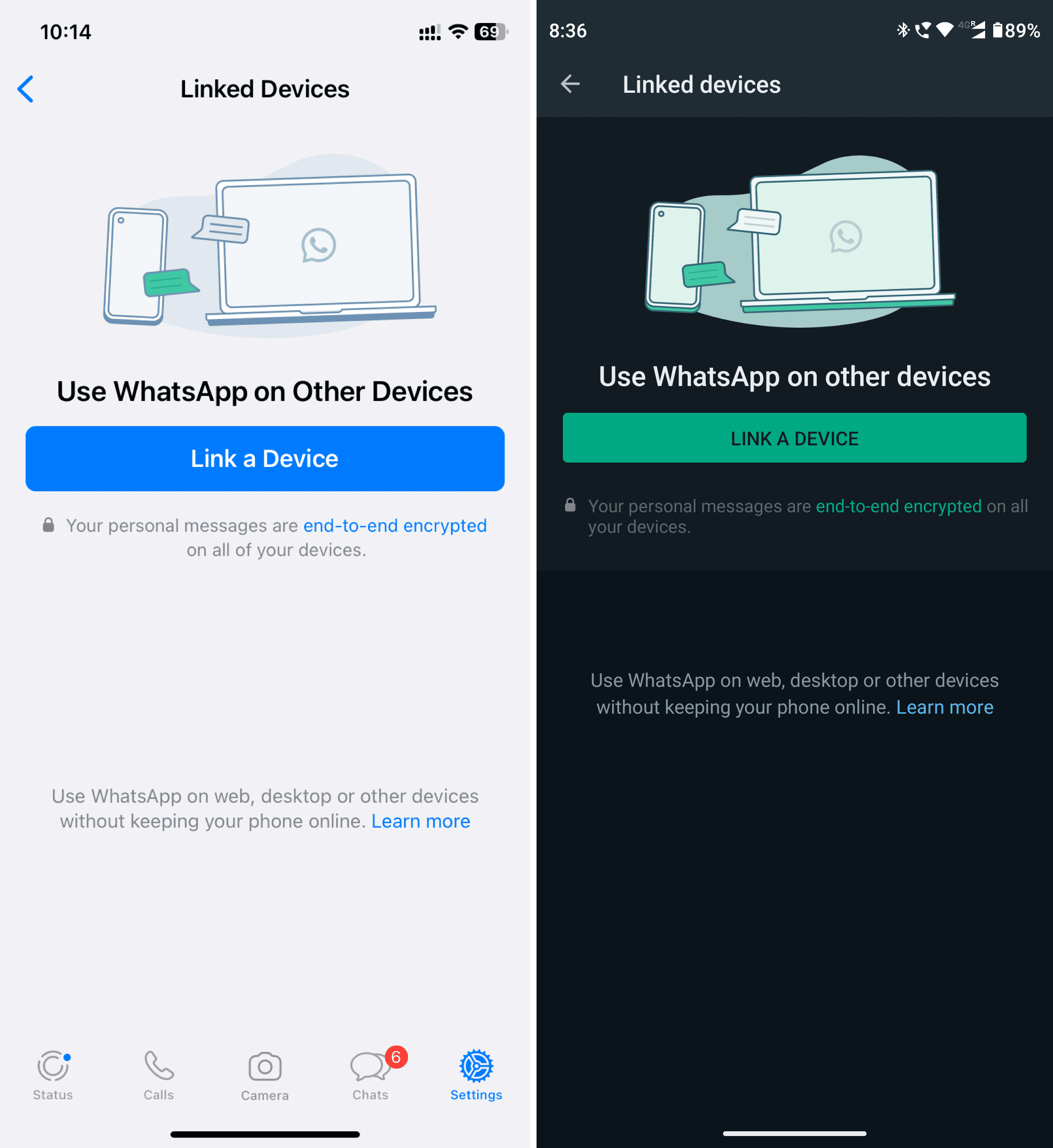
6) Apunte su teléfono al código QR en su computadora y lo escaneará automáticamente. Ahora espera a que cargue tus chats en la pantalla grande.
7) Una vez que sus chats estén cargados, seleccione uno de la barra lateral izquierda en su computadora. Ahora puede enviar nuevos mensajes, notas de audio, fotos, videos, documentos, contactos, calcomanías y también crear una encuesta.
8) También puede hacer clic en botones de audio o videollamada para hablar con tus amigos o familiares a través de WhatsApp desde tu escritorio.
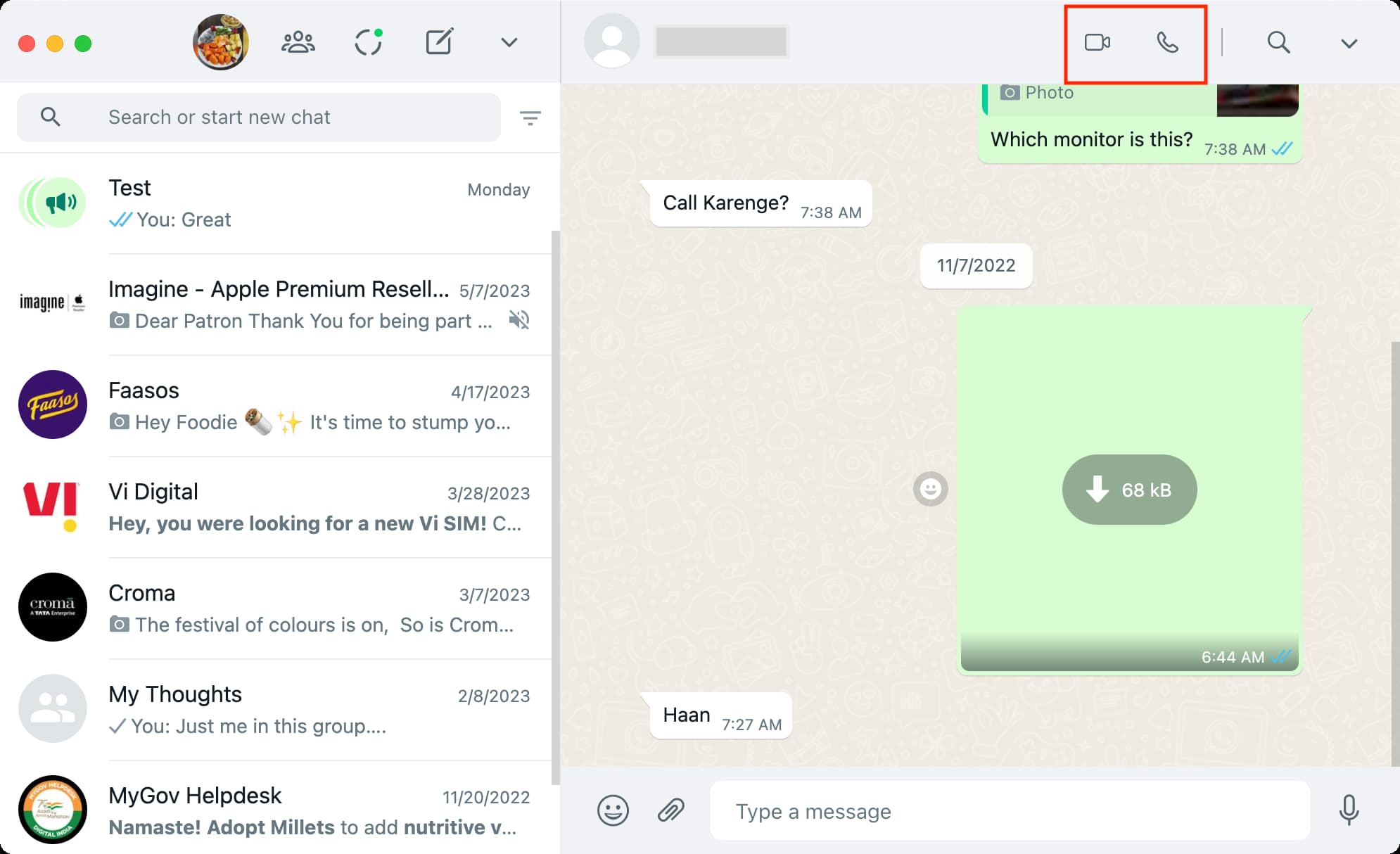
Usar WhatsApp en un navegador web
Además de usar WhatsApp en su aplicación para computadora, también puede usarlo dentro de navegadores web populares como Google Chrome, Microsoft Edge, Brave , Opera, Firefox y Safari. Los pasos son similares al método de la aplicación que ya explicamos anteriormente. He aquí un resumen rápido:
1) Visita web.whatsapp.com en un navegador web en su computadora y verá un código QR.
2) Vaya a la sección Dispositivos vinculados de la WhatsApp en su teléfono inteligente y escanee el código QR que ve en el navegador de su computadora.
Nota:
Puede realizar llamadas de audio y video desde la aplicación de escritorio de WhatsApp, pero no puede hacer eso desde WhatsApp Web accediendo en un navegador web. No puede enviar su ubicación actual o en vivo desde el escritorio de WhatsApp o WhatsApp Web.
Cierre la sesión de WhatsApp en su computadora
Puede dejar de usar WhatsApp en una computadora desde la aplicación de escritorio, el navegador web o su teléfono inteligente principal. Así es como se hace:
Desde la aplicación de la computadora o el navegador web
En la aplicación de escritorio de WhatsApp, haga clic en el icono de flecha en la parte superior izquierda de la aplicación. En WhatsApp Web, haz clic en el icono de tres puntos. Elija Cerrar sesión. 
Desde tu teléfono
Abre WhatsApp en tu teléfono y ve a la sección Dispositivos vinculados. Toque el nombre de la computadora o del navegador en Dispositivos vinculados. Toca Cerrar sesión. Después de esto, cuando intente usar WhatsApp en esa aplicación de escritorio o navegador web, le pedirá que inicie sesión nuevamente. 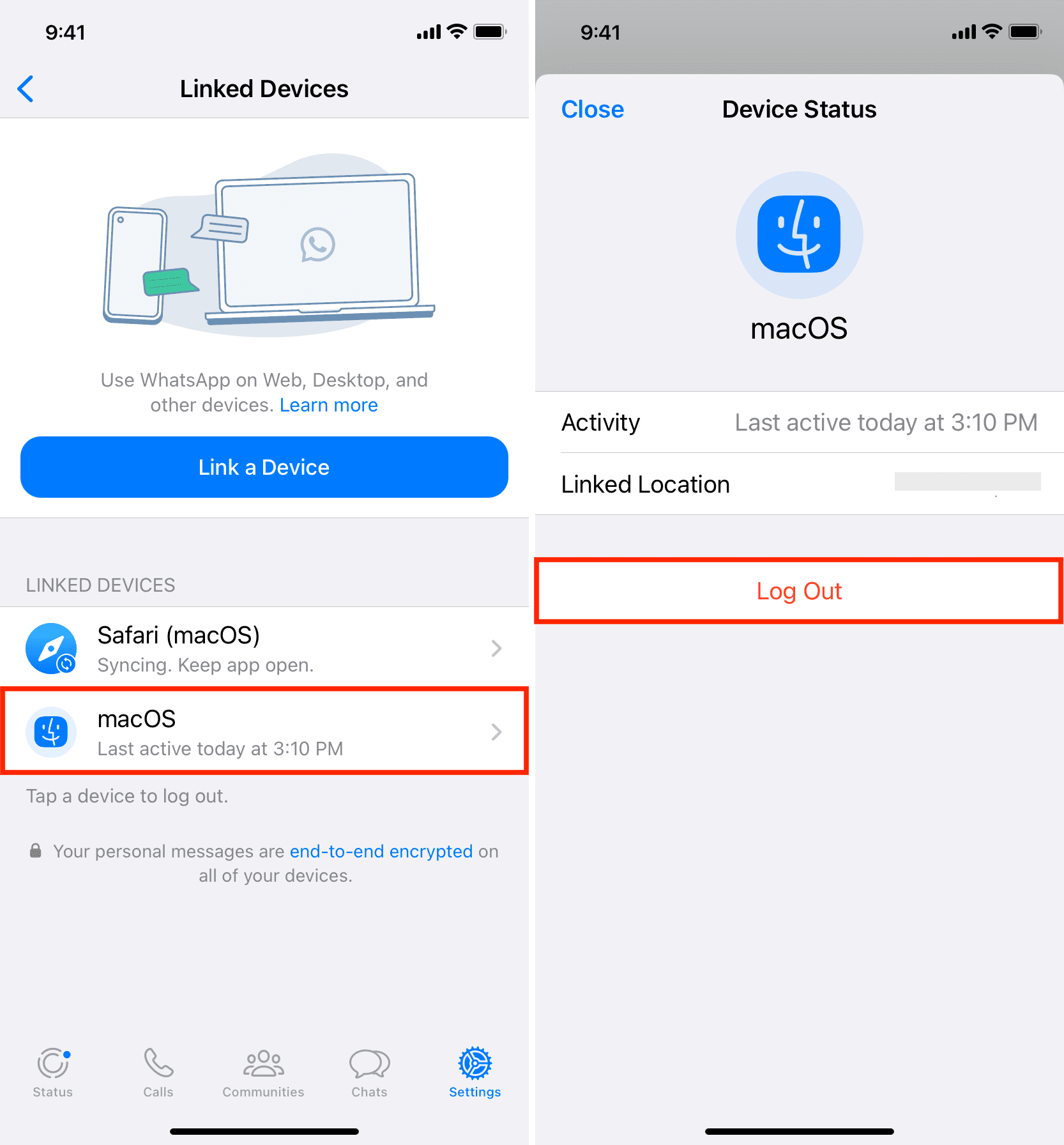
¿No puede usar WhatsApp en una computadora?
Esto es lo que debe hacer si no puede usar WhatsApp en su aplicación de escritorio o navegador web:
Asegúrese de que su Mac o PC esté conectado a Internet a través de Wi-Fi o Ethernet. Esto asegurará que no vea el mensaje’Equipo no conectado‘. Actualice la página del navegador web.whatsapp.com. Salga de la aplicación de escritorio o del navegador web y vuelva a intentarlo. Actualice la aplicación de escritorio. Actualice el navegador web si está utilizando WhatsApp Web. Tenga en cuenta que no puede usar WhatsApp en navegadores antiguos como Internet Explorer. Borre la memoria caché, el historial y los datos web de su navegador web y vuelva a intentar iniciar sesión en WhatsApp Web. Apague la VPN en su computadora. Si está conectado a una red Wi-Fi de biblioteca, oficina o universidad, asegúrese de”web.whatsapp.com“,”.web.whatsapp.com“, o “.whatsapp.net” están permitidos en esta red. Si el administrador de la red dice que WhatsApp está bloqueado, es posible que pueda usar una VPN para eludir esa restricción.
Qué hacer si no puede escanear el código QR de WhatsApp en su computadora desde su teléfono: