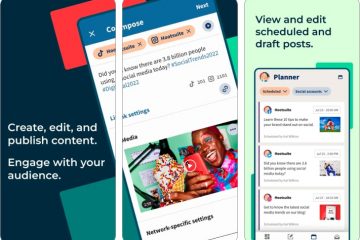Todos los dispositivos Android vienen con una aplicación de navegación integrada llamada Google Maps. Google respalda Google Maps y ofrece más funciones que cualquier otra aplicación de navegación. Del mismo modo, Windows 11 también viene con una aplicación Maps respaldada por Microsoft, que le permite buscar ubicaciones, obtener direcciones, ver el punto de interés y más.
Aunque la aplicación Maps de Windows 11 ofrece excelentes características como guardar mapas sin conexión, guardar lugares favoritos, crear colecciones de lugares y más, las personas aún buscan formas de ejecutar Google Maps en su PC.
Si bien puede acceder a Google Maps a través de cualquier navegador web en Windows PC, ¿no sería mejor tener una aplicación dedicada de Google Maps en nuestro escritorio? Si agrega Google Maps como una aplicación en Windows, ya no necesita abrir el navegador web y dirigirse a la dirección maps.google.com cada vez que desee buscar una ubicación.

Descarga de Google Maps para PC: la mejor Formas de obtenerlo
Siempre que necesite acceder a Google Maps, abra el menú Inicio de Windows y seleccione la aplicación Google Maps. A continuación, compartimos las dos mejores formas de descargar Google Maps para Windows. Empecemos.
Descarga Google Maps para Windows a través del navegador Chrome
Puedes usar el navegador web Google Chrome para convertir cualquier sitio web en una aplicación de escritorio.. Por lo tanto, utilizaremos el navegador web Chrome para convertir el sitio web maps.google.com en una aplicación de Windows. Estos son algunos de los sencillos pasos que debe seguir.
1. Primero, abra el navegador Google Chrome en su PC. A continuación, diríjase a https://www.google.com/maps sitio web.
2. Una vez que se carga la página web, haga clic en los tres puntos en la esquina superior derecha.

3. En el menú que aparece, haz clic en Instalar Google Maps.

4. En el mensaje de confirmación, haga clic en el botón Instalar.
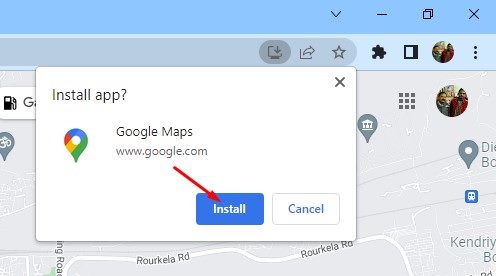
5. Esto instalará Google Maps como una aplicación en su PC con Windows 10/11. Ahora acceda a la aplicación de escritorio de Google Maps, abra el menú de inicio de Windows y haga clic en Google Maps.
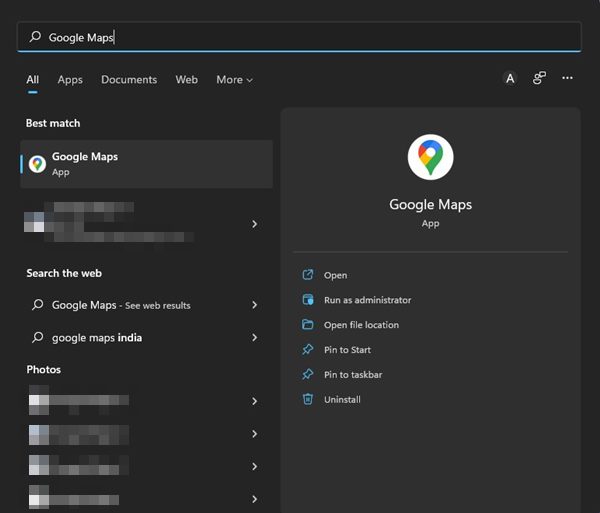
¡Eso es todo! Así es como puede descargar Google Maps para Windows a través del navegador Chrome. También puede anclar la aplicación de escritorio de Google Maps a la barra de tareas.
Descargue Google Maps para PC a través del navegador Edge
Al igual que Google Chrome, también puede usar el navegador Edge para descargar Google Maps en su PC. Aquí se explica cómo descargar e instalar Google Maps como una aplicación en Windows a través del navegador Edge.
1. Abra el navegador Edge y visite el sitio web de Google Maps. A continuación, haga clic en los tres puntos en la esquina superior derecha.
2. De la lista de opciones que aparece, selecciona Aplicaciones> Instalar Google Maps.

3. A continuación, en el mensaje Instalar Google Maps, toque el botón’Instalar‘.
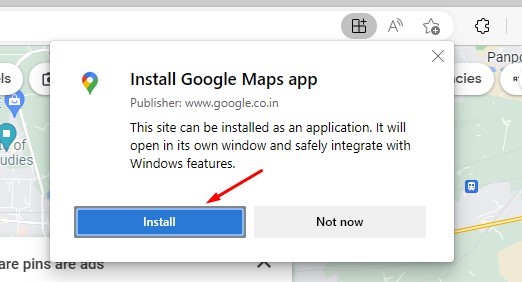
4. Google Maps PWA se instalará y abrirá automáticamente.

5. Puede acceder a la aplicación Google Maps desde el menú Inicio de Windows. Para eso, haga clic en el menú Inicio, busque en Google Maps; y ábralo desde los resultados de búsqueda.

¡Eso es todo! Así es como puede descargar la aplicación Google Maps para PC con Microsoft Edge Browser.
Descargue e instale Google Maps en Windows a través de BlueStack
Los emuladores de Android son otra mejor opción para descargar Google Maps para PC. Hemos utilizado BlueStack para emular la versión de Android de Google Maps a la PC. Así es como se hace.
1. En primer lugar, descargue e instale el emulador de BlueStacks en su PC con Windows.
2. Una vez instalado, abra BlueStacks y haga clic en la aplicación Play Store.

3. En Play Store, inicia sesión con tu cuenta de Google.

4. Una vez que haya iniciado sesión, busque Google Maps en Google Play Store. A continuación, abre la aplicación Google Maps de la lista.
5. Haga clic en el botón Instalar detrás de Google Maps para instalar la aplicación de navegación en su emulador BlueStacks.
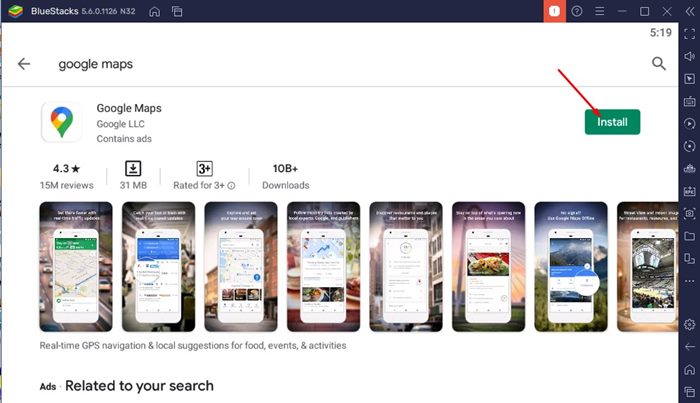
6. Una vez instalado, abre Google Maps y comienza a usarlo.

¡Eso es todo! El emulador BlueStacks proporcionará la experiencia completa de Google Maps Android en su PC con Windows 11.
¿Cómo instalar Google Maps en una versión anterior de Windows?
Los métodos que han compartido son totalmente compatibles con Windows 10/11. Sin embargo, si usa Windows 7, los pasos pueden variar un poco.
Para descargar Google Maps para Windows 7, necesita usar un emulador de Android compatible como BlueStacks. BlueStacks funciona bien, incluso en Windows 8. Esto significa que también puede descargar Google Maps en Windows 7/8 a través de BlueStacks.
¿La mejor alternativa de Google Maps para Windows?
Dado que la aplicación oficial de Google Maps no está disponible para computadoras de escritorio, la mejor opción es usar una aplicación alternativa.
Si usa el sistema operativo Windows 10/11, puede usar la aplicación Windows Maps. Windows Maps está desarrollado por Microsoft y puede usarlo de forma gratuita con una cuenta de Microsoft.
Incluso si Windows Mapas no está disponible en su dispositivo, puede obtenerlo en Microsoft Store. Esto es lo que debe hacer.
1. Haga clic en la Búsqueda de Windows 11 y escriba Microsoft Store. A continuación, abra la aplicación Microsoft Store de la lista.
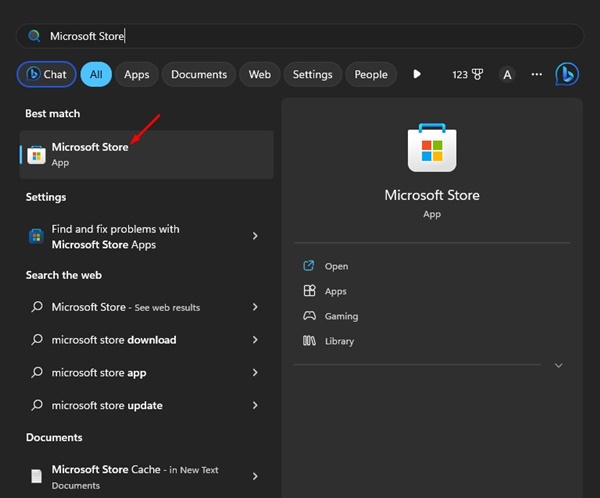
2. Cuando se abra Microsoft Store, busque’Windows Maps‘. A continuación, abra la aplicación Windows Maps de la lista.
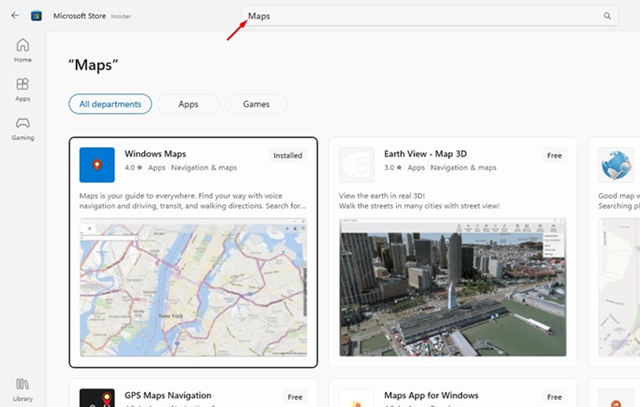
3. Si Windows Maps no está disponible en su PC, haga clic en el botón’Obtener‘para descargarlo e instalarlo.
4. Una vez descargado, puede abrir Windows Maps directamente desde la Búsqueda de Windows.

Puede usar la aplicación Google Maps en su PC con Windows 10 o Windows 11 y acceder a todas sus funciones. Entonces, estas son las dos mejores formas de descargar e instalar Google Maps en Windows 11. Háganos saber en los comentarios si conoce otras formas de ejecutar Google Maps en Windows 11.