Este tutorial le muestra cómo configurar fácilmente un protector de pantalla en su Mac para ocultar su escritorio cuando no está usando su computadora o mostrar sus fotos, carátulas de álbumes de música o una buena animación.
Relacionado: 5 formas de cambiar tu fondo de pantalla en Mac
Establecer protector de pantalla en Mac: ocultar
¿Qué puedes usar como protector de pantalla en Mac?
macOS viene con una opción de protector de pantalla integrada, que incluye un par de protectores de pantalla basados en las versiones actuales y recientes de macOS, como macOS Ventura y macOS Monterey. Además de eso, también puede configurar lo siguiente como protector de pantalla:
 Imágenes de la biblioteca de fotos de su Mac o de la carpeta Finder. La palabra hola que anima maravillosamente. Cuatro tipos diferentes de protectores de pantalla de movimiento llamados Drift, Flurry, Arabesque y Shell. Una nota o texto personalizado. Carátula del álbum de la aplicación Música. Palabra del DIA.
Imágenes de la biblioteca de fotos de su Mac o de la carpeta Finder. La palabra hola que anima maravillosamente. Cuatro tipos diferentes de protectores de pantalla de movimiento llamados Drift, Flurry, Arabesque y Shell. Una nota o texto personalizado. Carátula del álbum de la aplicación Música. Palabra del DIA.
Y con un poco de ayuda de nuestros tutoriales dedicados, también puede:
Dicho esto, aquí le mostramos cómo usar las opciones integradas para activar y personalizar el protector de pantalla en su Mac con macOS Ventura o posterior.
Establece un protector de pantalla en tu Mac
1) Abre Configuración del sistema y selecciona Pantalla Saver.
2) Elige una de las muchas opciones. Para la mayoría de los protectores de pantalla, puede hacer clic en el botón Opciones y personalizarlo aún más seleccionando colores o sus propias fotos como protector de pantalla o realizando otros ajustes. Por ejemplo, si selecciona el fondo de pantalla Mensaje, presione el botón Opciones para ingresar su texto.
3) Haga clic en el botón Vista previa para ver cómo aparecerá el protector de pantalla.
4) A continuación, puede habilitar Mostrar con reloj para mostrar un reloj en el protector de pantalla.
5) Y si simplemente no puede decidir qué protector de pantalla desea mostrar, marque la casilla de protector de pantalla Aleatorio y su Mac usará todos los estilos de protector de pantalla uno por uno. one.
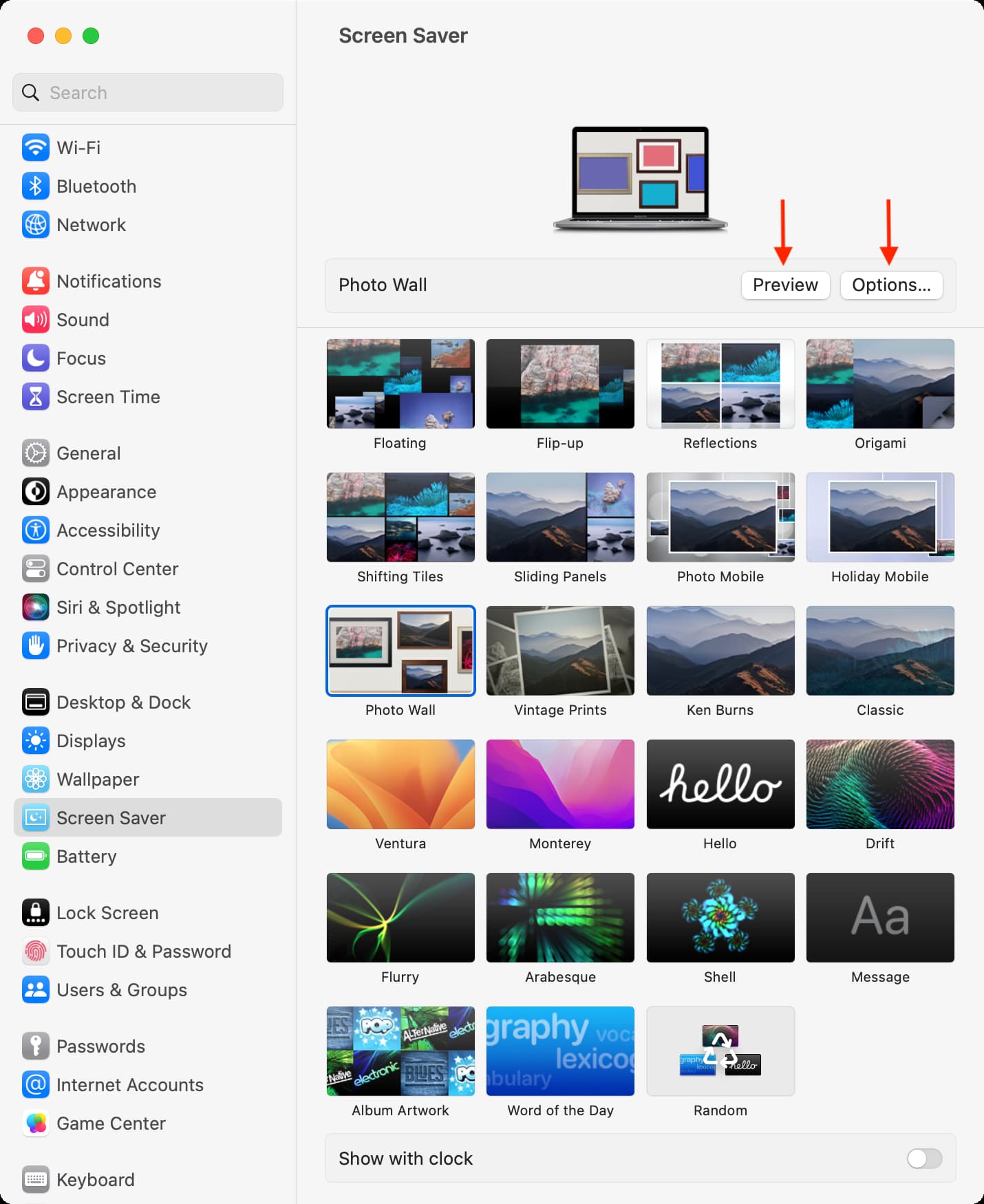
Cuando haya terminado, simplemente cierre la ventana del protector de pantalla.
Personalice la configuración del protector de pantalla
También puede personalizar algunas configuraciones, como cuándo se inicia el protector de pantalla. , cuándo tu Mac debe apagar la pantalla y más.
1) Abre Configuración del sistema y selecciona Bloquear pantalla..
2) Haga clic en el cuadro junto a’Iniciar protector de pantalla cuando esté inactivo‘y elija una hora. Si selecciona 5 minutos, significa que su Mac comenzará a mostrar automáticamente el protector de pantalla en su monitor si la computadora ha estado inactiva durante 5 minutos.
3) A continuación, configure un tiempo para’Apagar la pantalla cuando esté inactivo‘. Si selecciona 20 minutos, significa que la pantalla de su Mac se apagará automáticamente y dejará de mostrar el protector de pantalla una vez que la computadora se haya dejado inactiva/inactivo durante 20 minutos.
Nota: Si el protector de pantalla se inicia después de 5 minutos (Paso 2) y su Mac está configurada para apagar la pantalla después de 20 minutos de inactividad (Paso 3), esto significa que el protector de pantalla se mostrará durante 20 – 5=15 minutos.
4) Finalmente, para máxima seguridad, recomiendo elegir Inmediatamente para’Solicitar contraseña después de que comience el protector de pantalla o se apague la pantalla.’
Cómo iniciar el protector de pantalla en Mac
1. Automáticamente, después de un tiempo
Como se explicó, su Mac comenzará a mostrar automáticamente el protector de pantalla si ha estado inactivo durante el tiempo que eligió en el Paso 2 anterior.
2. Uso de Hot Corners
Puede configurar un Hot Corner en su Mac para iniciar el protector de pantalla cuando lo desee. Después de esto, cuando coloque el puntero del mouse en esa esquina de la pantalla, pasará instantáneamente al modo de protector de pantalla.
3. Usando el teclado o el Dock
Y finalmente, tenemos un par de consejos profesionales para iniciar rápidamente el protector de pantalla usando un atajo de teclado o desde el Dock de su Mac.
Detenga el protector de pantalla
Hay dos formas de hacerlo.
1. Manualmente
Presione cualquier tecla en el teclado de su Mac, mueva el mouse o toque el panel táctil y se detendrá el protector de pantalla.
2. Automáticamente
Tu Mac dejará de mostrar automáticamente el protector de pantalla y apagará la pantalla según la configuración que seleccionaste en el Paso 3 anterior.
Consejos relacionados:

