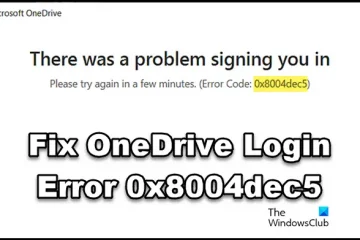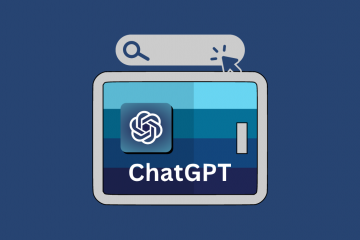Algunos usuarios informaron que el Administrador de tareas no se actualiza en sus computadoras con Windows 11/10. Cuando uno inicia una aplicación, el recurso actual consumido por ella debe reflejarse en el Administrador de tareas. Pero en algunos casos, el Administrador de tareas simplemente no actualiza ninguna actividad. En esta publicación, discutiremos este problema y veremos qué puede hacer si el Administrador de tareas no registra ninguna actividad nueva en una computadora con Windows 11/10.
El Administrador de tareas es un Utilidad integrada de Windows que permite al usuario monitorear todos los procesos en ejecución. Esta utilidad ayuda al usuario a verificar qué aplicación consume la mayor cantidad de recursos para que pueda finalizar las tareas que acaparan recursos y mantener el rendimiento del sistema.
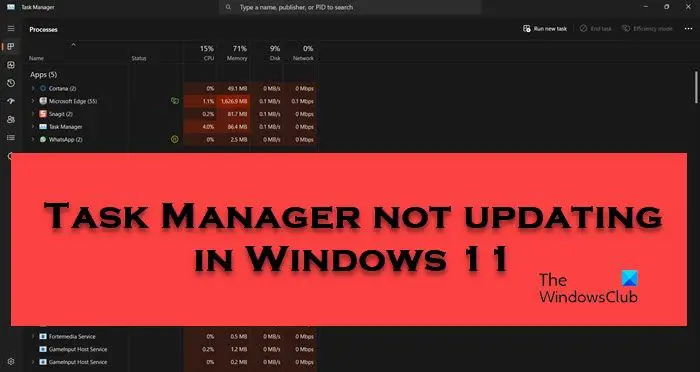
Reparar el Administrador de tareas no se actualiza en Windows 11
Si el Administrador de tareas no se actualiza en su sistema Windows, busque actualizaciones de Windows. y luego siga estas sugerencias para resolver el problema:
Reinicie su computadoraVerifique la velocidad de actualización del Administrador de tareasEjecute SFC ScanEjecute DISM ScansRealice Windows Defender Offline Scan en el momento del arranque
Usemos estas soluciones para resolver dicho problema.
1] Reinicie su computadora
Si el Administrador de tareas no se inicia o muestra signos de peculiaridad, debemos reiniciar la computadora ya que es la forma más fácil de solucionar este problema. Una vez que reinicie la computadora, borrará la memoria RAM y cerrará todas las aplicaciones que se ejecutan en segundo plano.
2] Verifique la velocidad de actualización del Administrador de tareas
Cuando inicia una aplicación, por defecto, el Administrador de tareas debe registrar su impacto en los recursos de su computadora. Esto se debe a que la velocidad de actualización está configurada en normal. En caso de que alguien realice cambios en la velocidad de actualización, o debido a algún tipo de actualización, se altera, el Administrador de tareas no se actualizará. En ese caso, realicemos los cambios adecuados siguiendo los siguientes pasos.
Abra el Administrador de tareas. Haga clic en el botón de engranaje presente en la esquina inferior derecha de la ventana para abrir Configuración. Vaya a Velocidad de actualización en tiempo real y configúrelo a Alto. Finalmente, reinicie su sistema.
Con suerte, esto funcionará por usted.
3] Ejecute SFC Scan
El Comprobador de archivos del sistema es una herramienta integrada del sistema operativo Microsoft Windows. Esta utilidad permite a los usuarios escanear y restaurar archivos de sistema de Windows dañados. Si se detecta algún daño en un archivo del sistema, esta utilidad restaurará el archivo modificado desde una copia en caché ubicada en la carpeta de Windows. Dado que el Administrador de tareas es una utilidad integrada de Windows, ejecutar esta herramienta hará el truco. Siga los pasos que se indican a continuación para hacer lo mismo.
Haga clic en el botón Inicio en la esquina inferior izquierda de su pantalla.Escriba Símbolo del sistema y seleccione Ejecutar como administrador.Si UAC aparece en la pantalla, haga clic en Sí para continuar.Escriba en el siguiente comando en el símbolo del sistema y presione Entrar: sfc/scannowTomará un tiempo finalizar esta tarea. Una vez que se complete el escaneo, reinicie la computadora.
Con suerte, cuando la computadora se reinicie, el problema se resolverá.
Leer: El Administrador de tareas está en blanco y no muestra los procesos
4] Ejecutar escaneos DISM
DISM es una utilidad de línea de comandos del sistema operativo Microsoft Windows que ayudará a preparar, modificar y reparar imágenes del sistema. Es similar a SFC, por lo tanto, si el Comprobador de archivos del sistema falla, siga los pasos que se indican a continuación para ejecutar la herramienta DISM desde el Símbolo del sistema.
Presione Win + R, escriba”cmd” y presione Ctrl + Shift + Enter.Cuando aparezca UAC en la pantalla, haga clic en Sí para continuar. Ahora, escriba los siguientes comandos uno por uno y presione el botón Intro después de cada comando. DISM/Online/Cleanup-Image/CheckHealthDISM/Online/Cleanup-Image/ScanHealthDISM/Online/Cleanup-Image/RestoreHealthDespués de ejecutar los tres comandos DISM, reinicie la computadora.
Una vez que la computadora se reinicia, el problema debe resolverse.
Leer: La barra de tareas no responde, está congelada, no trabajando, mostrando o cargando
5] Realice un análisis sin conexión de Windows Defender en el momento del arranque
Es muy probable que su la computadora está infectada por algún virus o malware debido a que el Administrador de tareas no responde. Para solucionar el problema, necesitamos usar Seguridad de Windows para buscar virus y malware. Puede usar cualquier antivirus de su elección, pero usaremos el predeterminado. Se recomienda encarecidamente realizar un análisis sin conexión de Windows Defender en el momento del arranque.
Relacionado: La barra de tareas de Windows 11 no funciona.
¿Cómo restablezco el Administrador de tareas en Windows? 11?
Si ha realizado alguna configuración incorrecta en el Administrador de tareas o si no responde, reinícielo con el Editor del Registro. Para hacer lo mismo, busque”Regedit”en el menú Inicio. Vaya a la siguiente ubicación.
Computer\HKEY_CURRENT_USER\Software\Microsoft\Windows\CurrentVersion
Ahora, haga clic con el botón derecho en la tecla TaskManager y seleccione Eliminar. Cierre el Editor del Registro, reinicie su computadora y el Administrador de tareas se restablecerá.
Solución: El Administrador de tareas no responde, se abre o el administrador lo deshabilita.
¿Cómo soluciono que el Administrador de tareas no funcione?
Si el Administrador de tareas no funciona en su computadora, siga las soluciones mencionadas en este artículo para resolver el problema. Debe solucionar los problemas desde la primera solución y luego avanzar hacia abajo para encontrar la solución correcta para su escenario. Con suerte, podrá resolver el problema sin problemas.