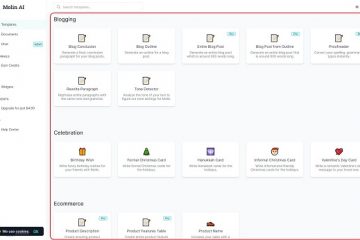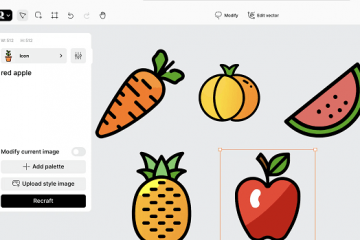La eliminación accidental de archivos cruciales es una pesadilla que muchos usuarios de computadoras han experimentado. Afortunadamente, hay esperanza al usar Linux, ya que se pueden usar varias herramientas y técnicas para restaurar archivos.
Antes de sumergirse en el proceso de recuperación, asegúrese de desmontar la unidad afectada de inmediato para evitar sobrescribir los archivos eliminados con datos nuevos. Este paso aumenta la probabilidad de una recuperación de archivos exitosa.
Tabla de contenido
Si no está seguro de cómo recuperar archivos eliminados en Linux, siga los pasos a continuación.
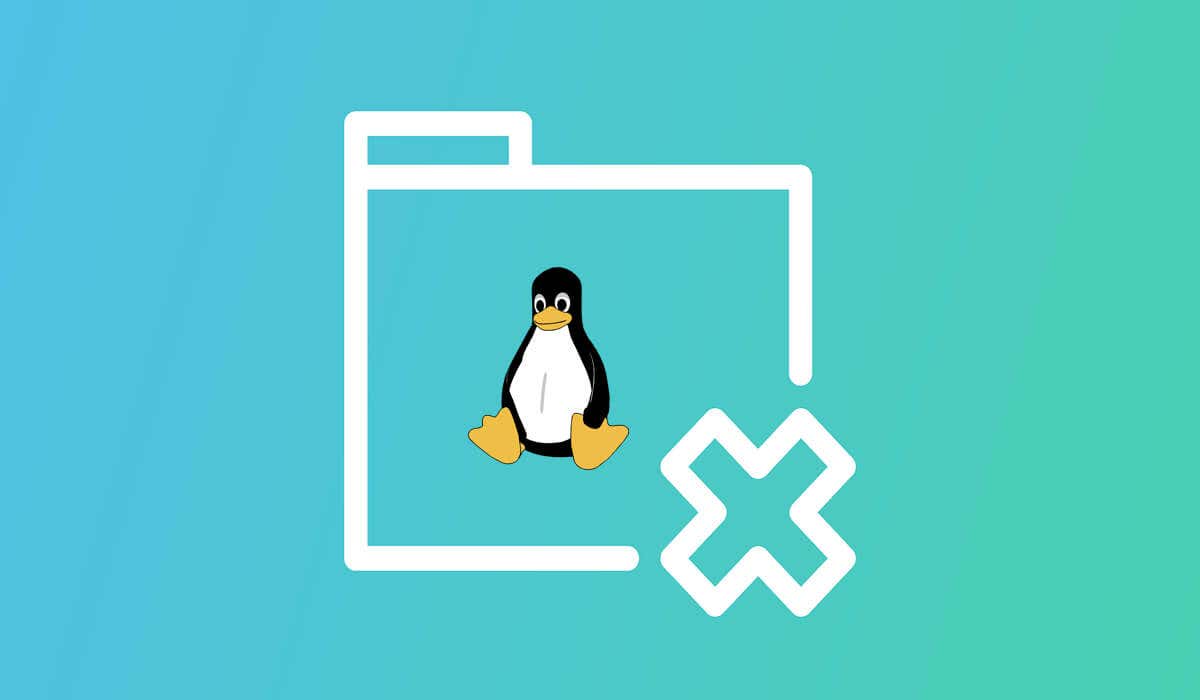
Comprender la administración de archivos de Linux
Antes de recuperar archivos eliminados en su PC con Linux, es una buena idea entender cómo es posible. Todo se reduce a cómo se administran los archivos en un sistema de archivos Linux.
Los archivos en Linux usan inodos, que contienen información vital como el tamaño y la ubicación del archivo. Cuando elimina un archivo, el inodo se marca como libre; técnicamente, los datos todavía están allí, pero perderá el acceso a ellos. Con el tiempo, los archivos nuevos sobrescribirán los antiguos, lo que hará que la recuperación de archivos sea mucho más difícil a medida que pasa el tiempo.
Si bien no hay un comando de recuperación incorporado, puede recuperar archivos usando herramientas como TestDisk y PhotoRec, según su caso de uso. Es esencial actuar rápido después de darse cuenta de que falta su archivo, ya que los datos se pueden sobrescribir rápidamente.
Sin embargo, la recuperación no sustituye a la prevención. Para evitar encontrarse en esta situación en el futuro, asegúrese de realizar copias de seguridad de sus archivos con regularidad y utilice estructuras de carpetas claras para minimizar el riesgo de eliminación accidental.
Antes de recuperar sus archivos en Linux
Cuando se trata de recuperar datos eliminados en Linux, hay algunas precauciones importantes que debe tomar para garantizar una recuperación exitosa.
Evite sobrescribir datos
Un aspecto crucial de la recuperación de archivos perdidos es asegurarse de no sobrescribir los datos que intenta recuperar. Para hacer esto, debe dejar de usar inmediatamente la unidad afectada después de darse cuenta de que faltan archivos.
Luego, puede usar una distribución portátil de Linux en un Live CD o una unidad USB para iniciar el sistema y realizar el proceso de recuperación. También debe asegurarse de no guardar los archivos recuperados en la misma unidad; guárdelos en una unidad diferente para evitar que se sobrescriban más.
Copia de seguridad de datos
Para proteger sus datos, es una buena idea tener un plan de copia de seguridad. Tener una copia de seguridad confiable significa que no tendrá que preocuparse tanto por los procesos de recuperación de datos.
Es una buena idea tener un programa de respaldo regular (ya sea diario, semanal o mensual). También debe tratar de almacenar copias de seguridad en múltiples ubicaciones, tanto físicas como en línea, para protegerse contra la pérdida de datos debido a fallas de hardware o desastres naturales.
Si no puede hacer eso, debe intentar usar soluciones de almacenamiento en la nube como Dropbox o Google Drive como una forma de almacenar sus archivos más importantes lejos de su ubicación física.
Uso de comandos seguros
Cuando trabaje en una PC con Linux, debe intentar seguir algunas de las mejores prácticas para evitar sobrescribir o eliminar sus archivos accidentalmente.
Con eso en mente, debe familiarizarse con comandos como cp (copiar), mv (mover) y df (mostrar sistema de archivos) en su PC. Comprenda su uso y sintaxis correctos; si no está seguro, escriba el comando man (por ejemplo, man cp) en la línea de comando o terminal para obtener más información.
Una vez que esté seguro, debe tener mucho cuidado al manejar archivos cruciales. Siempre verifique dos veces sus comandos antes de ejecutarlos. Una buena manera de evitar sobrescribir sus archivos es usar el indicador –no-clobber con los comandos cp y mv, lo que evitará que los comandos sobrescriban cualquier archivo existente.
Si está tratando de eliminar archivos usando rm (eliminar), considere usar el indicador-i (interactivo), que solicita confirmación antes de eliminar archivos.
Al tomar estas precauciones, puede minimizar las posibilidades de perder o sobrescribir accidentalmente archivos importantes; después de todo, la prevención es mucho mejor que la recuperación.
Recuperación de archivos eliminados en Linux usando TestDisk
Una herramienta útil para recuperar archivos eliminados en una PC con Linux es TestDisk, una herramienta de código abierto diseñada para la recuperación de datos. TestDisk se puede usar para recuperar particiones perdidas completas de su disco duro cuando la estructura de su sistema de archivos se ha dañado o si ha formateado su disco por error.
Si desea recuperar archivos individuales, puede usar la aplicación complementaria PhotoRec de TestDisk. Hemos descrito cómo usar esto en la siguiente sección.
En los sistemas operativos basados en Ubuntu y Debian, puede instalar rápidamente TestDisk abriendo la terminal y usando el comando sudo apt install testdisk para comenzar la instalación con los permisos correctos.
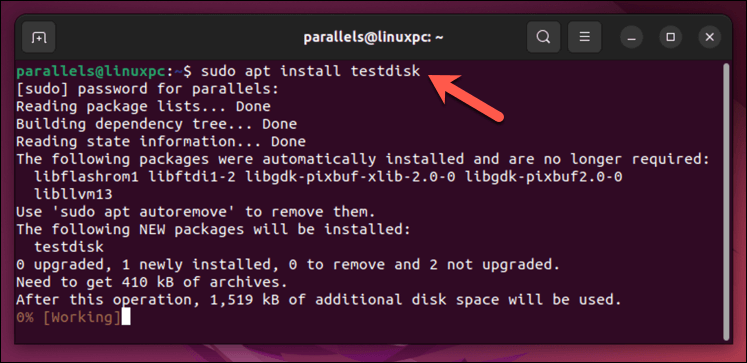
Búsqueda de particiones perdidas
Una vez que haya instalado TestDisk, el primer paso es identificar la partición con la que está trabajando. Inicie TestDisk escribiendo sudo testdisk en la terminal.
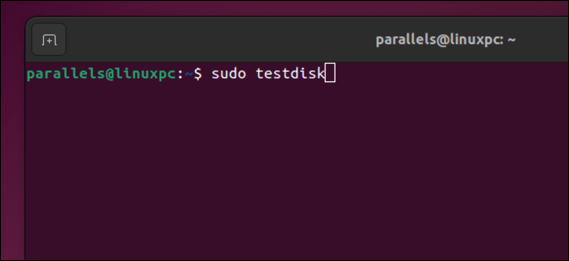
Cuando se le solicite, seleccione Crear para iniciar un nuevo archivo de registro; presione Entrar para confirmar.
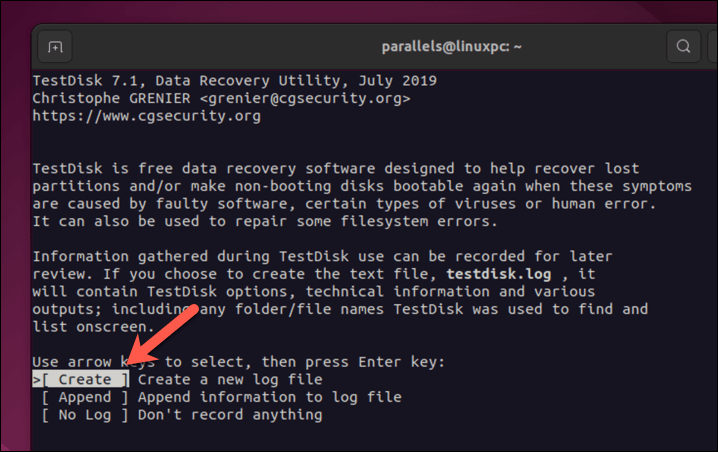
Elija su disco duro y seleccione Continuar con las teclas de flecha, luego presione Entrar.
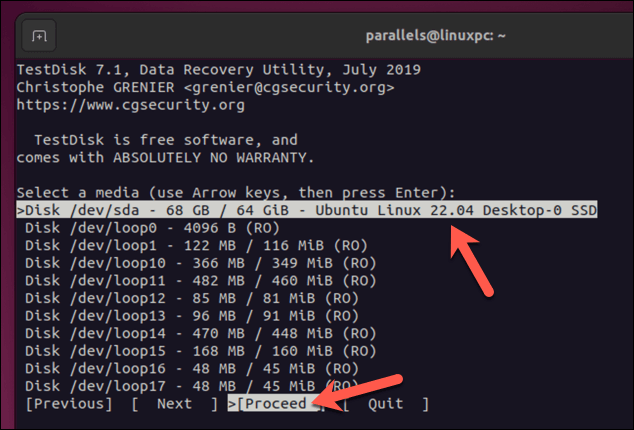
Cuando se le solicite, elija el tipo de partición y presione Entrar. La mayoría de los usuarios deberán seleccionar Intel, pero tome nota de la sugerencia en la parte inferior; en la mayoría de los casos, la sugerencia será precisa.
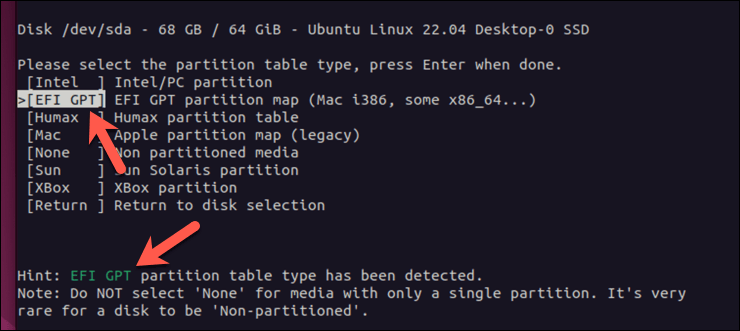
En este punto, está listo para continuar. Puede seleccionar Analizar para buscar sus particiones actuales o presionar Avanzado para acceder a otras herramientas de recuperación del sistema de archivos.

Cuando esté listo, seleccione Búsqueda rápida para buscar particiones perdidas y presione Entrar.
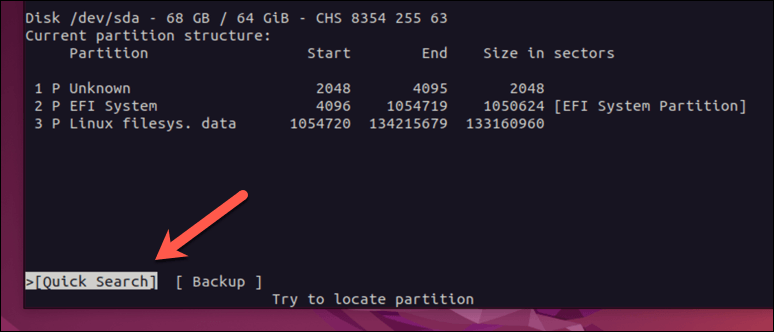
Recuperación de archivos con TestDisk
TestDisk buscará particiones perdidas. Si no puede encontrarlos, seleccione Búsqueda más profunda y permita que se complete la búsqueda. Una vez que los encuentra, puede intentar recuperarlos (y cualquier archivo que falte).
Para hacer esto, use las teclas de flecha para seleccionar una partición, luego presione p para listar los archivos en ella.
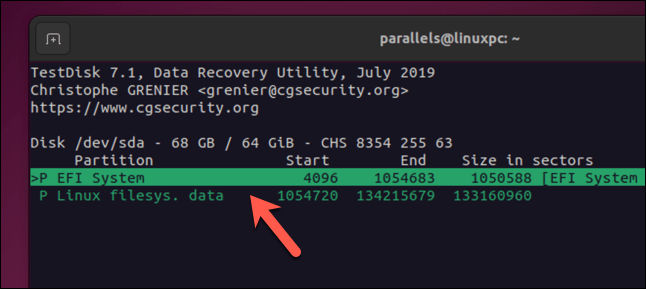
Si es la partición correcta, presione q (minúsculas) para volver al menú anterior, luego presione las teclas de flecha izquierda o derecha en su teclado para actualizar la partición de eliminada a lógica estándar o partición primaria. Presione Entrar para confirmar el cambio. Para escribir los cambios en la tabla de particiones, seleccione Escribir y luego Intro.
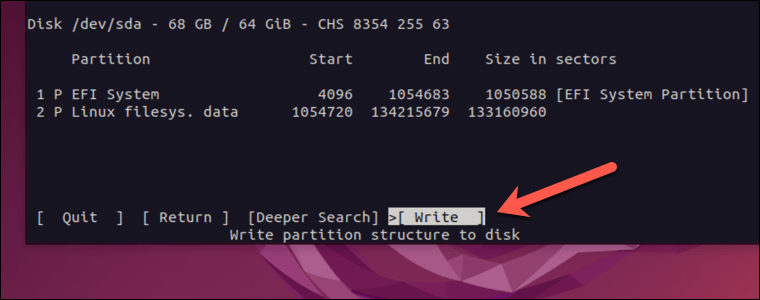
Una vez que se completa el proceso, debería poder montar la unidad y ver los archivos normalmente.
Recuperación de archivos eliminados mediante PhotoRec
Si solo necesita recuperar una pequeña cantidad de archivos (en lugar de una unidad o partición completa), es posible que prefiera utilizar PhotoRec. PhotoRec es una herramienta de recuperación complementaria de TestDisk; requiere que instale TestDisk primero para usarla.
Photorec admite una una gran cantidad de extensiones de archivo, desde archivos ZIP hasta archivos multimedia. archivos
Ejecución de PhotoRec
Con PhotoRec, puede elegir tipos de archivos específicos para recuperar, como imágenes, documentos o incluso sistemas de archivos como FAT y ext3. Una vez que haya seleccionado la partición deseada, se le dará la opción de elegir el sistema de archivos.
Explicaremos cómo usar PhotoRec para recuperar diferentes archivos en una partición ext4. Sin embargo, los pasos deben seguir siendo similares para diferentes sistemas.
Para ejecutar Photorec, primero deberá seguir los pasos anteriores para instalar TestDisk. Una vez que esté instalado, ejecute el siguiente comando desde su terminal Linux:
sudo photorec
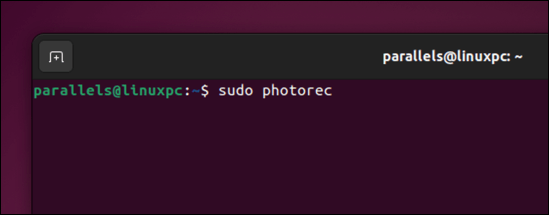
Esto iniciará PhotoRec con privilegios administrativos; es posible que deba proporcionar la contraseña raíz de su sistema para que se ejecute con éxito. Verá una lista de particiones, discos conectados y dispositivos.
Navegue por el menú usando las teclas de flecha hacia arriba y hacia abajo para seleccionar una partición de la que desea recuperar archivos, luego use la tecla de flecha hacia la derecha para seleccionar Continuar. Presiona Enter para continuar.
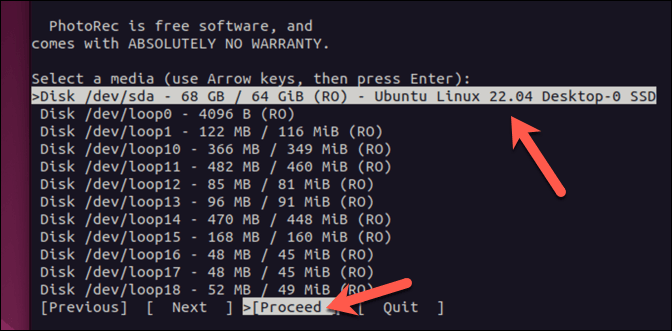
Selección de tipos de archivo para recuperar
En el siguiente menú, seleccione File Opt y presione Enter.
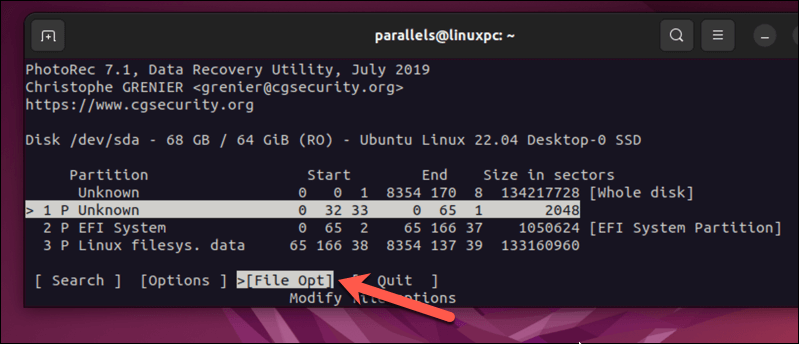
Desde este menú, seleccione cualquier tipo de archivo que desee (o no) buscar utilizando las teclas de flecha y presionando Intro. Los que tengan una cruz serán recuperados. Presione b (minúsculas) para guardar su configuración, luego presione q para volver al menú anterior.
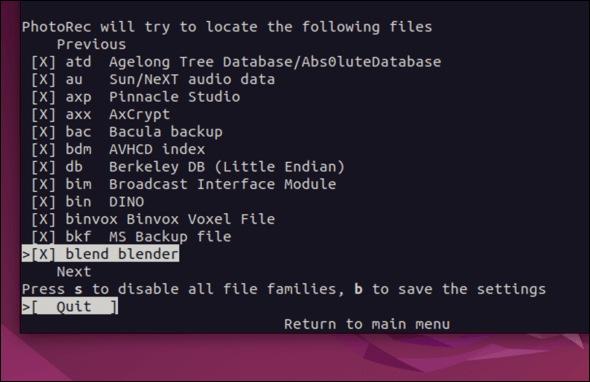
Cuando todo esté configurado, seleccione Buscar y presione Entrar.
Tendrás que elegir una ubicación para guardar los archivos que recupera. Seleccione un directorio, luego presione C (mayúsculas).
PhotoRec comenzará a escanear su partición seleccionada y recuperará automáticamente los tipos de archivo especificados. Una vez que se complete el proceso, la terminal mostrará los resultados, incluido cuántos archivos se recuperaron.
Proteger sus archivos en Linux
Gracias a los pasos anteriores, puede hacer todo lo posible para recuperar archivos eliminados en Linux. Es importante recordar que actuar rápido y desmontar el dispositivo puede mejorar sus posibilidades de una recuperación exitosa.
¿Quieres administrar mejor tus archivos? Siempre puede mover y cambiar el nombre de sus archivos de Linux sin correr el riesgo de eliminarlos. Si es nuevo en Linux, deberá asegurarse de comprender la estructura de directorios de Linux para ayudarlo a ubicar sus archivos y guardarlos adecuadamente en su dispositivo.