Cuando compras un nuevo dispositivo iOS, la mayoría de las opciones de iCloud están activadas de manera predeterminada. Aquí le mostramos cómo cambiarlos si no necesariamente quiere estar conectado a la nube para todo.
El impulso hacia los servicios en la nube continúa, e iCloud es la oferta en la nube de Apple que le permite sincronizar información y documentos con sus servidores en la nube.
Cuando compra un nuevo dispositivo Apple, la mayoría de las configuraciones de iCloud están activadas de manera predeterminada. Esto incluye sincronizar tus fotos y la mayoría de los datos con iCloud de forma predeterminada.
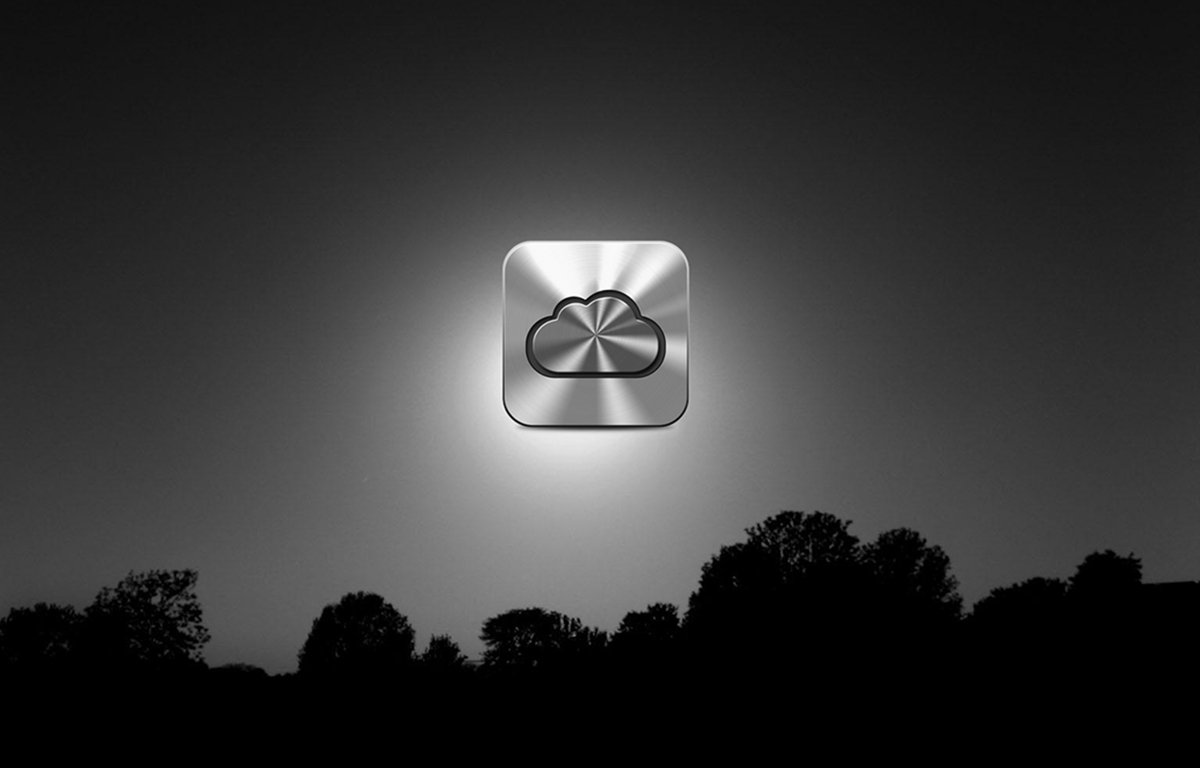
Si esto no es lo que quieres y te gustaría Si desea mantener sus datos y archivos fuera de los servidores iCloud de Apple, deberá usar la aplicación Configuración para desactivar las funciones de iCloud.
Configuración de iCloud en iPhone
Si está usando un iPhone para desactivar las funciones de iCloud, abra la aplicación Configuración desde Springboard e inicie sesión en su cuenta de Apple tocando ID de Apple en la parte superior de la aplicación Configuración:
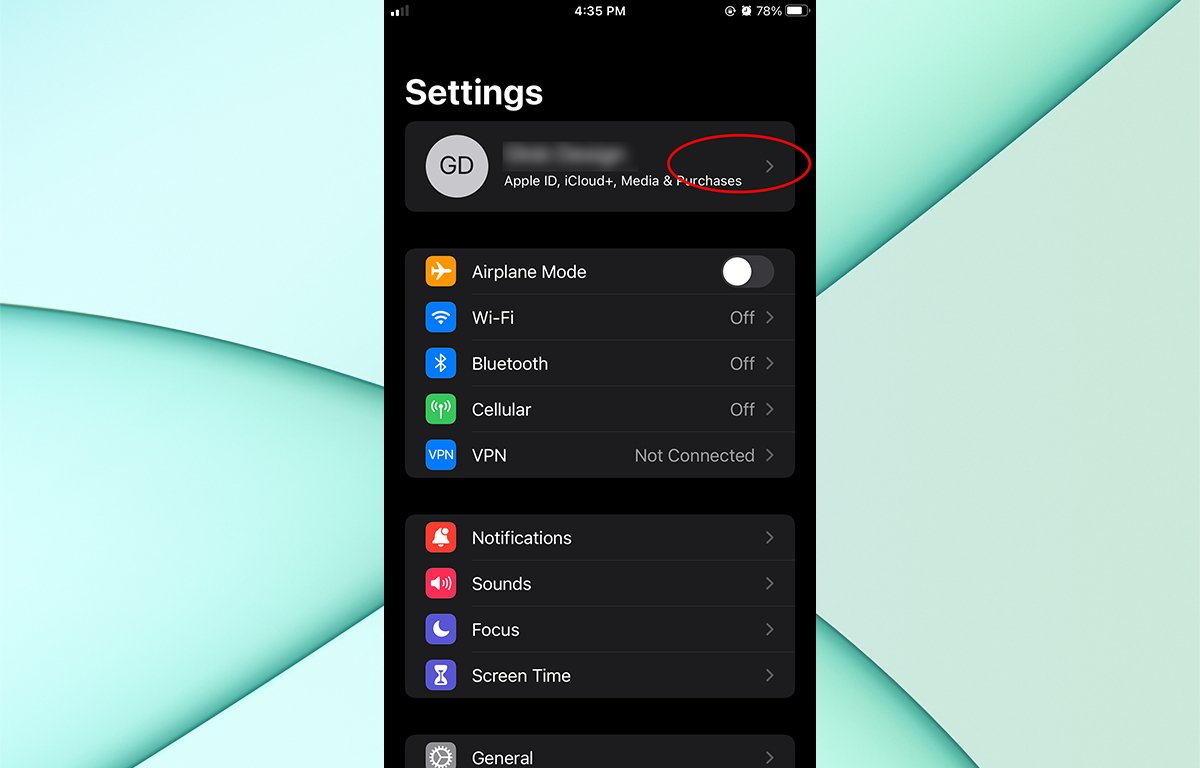
Ingrese su ID y contraseña de Apple e inicie sesión en su cuenta de Apple. Una vez que haya iniciado sesión, toque el elemento iCloud para acceder a la configuración de iCloud.
Desafortunadamente (y quizás a propósito), Apple no proporciona un interruptor”Todos”para activar y desactivar la sincronización de iCloud para las aplicaciones.
Tendrás que activar o desactivar cada aplicación una por una, lo cual es increíblemente molesto. Si tiene muchas aplicaciones en su iPhone, llevará bastante tiempo.
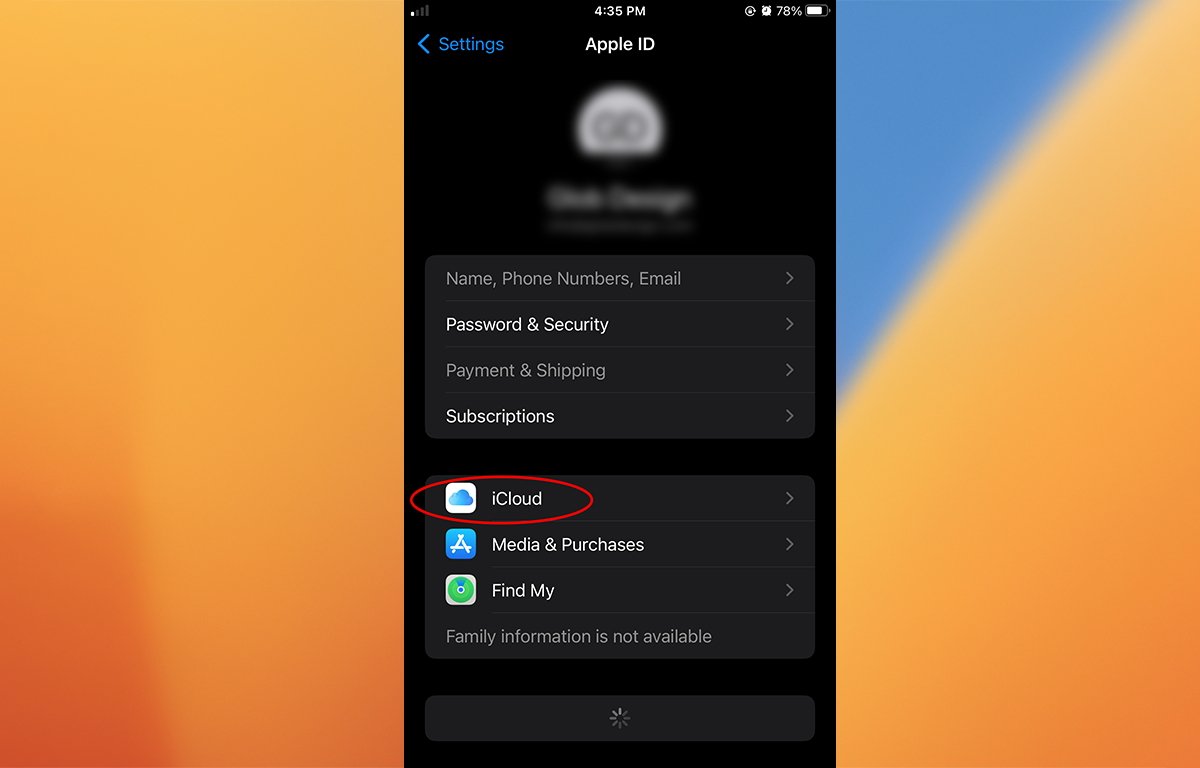
Toca el botón”iCloud”.
Si tiene una gran cantidad de aplicaciones instaladas, iOS también puede mostrar un botón Mostrar todo. Si está presente, deberá tocarlo para mostrar todas las aplicaciones compatibles con iCloud.
Vaya a la lista de aplicaciones y desactive las que no desee sincronizar con iCloud.
Si ha configurado una cuenta de correo electrónico de Apple, como el correo de iCloud, es probable que también esté activada. Si no desea que su cuenta de Apple Mail se sincronice con iCloud, desactívela también.
Tenga en cuenta que si usa varios dispositivos Apple y Apple Mail en todos ellos, es probable que desee para dejar esta opción activada.
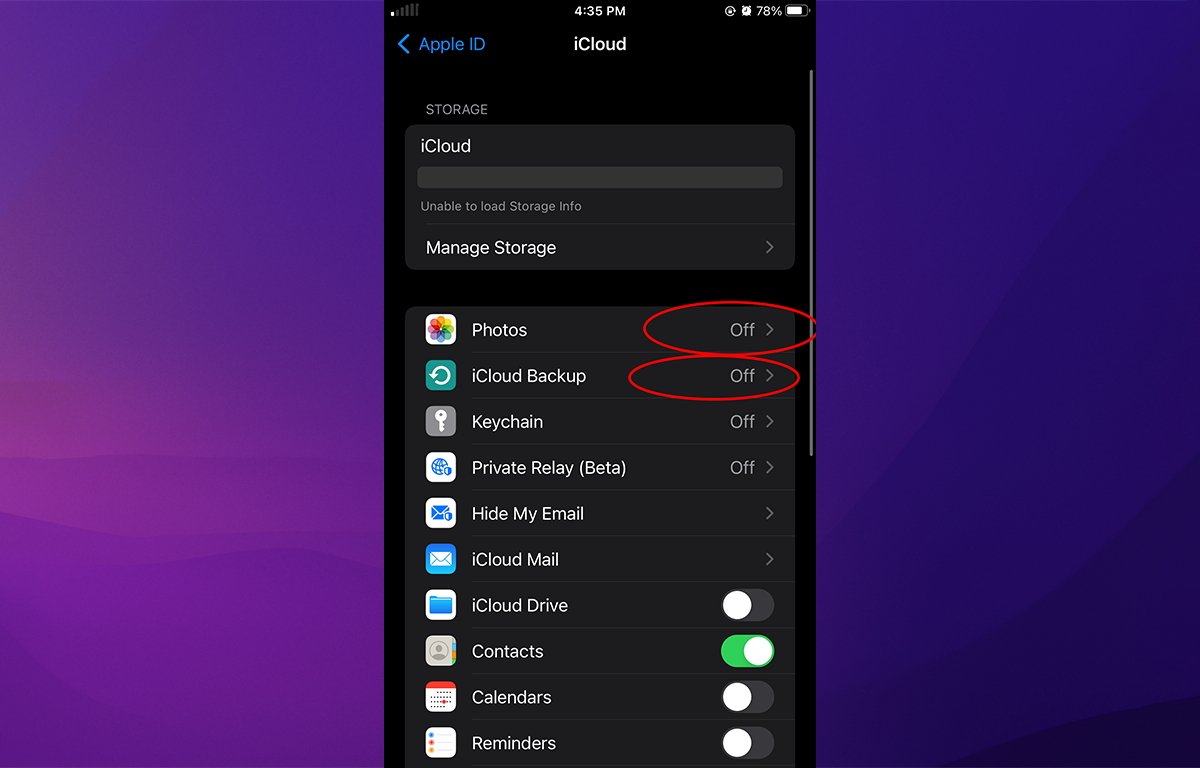
Gire cada activar o desactivar la aplicación.
Configuración de iCloud en iPad
La configuración de iCloud en un iPad es similar a la del iPhone con algunas diferencias menores, a saber, que las aplicaciones La lista está visible en la sección principal de iCloud, también con un botón Mostrar todo.
Para ingresar a la configuración, toque el icono de la aplicación Configuración en la pantalla de inicio de su iPad (Springboard), luego toque su ID de Apple en la parte superior izquierda de la Ventana de configuración para iniciar sesión en su cuenta de Apple.
Una vez que haya iniciado sesión, toque la fila iCloud ubicada debajo de las filas de elementos de la cuenta. Más adelante, también puede ajustar Medios y compras y Buscar justo debajo de la fila de iCloud:

Toque”iCloud”para ver todas las aplicaciones y servicios sincronizados con iCloud.
Las aplicaciones se mostrarán en el panel de iCloud. Toca el botón Mostrar todo para mostrar todas las aplicaciones instaladas que usan iCloud.
Tendrás que hacer lo mismo que hiciste en iPhone: encender o apagar cada uno individualmente:
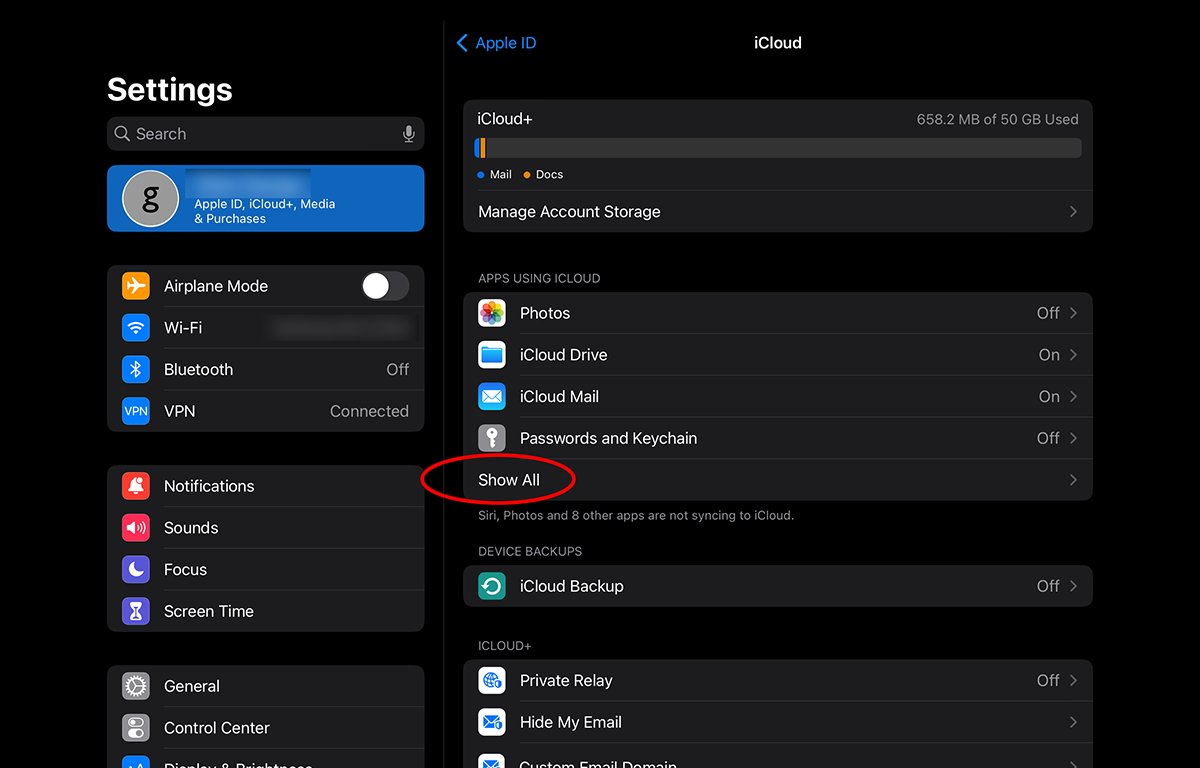
Toque”Mostrar todo”para mostrar todas las aplicaciones.
Para la aplicación iCloud Drive, deberá tocar esa fila para acceder a/apagado. Este era un lugar bastante innecesario para colocar el interruptor, aparte de proporcionar algunas otras filas redundantes como Administrar almacenamiento, a las que se puede acceder en cualquier otro lugar de la aplicación Configuración.
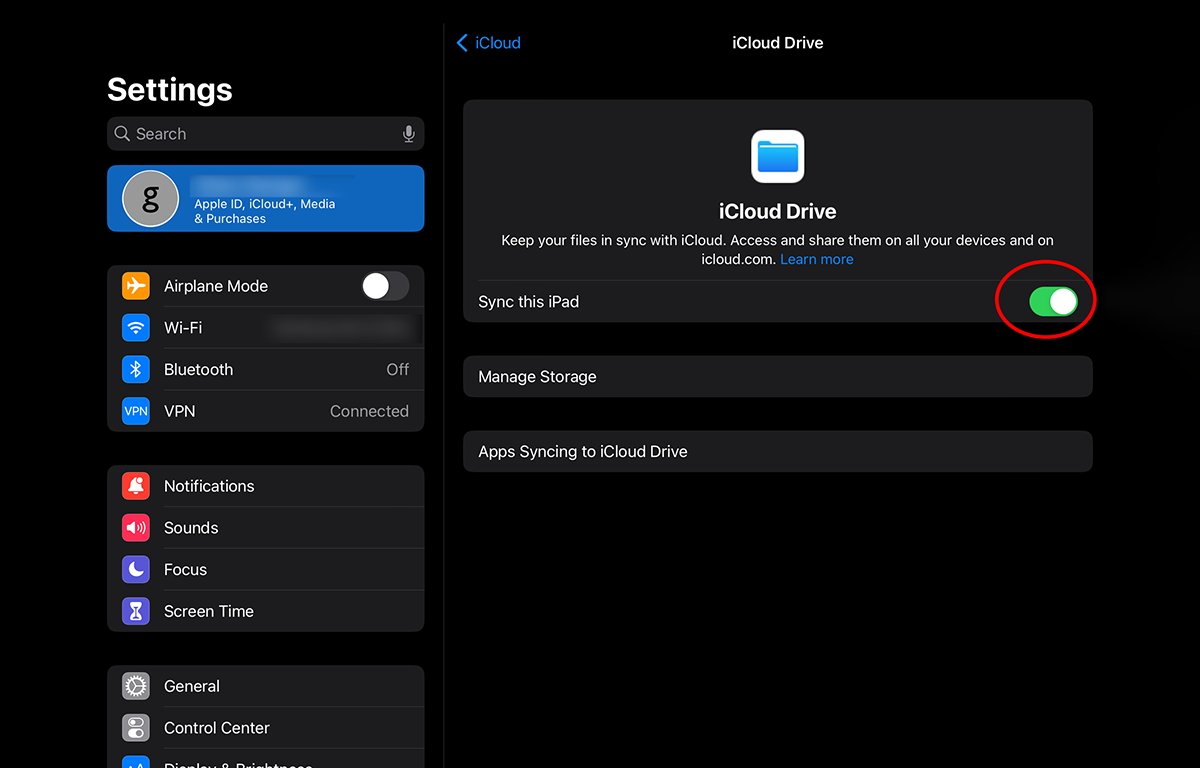
Un toque adicional para acceder a la configuración de iCloud Drive.
A continuación, active o desactive Contraseñas y llavero y iCloud Backup desde sus filas debajo de las filas de aplicaciones. Tenga en cuenta que el llavero de iCloud también le permite almacenar la información de su llavero en iCloud, algo que puede o no desear hacer.
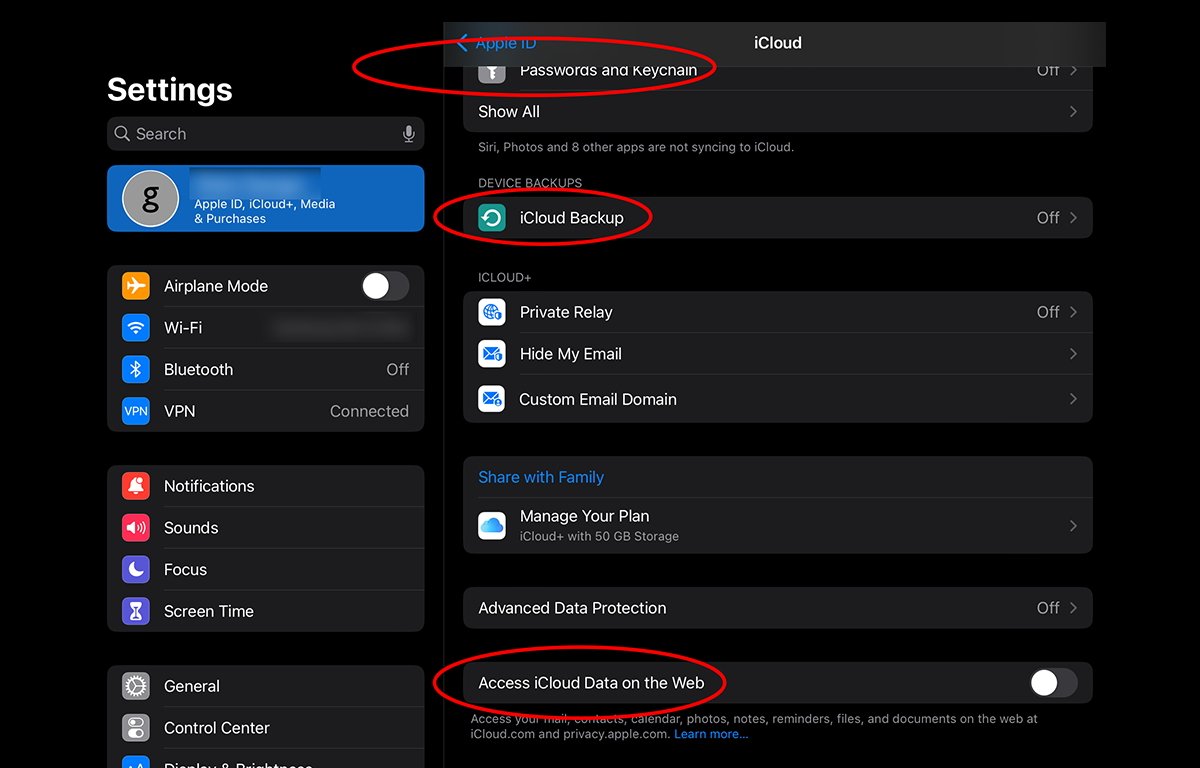
Alternar”Contraseñas”y”Copia de seguridad de iCloud”.
Finalmente, active o desactive Acceder a los datos de iCloud en la Web. Esto generalmente está desactivado de manera predeterminada e impide el acceso a la aplicación iCloud desde un navegador web a menos que lo active primero.
Esto es para evitar que cualquier malhechor que pueda acceder a su cuenta de iCloud tenga acceso a su información en la web a menos que usted lo autorice explícitamente primero.
Configuración de iCloud en Mac
En macOS, abra la aplicación Configuración del sistema desde la carpeta Aplicaciones en su disco de inicio, luego haga clic en su ID de Apple en la esquina superior izquierda para iniciar sesión.
Primero deberá hacer clic e ingresar su correo electrónico de ID de Apple, luego su contraseña y haga clic en Iniciar sesión.
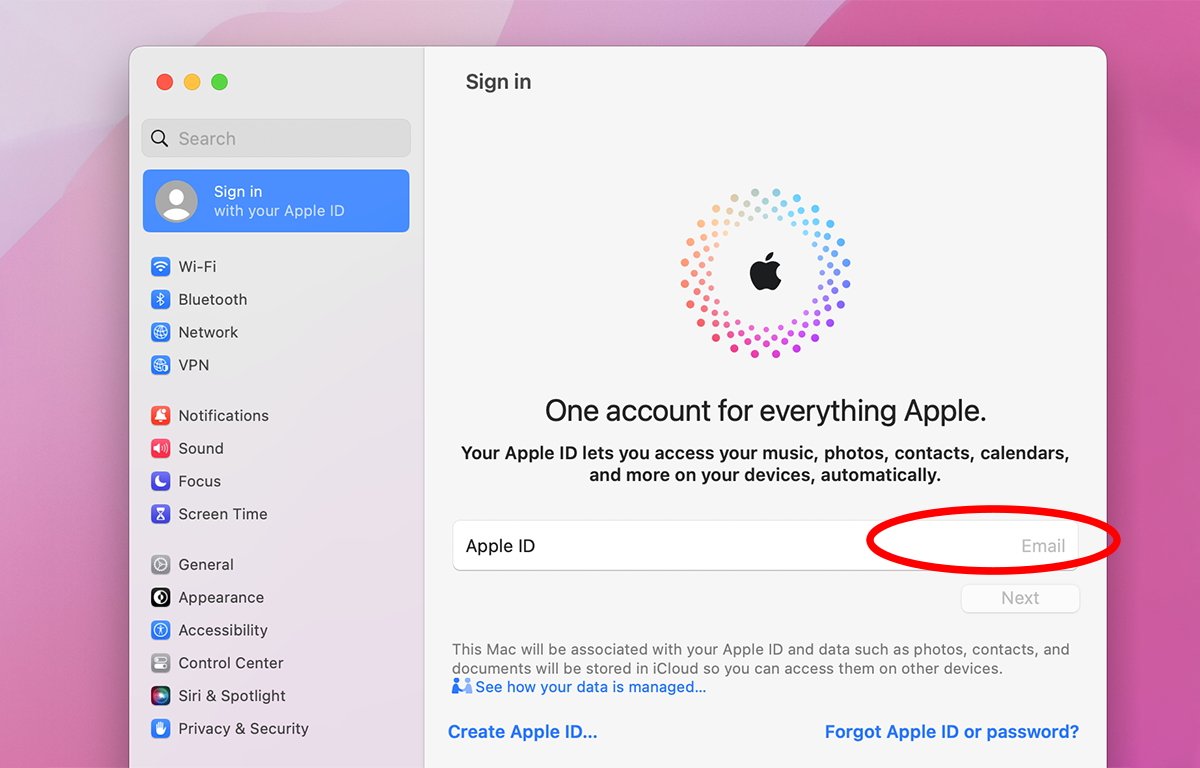
Toca Correo electrónico para iniciar sesión.
Una vez que haya iniciado sesión, toque la fila iCloud para acceder a la configuración de iCloud. La rutina es esencialmente la misma que en los dispositivos iOS, con cada aplicación en la lista y un botón Mostrar todo.
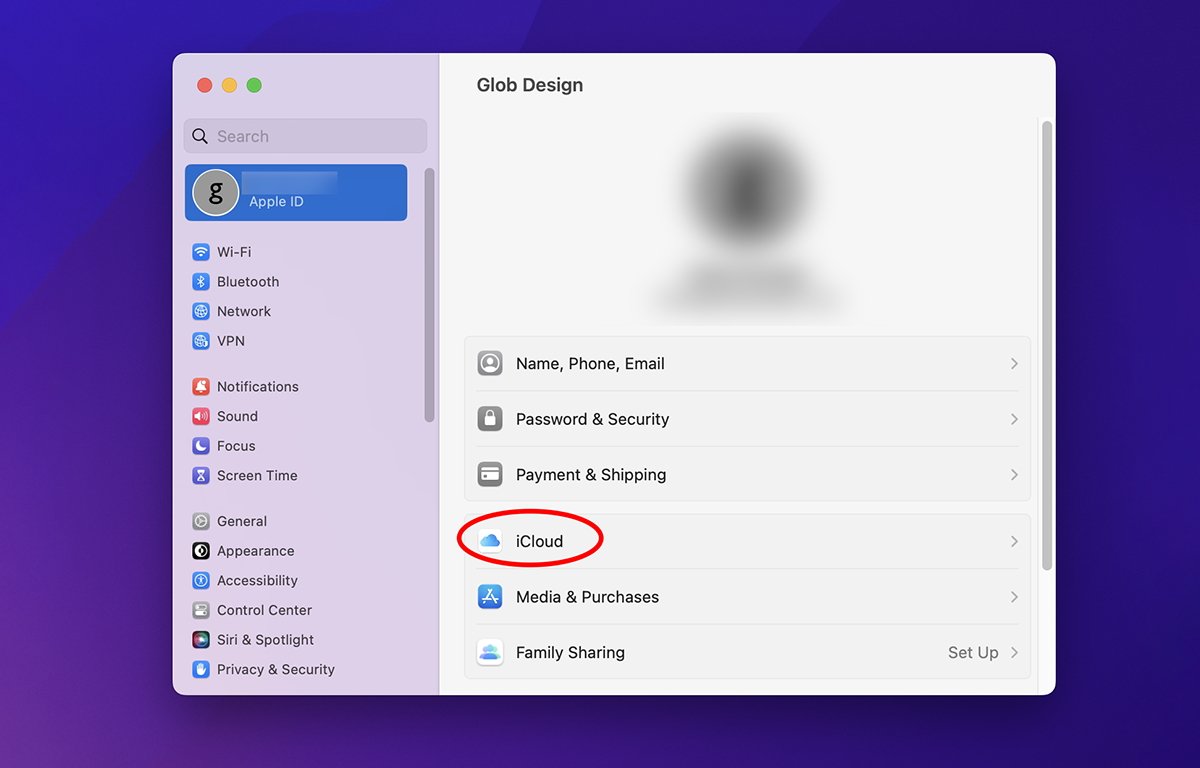
Toca la fila”iCloud”.
También hay un botón Optimizar el almacenamiento de Mac OS en macOS. Si está activado, macOS descarga automáticamente todos los datos sincronizados con iCloud a su Mac, si su disco de inicio tiene suficiente espacio de almacenamiento.
Si el espacio se está agotando, macOS dejará archivos grandes en los servidores de iCloud, pero solo los descargará a su Mac cuando haya espacio disponible.
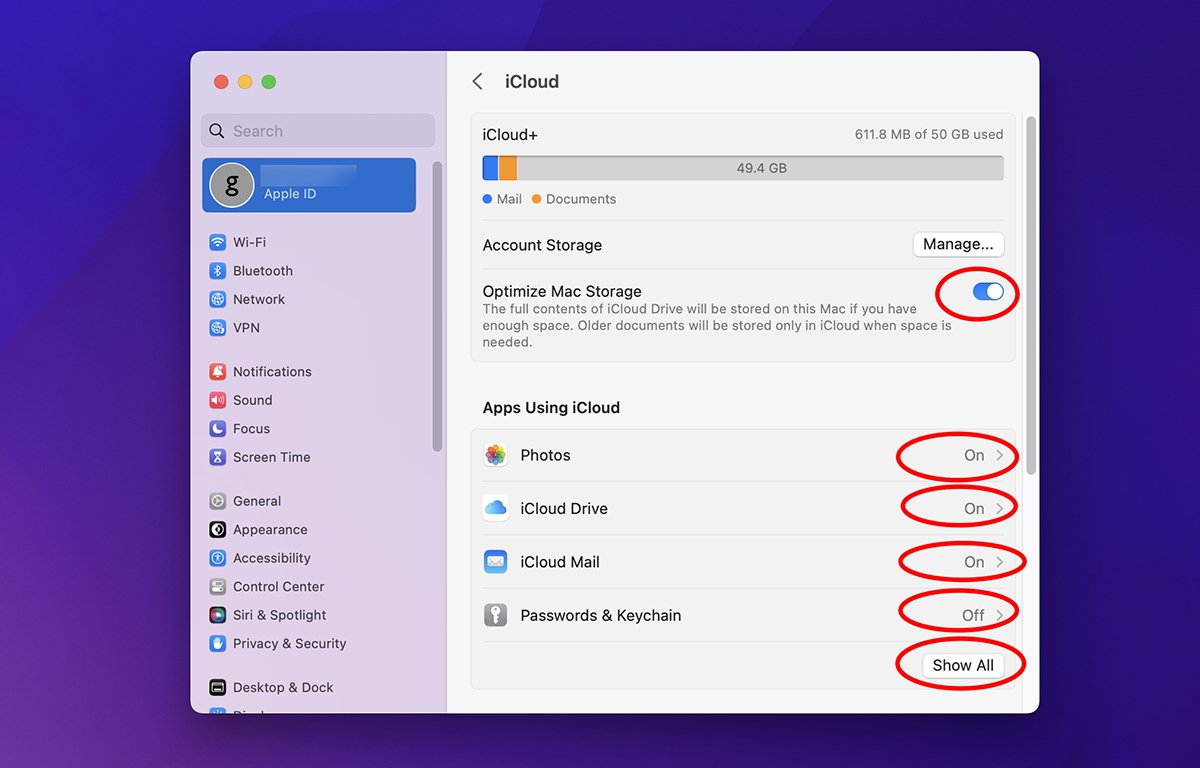
“Optimize Mac Storage”descarga documentos de iCloud, si hay suficiente gratis espacio.
Debajo de”iCloud+”, también hay Transmisión privada, Protección de datos avanzada y Acceso a datos de iCloud en la Web configuración. Habilite o deshabilite estos como desee.
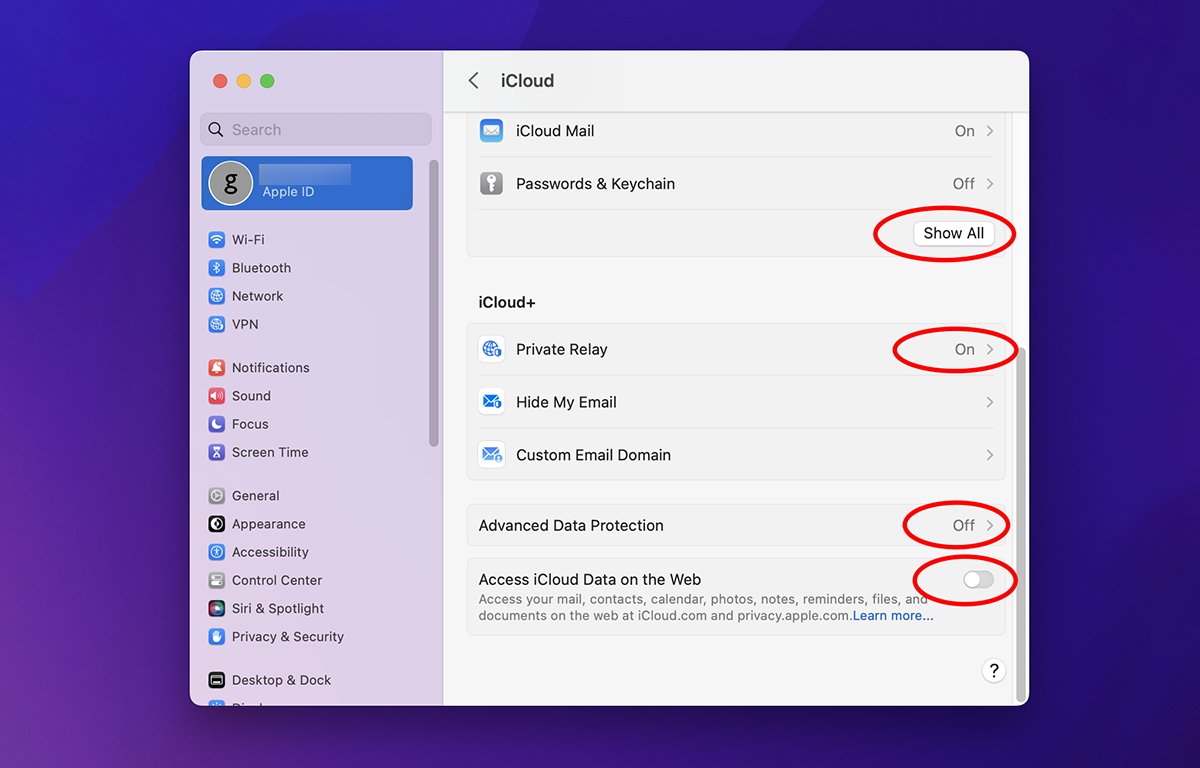
Opciones de iCloud+.
Opción de escritorio y documentos ocultos
Un problema final en la versión macOS de la configuración de iCloud es el botón “Carpetas de escritorio y documentos” que suele pasar desapercibido en la sección iCloud Drive. Esto realmente debería estar debajo de una fila de”Buscador”en la sección de aplicaciones junto con todas las demás aplicaciones, pero no lo está.
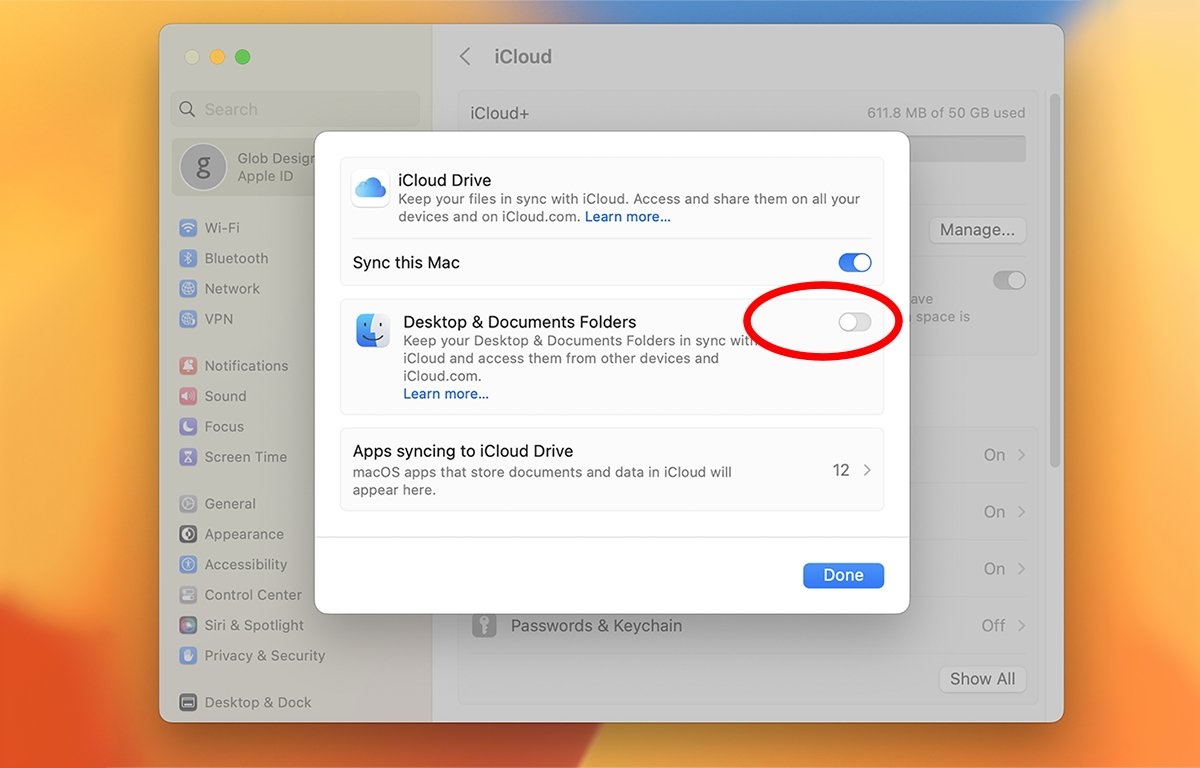
Configuración de la carpeta”Escritorio y documentos”en iCloud Drive.
En lugar de eso, está enterrado donde muchos usuarios nunca se molestarán en mirar. Este botón y todas sus opciones posteriores están activados de forma predeterminada.
Esta configuración (lista para usar en una Mac nueva) absorbe todos los archivos almacenados en su escritorio o en la carpeta Documentos de su usuario en iCloud Drive.
Por defecto. Sin avisarte.
Si no desactiva todas estas configuraciones de fábrica, Apple puede estar aspirando todos sus documentos almacenados en esas ubicaciones sin que usted lo sepa. Así que asegúrese de visitar esta configuración y ajustarla a su gusto cuando configure una Mac por primera vez o reinstale macOS.
Con esta configuración, puede optimizar cómo desea que iCloud almacene sus datos, y qué aplicaciones cargarán y no cargarán sus archivos en los servidores de iCloud.

