Muchos usuarios de Windows 11 se han enfrentado al error BSOD (Pantalla azul de la muerte)”Error de página en el área no paginada”en sus computadoras. Sin embargo, sin más información sobre qué causa exactamente el problema, es difícil de diagnosticar y corregir.
Afortunadamente, en esta guía se analizan 11 métodos que lo ayudarán a erradicar este problema de su sistema. Pero antes de pasar a eso, es imperativo que comprenda cuál es exactamente la causa de este problema.
¿Qué causa exactamente el error’Error de página en área no paginada’?
Por lo general , los errores de falla de página ocurren cuando un servicio del sistema, una aplicación o un controlador intenta acceder a un archivo paginado que normalmente debería existir pero no está presente actualmente. Las fallas son duras o blandas.
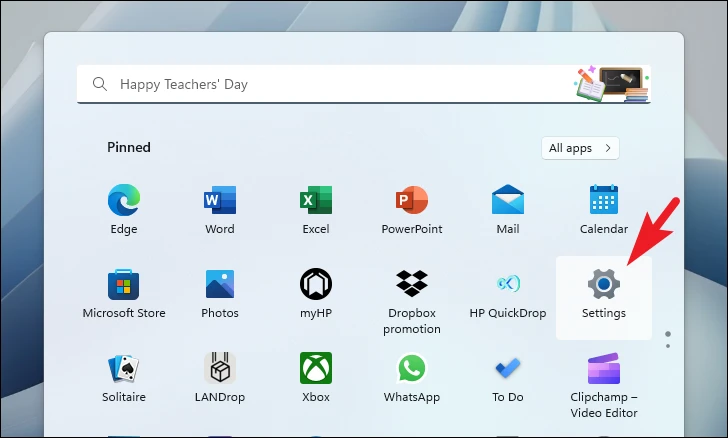
Una falla de página se considera difícil cuando la página de memoria de la aplicación se ha paginado en el disco duro y debe cargarse desde allí, lo que afectará el rendimiento de la aplicación.
Una falla de página suave es cuando la la página de memoria de la aplicación está en la lista de espera. Aunque se puede cargar rápidamente en el conjunto de trabajo, generalmente ocurre cuando una aplicación asigna nuevas páginas de memoria de la lista libre o de la lista de espera.
El error de falla de página generalmente se debe a que Windows está obsoleto controladores corruptos y/o archivos de sistema corruptos/dañados.
Ahora que comprende el motivo, pasemos a los métodos que pueden solucionar el problema en su computadora.
1. Actualice Windows
Si no ha actualizado su PC durante bastante tiempo, existe una gran posibilidad de que una simple actualización pueda solucionar su problema.
Primero, diríjase a Inicio Menú y haga clic en el mosaico’Configuración’.
Después de eso, haga clic en el mosaico’Actualización de Windows’en la barra lateral izquierda para continuar.
Luego, desde la sección derecha de la ventana, haga clic en el botón’Buscar actualizaciones’. De lo contrario, haga clic en el botón’Descargar e instalar’para descargar las actualizaciones.
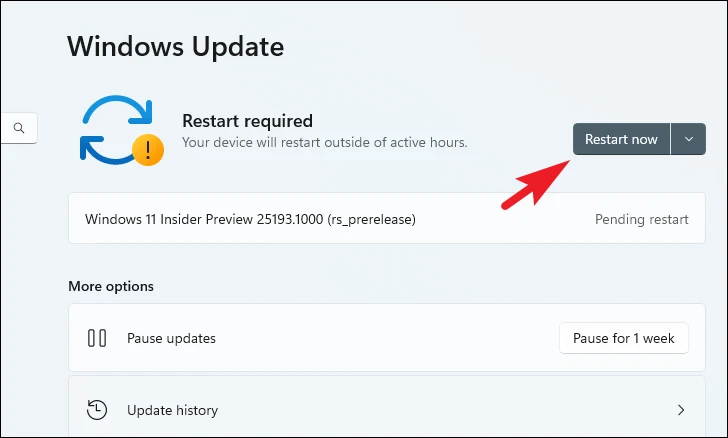
2. Actualizar o revertir controladores
En caso de que haya actualizado un controlador recientemente, retírelo a la versión anterior y su problema debería erradicarse. De lo contrario, si sus controladores no están actualizados, deberá asegurarse manualmente de que cada controlador esté actualizado.
Para hacerlo, abra el menú Inicio y escriba Administrador de dispositivos para buscarlo. Luego, desde los resultados de búsqueda, haga clic en el mosaico’Administrador de dispositivos’para abrirlo.
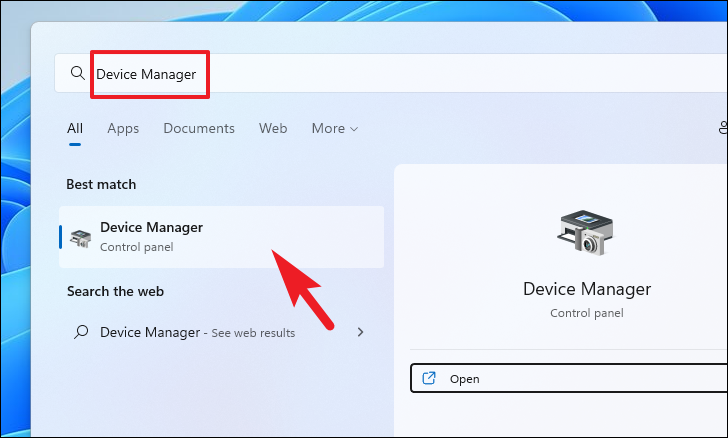
Si está aquí para revertir el controlador, ubique la categoría de componente para la que actualizó recientemente el controlador y haga doble clic en él para expandir la sección. Luego, haga doble clic en el componente para abrir sus propiedades. Esto abrirá una ventana separada en su pantalla.

Después de eso, desde la ventana de propiedades, haga clic en la pestaña’Controlador’. Luego, haga clic en el botón’Revertir controlador’para revertir la actualización reciente. Si el botón está atenuado, el controlador no se actualizó recientemente y no se puede revertir.
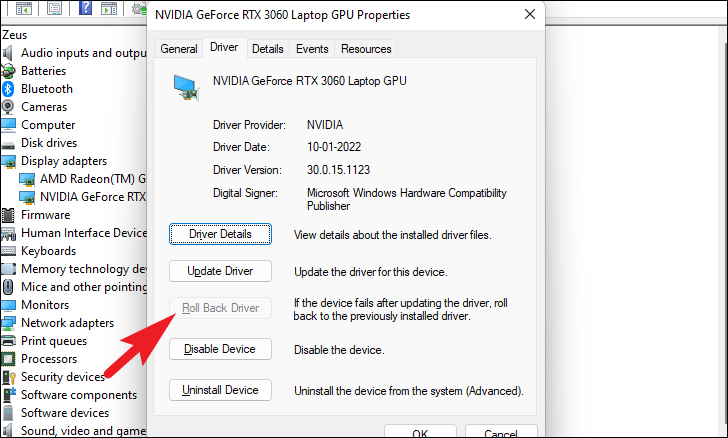
En caso de que esté aquí para actualizar el controlador, en la ventana de propiedades de un componente, haga clic en el botón’Actualizar controlador’. Esto abrirá una ventana separada en su pantalla.
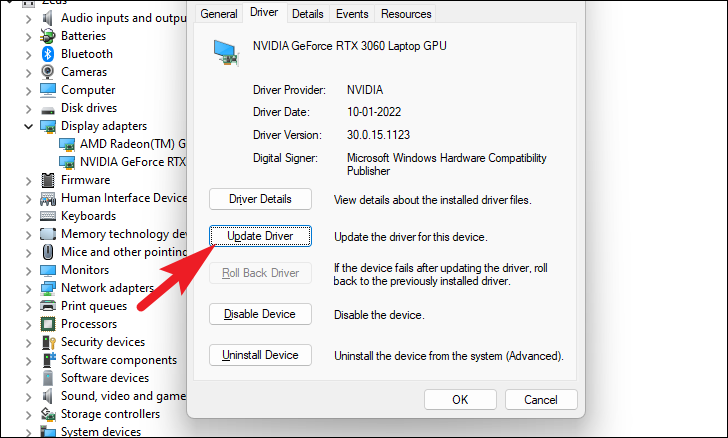
Después de eso, desde la ventana’Actualizar controladores’, haga clic en’Buscar controladores automáticamente’para permitir que Windows busque controladores en sus servidores. De lo contrario, si ya tiene el último controlador disponible en su máquina, haga clic en la opción’Buscar controlador en mi computadora’para buscar el archivo usando el Explorador de archivos.

Asegúrese de revertir o actualizar NVMe, Wi-Fi, Bluetooth, cámara web, cámara web de terceros y controladores de gráficos que se sabe que causan este problema en su computadora.
3. Reparar archivos del sistema con SFC y DISM
Los escaneos de Administración y mantenimiento de imágenes de implementación verificarán y repararán los archivos del sistema operativo existentes instalados en su dispositivo junto con otros archivos del sistema actualmente en su PC. Se sabe que esto soluciona el problema para muchos usuarios.
Diríjase al menú Inicio y escriba Terminal para buscarlo. Luego, haga clic derecho en el mosaico’Terminal’y elija la opción’Ejecutar como administrador’en el menú contextual para continuar.
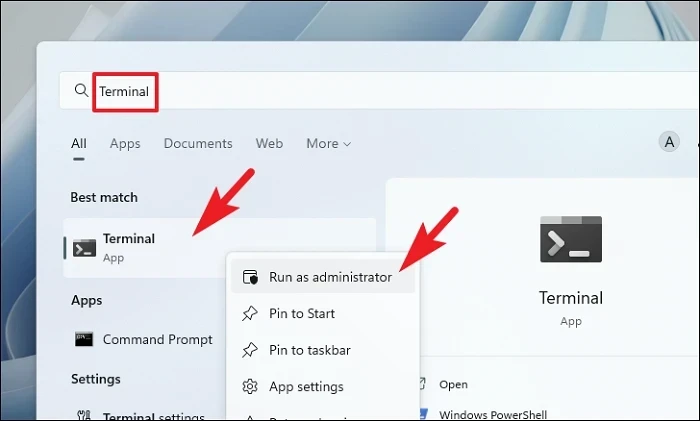
A continuación, si no inició sesión con una cuenta de administrador, ingrese las credenciales para una. De lo contrario, haga clic en el botón’Sí’para continuar.

Después de eso, haga clic en el ícono’cheurón'(flecha hacia abajo) y seleccione la opción’Símbolo del sistema’.
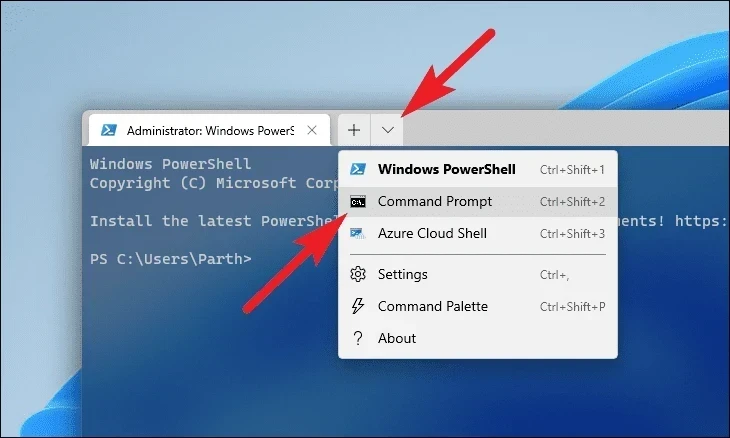
Luego, escriba o copie y pegue el comando mencionado a continuación y presione Enter en su teclado. Esto restaurará la imagen del sistema operativo instalada actualmente en su dispositivo.
DISM/Online/Cleanup-Image/RestoreHealth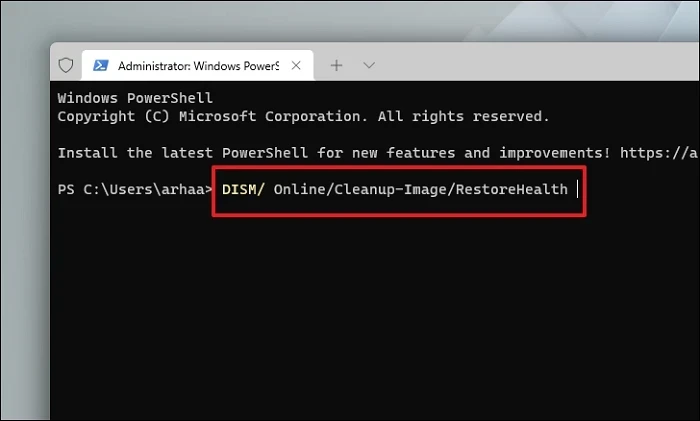
Una vez completado, escriba o copie y pegue el siguiente comando para verificar y reparar los archivos del sistema en su PC. SFC es una herramienta gratuita de Microsoft que puede ayudarlo a encontrar y recuperar archivos corruptos en su PC.
SFC/scannow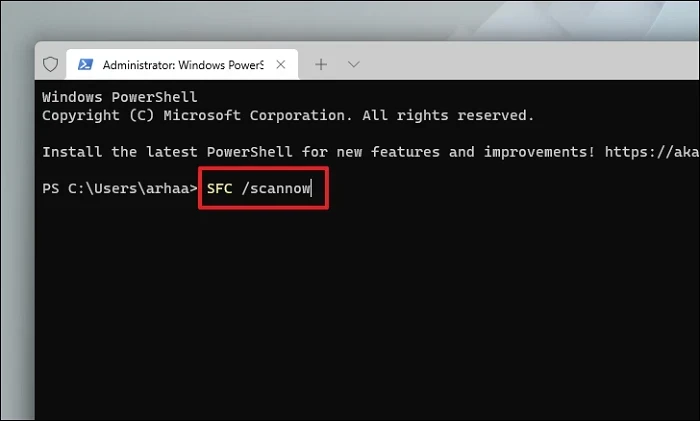
Una vez que el escaneo sea exitoso, reinicie su PC y verifique si el método resolvió el problema.
4. Restablecer el servicio de actualización de Windows
Por lo general, el sistema operativo activa automáticamente los servicios de actualización. Dicho esto, hay casos excepcionales en los que una aplicación o servicio de terceros tiende a interferir y detener su funcionalidad.
Dirígete al menú Inicio y escribe Terminal. Luego, haga clic derecho en el mosaico y seleccione la opción’Ejecutar como administrador’.
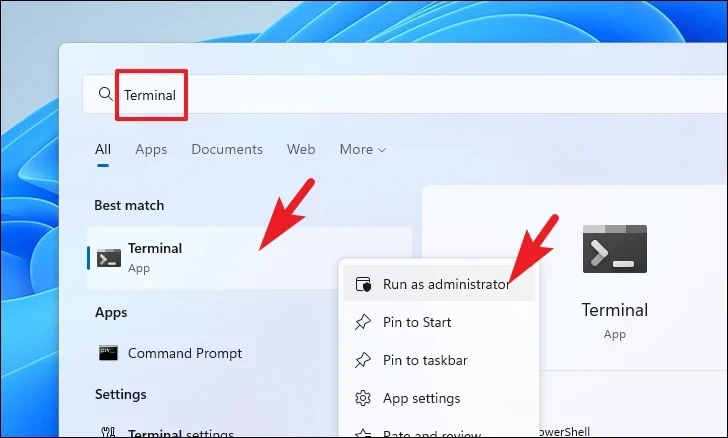
A continuación, aparecerá una ventana UAC (User Account Control) en su pantalla. Si no ha iniciado sesión como administrador, proporcione las credenciales para uno. De lo contrario, haga clic en el botón’Sí’.
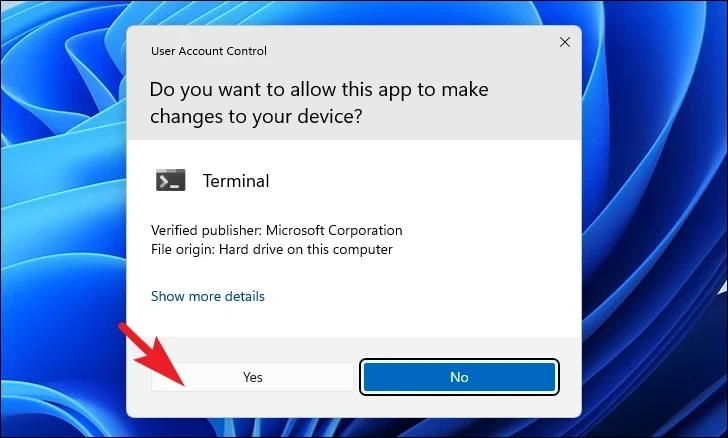
Después de eso, haga clic en el ícono’cheurón’y seleccione la opción’Símbolo del sistema’.
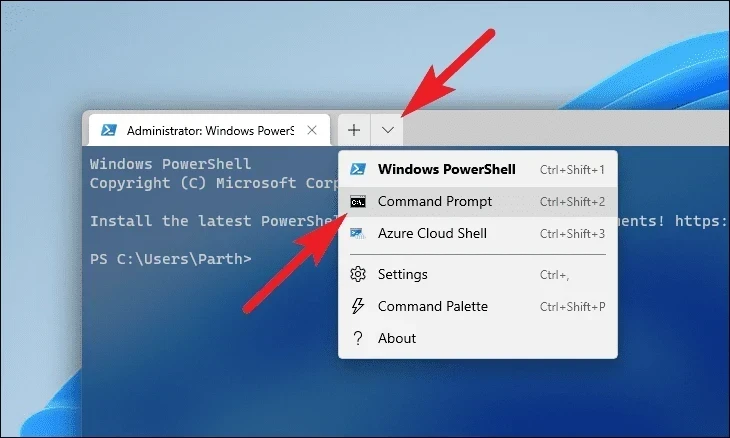
A continuación, escriba o copie y pegue el comando mencionado a continuación para detener los servicios de actualización que se están ejecutando actualmente. Asegúrese de presionar Enter después de ingresar cada comando por separado para ejecutarlos todos.
net stop bitsnet stop wuaservnet stop cryptsvc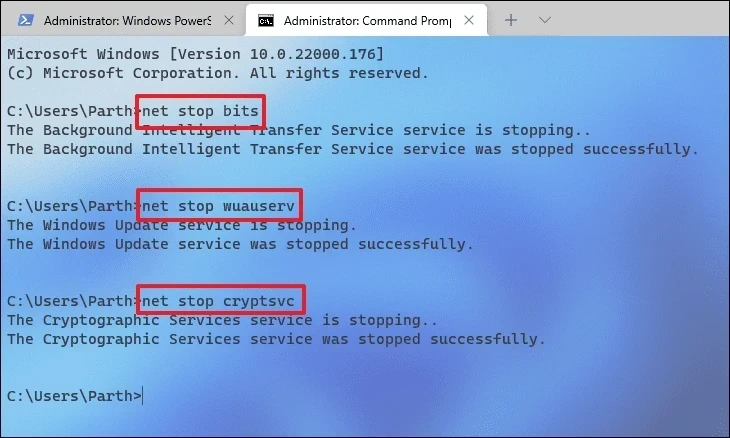
Después de eso, presione las teclas Windows+ R juntas en su teclado para abrir la utilidad de comando Ejecutar. Luego, escriba o copie y pegue la ruta de la dirección mencionada a continuación y haga clic en el botón’Aceptar’para continuar.
C:\Windows\softwareDistribution\DataStore
Luego, presione las teclas Ctrl + A para seleccionar todos los archivos y carpetas. A continuación, presione las teclas Mayús+Supr para eliminar todos los archivos de forma permanente.
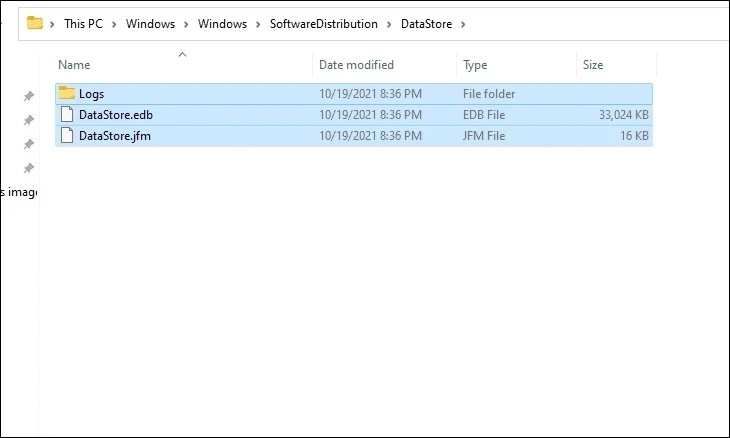
Finalmente, regrese a la ventana elevada del símbolo del sistema, escriba o copie y pegue los siguientes comandos uno por uno y presione Entrar para iniciar los servicios que deshabilitó anteriormente.
net start bitsnet start wuaservnet inicie cryptsvc
5. Ejecute el diagnóstico de memoria de Windows
La herramienta de diagnóstico de memoria de Windows lo ayuda a diagnosticar y encontrar problemas con el módulo RAM instalado en su computadora. Si el problema está relacionado con el hardware, esto lo ayudará significativamente a identificar el problema.
Diríjase al menú Inicio y escriba Diagnóstico de memoria para realizar una búsqueda. Después de eso, desde los resultados de búsqueda, haga clic en el mosaico’Diagnóstico de memoria de Windows’para continuar.
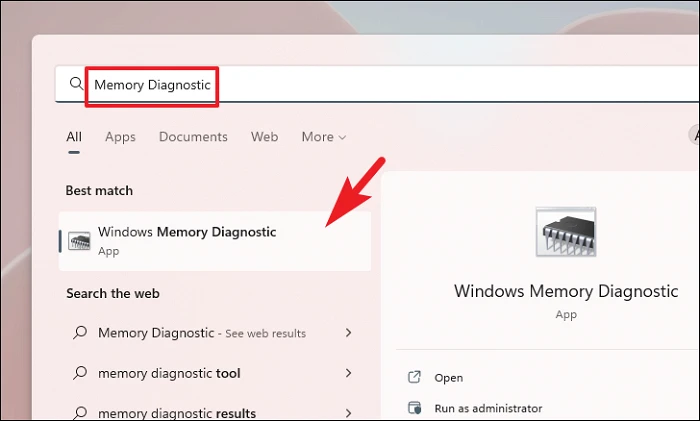
Luego, haga clic en la opción’Reiniciar ahora y buscar problemas’para reiniciar la PC inmediatamente. O haga clic en la opción’Buscar problemas la próxima vez que inicie mi computadora’en función de cuándo se sienta cómodo realizando estas comprobaciones.
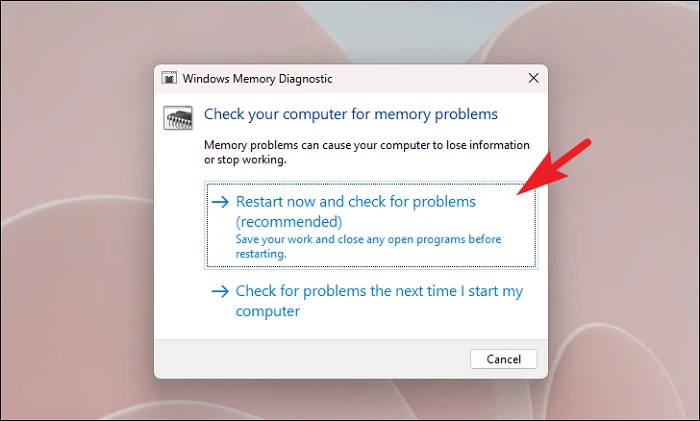
6. Ejecute CHKDSK
El análisis de CHKDSK comprobará su disco duro en busca de sectores defectuosos físicos y errores lógicos también. Esto lo ayudará a identificar problemas con su dispositivo de almacenamiento secundario.
Primero, diríjase al menú Inicio y escriba Terminal para realizar una búsqueda. Luego, haga clic derecho en el mosaico’Terminal’y elija la opción’Ejecutar como administrador’para continuar.
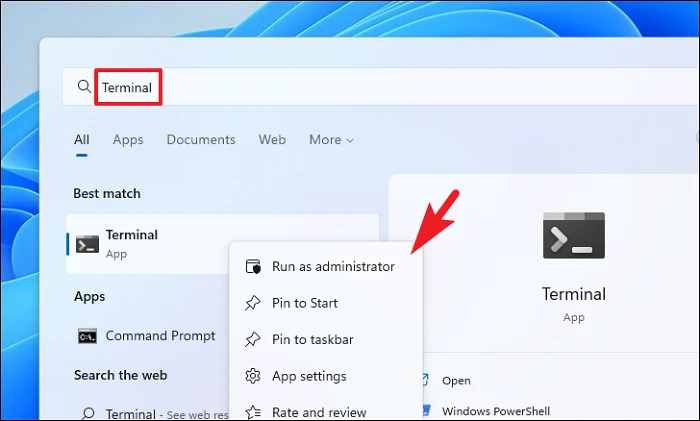
Luego, ingrese las credenciales de administrador en la pantalla de UAC si no inició sesión con una cuenta de administrador. De lo contrario, haga clic en el botón’Sí’para continuar.
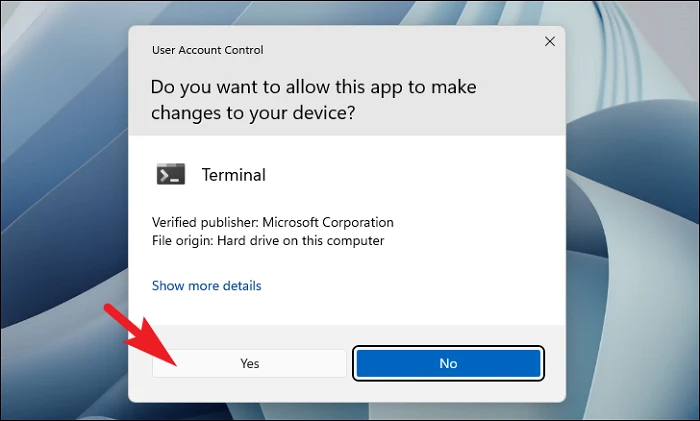
Después de eso, haga clic en el cheurón (flecha hacia abajo) y luego elija la opción”Símbolo del sistema”para continuar. Esto abrirá el símbolo del sistema en una pestaña separada.
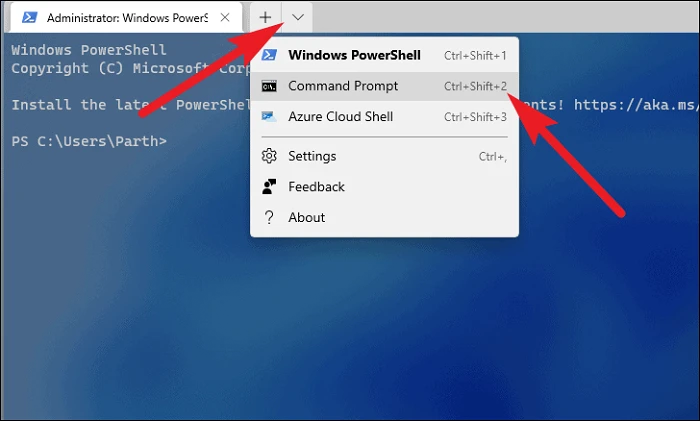
A continuación, escriba o copie y pegue el comando mencionado a continuación y presione Entrar en su teclado para ejecutar el comando.
chkdsk/f
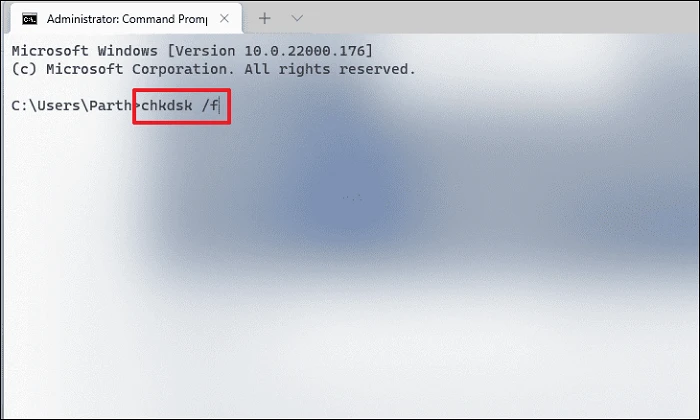
Después de eso, presione la tecla Y para programar el escaneo para que se inicie cuando inicie su PC la próxima vez.
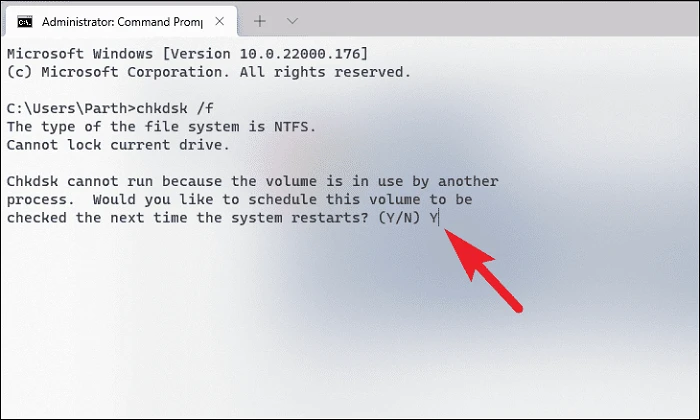
7. Deshabilitar la paginación automática del tamaño del archivo
El error puede presentarse cuando el tamaño del archivo de paginación no está configurado correctamente. Puede cambiar fácilmente esta configuración desde la aplicación’Configuración’en su computadora.
Primero, diríjase al menú Inicio y haga clic en el icono’Configuración’para continuar.

Después de eso, asegúrese de haber seleccionado la pestaña’Sistema’de la barra lateral izquierda.

Siguiente , en la sección derecha, haga clic en el mosaico’Acerca de’para continuar.

Luego, haga clic en’Configuración avanzada del sistema’en la sección’Enlace relacionado’. Esto abrirá una ventana separada en su pantalla.
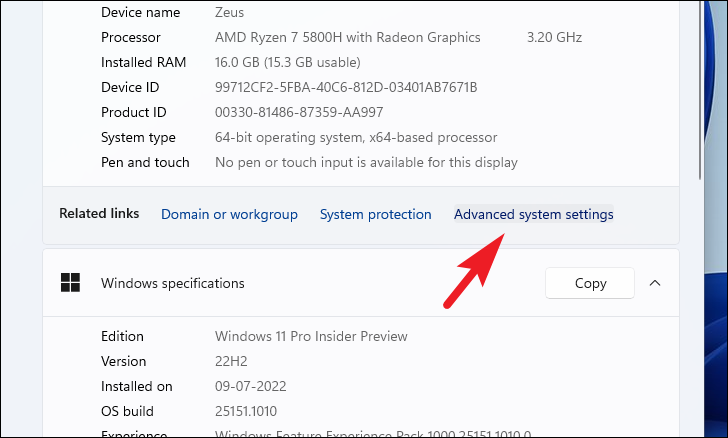
Ahora, haga clic en el botón’Configuración’presente en la sección’Rendimiento’para continuar.
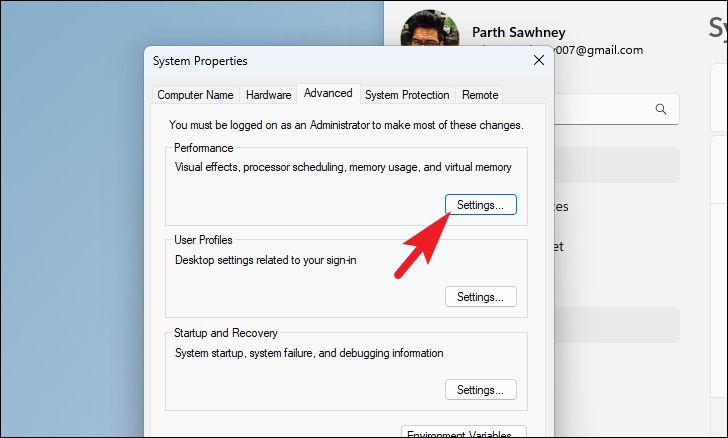
Se abrirá otra ventana separada. Haga clic en la pestaña’Avanzado’y luego haga clic en el botón’Cambiar’presente en la sección’Memoria virtual’. Esto abrirá una ventana separada en su pantalla.
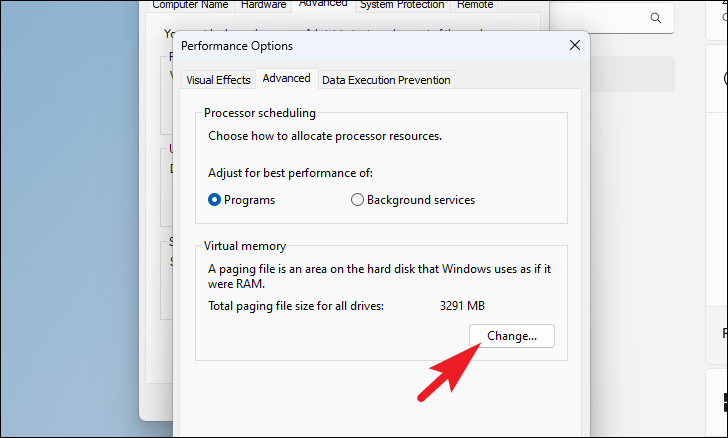
Ahora, haga clic en la casilla de verificación que precede a’Administrar automáticamente el tamaño del archivo de paginación para todas las unidades’para desmarcar y asegurarse de que la opción’Tamaño administrado por el sistema’esté seleccionada. Luego, haga clic en’Aceptar’para guardar los cambios.
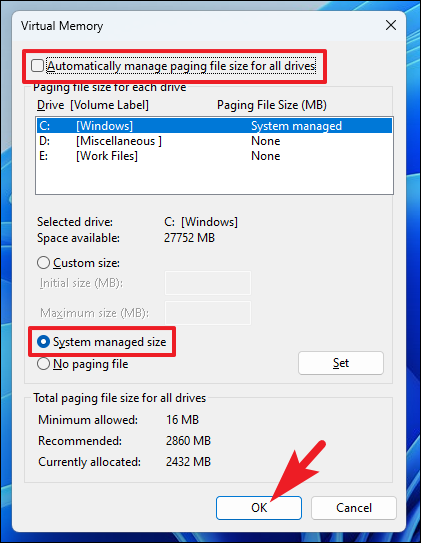
8. Volver a un punto de restauración del sistema
Si ha creado un punto de restauración del sistema anteriormente, puede volver fácilmente a él en lugar de reiniciar la PC. En caso de que esté restableciendo la computadora de fábrica para regalar, puede iniciar el proceso después de restaurar su PC.
Diríjase al menú Inicio y escriba Control para realizar una búsqueda. Luego, desde los resultados de búsqueda, haga clic en el mosaico’Panel de control’para continuar.

Después de eso, ubique y haga clic en el mosaico’Recuperación’de la cuadrícula de íconos.
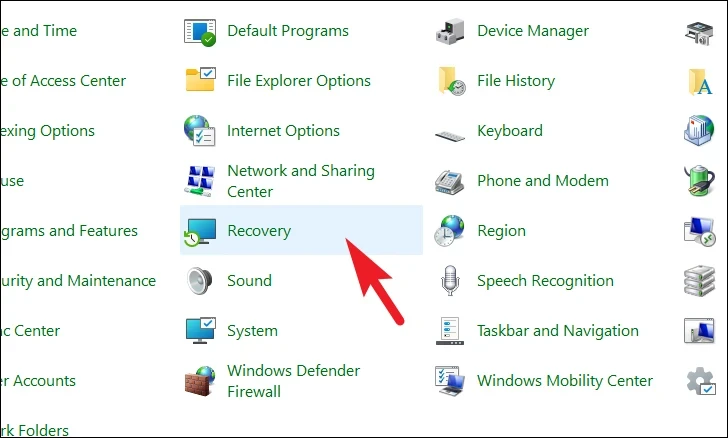
A continuación, haga clic en la opción’Abrir restauración del sistema’de la lista. Esto abrirá una ventana separada en su pantalla.
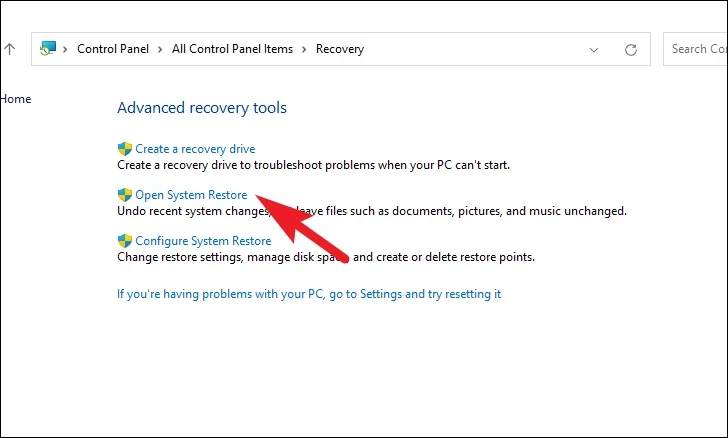
Desde la ventana abierta por separado, haga clic en el botón’Siguiente’.

Todos los puntos de restauración del sistema creados aparecerán en la pantalla. Haga clic para seleccionar el deseado y luego haga clic en el botón’Siguiente’para iniciar el proceso de reversión.
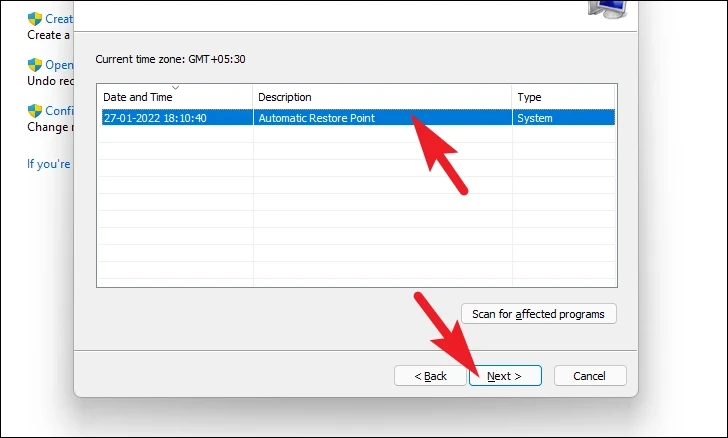
A continuación, se mostrará una lista de unidades que se verán afectadas por la reversión, junto con la marca de tiempo del punto de restauración creado. También puede consultar los programas que se verán afectados; haga clic en el botón’Buscar programas afectados’. Aparecerá una nueva ventana en la pantalla.
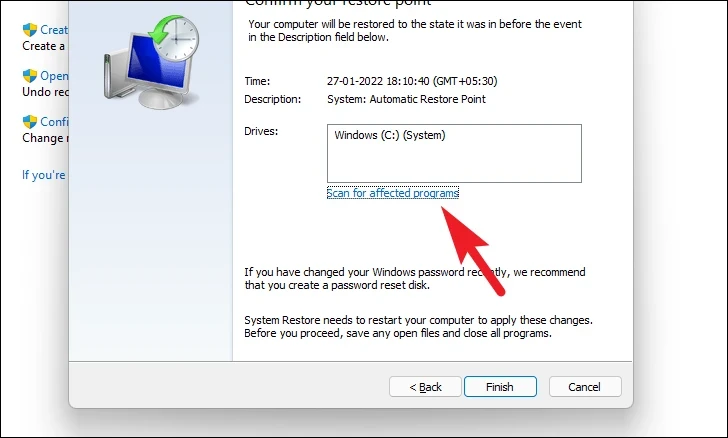
En la nueva ventana, puede ver los programas que se eliminarán y los que se restaurarán (dado que ningún programa se verá afectado en la PC de prueba, la lista en la captura de pantalla a continuación está vacía). Haga clic en el botón’Cerrar’para navegar a la ventana anterior.
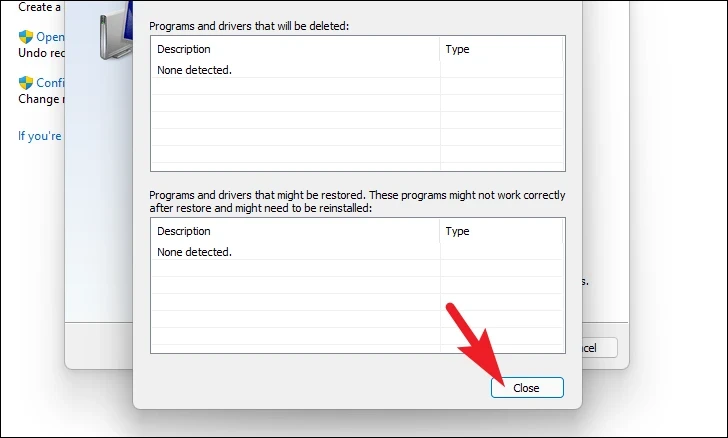
Finalmente, haga clic en el botón’Finalizar’para iniciar el proceso de reversión.
9. Restaurar a la configuración de fábrica
En caso de que no haya podido solucionar el problema con los métodos mencionados anteriormente, puede restablecer su PC. Aunque no perderá ningún archivo ni carpeta personal, la configuración del sistema se restablecerá a los valores predeterminados de fábrica y se eliminarán todos los programas instalados.
Primero, diríjase al menú Inicio y haga clic en’Configuración’mosaico.

Después de eso, asegúrese de haber seleccionado la pestaña’Sistema’en la barra lateral izquierda.
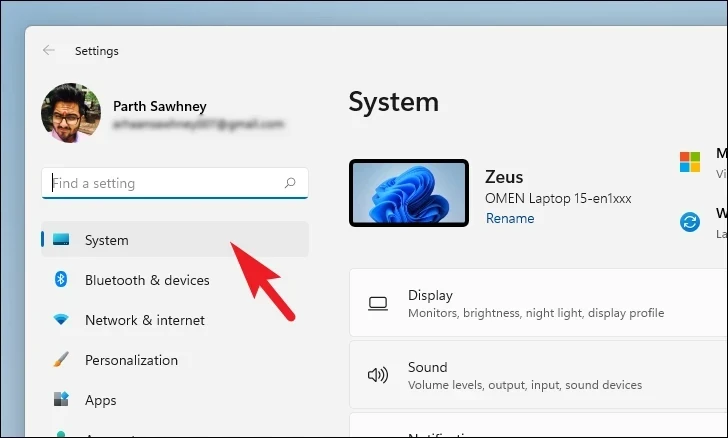
Luego, desde la sección derecha de la ventana, desplácese hacia abajo y haga clic en el mosaico”Recuperación”para continuar.
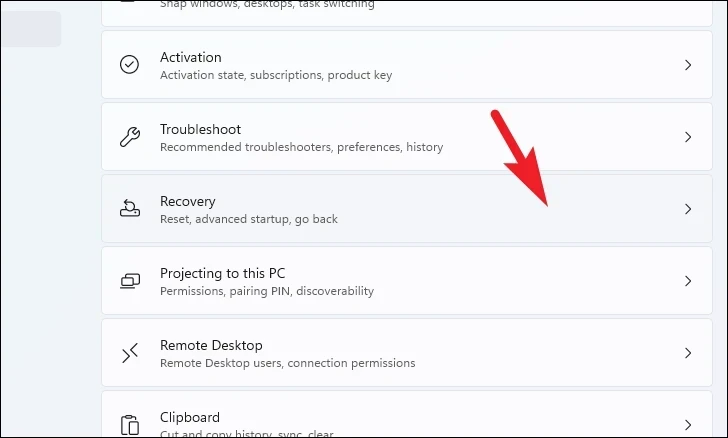
Luego, ubique y haga clic en el botón’Restablecer PC’para continuar. Esto traerá una ventana separada a su pantalla.
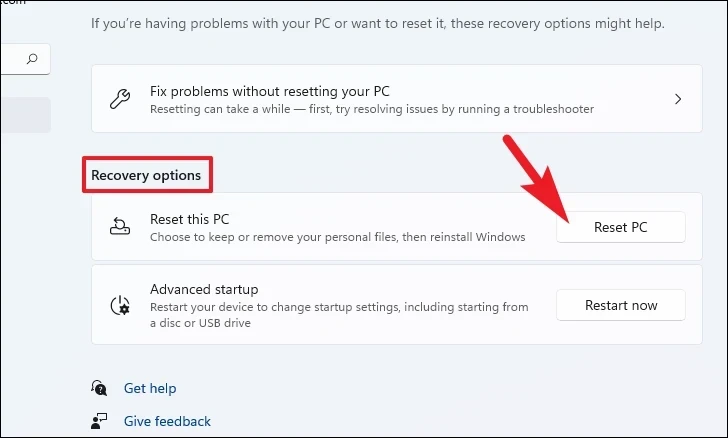
Ahora, haga clic en el mosaico’Guardar mis archivos’en la ventana abierta. En caso de que también desee eliminar todos sus archivos personales al reiniciar, haga clic en la opción’Eliminar todo’.

En la siguiente pantalla, deberá elegir un método para reinstalar el sistema operativo en su máquina. Dado que podría haber un problema con la copia que ya está presente en su sistema, se recomienda que haga clic en la opción’Descarga en la nube’.
Nota: ‘Descarga en la nube’requiere una conexión a Internet activa y consumirá más de 4 GB de datos.

Después de eso, Windows mostrará una lista de las configuraciones que ha elegido. En caso de que desee cambiar alguno de ellos, haga clic en la opción’Cambiar configuración’para continuar.
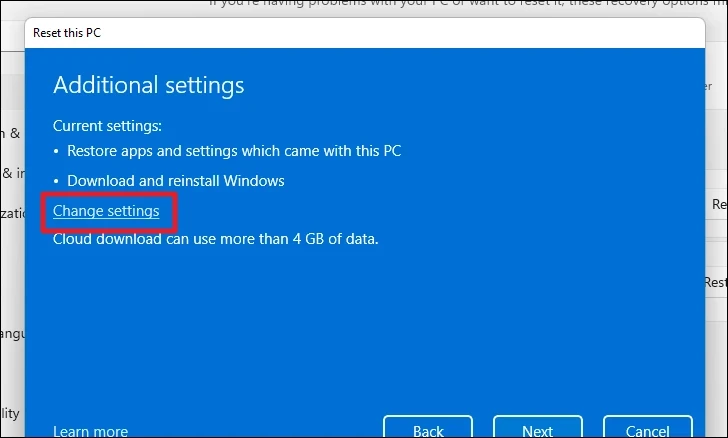
Si elige cambiar la configuración, puede configurar los siguientes ajustes en la siguiente pantalla. Puede optar por no restaurar las aplicaciones y la configuración haciendo clic en el interruptor de palanca que se encuentra debajo de’¿Restaurar aplicaciones preinstaladas?’opción y llevarlo a la posición’NO’. Incluso puede cambiar de la descarga en la nube a la instalación local haciendo clic en el interruptor que se encuentra debajo de’¿Descargar Windows?’opción para cambiar el método de instalación. Una vez ajustado según sus preferencias, haga clic en el botón’Confirmar’para continuar.
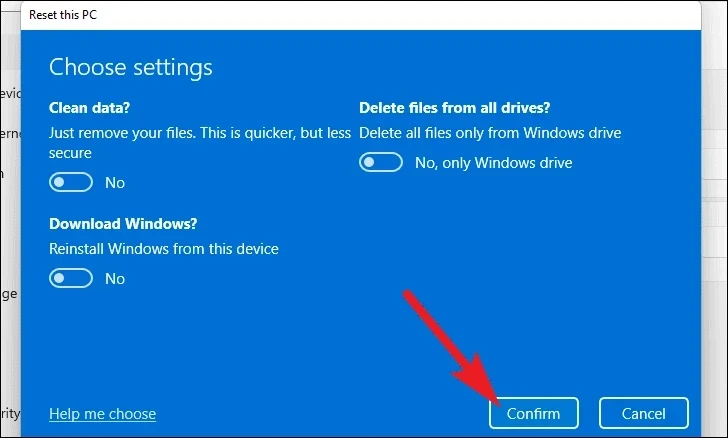
Después de eso, desde la ventana principal, haga clic en el botón’Siguiente’para continuar.
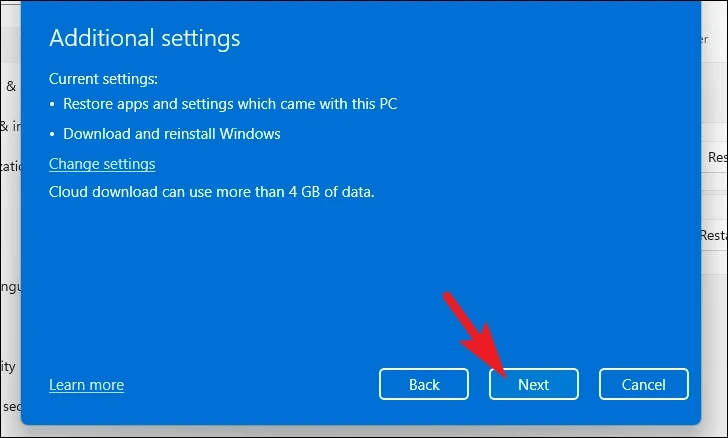
En caso de que su PC haya sido actualizada recientemente, recibirá un mensaje en pantalla indicando que no podrá rodar volver una vez que reinicie la PC. Para continuar, haga clic en el botón’Siguiente’.

Después de eso, Windows enumerará todos los impactos que tendrá el reinicio de su PC. Léalos detenidamente y haga clic en el botón’Restablecer’para comenzar el proceso de restablecimiento.
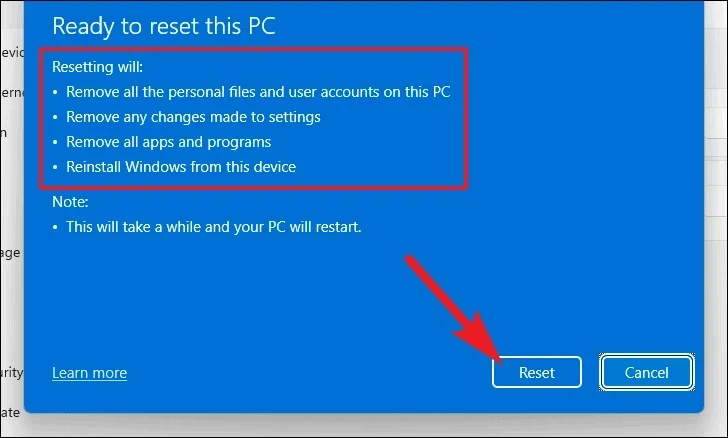
10. Instalación nueva de Windows 11
Si incluso la’restauración del sistema’y la restauración de la computadora a la configuración de fábrica no logran resolver el problema, la única opción que tiene es instalar Windows 11 de nuevo en su computadora. Primero deberá crear un medio de instalación si aún no lo ha creado. Una vez que tenga los medios de instalación, siga los pasos que se mencionan a continuación.
Hay principalmente 2 formas de instalar Windows 11 en su computadora. Ya sea desde el USB de arranque o montando el archivo ISO. Para mostrar el proceso, usaremos el archivo ISO. Aunque los pasos varían un poco en el método USB de arranque, el proceso general sigue siendo el mismo.
Una vez que haya descargado el archivo ISO, navegue hasta la carpeta y haga clic con el botón derecho en el archivo. Luego, seleccione la opción’Montar’.
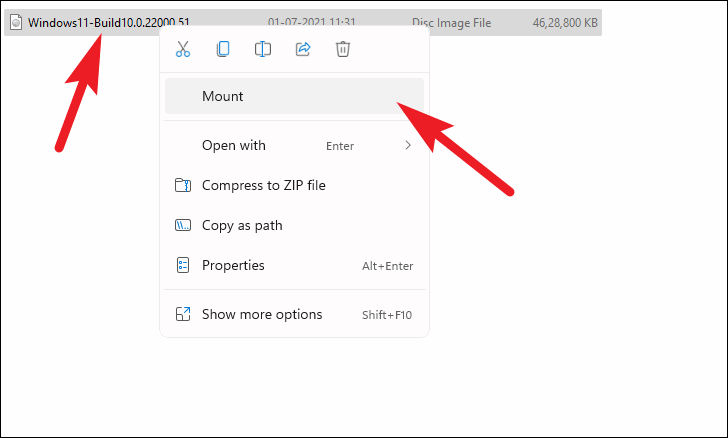
Después de eso, diríjase a la unidad montada y haga doble clic en el archivo setup.exe para ejecutar el instalador.
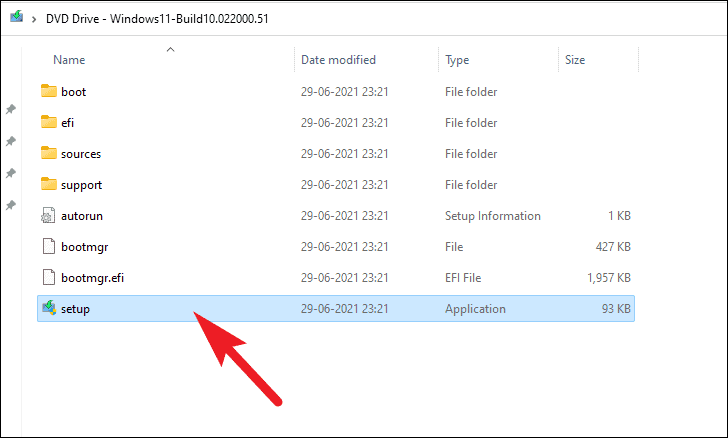
En la ventana del instalador, haga clic en el botón’Siguiente’.
Después de eso, lea el EULA (Acuerdo de licencia de usuario final) y haga clic en el botón’Aceptar’.
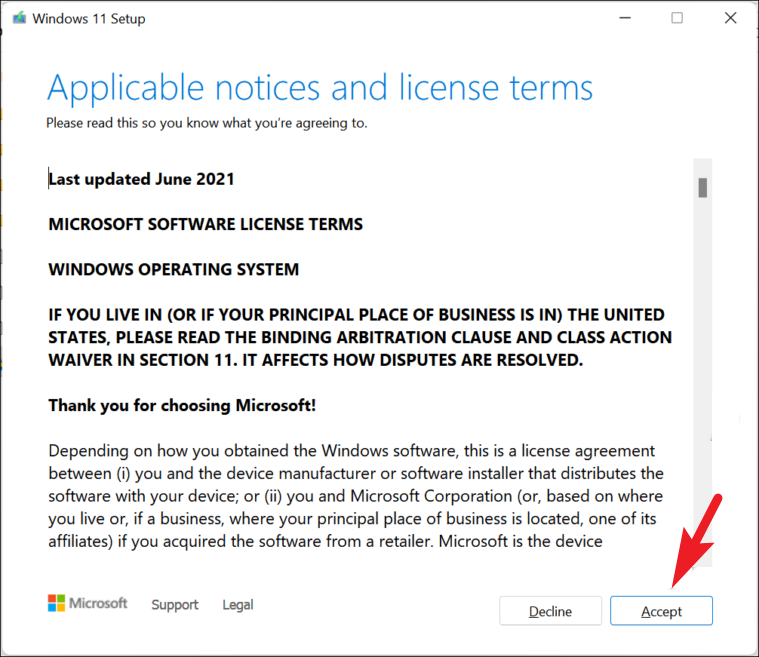
El instalador luego descargue actualizaciones y prepare su PC para la instalación; espere pacientemente mientras se ejecuta el proceso.
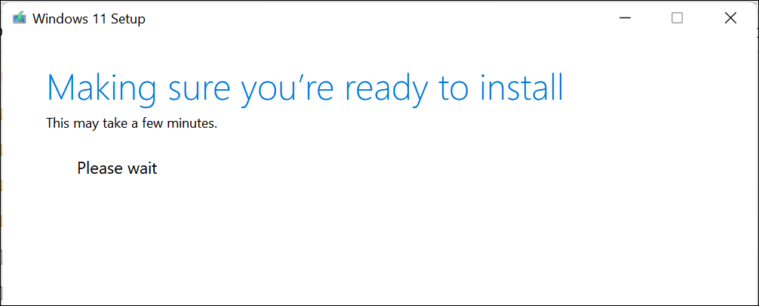
Una vez hecho esto, el instalador mostrará la configuración elegida actualmente en la pantalla. Para personalizar, haga clic en la opción’Cambiar qué conservar’.

En la siguiente pantalla, lo mejor es elegir la opción’Nada’para erradicar el problema de una vez por todas. Luego, haga clic en la opción’Siguiente’.

Finalmente, haga clic en el botón’Instalar’en la ventana del instalador.
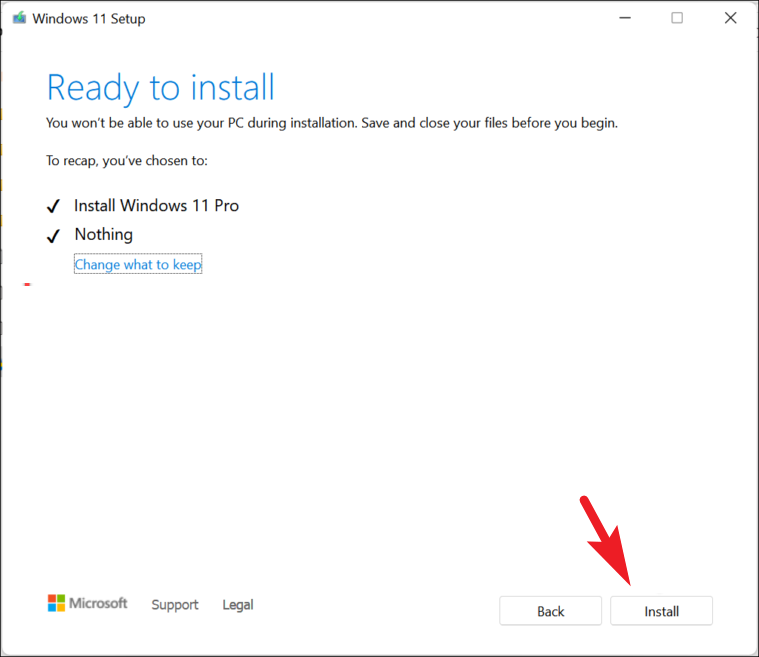
Una vez completada la instalación, deberá pasar por la OOBE (Experiencia lista para usar), que es una configuración única de Windows 11.
La primera pantalla en el OOBE será para la selección de región. Seleccione su país de la lista provista y haga clic en el botón’Sí’.

Después de eso, seleccione la distribución del teclado según su región. Esto puede ser importante porque si se selecciona una distribución incorrecta, algunas de las teclas pueden funcionar de manera diferente a la prevista. Sin embargo, esto se puede cambiar más adelante. Una vez seleccionado, haga clic en el botón’Sí’para continuar.
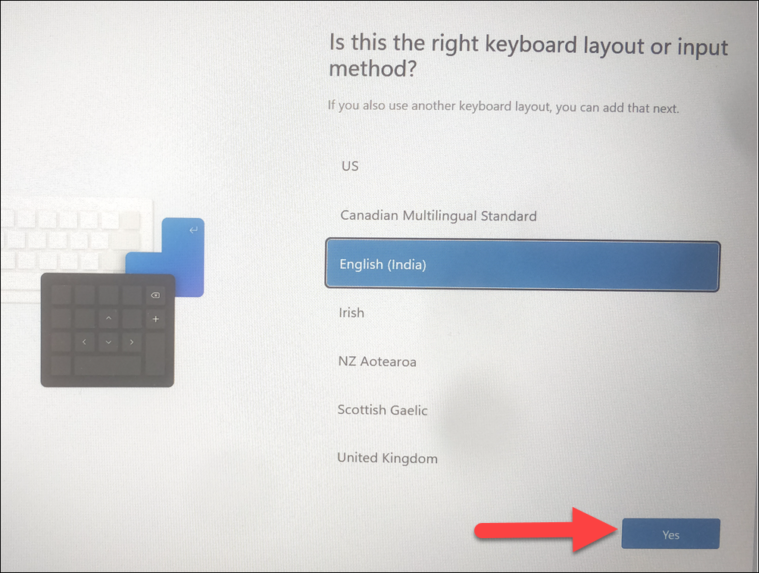
En la siguiente pantalla, deberá conectarse a una red inalámbrica. Seleccione uno de la lista y proporcione una contraseña para la autenticación.
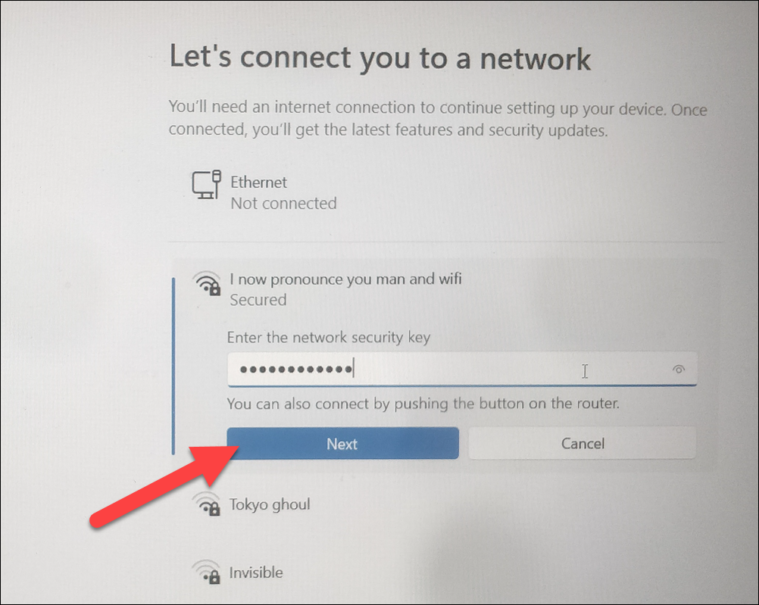
Una vez conectado, haga clic en el botón’Siguiente’.
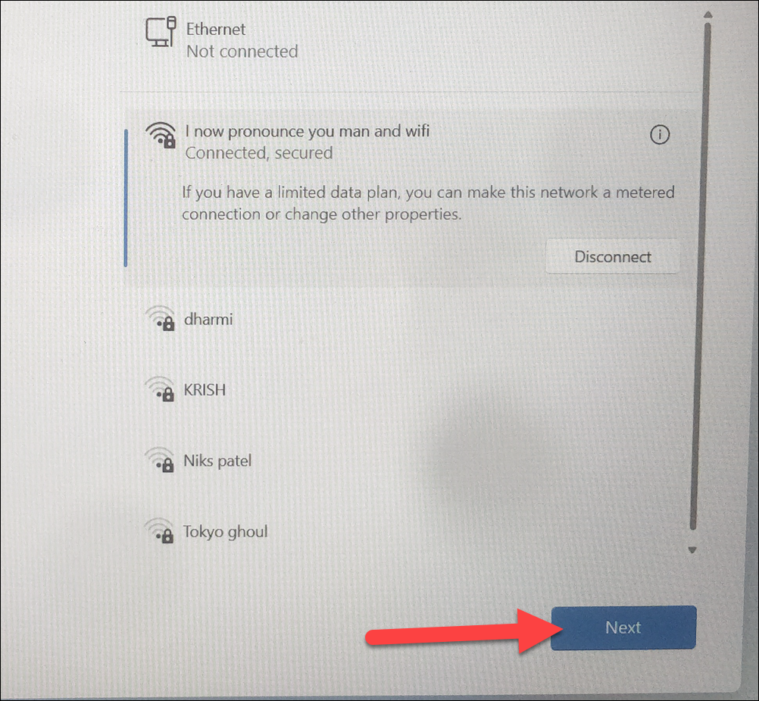
En caso de que no tenga acceso a Internet en este momento, haga clic en el botón’No tengo Internet’.
En la siguiente pantalla , Proporcione un nombre para su PC y luego haga clic en el botón’Siguiente’.
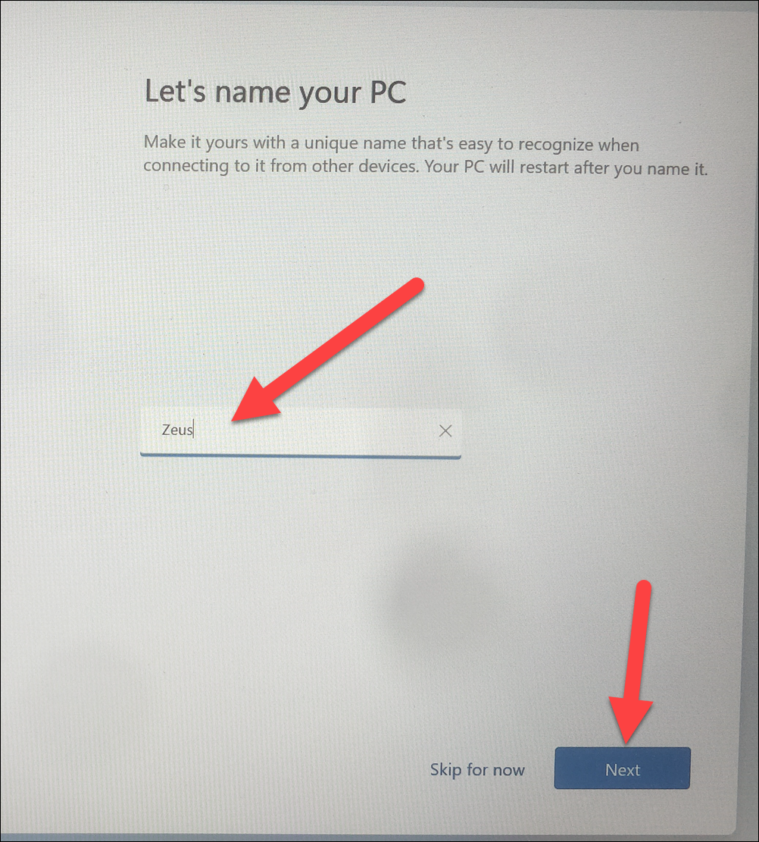
Después de eso, si su institución u organización creó su cuenta de usuario, haga clic en la opción’Configurar para el trabajo o la escuela’. De lo contrario, haga clic en la opción’Configurar para uso personal’y haga clic en el botón’Siguiente’. Deberá proporcionar las credenciales de su cuenta de Microsoft en la siguiente pantalla.
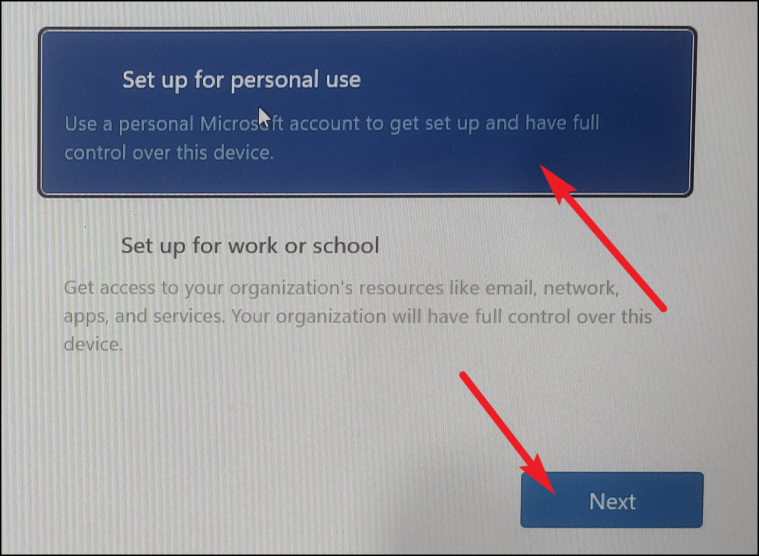
Después de iniciar sesión, haga clic en la opción’Configurar como nuevo dispositivo’para asegurarse de que no se produzcan problemas en la instalación nueva.
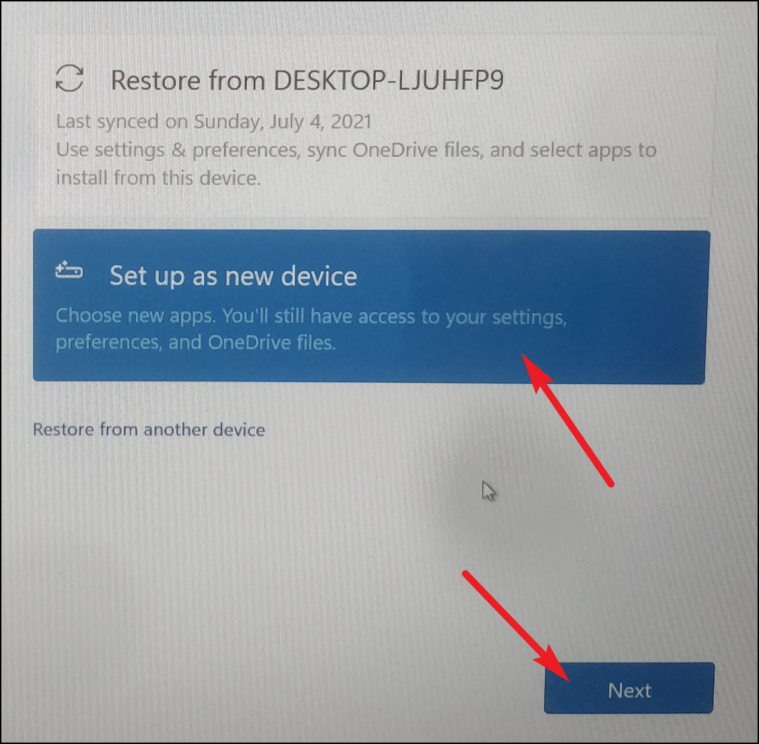
En la página siguiente, lea todas las configuraciones de privacidad y alterne cada una según su requisito. No son obligatorios, así que elige como quieras. Luego, haga clic en el botón’Aceptar’.
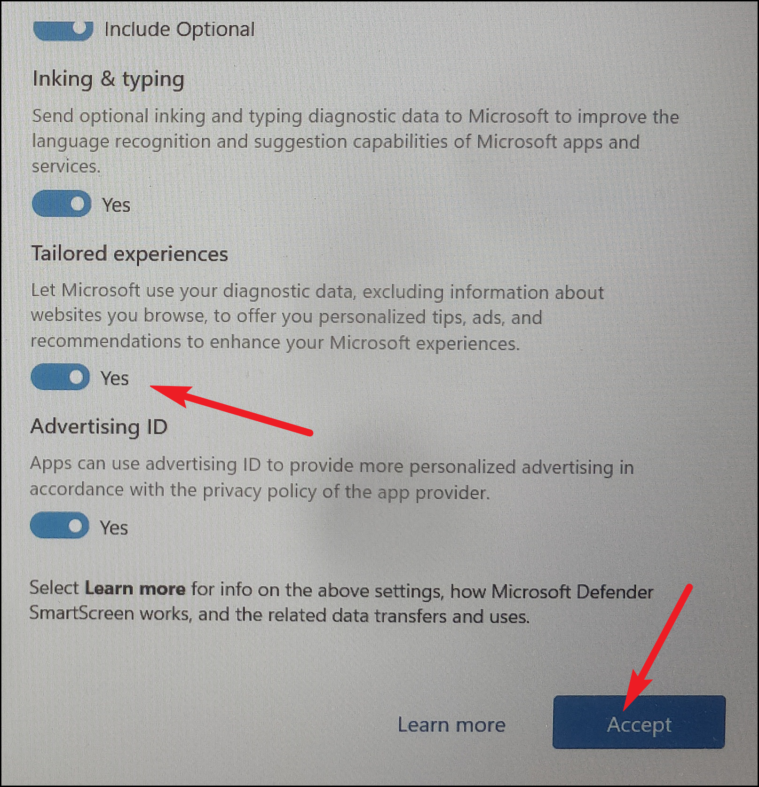
Después, Windows 11 le permite elegir con qué propósito desea usar esta PC. Seleccione uno de la lista haciendo clic en la siguiente casilla de verificación. Windows sugerirá consejos y trucos basados en su selección. Sin embargo, este no es un paso obligatorio y puede hacer clic en el botón’Omitir’para pasar a la siguiente pantalla.

A continuación, elija si desea utilizar OneDrive para almacenar sus archivos. De lo contrario, haga clic en la opción’Solo almacenar archivos en este dispositivo’y haga clic en el botón’Siguiente’.
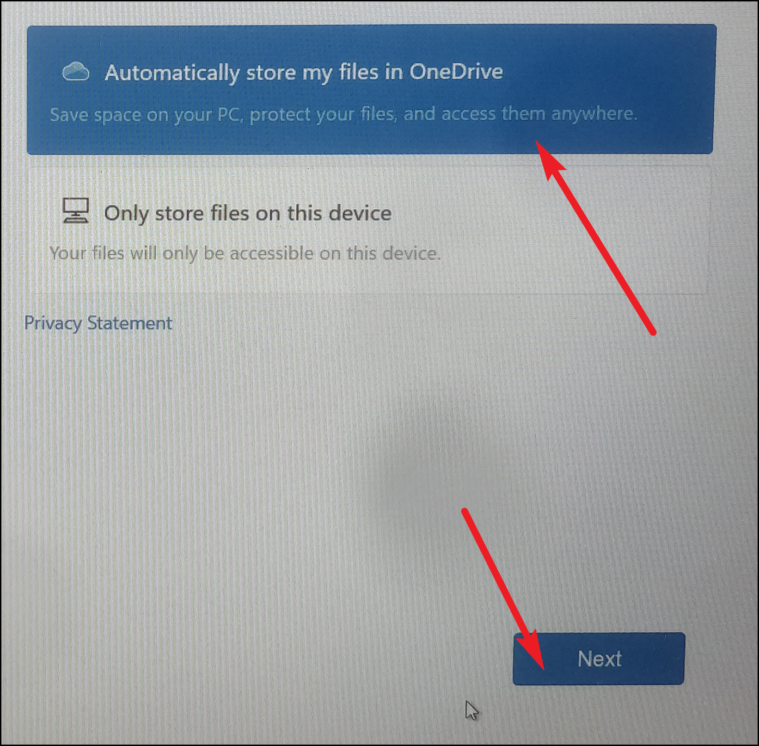
En la siguiente pantalla, es posible que se le solicite optar por el servicio’Microsoft 365′. Puedes comprar el servicio o probarlo gratis. Sin embargo, también puede optar por omitirlo por completo haciendo clic en el botón’No, gracias’.
La primera configuración ya está completa. Dado que es una instalación nueva, es de esperar que no enfrente ninguno de los problemas anteriores en su computadora.
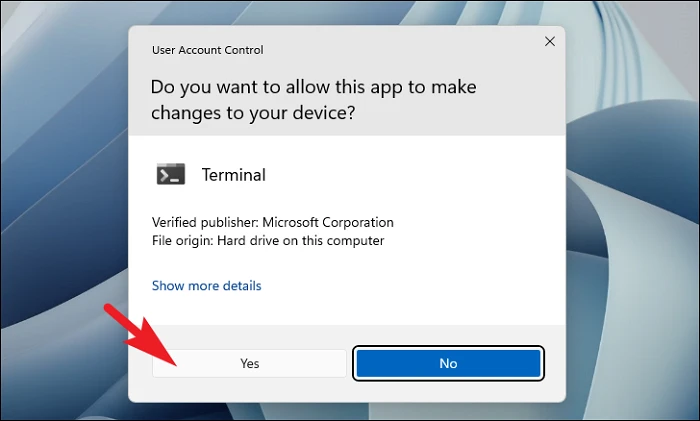
Eso es todo, usando los métodos mencionados anteriormente, puede abordar fácilmente el error’Error de página en el área no paginada’en su computadora con Windows 11.