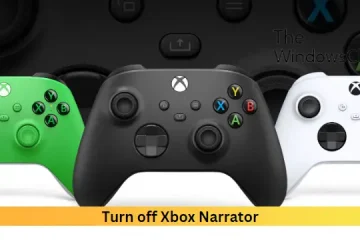Poder tomar una captura de pantalla es una de las funciones más básicas en los teléfonos Android hoy en día (¿puedes creer que solía requerir acceso de root en tu dispositivo?). Todos los teléfonos vienen con esta capacidad, y diferentes teléfonos tienen diferentes formas creativas de hacerlo. Este es el caso del Moto G Stylus 2023. Aquí hay una guía que muestra las diferentes formas en que puede tomar una captura de pantalla con su Moto G Stylus.
En caso de que tenga curiosidad sobre este teléfono, Android Headlines tiene contenido adicional. Puede hacer clic aquí para leer nuestra revisión completa del Moto G Stylus 2023. Se sumerge en varios aspectos que definen la experiencia del usuario de este teléfono. Además, si desea saber cómo conservar la energía de la batería con él, puede hacer clic aquí. Por último, si quieres saber cómo personalizar el tema en este teléfono, haz clic aquí.
Cómo hacer una captura de pantalla en el Moto G Stylus 2023
Motorola te ofrece varias formas para tomar una captura de pantalla rápida. Puede hacerlo de la manera más tradicional, pero también hay algunas formas que ofrece Motorola.

Botón de encendido y bajar volumen
La primera forma es el método clásico que Los usuarios de Android lo han usado durante varios años. Cuando sucede algo en su pantalla que desea capturar, simplemente presione el botón para bajar el volumen y el botón de encendido simultáneamente.
Si usa teléfonos Android más antiguos para tomar capturas de pantalla, puede tener la tentación de mantener presionados estos botones. Sin embargo, con un Moto G Stylus 2023, eso no será necesario. Si intenta mantener presionados los botones, el teléfono tomará la captura de pantalla al instante.

Método de 3 dedos
Este próximo método no lo encontrará en muchos otros teléfonos inteligentes Android. Si necesita tomar una captura de pantalla rápida, pero no puede estirar la mano para acceder al botón de encendido y bajar volumen, puede usar el método de tres dedos.
Este método no es tan rápido como el método mencionado anteriormente, pero puedes usarlo sin muchos problemas. Simplemente coloque y sostenga tres dedos en la pantalla durante aproximadamente un segundo. Cuando lo haga, verá que el teléfono toma una captura de pantalla.
Este método es más conveniente, pero no será el mejor para todos los escenarios. Si es importante que tome la captura de pantalla sin afectar lo que hay en su pantalla, entonces es posible que desee pasar este método. Su teléfono registrará los tres toques individuales antes de tomar una captura de pantalla.
Por ejemplo, si está usando una aplicación de pintura o dibujo, verá tres puntos distintos en su captura de pantalla donde el teléfono registró su entrada. Este método es mejor para usar en la pantalla de inicio cuando nada se ve realmente afectado por su entrada.
Habilitar este método
Es posible que el método de tres dedos no esté habilitado de manera predeterminada. Para habilitarlo, vaya a la Configuración del sistema (arrastre hacia abajo en su pantalla de inicio dos veces y presione el pequeño icono de engranaje en la parte inferior). En la configuración, baja hasta el botón Gestos.
En la página resultante, un poco más abajo, verás la sección Captura de pantalla con tres dedos. Cuando tocas eso, verás el interruptor en la parte superior de la pantalla junto con una pequeña animación en la parte inferior que te muestra cómo funciona. Mueve el interruptor para usar este método.
Desde la barra de herramientas del lápiz óptico
Este no sería un gran dispositivo de lápiz óptico si no viniera con herramientas útiles para ayudarte a realizar el potencial de los estiletes. Cuando desenvaine el lápiz óptico del silo, verá que aparece una pequeña barra de herramientas en el lado derecho de la pantalla.
Verá varias herramientas, pero la que está buscando es la herramienta que parece una mano dibujando un cuadrado sobre una escena (ver la imagen de abajo). Cuando toque ese botón, verá que su teléfono toma la captura de pantalla. Sin embargo, la barra de herramientas no aparecerá en la captura de pantalla. Por lo tanto, no tendrá que preocuparse de que estorbe.

Seleccionando la opción
Debería ver esta opción emergente en la barra de herramientas de forma predeterminada. Sin embargo, en caso de que no esté allí, toque el pequeño icono de engranaje en la parte inferior de la barra de herramientas. La sección superior mostrará las herramientas que están actualmente asignadas a la barra de herramientas.
Directamente debajo de ella, verá la selección de herramientas que puede agregar. Seleccione la opción de captura de pantalla para agregarla a su barra de herramientas. También puede agregar otras herramientas y aplicaciones a la barra de herramientas para un acceso rápido.
A través de la pantalla de aplicaciones recientes
Esta funcionalidad se introdujo con Android 12. Si está usando una aplicación que desea tomar una captura de pantalla, simplemente puede acceder a la pantalla de aplicaciones recientes (si tiene configurada la navegación de tres botones, será el botón cuadrado a la derecha. Si está usando la navegación por gestos, deslícese hacia arriba desde la parte inferior y mantenga presionado el dedo allí).
Directamente debajo de la aplicación en la que te encuentras, verás la función de captura de pantalla. Simplemente tóquelo para tomar una captura de pantalla. El sistema tomará una captura de pantalla solo de la aplicación, y no de toda la pantalla de aplicaciones recientes.
Uso del Asistente de Google
Este método no es exclusivo del Motorola G Stylus 2023, pero realmente puede ser útil. El Asistente de Google puede realizar muchas funciones para su teléfono, y esto incluye tomar capturas de pantalla. Simplemente diga la frase”Hey Google”u”Ok Google”para acceder al asistente. Luego, simplemente diga”Tomar una captura de pantalla”. El asistente tomará la captura de pantalla por ti.
Solo ten en cuenta que este método demora unos segundos. Debe convocar al asistente y luego esperar a que determine su solicitud y la realice. Por lo tanto, si está tratando de tomar una captura de pantalla de algo sensible al tiempo, es posible que desee utilizar un método diferente.
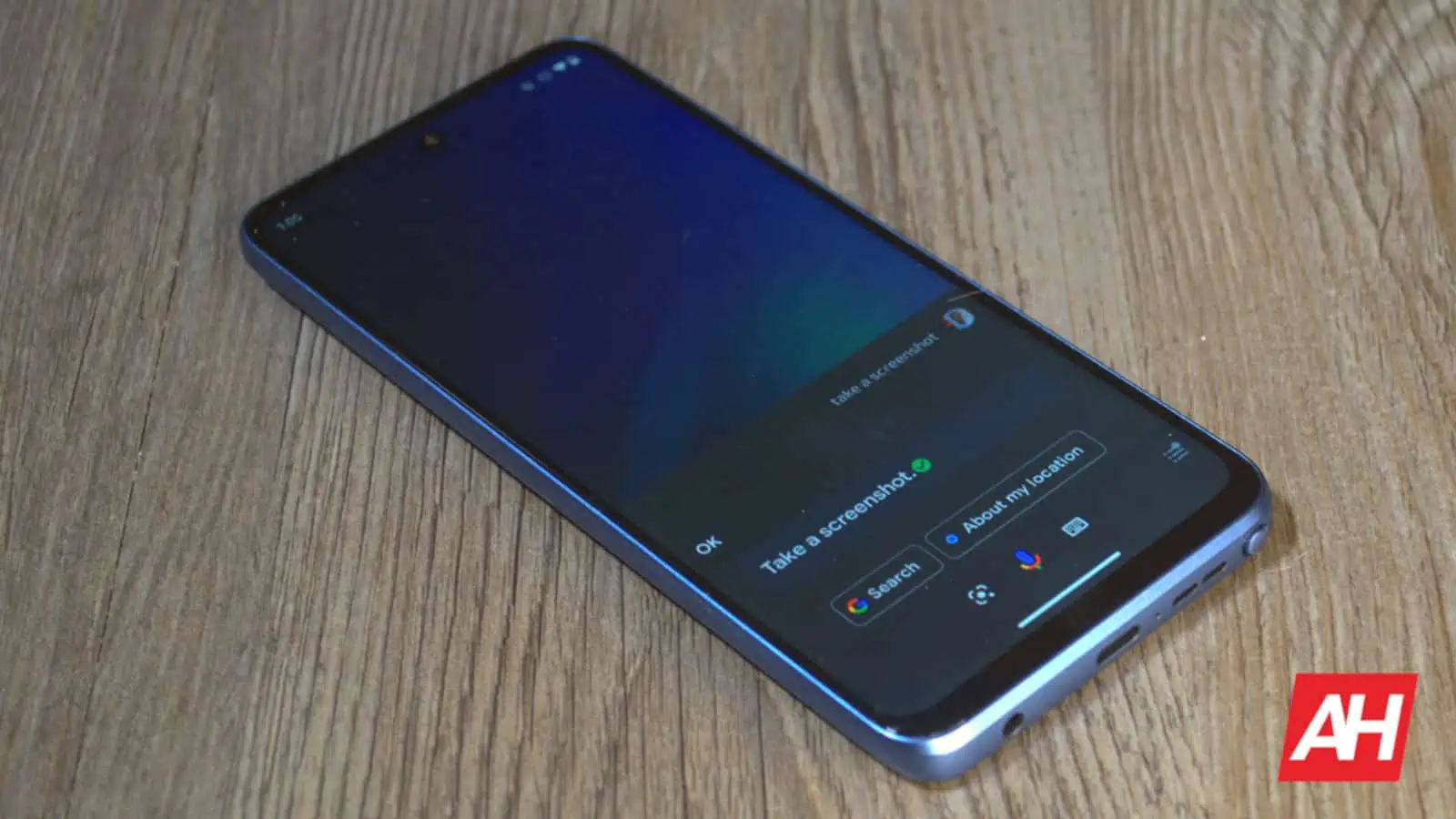
Habilitación de esta función
Lo más probable es que esta función no esté disponible por defecto. Para habilitarlo, abra la aplicación de búsqueda de Google. Puede hacerlo yendo directamente a la aplicación de Google en su pantalla de inicio o tocando en la barra de búsqueda de Google. Toque su foto de perfil en la esquina superior derecha de la pantalla y toque el botón Configuración cerca de la parte inferior.
En la pantalla resultante, desplácese hacia abajo hasta el botón Configuración general. En la configuración general, mueva el interruptor junto a la sección Usar contexto de pantalla. Esto le dará permiso al asistente para acceder a su pantalla y tomar la captura de pantalla.
Tomar una captura de pantalla con este teléfono es rápido y fácil y, con suerte, esta guía le mostró su nueva forma favorita de tomar capturas de pantalla con el Moto Lápiz óptico G 2023.