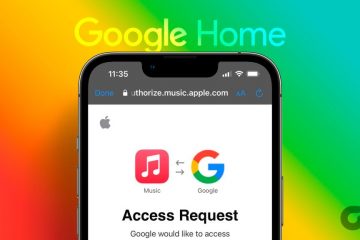La aplicación Microsoft Phone Link es extremadamente útil cuando conecta su dispositivo móvil a su dispositivo Windows. Y con la reciente adición de soporte para iPhone, seguramente se convertirá en un favorito de los fanáticos. Pero, ¿qué sucede cuando las notificaciones de la aplicación Phone Link dejan de funcionar abruptamente? ¿Y hay alguna forma de arreglar que la aplicación Phone Link no muestre notificaciones en Windows 11? Averigüémoslo.
Las notificaciones móviles pueden ser para cualquier cosa: mensajes, llamadas, correos electrónicos, etc. Y perder uno o dos puede ser un gran problema, especialmente si está trabajando en un rol que requiere su constante atención. Entonces, echemos un vistazo a 8 formas sencillas de arreglar la aplicación Phone Link que no muestra notificaciones en Windows 11.
Nota: antes de continuar con los pasos, asegúrese de que El modo de ahorro de batería está desactivado. Puede consultar nuestra guía para desactivar el Ahorro de batería en su dispositivo Windows.
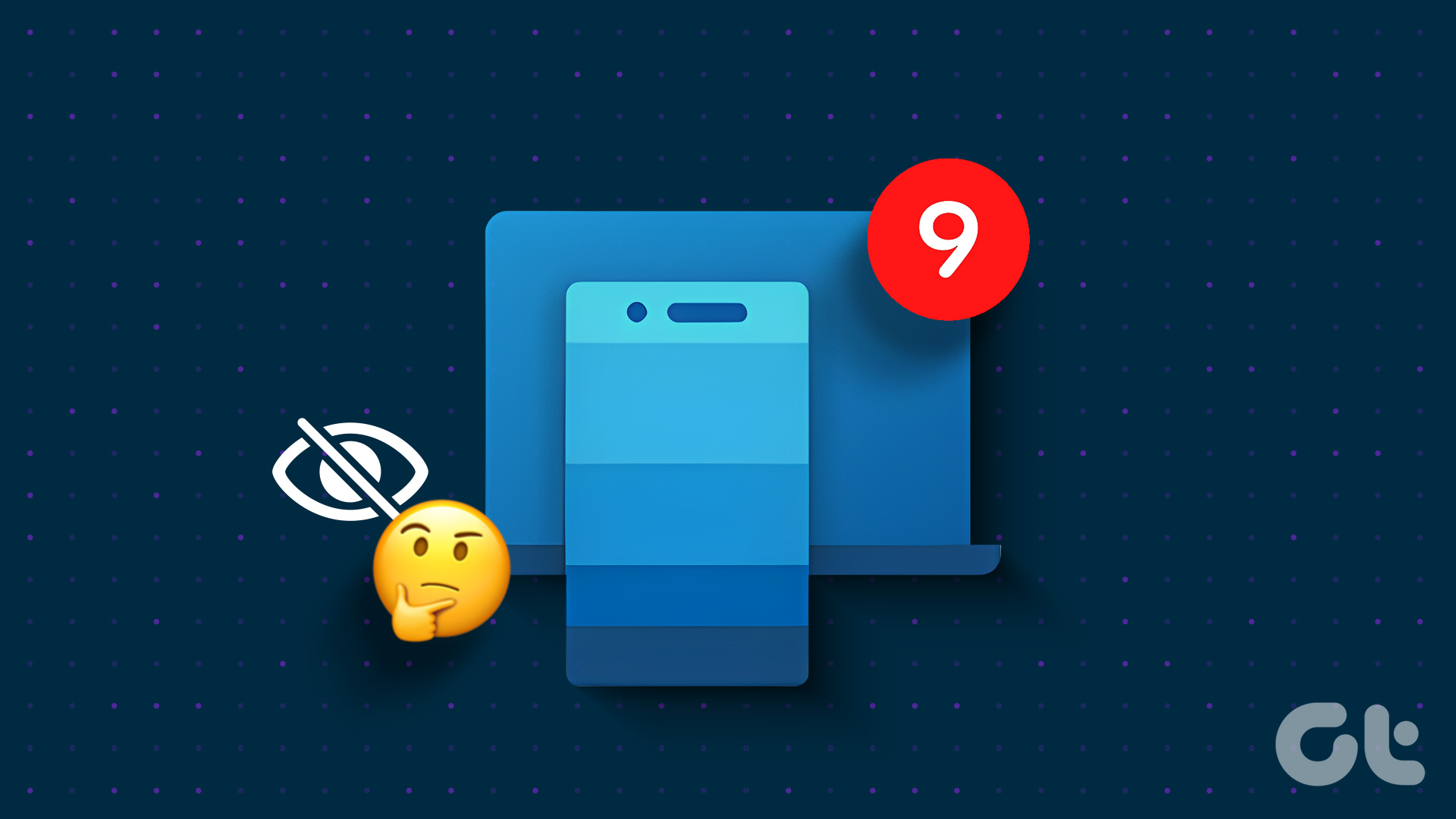

1. Verifique la configuración de notificaciones de la aplicación Phone Link
Antes de solucionar el problema de las notificaciones de la aplicación Phone Link que no funcionan, siempre vale la pena verificar si todas las configuraciones necesarias se han habilitado en su dispositivo Windows. De esta manera, puede asegurarse de que las notificaciones de Phone Link no hayan sido bloqueadas por la configuración de Windows. Siga los pasos a continuación para hacerlo.
Paso 1: Use la tecla Windows + I para abrir Configuración.
Paso 2: Luego, vaya a Sistema y haga clic en Notificaciones.

Paso 3: Aquí, activa el interruptor junto a Notificaciones.
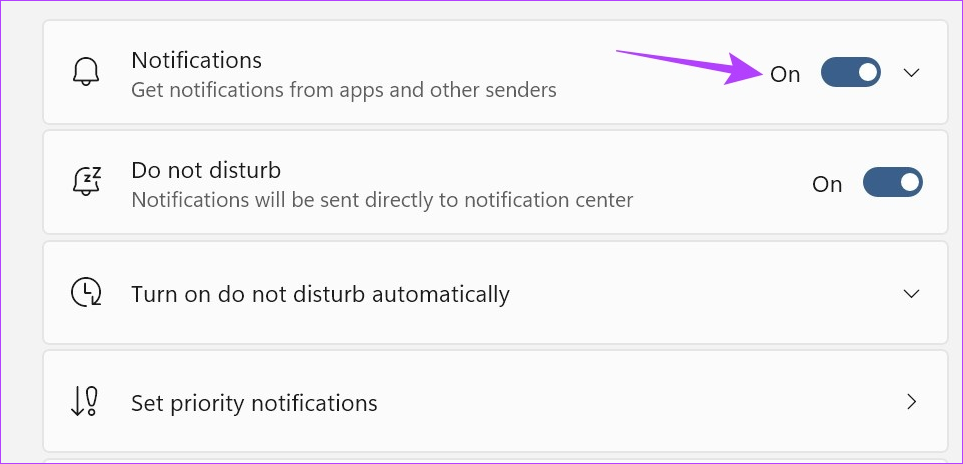
Paso 4: Luego, desplácese hacia abajo y haga clic en Phone Link.
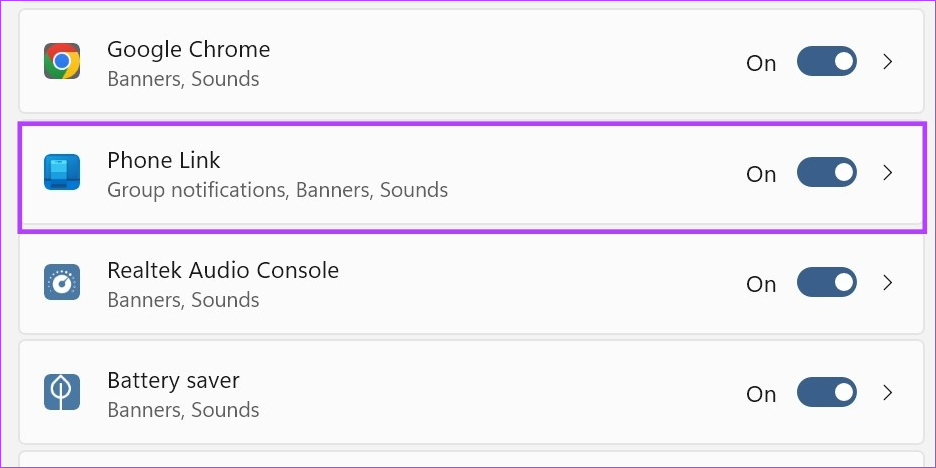
Paso 5: Asegúrese de que la opción Notificación esté activada.
Paso 6: Además, marque la casilla’Mostrar banners de notificación’y’Mostrar notificaciones en el centro de notificaciones’.
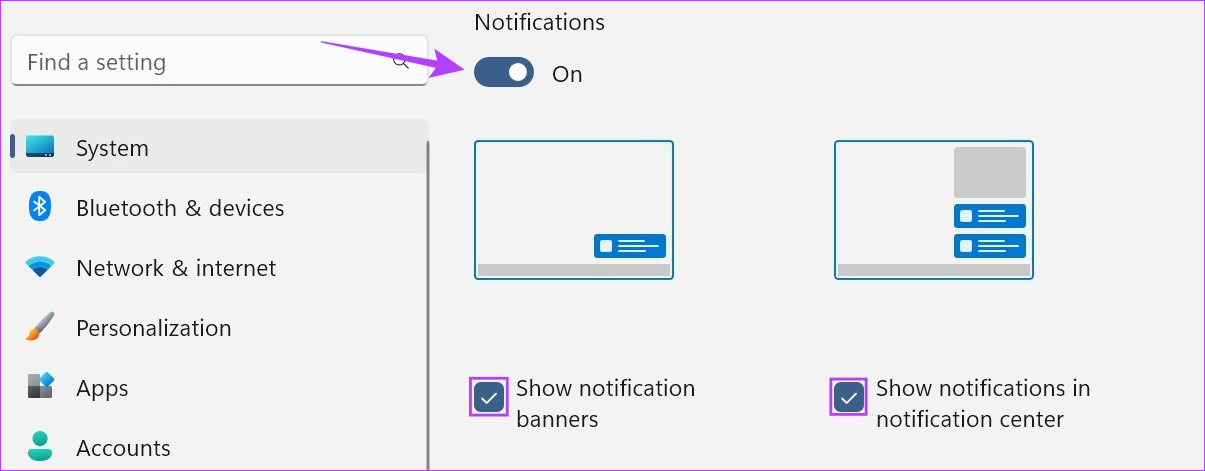
Paso 7: También puede usar los botones a continuación para activar el sonido de las notificaciones y establecer la prioridad de las notificaciones según sus preferencias.
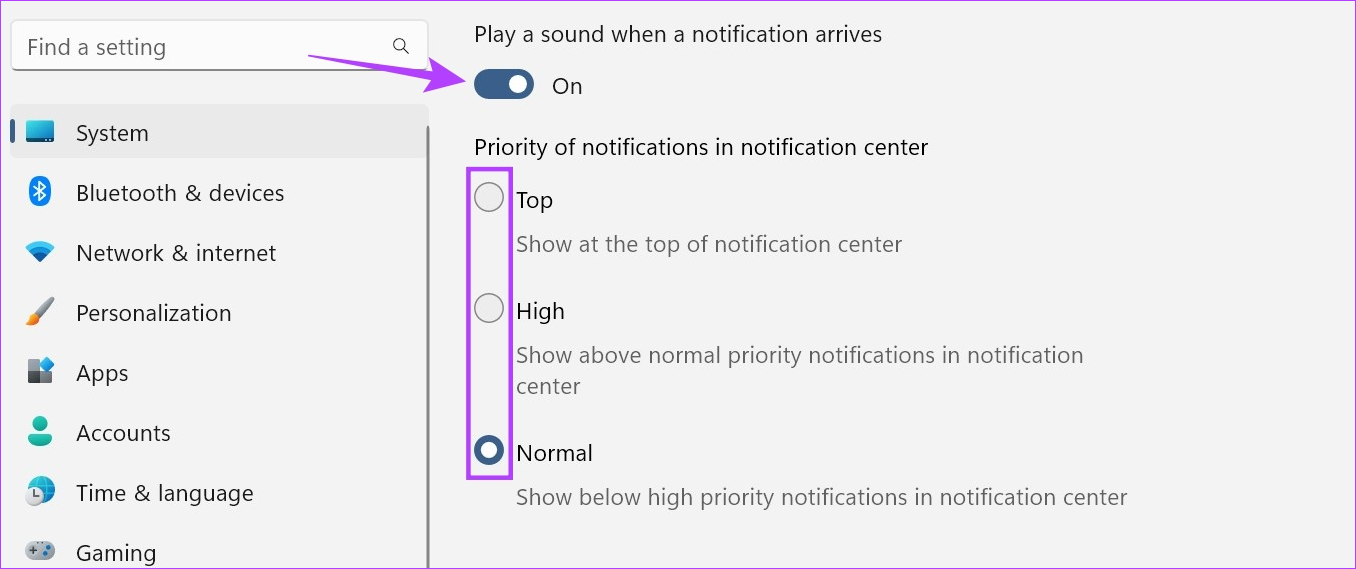
Esto asegurará que las notificaciones de Phone Link no se vean limitadas por la configuración de su dispositivo.
2. Active la configuración de notificaciones en la aplicación
Al igual que verificar la configuración de su sistema, también puede ir al menú de configuración de la aplicación Phone Link y verificar que se hayan habilitado todas las configuraciones necesarias. Así es cómo.
Paso 1: Vaya a Buscar y escriba Enlace telefónico. Abra la aplicación desde los resultados de búsqueda.
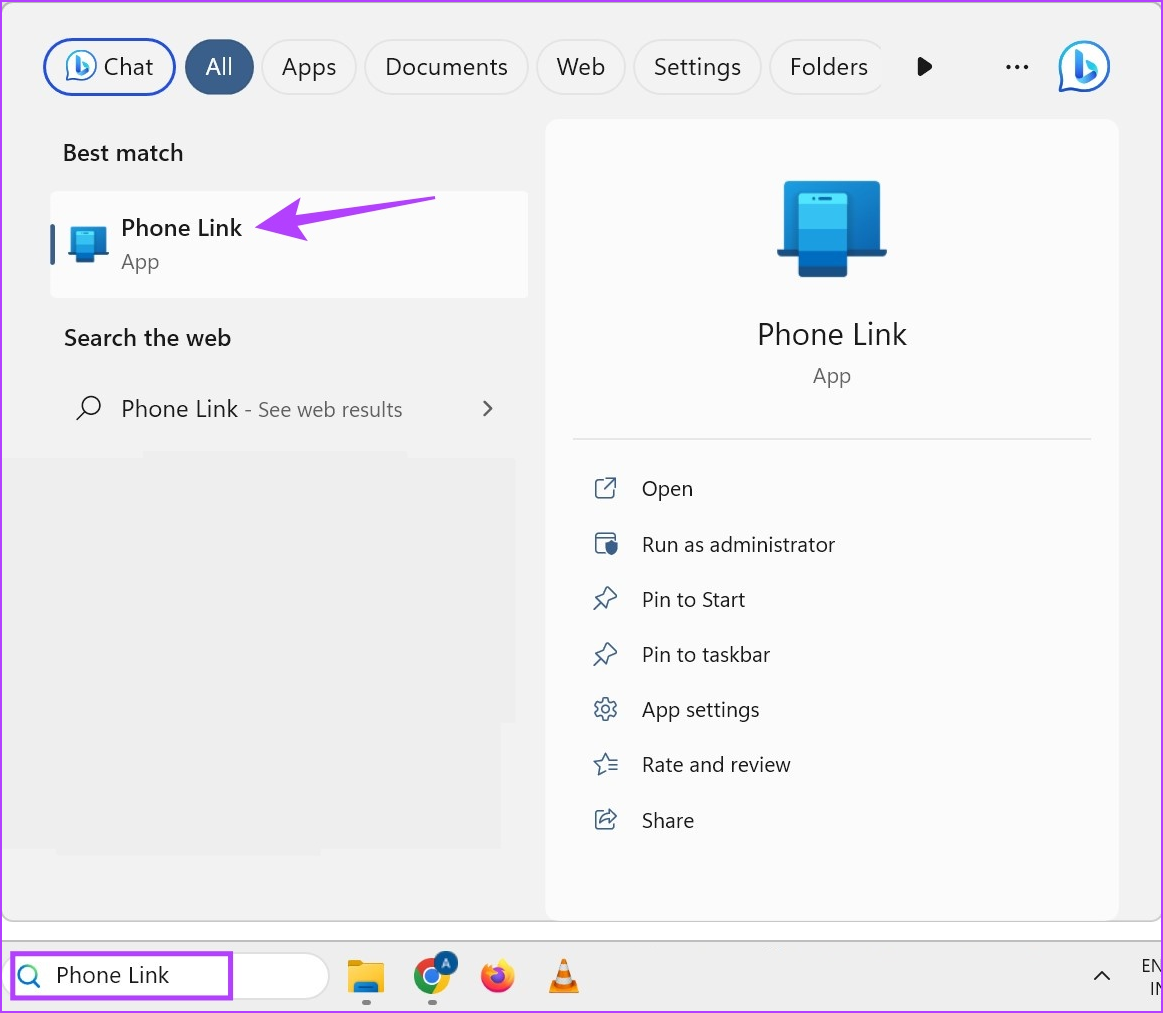
Paso 2: aquí, haga clic en el icono de la rueda dentada.
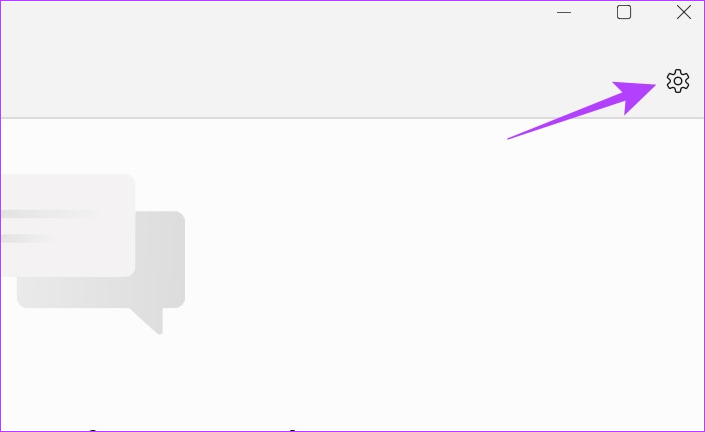
Paso 3: Desde las opciones del menú, haga clic en Funciones.
Paso 4: Vaya a la sección Notificaciones y asegúrese de que todas las opciones necesarias estén habilitadas.
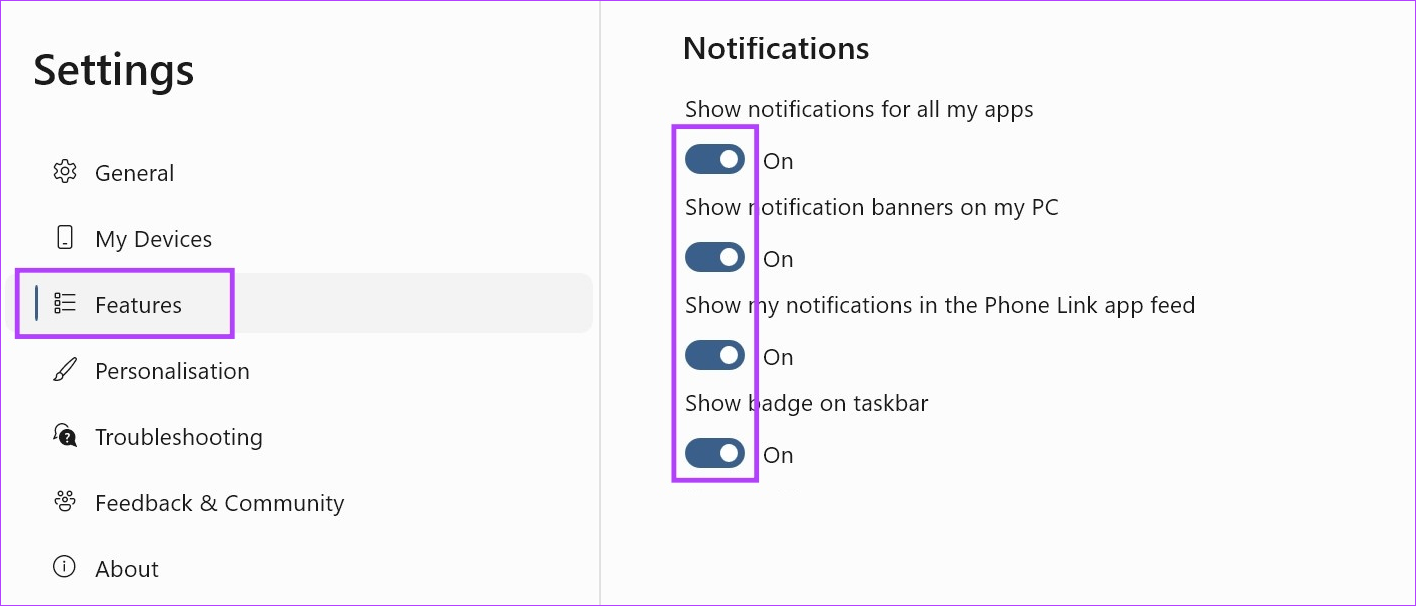
Paso 5: Además, para las notificaciones de aplicaciones específicas, desplácese hacia abajo y haga clic en’Elegir de qué aplicaciones recibo notificaciones’.
Paso 6: Una vez que se abra la lista de aplicaciones, vaya a la aplicación de destino y haga clic en el menú desplegable.
Paso 7: Aquí, seleccione’Fuente de notificación + banner’.
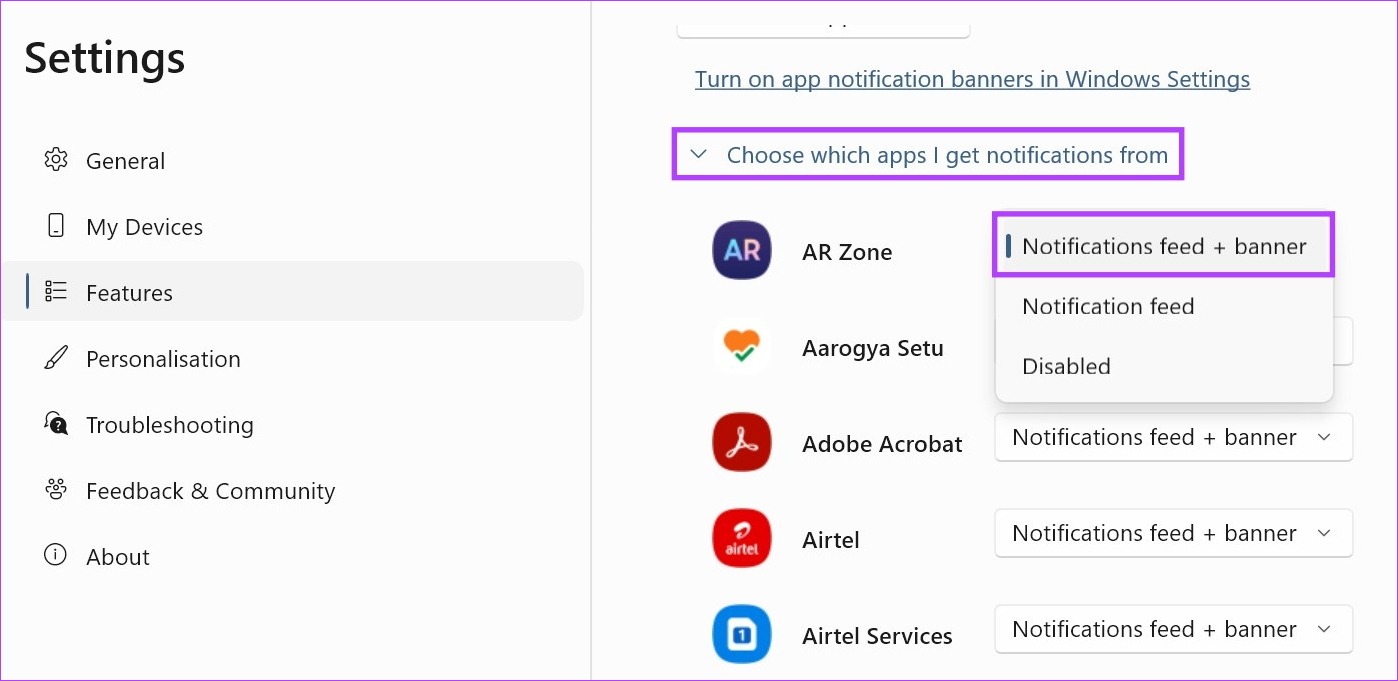
También puede repetir los pasos anteriores para cualquier otra aplicación para la que desee habilitar específicamente las notificaciones. Si la aplicación Phone Link aún no muestra notificaciones en Windows 11, continúe con el siguiente método.
3. Verifique la conexión Wi-Fi
La aplicación Phone Link usa Bluetooth y Wi-Fi para ayudarlo a sincronizar sus teléfonos con su dispositivo Windows. Esto significa que una conexión Wi-Fi inestable puede causar problemas al usar la aplicación Phone Link. Para asegurarse de que ese no sea el caso, verifique la velocidad de Internet. Si los resultados no son los ideales, conéctese a una red mejor o acerque su dispositivo al enrutador Wi-Fi para aumentar la intensidad de la señal.
4. Permitir permisos de aplicaciones en segundo plano
Si su dispositivo Windows bloqueó la ejecución de la aplicación Phone Link en segundo plano, es posible que tenga problemas al sincronizar la notificación. Por lo tanto, para corregir las notificaciones de la aplicación Phone Link que no funcionan, puede permitir que la aplicación Phone Link se ejecute en segundo plano en Windows 11. Así es como se hace.
Paso 1: Abra Configuración usando la tecla Windows + I.
Paso 2: Aquí, ve a la barra de menú y selecciona Aplicaciones.
Paso 3: Luego, haz clic en Instalado aplicaciones.
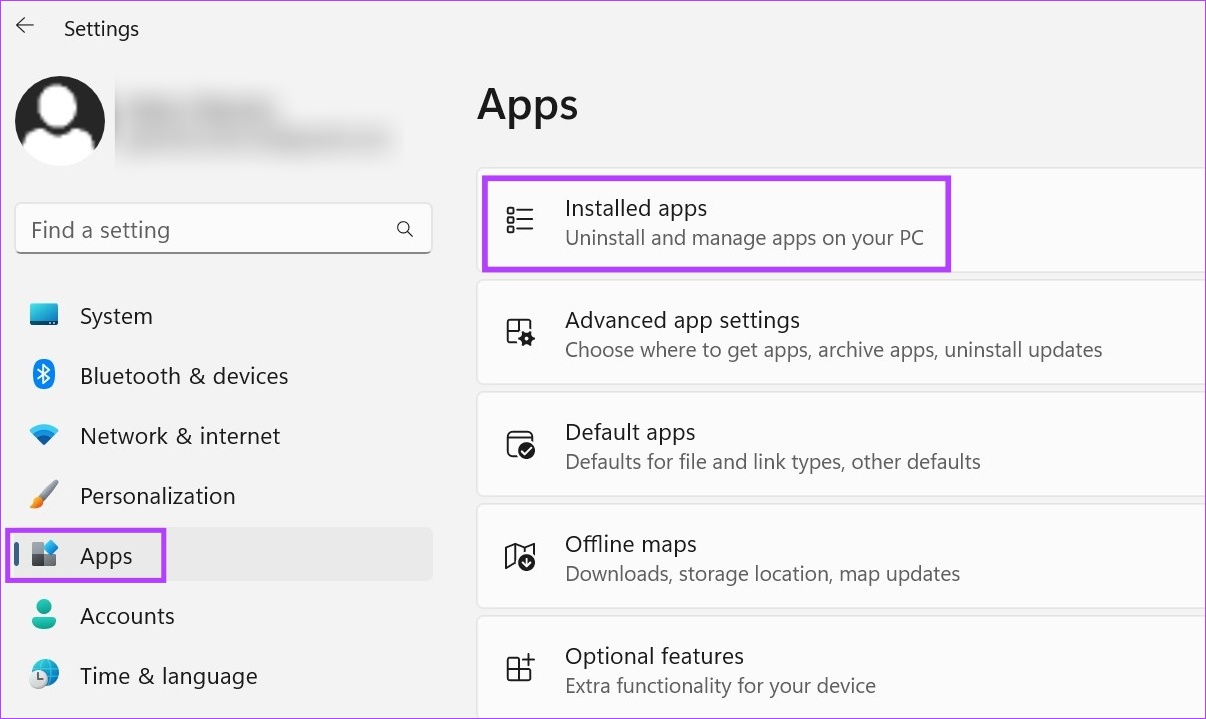
Paso 4: desplácese hasta la aplicación Phone Link y haga clic en el icono de tres puntos.
Paso 5: Haga clic en Opciones avanzadas.
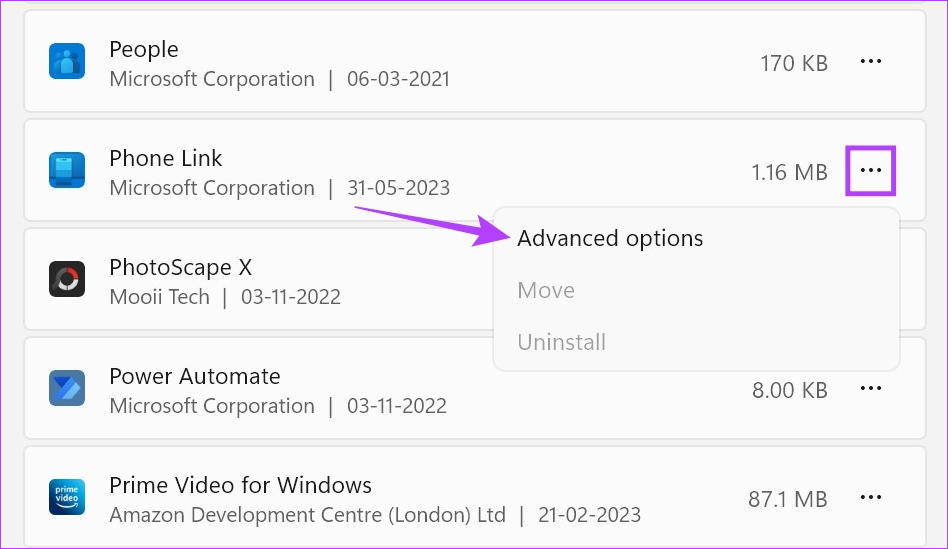
Paso 6: Aquí, vaya a’Permisos de aplicaciones en segundo plano’y haga clic en el menú desplegable-abajo.
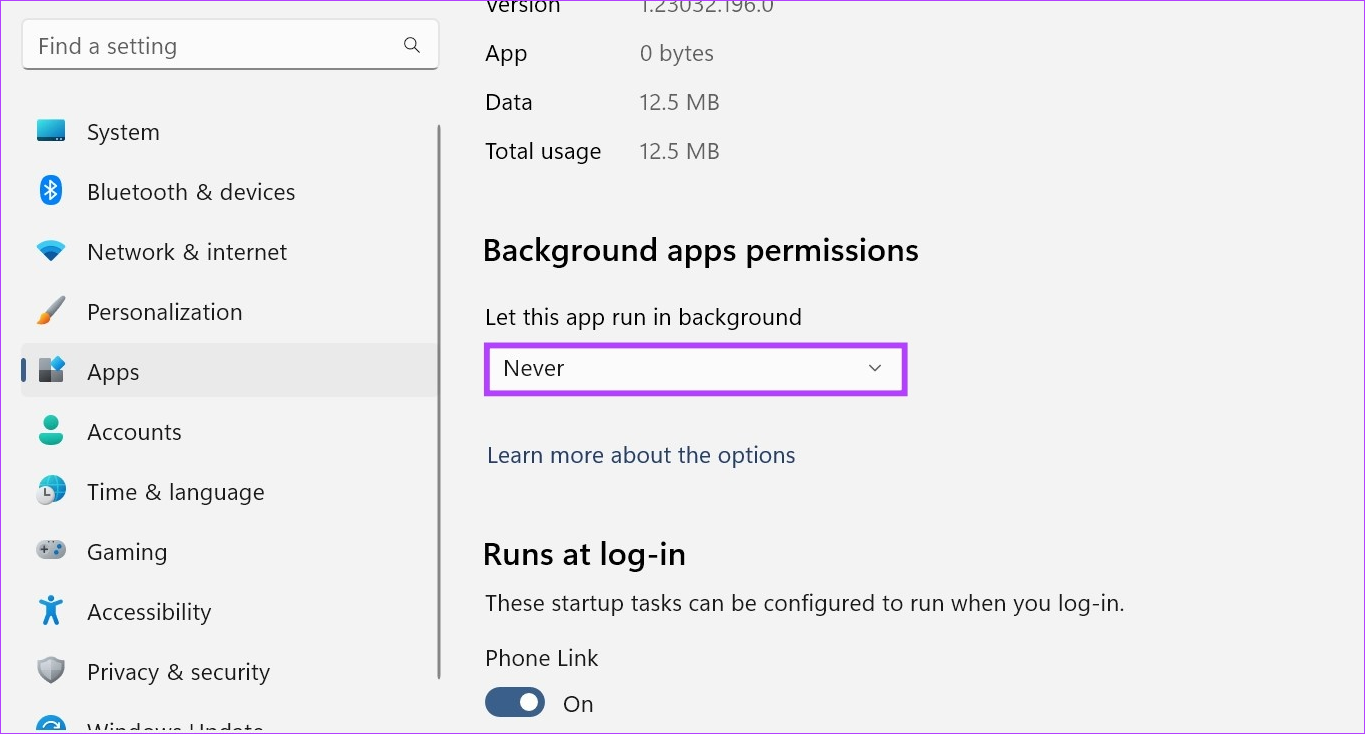
Paso 7: Seleccione Siempre.
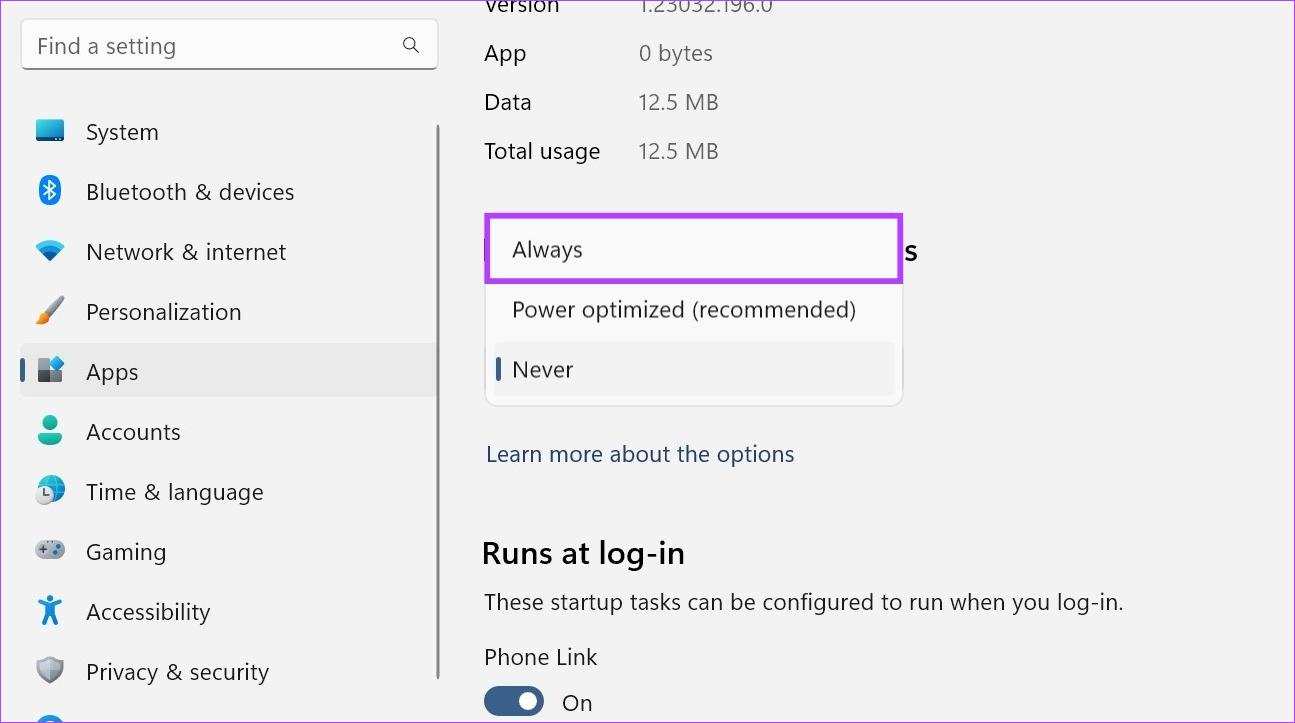
Esto permitirá que la aplicación Phone Link use recursos del sistema incluso cuando se ejecuta en segundo plano.
5. Desactivar DND en Windows
Si bien el modo No molestar es una buena manera de brindarle un tiempo de pantalla ininterrumpido, también puede bloquear notificaciones de aplicaciones como Phone Link. Entonces, para asegurarse de que esto no suceda, puede desactivar DND en su dispositivo Windows. Así es cómo.
Paso 1: Use la tecla Windows + I para abrir el menú Configuración.
Paso 2: Aquí, haga clic en Sistema desde las opciones del menú.
Paso 3: Haga clic en Notificaciones.

Paso 4: Luego, desactive la opción’No molestar’.
Paso 5: Además, haga clic en’Activar No molestar automáticamente’para expandir las opciones del menú.
Paso 6: Desmarque la casilla’Durante este horario’.
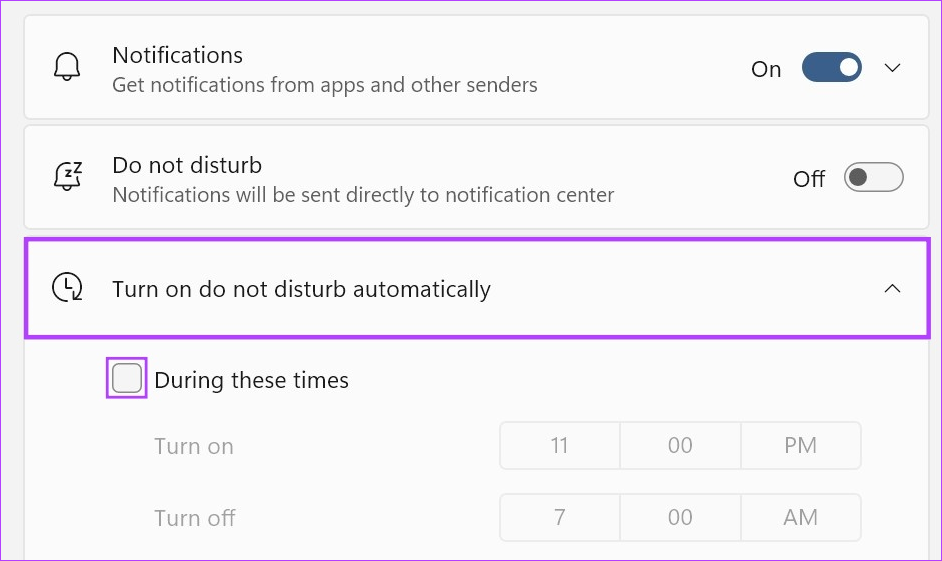
Esto asegurará que DND no no se enciende automáticamente en Windows 11.
6. Permitir permisos en segundo plano para la aplicación móvil Phone Link
Si bien la configuración de notificaciones en Windows puede evitar que Phone Link funcione como se espera, si la aplicación no puede ejecutarse sin restricciones o actualizarse en segundo plano, también podría finalizar causando problemas como que las notificaciones no funcionen.
Para asegurarse de que esto no suceda, puede eliminar las restricciones de la aplicación Phone Link en su dispositivo Android y activar la actualización de la aplicación en segundo plano en su iPhone. He aquí cómo:
Vincular sin restricciones a la aplicación de Windows (Android)
Paso 1: Abra Configuración y toque Aplicaciones.
Paso 2: Desplácese hacia abajo y toque’Vincular a Windows’.

Paso 3: Aquí, toca Batería.
Paso 4: Compruebe si se ha seleccionado el perfil Sin restricciones.
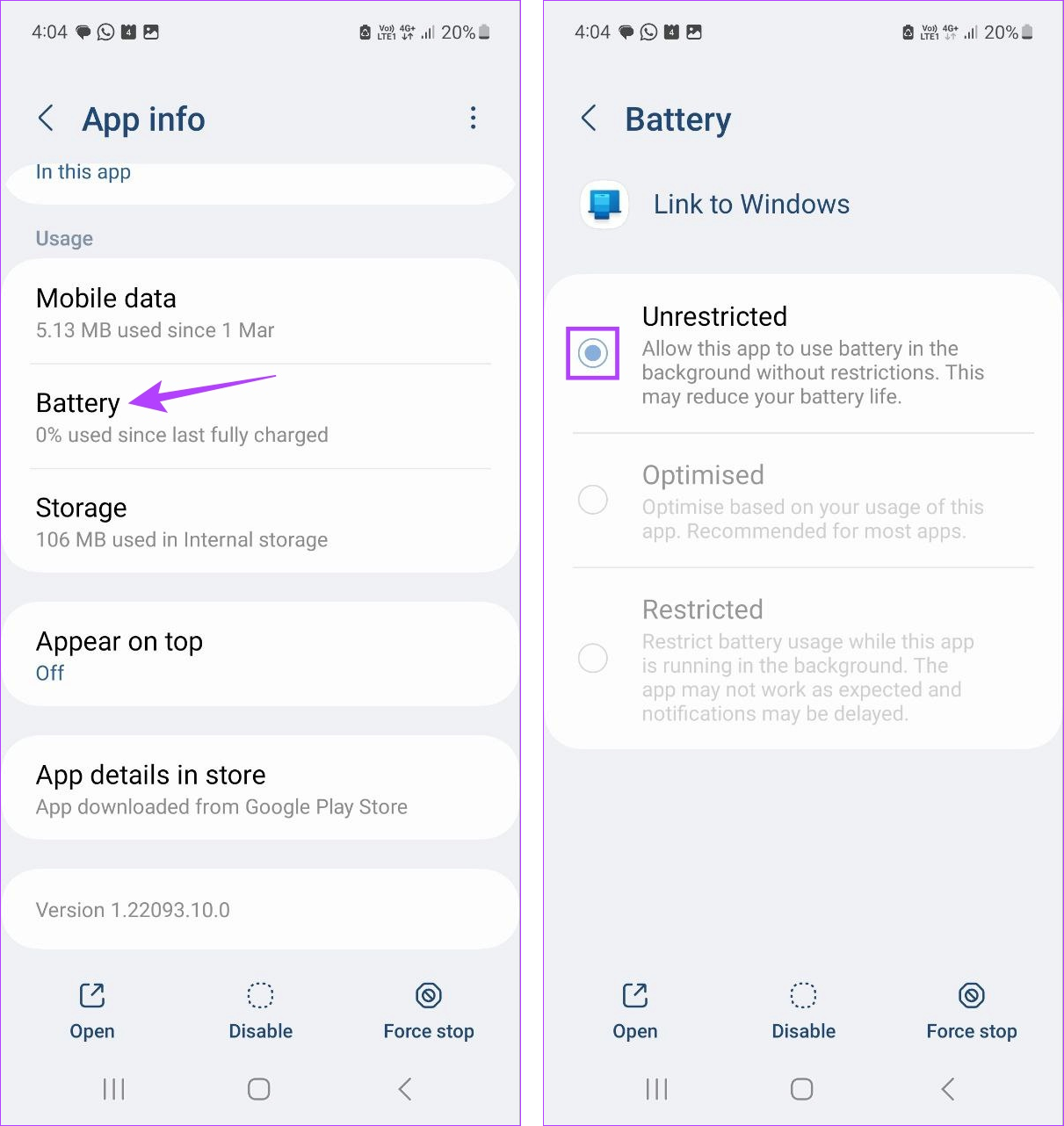
Esto asegurará que la aplicación de Android Phone Link pueda ejecutarse en el fondo sin restricciones.
Permitir la actualización de la aplicación en segundo plano (iOS)
Paso 1: Abra Configuración.
Paso 2: Toca General.
Paso 3: Desplázate hacia abajo y toca’Actualización de la aplicación en segundo plano’.
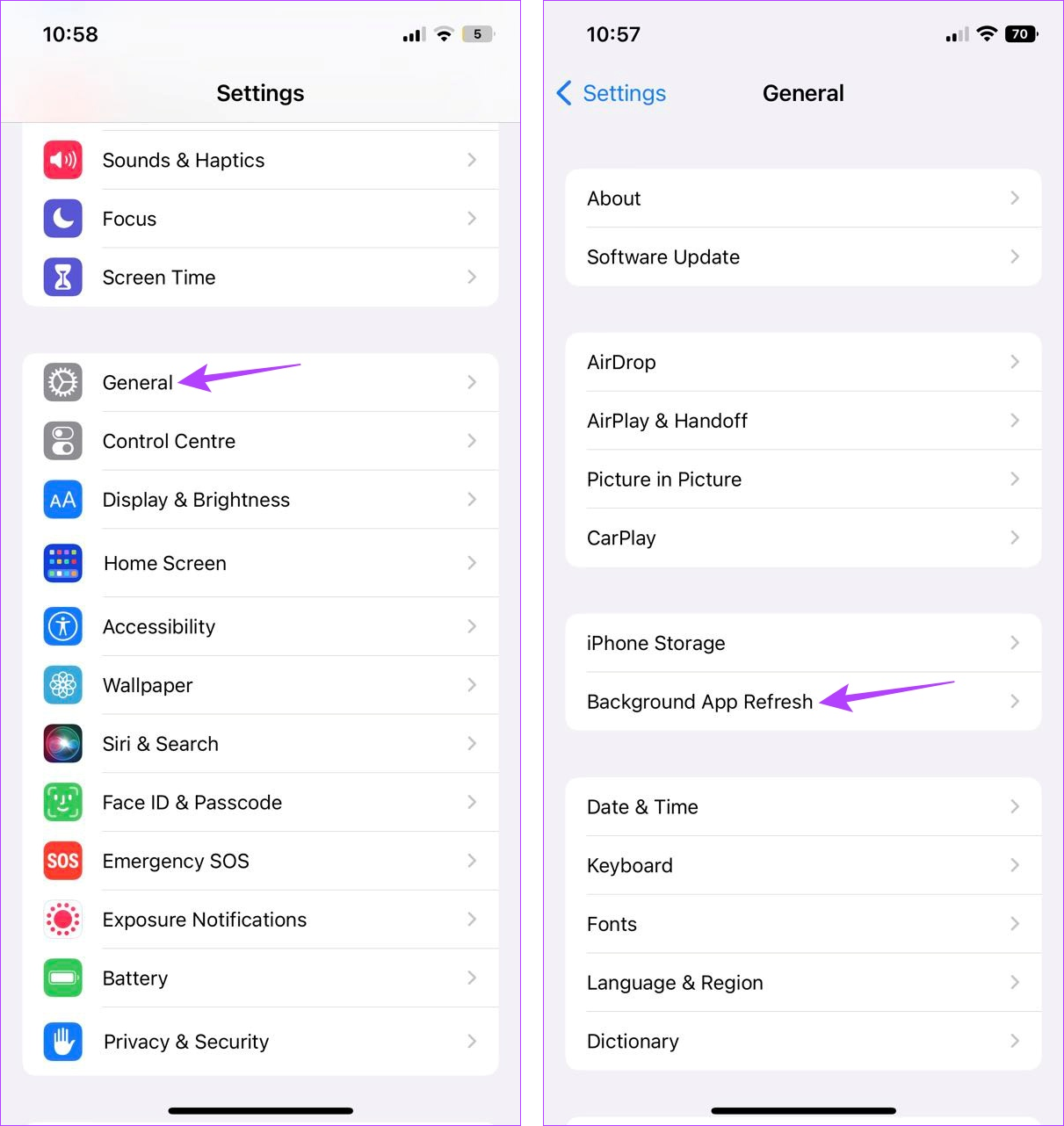
Paso 4: Aquí, toca de nuevo’Actualización de la aplicación en segundo plano’.
Paso 5: Selecciona’Wi-Fi y datos móviles’.
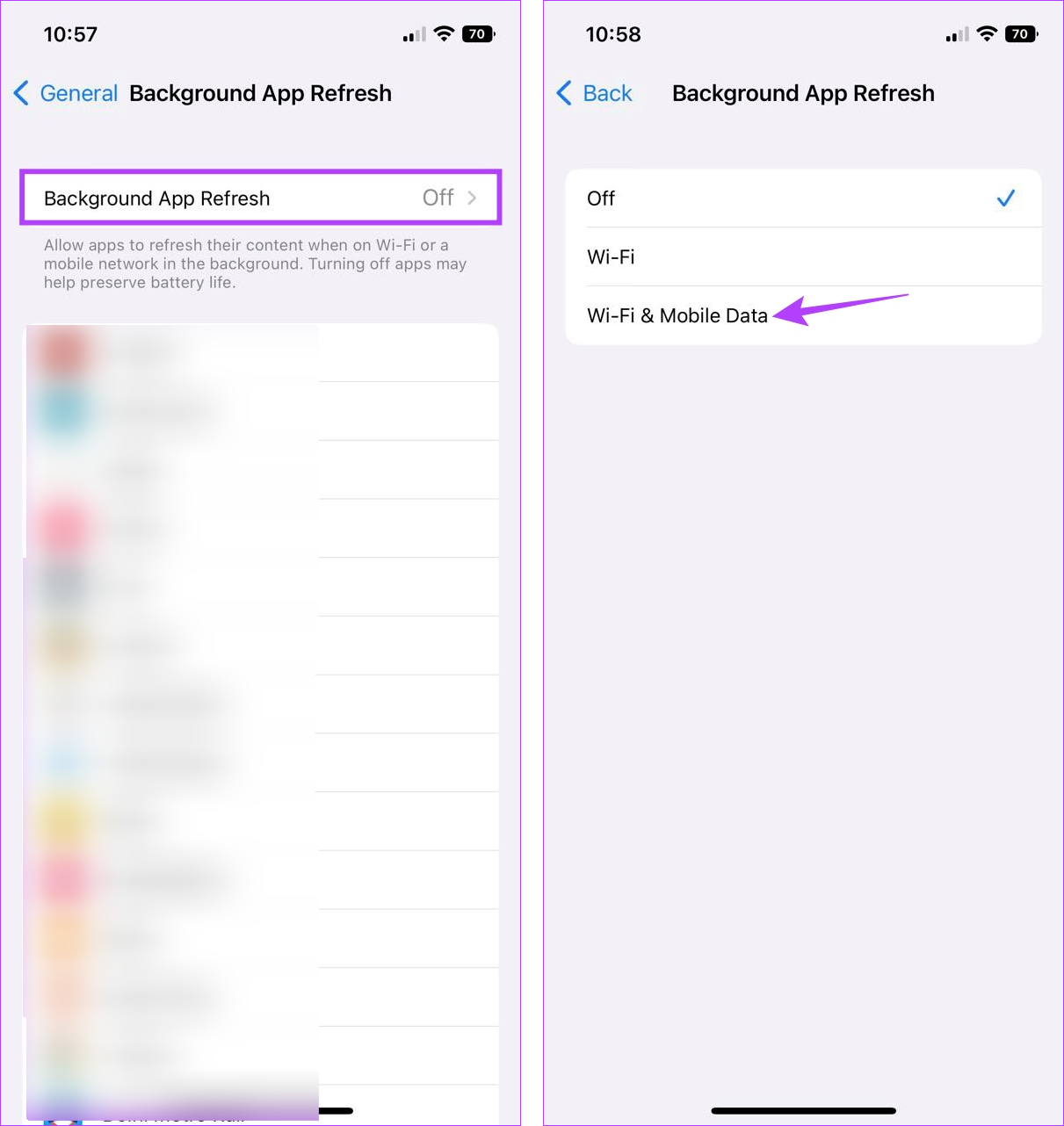
Esto asegurará que la actualización de la aplicación en segundo plano esté disponible para la aplicación iOS de Phone Link.
7. Desvincular y volver a vincular el dispositivo
Si todavía tiene problemas con las notificaciones que no funcionan en la aplicación Phone Link de Windows, intente desvincular y luego volver a vincular su dispositivo Windows con su dispositivo Android o iOS. Esto resolverá cualquier problema de conexión que pueda estar impidiendo que las notificaciones funcionen correctamente.
Siga los pasos a continuación para hacerlo.
En Android
Paso 1: Vaya a Buscar y escriba Enlace telefónico. Luego, abra la aplicación Phone Link en Windows 11.
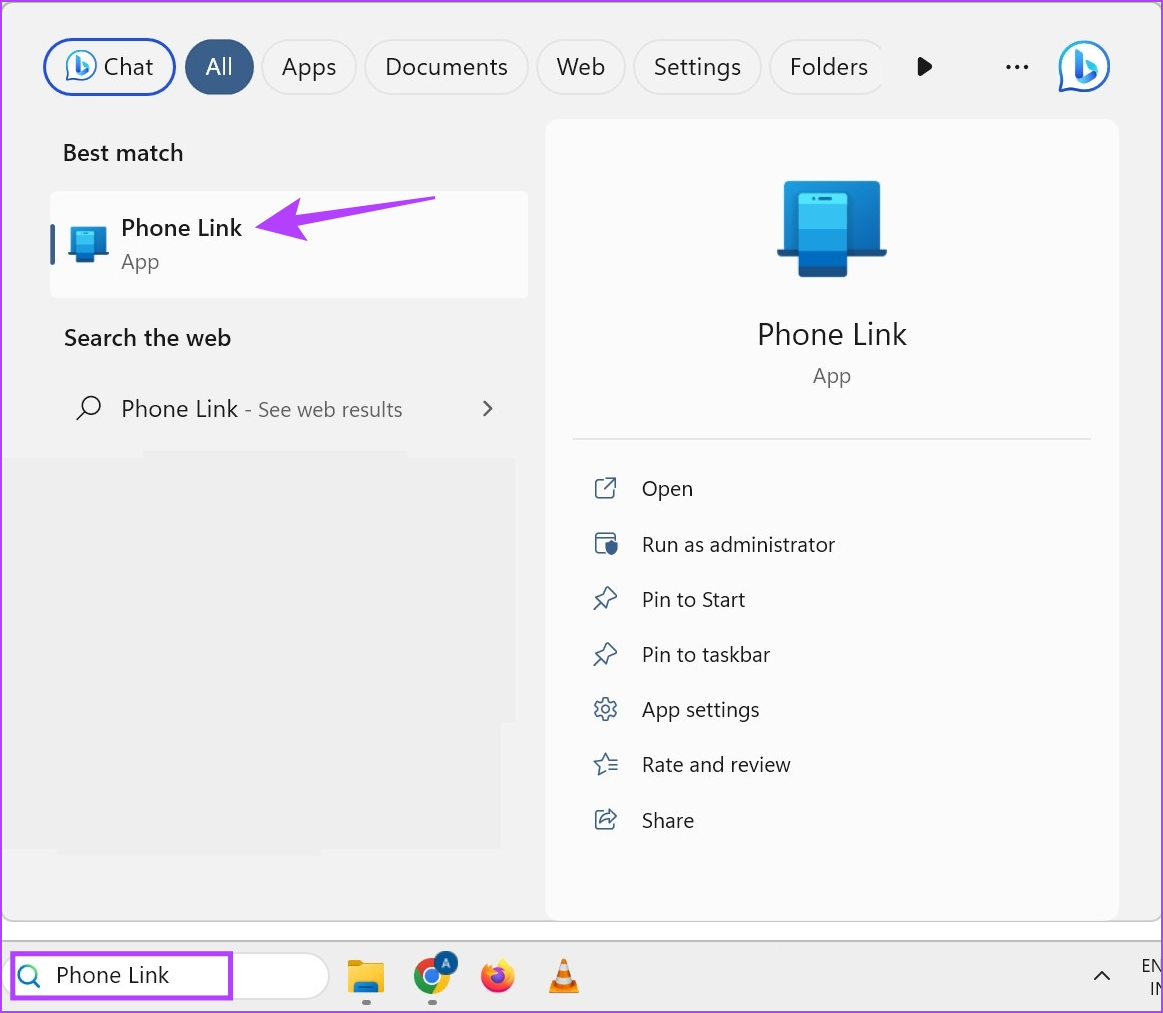
Paso 2: Aquí, haga clic en el icono de la rueda dentada en la esquina superior derecha.
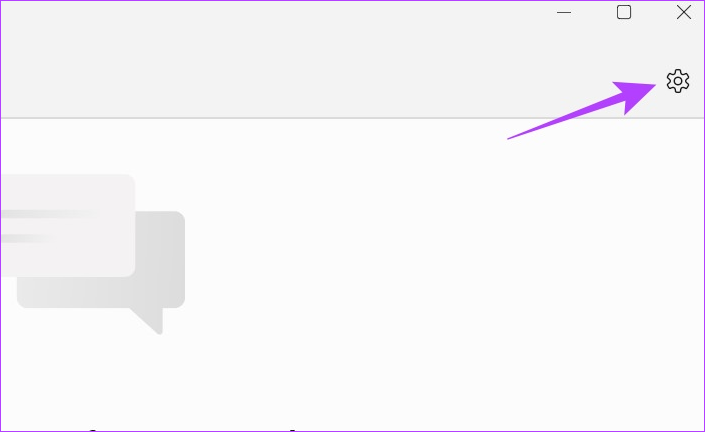
Paso 3: Desde las opciones del menú, haz clic en Mis dispositivos.
Paso 4: Ahora, ve a tu teléfono y haz clic en el icono de tres puntos.
Paso 5: Haz clic en en Quitar.
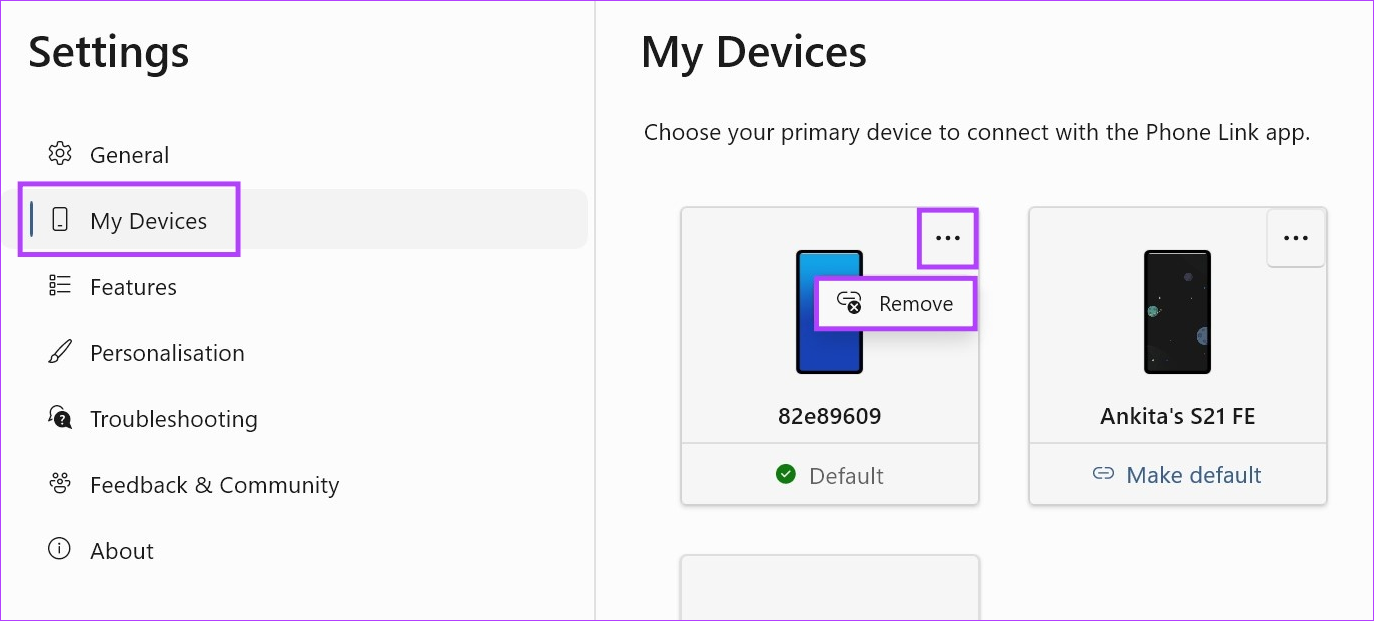
Paso 6: Aquí, verifique el compromiso y haga clic en Sí, eliminar.
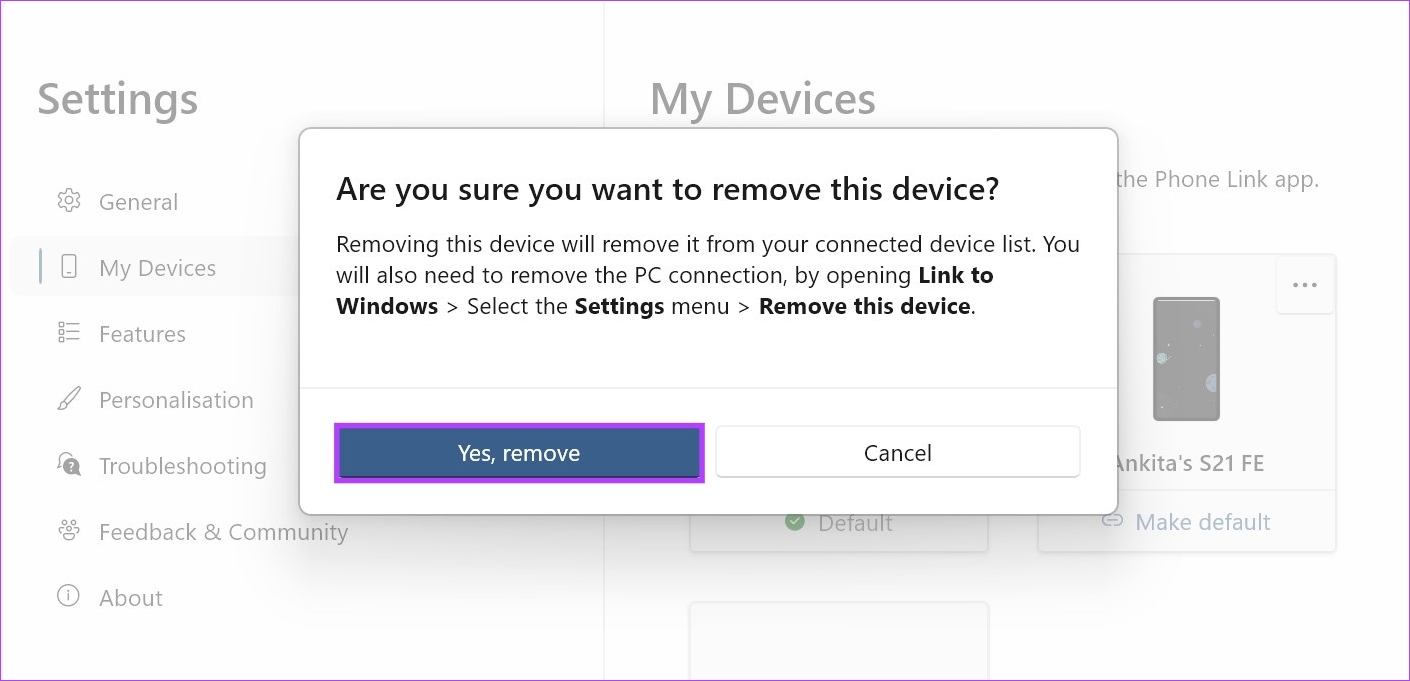
Esto eliminará el dispositivo de su aplicación Windows Phone Link. Ahora, para eliminar completamente el dispositivo, abra la aplicación móvil Phone Link y siga los pasos a continuación.
Paso 7: Abra la aplicación’Link to Windows’y toque la rueda dentada icono.
Abrir enlace a Windows en Play Store
Paso 8: Desplácese hacia abajo y toque’Cerrar sesión en Link to Windows’.

Paso 9: Luego, toca Desvincular.
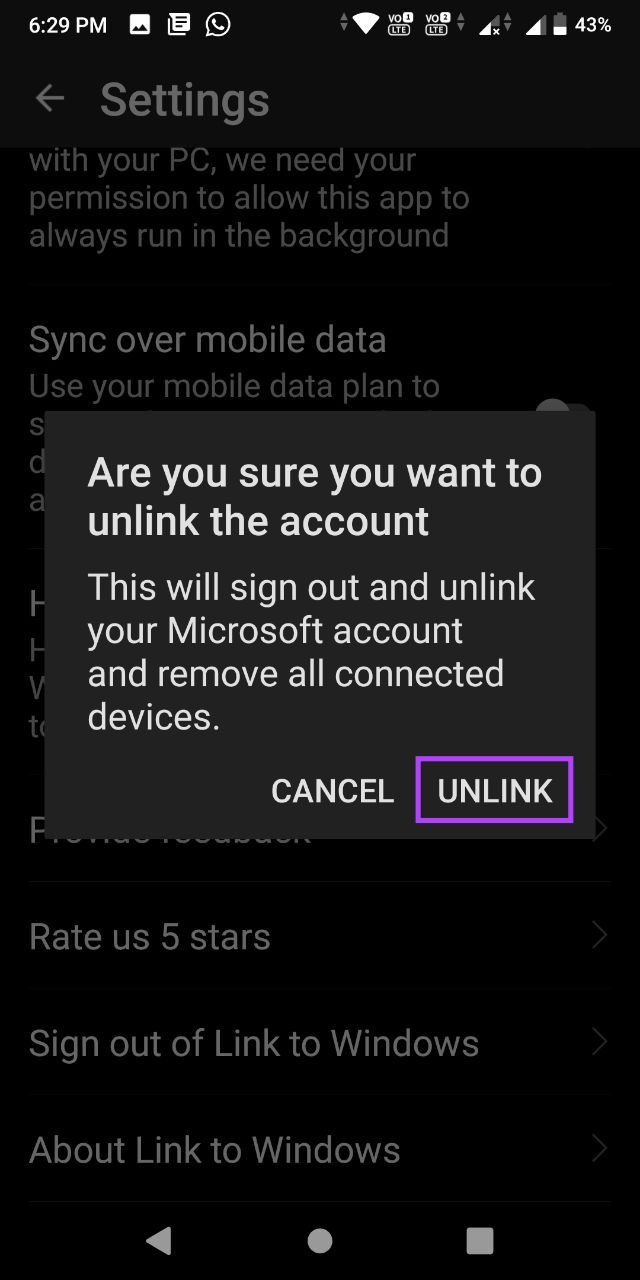
Esto desvinculará su aplicación Phone Link. Ahora, siga los pasos a continuación para volver a vincular la aplicación con su dispositivo Android.
Paso 10: Abra la aplicación de Windows Phone Link.
Paso 11: Aquí, haga clic en Android.
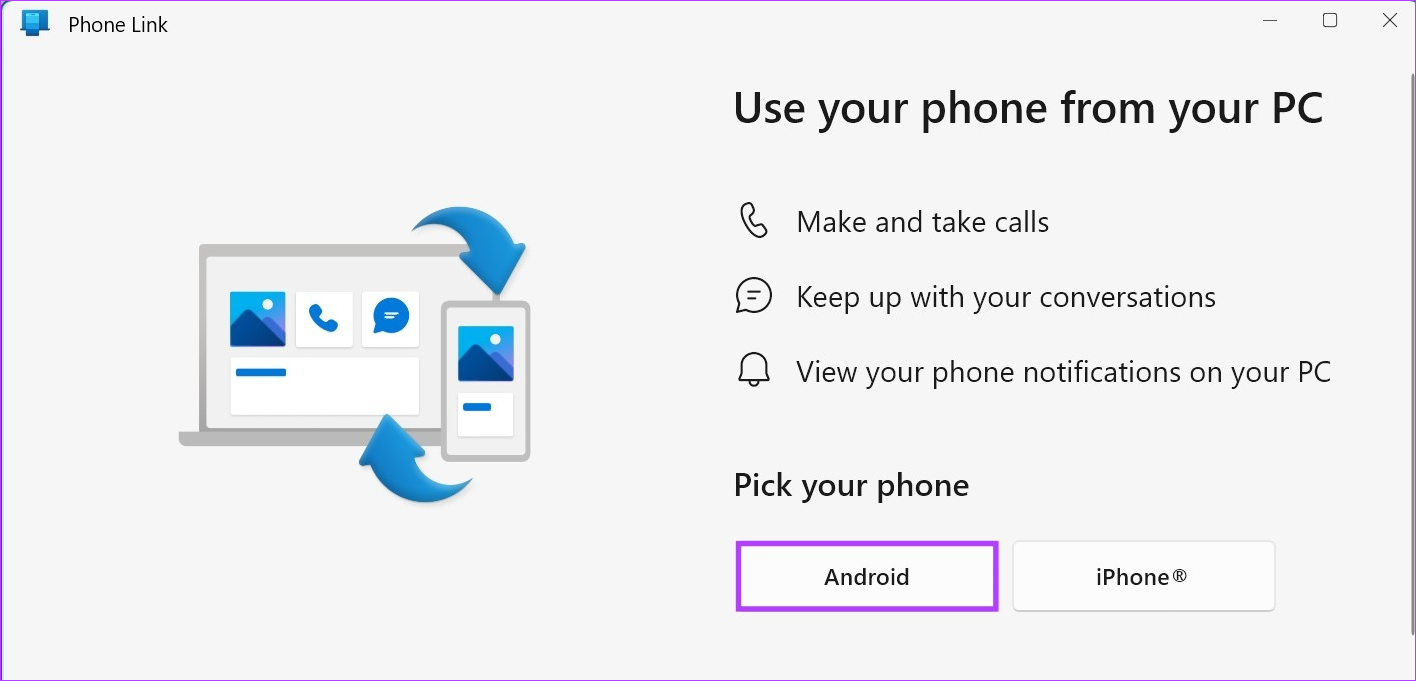
Paso 12: Marque la casilla’Tengo lista la aplicación Link to Windows’y haga clic en’Emparejar con código QR’.
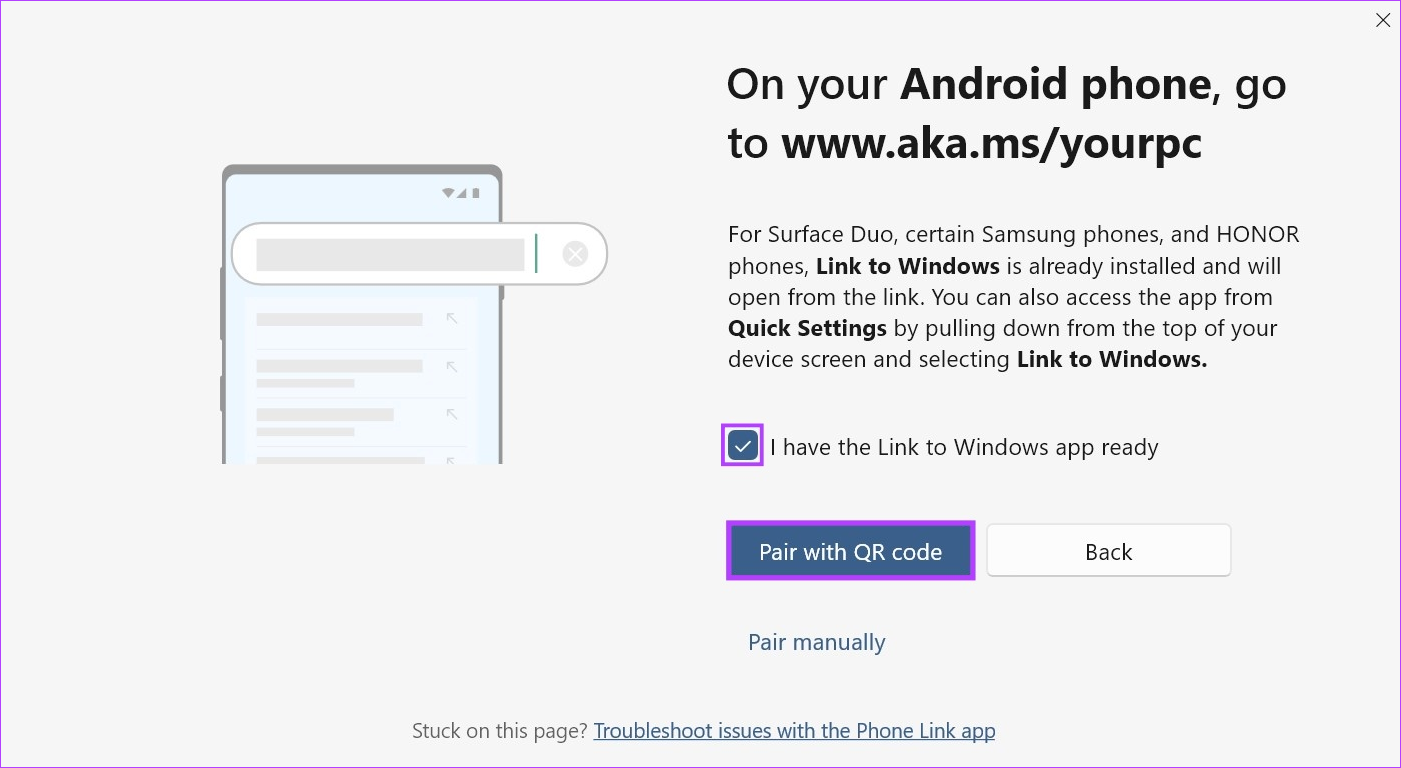
Paso 13: Una vez que aparezca el código QR, abra la aplicación Enlace a Windows en su dispositivo Android.
Paso 14: Aquí, toca’Vincular tu teléfono y PC’.
Paso 15: Toca Continuar.
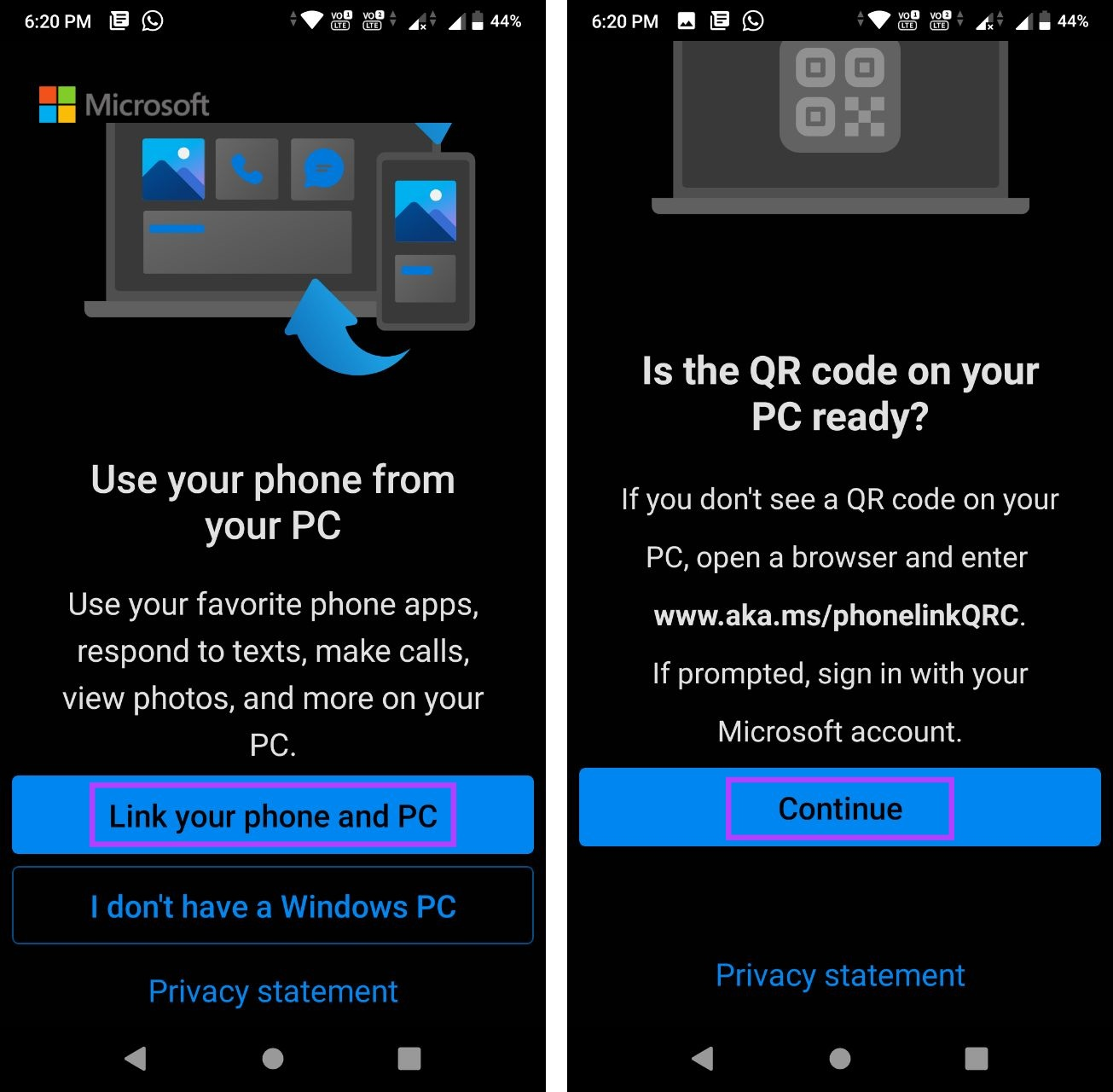
Paso 16: Use el escáner para escanear el código QR visible en su dispositivo Windows.
Paso 17: Luego, toque Continuar.

Otorgue todos los permisos necesarios para poner en funcionamiento la aplicación de Android Phone Link. Luego, verifique si las notificaciones funcionan como se espera.
En iPhone
Paso 1: Abra la aplicación Phone Link en su PC con Windows y haga clic en el icono de rueda dentada.
Paso 2: Aquí, haga clic en Mis dispositivos.
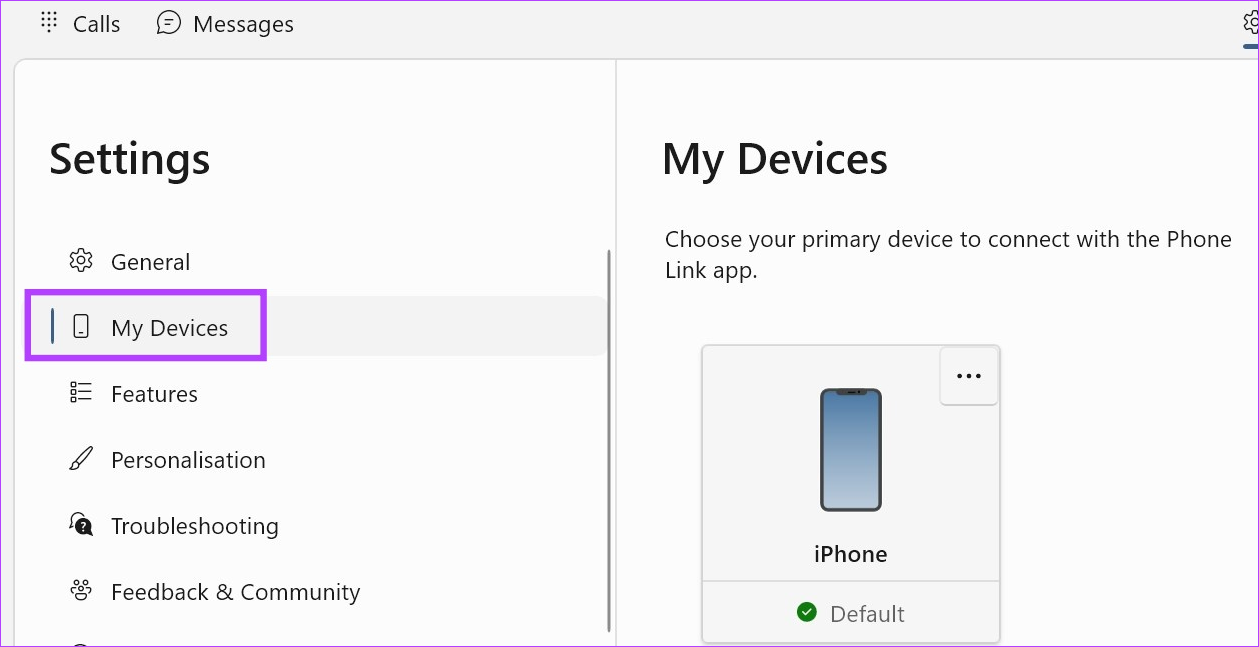
Paso 3: Vaya a su dispositivo iOS y haga clic en el icono de tres puntos.
Paso 4: Luego, haga clic en Eliminar.
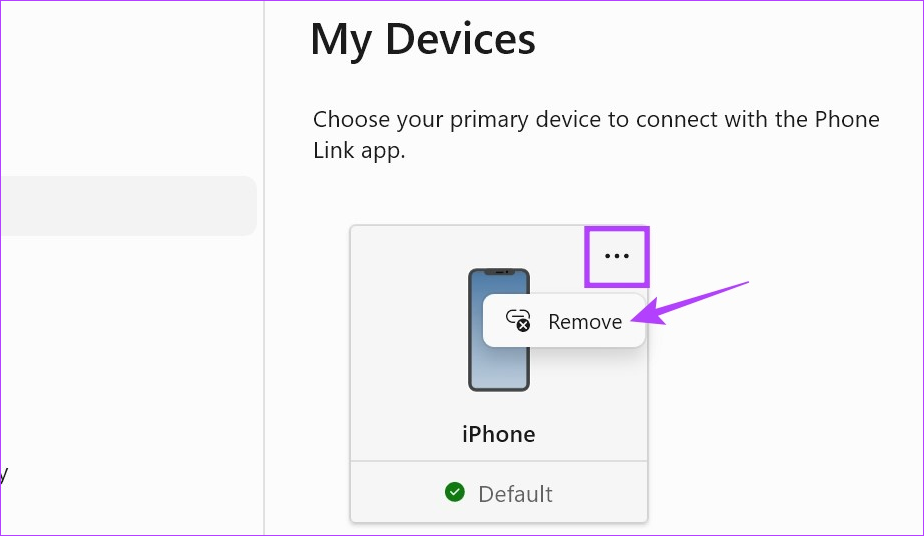
Paso 5: Marque la opción y haga clic en Sí, eliminar.
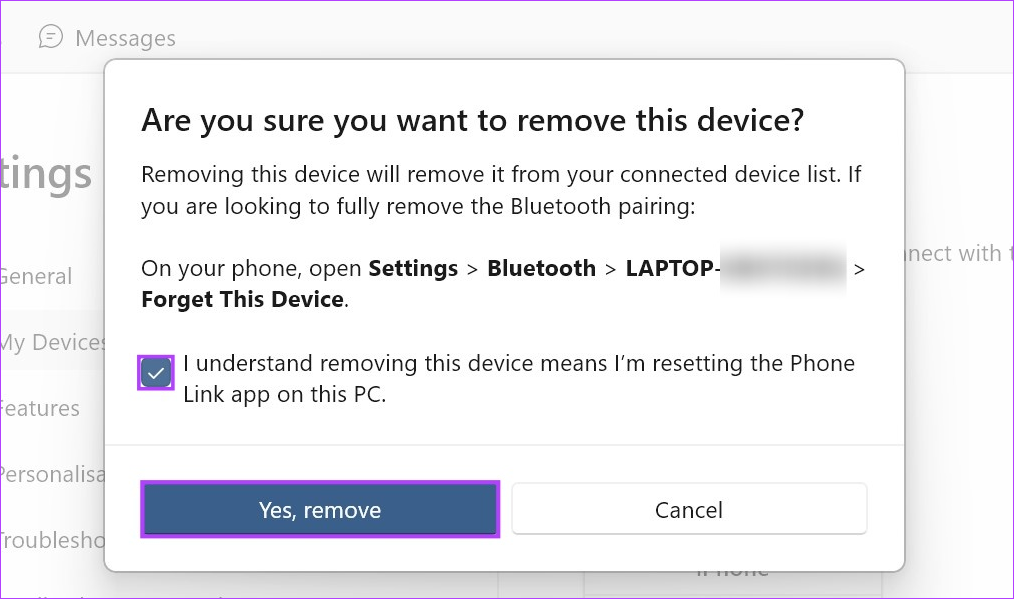
Esto eliminará el dispositivo de la aplicación de Windows. Ahora, para completar este proceso, vaya al menú Bluetooth de su iPhone y elimine su dispositivo Windows. Así es como se hace.
Paso 6: en el iPhone, abre Ajustes y toca Bluetooth.
Paso 7: Forma la lista , toque su dispositivo Windows.
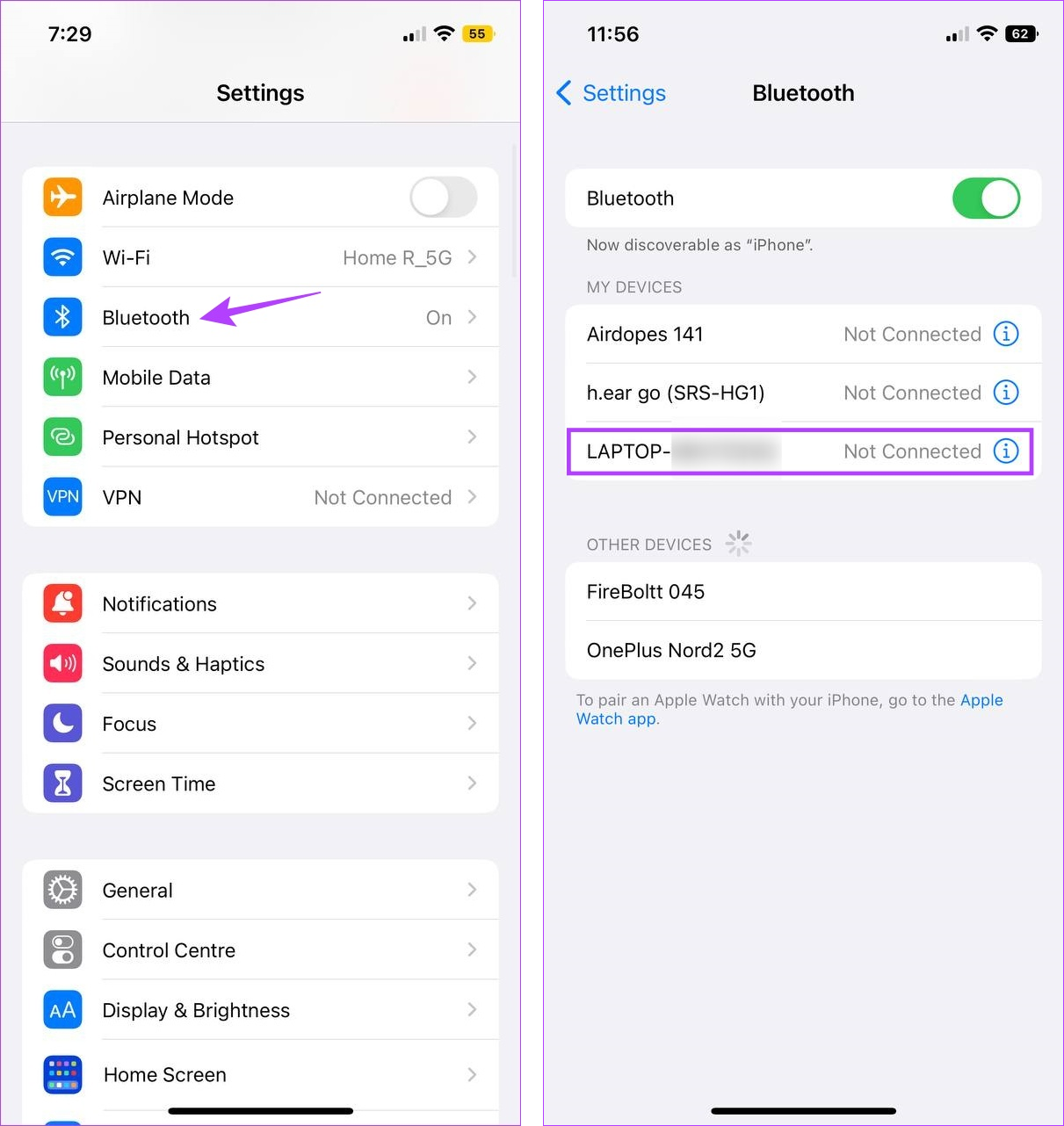
Paso 8: Pulse en’Olvidar este dispositivo’.
Paso 9: Luego, toca Olvidar dispositivo.
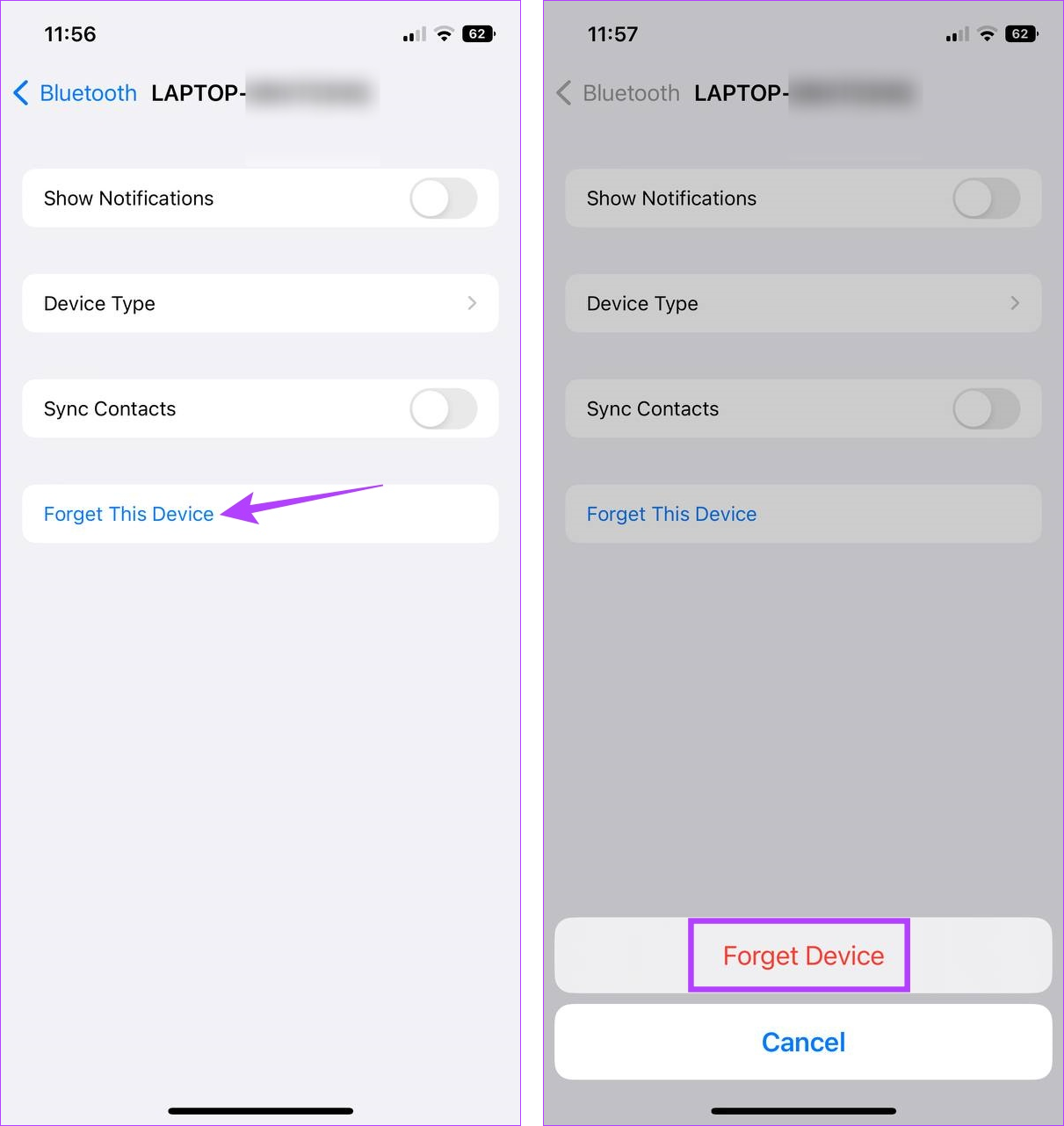
Ahora, abra la aplicación Phone Link nuevamente y vuelva a vincular ambos dispositivos. Así es como se hace.
Paso 10: Abra la aplicación de Windows Phone Link y haga clic en iPhone.
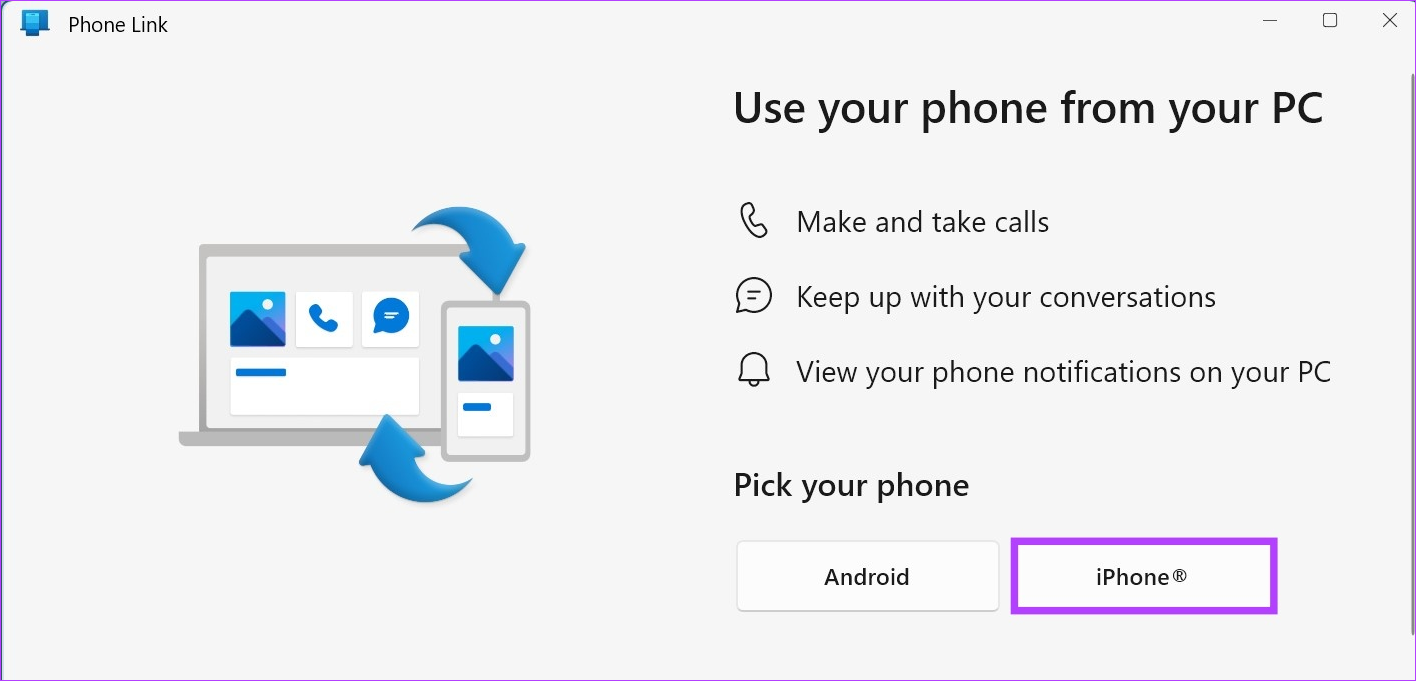
Una vez que aparece el código QR, abre la aplicación Phone Link para iOS y continúa con los siguientes pasos.
Paso 11: abre la aplicación Link to Windows.
Paso 12: Aquí, toque’Escanear código QR’.
Paso 13: Luego, escanee el código visible en su dispositivo Windows.
Paso 14: Una vez que confirmes el código, toca Emparejar.
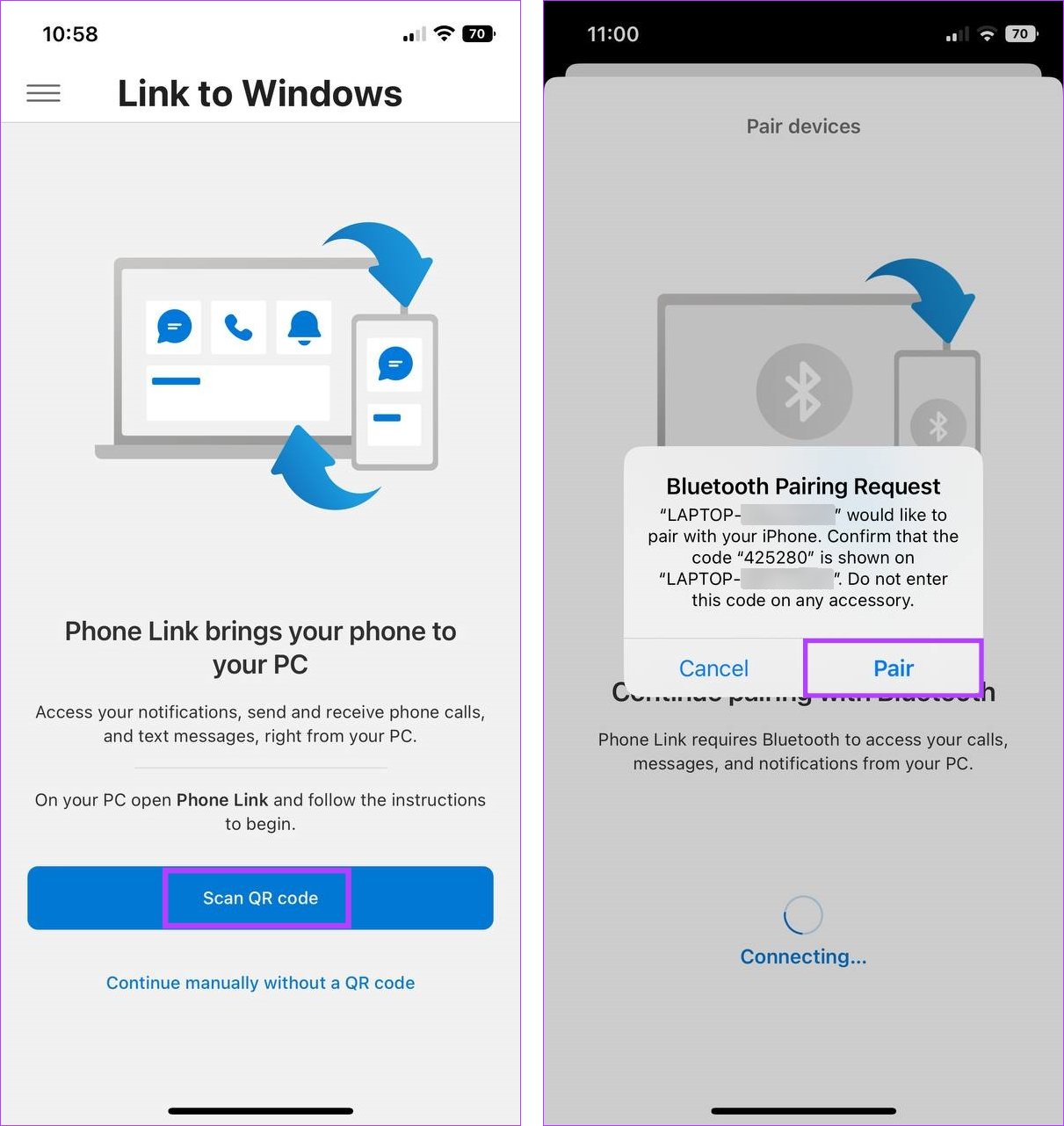
Confirme que se han otorgado todos los permisos y luego verifique nuevamente si las notificaciones funcionan correctamente. Si no, pase a la siguiente corrección.
8. Actualice la aplicación Phone Link
Como se mencionó anteriormente, debido a la reciente incorporación del iPhone a la aplicación Phone Link, se están implementando ciertas actualizaciones para garantizar la estabilidad de la aplicación. Esto significa que si alguna actualización de la aplicación está pendiente actualmente, podría terminar afectando ciertas funciones de la aplicación, como no recibir llamadas u otras notificaciones de la aplicación en su PC con Windows. Para solucionar esto, abre Microsoft Store e instala las actualizaciones pendientes.
Sigue los pasos a continuación para hacerlo.
Paso 1: abre el enlace del teléfono aplicación en Microsoft Store.
Paso 2: Aquí, haga clic en’Obtener en la aplicación Store’. Esto abrirá la ventana de Microsoft Store en su dispositivo.
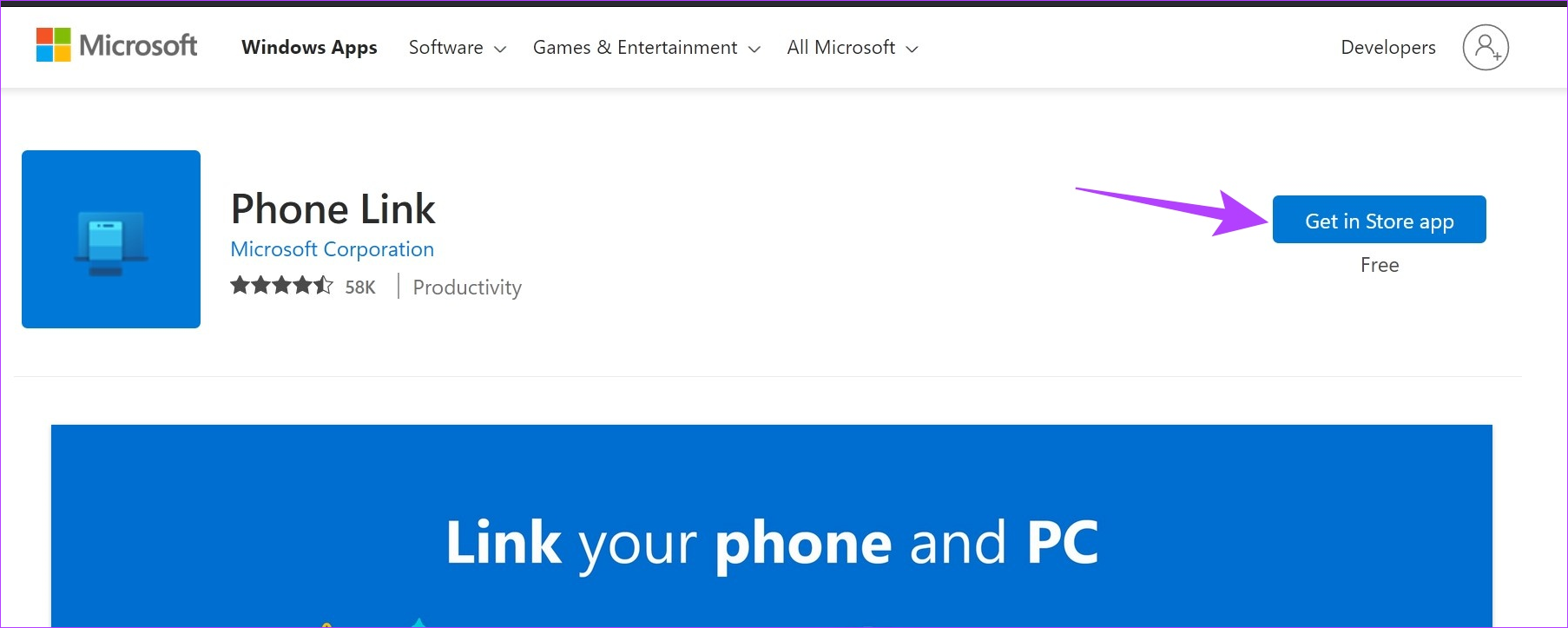
Paso 3: si está disponible, haga clic en Actualizar.
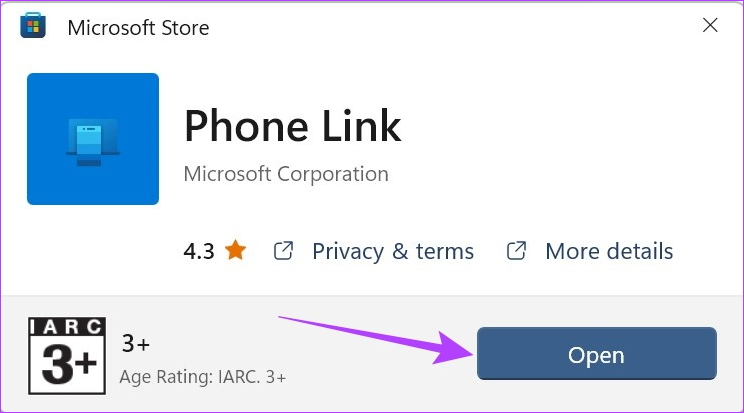
Espere a que la actualización termine de instalarse. Luego, abra la aplicación nuevamente y verifique si las notificaciones funcionan como se esperaba. También puede actualizar la aplicación Phone Link en sus dispositivos Android e iOS yendo a las páginas respectivas en Google Play Store y App Store y verificando si hay una actualización disponible actualmente.
Actualizar enlace a Windows en Android
Actualizar enlace a Windows en iPhone
Preguntas frecuentes sobre Uso de Phone Link en Windows 11
1. ¿Cómo hacer llamadas desde tu dispositivo con Windows 11?
Abre la aplicación Phone Link y haz clic en Llamadas. Aquí, use el marcador para hacer llamadas usando su dispositivo Windows 11. Además, también puede usar otras aplicaciones como WhatsApp para llamar desde una PC con Windows.
2. ¿Puedes usar la aplicación Phone Link para vincular a un iPhone?
Sí, ahora puedes usar la aplicación Phone Link para vincular a un iPhone.
Nunca te pierdas una notificación
Las notificaciones oportunas lo ayudan a mantenerse actualizado. Por lo tanto, esperamos que con este artículo haya podido solucionar el problema de la aplicación Phone Link que no muestra notificaciones en Windows 11. También puede consultar nuestro otro artículo si ha tenido problemas al usar la aplicación Phone Link con su iPhone.