Hace mucho que quedaron atrás aquellos días en que los usuarios de Windows confiaban en los sitios web de descarga de software para descargar sus programas favoritos. Actualmente, tanto Windows 10 como 11 se envían con Microsoft Store, que permite descargar aplicaciones y juegos.
Microsoft Store es un destino único para todas sus necesidades de software en Windows. Si bien Microsoft Store es útil, es posible que encuentre un mensaje de error al abrirlo en su computadora con Windows 11.
Recientemente, muchos usuarios informaron el mensaje de error ‘Microsoft Store está bloqueado’ en Windows 11. El mensaje de error aparece al abrir Microsoft Store en Windows 11 y los usuarios no pueden pasar de esta pantalla.

Entonces, ¿qué significa el mensaje de error”Microsoft Store está bloqueado”? ¿Y por qué aparece en Windows 11? Hablaremos de este tema en este artículo. Comencemos.
¿Por qué aparece el error’Microsoft Store está bloqueado’?
La razón principal del error’Microsoft Store está bloqueado’en Windows 11 son otros programas que bloquean la aplicación. O también podría ser posible que el administrador del sistema haya revocado el acceso de su cuenta de usuario para usar Microsoft Store.
Microsoft Store también puede bloquear Windows 11 debido a programas de malware, virus o spyware. Dado que aún se desconoce la causa real de este error, es mejor confiar en los consejos básicos de solución de problemas para resolver el problema.
9 formas de solucionar el bloqueo de Microsoft Store en Windows 11
Microsoft Store Blocked, que a menudo viene con un código de error: 0x800704EC, puede ser difícil de solucionar ya que se desconoce el motivo real del problema, pero estos métodos pueden ayudar a solucionar los problemas..
1. Reinicie su computadora con Windows 11

Primero, es posible que Microsoft Store no se abra debido a errores o fallas en el sistema operativo. Puede eliminar todos estos errores simplemente reiniciando su computadora con Windows 11.
Reiniciar periódicamente también es una buena práctica para mantener la salud de su computadora. Entonces, antes de probar los siguientes métodos, haga clic en el botón de encendido de Windows 11 y seleccione Reiniciar. Después del reinicio, abra Microsoft Store nuevamente desde el menú Inicio.
2. Realice cambios en el editor de políticas de grupo local
Desde el editor de políticas de grupo local, puede desactivar la aplicación de la tienda. Cuando está desactivada, no puede abrir ni descargar aplicaciones de Microsoft Store. Por lo tanto, debe asegurarse de que su Windows 11 no esté configurado para bloquear las instalaciones de la aplicación de la tienda.
1. Haga clic en la búsqueda de Windows 11 y escriba Política de grupo local. A continuación, abra Editar política de grupo de la lista.
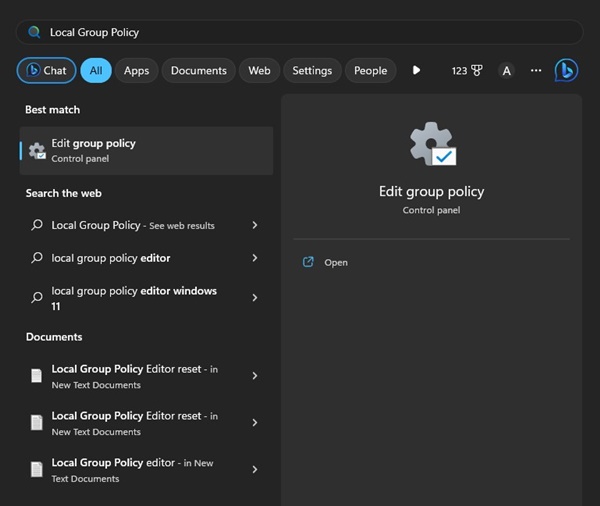
2. Cuando se abra el Editor de directivas de grupo local, vaya a esta ruta:
Configuración del equipo > Plantillas administrativas > Componentes de Windows > Tienda
3. Ahora, en el lado derecho, haga doble clic en Apagar la aplicación Store.
4. En el aviso que aparece, seleccione Deshabilitado o No configurado y haga clic en Aceptar.
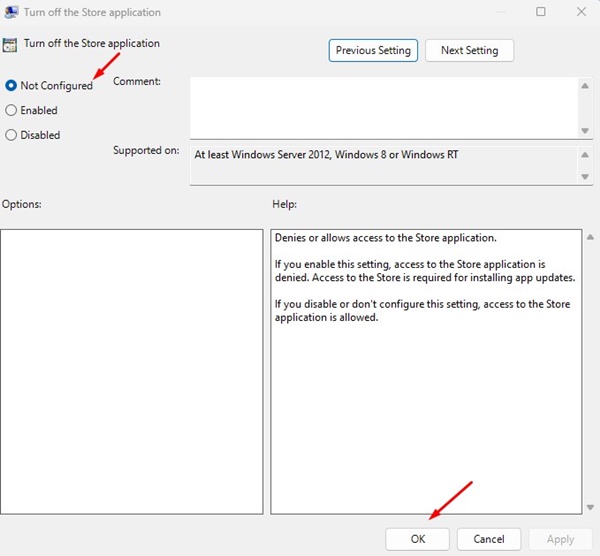
5. A continuación, tenía que ir a Configuración de usuario > Plantillas administrativas > Componentes de Windows > Tienda.
6. Haga doble clic en Desactivar la aplicación Store y seleccione Deshabilitado o No configurado.
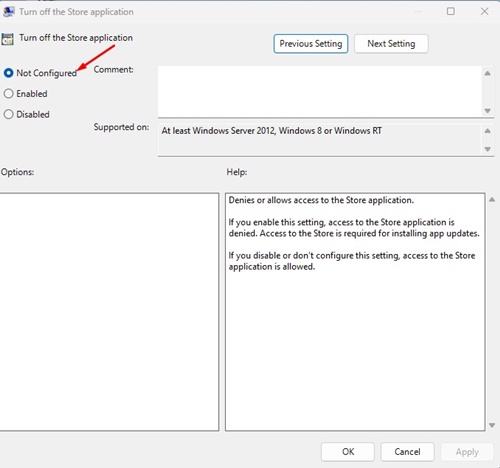
¡Eso es todo! Así es como puede cambiar el Editor de políticas de grupo local para resolver el error de Microsoft Store is Blocked.
3. Desbloquee la aplicación Microsoft Store en la PC
Si no puede abrir la aplicación Microsoft Store, alguien la ha bloqueado en su PC. Por lo tanto, debe desbloquear la aplicación Microsoft Store y luego abrirla.
1. Presione la tecla de Windows + el botón R en su teclado e ingrese secpol.msc.
2. A continuación, navegue por esta ruta: Políticas de control de aplicaciones > AppLocker > Reglas de aplicaciones empaquetadas.
3. Ahora, en la columna de nombre, busque la regla’Microsoft.WindowStore‘, haga clic derecho y seleccione’Eliminar‘.
4. En el mensaje de Confirmación, haga clic en el botón’Sí‘.
¡Eso es todo! Ahora abra la aplicación Microsoft Store nuevamente. Esta vez no verá ninguna pantalla de problema.
4. Ejecute el Solucionador de problemas de la aplicación de la Tienda Windows
Cuando nada parece funcionar, debe ejecutar el solucionador de problemas que encuentra y soluciona los problemas de la aplicación de la Tienda Microsoft. Aquí se explica cómo ejecutar el Solucionador de problemas de aplicaciones de la Tienda Windows en una PC.
1. Haga clic en el botón Inicio de Windows 11 y seleccione’Configuración‘.
2. En Configuración, cambie a la pestaña Sistema.
3. En el panel derecho, haga clic en Solucionar problemas.
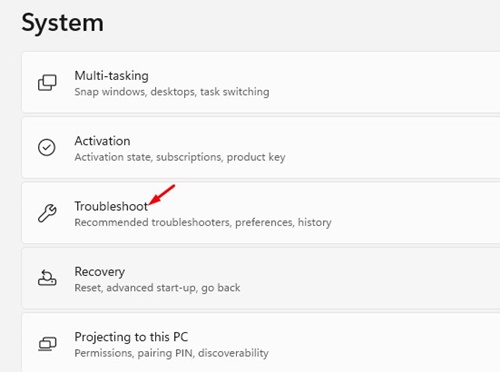
4. A continuación, haga clic en Otros solucionadores de problemas.
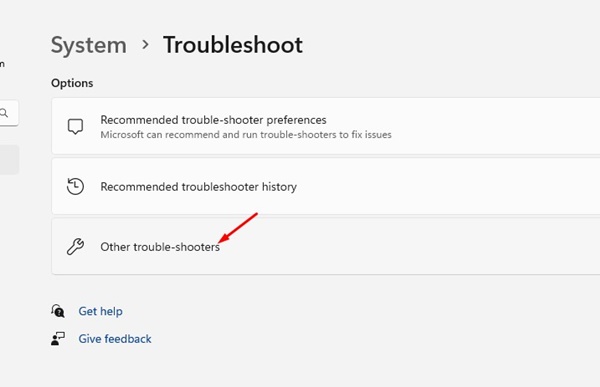
5. Ahora, busca las aplicaciones de la Tienda Windows y haz clic en el botón Ejecutar .
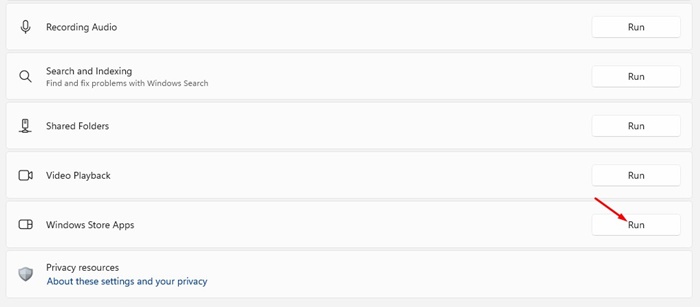
¡Eso es todo! Ahora debe seguir las instrucciones en pantalla para completar el proceso de solución de problemas.
5. Borrar la memoria caché de Microsoft Store y restablecerla
Borrar la memoria caché de la aplicación de la tienda y restablecerla es otra mejor manera de lidiar con el mensaje de error Bloqueado de Microsoft Store. Esto es lo que debe hacer.
1. Haga clic en el botón Inicio de Windows 11 y seleccione Configuración.
2. En el lado izquierdo, cambie a la sección Aplicaciones.
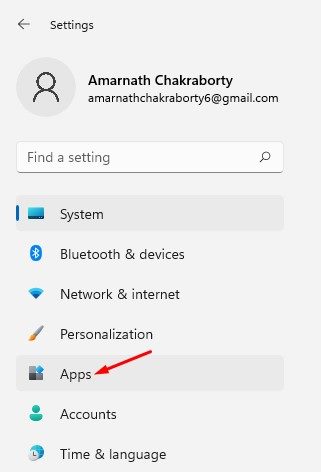
3. En el lado derecho, haz clic en Aplicaciones y funciones.
4. A continuación, haga clic en los tres puntos junto a Microsoft Store y seleccione Opciones avanzadas.
5. Ahora desplácese hacia abajo hasta Restablecer y haga clic en el botón Restablecer .
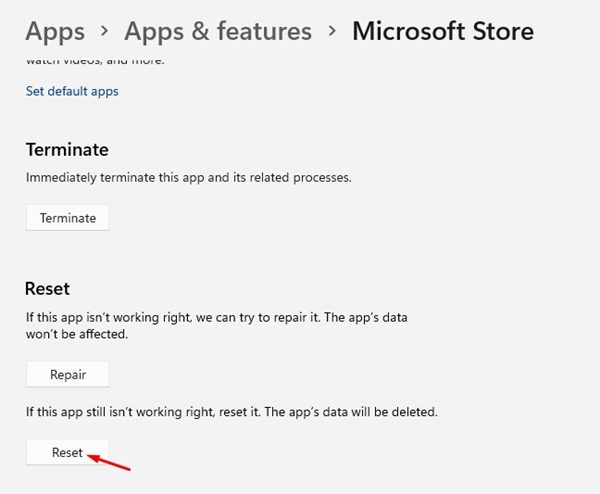
6. En el mensaje de confirmación de Restablecimiento, haga clic en el botón Restablecer nuevamente.
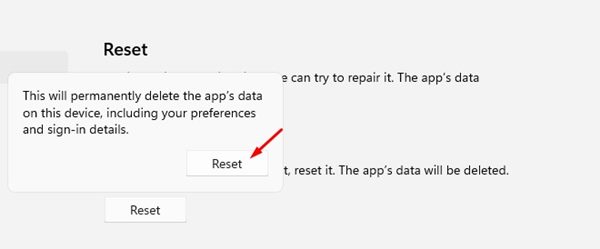
¡Eso es todo! Así es como puede borrar la caché de aplicaciones de Microsoft Store y restablecerla en su computadora con Windows 11.
6. Borrar la caché de la tienda de Microsoft a través de CMD
Borrar la caché de la aplicación de la tienda de Microsoft es otra mejor manera de lidiar con el problema”La tienda de Microsoft está bloqueada”. Debe usar el símbolo del sistema para borrar la memoria caché de la aplicación Microsoft Store. Esto es lo que debe hacer.
1. Haga clic en el tipo de búsqueda de Windows 11 Símbolo del sistema. A continuación, haga clic derecho en el símbolo del sistema y seleccione Ejecutar como administrador.
2. En la ventana del símbolo del sistema, ingrese WSReset.exe y presione Entrar.
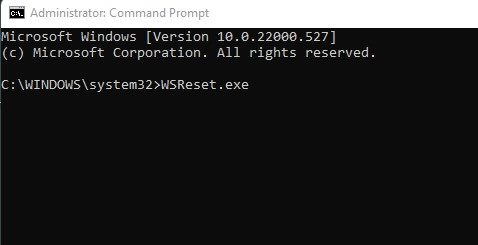
¡Eso es todo! Esto borrará todo el caché guardado de la aplicación Microsoft Store en computadoras con Windows 11.
7. Desactive la protección en tiempo real de Windows Defender
A veces, la aplicación Windows Defender o Windows Security de Windows 11 puede impedir que Microsoft Store funcione. Por lo tanto, puede desactivar temporalmente la protección en tiempo real de la aplicación de seguridad de Windows para comprobar si funciona.
1. Haga clic en Búsqueda de Windows 11 y escriba Seguridad de Windows. A continuación, abra la aplicación Seguridad de Windows de la lista.
2. Cuando se abra la aplicación de seguridad de Windows, cambie a la pestaña Protección contra virus y amenazas.
3. Haga clic en el enlace Administrar configuración debajo de la configuración de protección contra virus y amenazas.
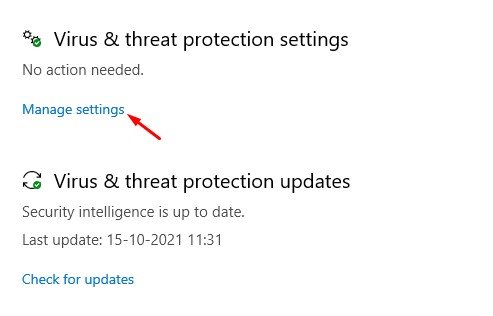
4. Una vez hecho esto, desactive la Protección en tiempo real y las otras dos opciones.
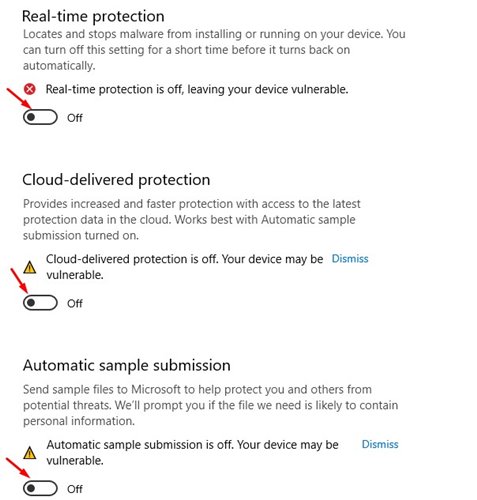
¡Eso es todo! Si la desactivación de la protección en tiempo real no funcionó, vuelva a activarla.
8. Vuelva a instalar la aplicación Microsoft Store
Si bien Microsoft Store es una aplicación del sistema, aún puede desinstalarla y reinstalarla con la ayuda de PowerShell. Aquí se explica cómo reinstalar la aplicación Microsoft Store en Windows.
1. Haga clic en Búsqueda de Windows y escriba PowerShell. A continuación, haga clic derecho en PowerShell y seleccione Ejecutar como administrador.
2. Cuando se abra PowerShell, ejecute el comando dado para eliminar la aplicación Store de su PC
Get-AppxPackage-allusers *WindowsStore* | Eliminar-AppxPackage 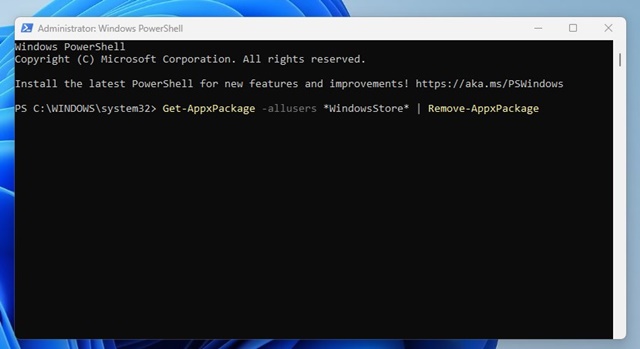
3. Ahora reinicia tu computadora con Windows. Después del reinicio, abra una ventana elevada de PowerShell.
4. A continuación, ejecute el comando dado para reinstalar Microsoft Store.
Get-AppxPackage-AllUsers Microsoft.WindowsStore* | Foreach {Add-AppxPackage-DisableDevelopmentMode-Register “$($_.InstallLocation)\AppXManifest.xml”}
5. Después de ejecutar el comando, reinicie su computadora con Windows nuevamente.
¡Eso es todo! Así es como puede corregir el error”Microsoft Store is Blocked”en Windows 11 reinstalando la aplicación Microsoft Store.
9. Actualice su Windows 11
Mantener Windows actualizado es una forma permanente de lidiar con errores y problemas de seguridad. Además, puede usar las nuevas funciones si mantiene su sistema actualizado.
Si nada funcionó para corregir el error”Microsoft Store está bloqueado”, puede intentar actualizar su versión de Windows.
1. Haga clic en el botón Inicio de Windows y seleccione la aplicación Configuración.
2. Cambie a la pestaña Actualización de Windows en el panel izquierdo de Configuración.
3. En el lado derecho, haga clic en el botón Buscar actualizaciones.

¡Eso es todo! Ahora Windows 11 buscará automáticamente las actualizaciones disponibles. Si hay actualizaciones pendientes, Windows 11 las descargará e instalará automáticamente.
Lea también: Descarga gratuita de ISO de Windows 11
El error de Microsoft Store está bloqueado puede impedir que descargue aplicaciones y juegos para su computadora con Windows 11. Sin embargo, puede seguir todos estos métodos para solucionar el problema. No solo el problema de Microsoft Store Blocked; estos métodos de solución de problemas solucionarán casi todos los problemas relacionados con Microsoft Store en su PC.

