Microsoft Office es un paquete de productividad potente y popular en el que pueden confiar profesionales, estudiantes y usuarios ocasionales. Sin embargo, como usuario de Linux, puede parecer difícil instalar o ejecutar Microsoft Office en su PC.
A pesar de este desafío, existen formas de hacer que este software esencial sea accesible para los usuarios de Linux. Hay varias soluciones disponibles para los usuarios de Linux que hacen posible el acceso y uso de las aplicaciones de Microsoft Office.
Tabla de contenido
Uso de Wine para instalar Microsoft Office en Linux
Wine es una capa de compatibilidad que le permite ejecutar aplicaciones de Windows en Linux. Puede usar Wine para instalar y usar Microsoft Office en su PC con Linux. Es compatible con la mayoría de las principales distribuciones de Linux, pero primero deberá configurarlo.

Una palabra de advertencia, sin embargo. Wine no es un método simple o libre de errores para ejecutar aplicaciones solo para Windows. No todas las versiones de Office funcionarán con él, y no todas las funciones funcionarán correctamente (o en absoluto).
Si no puede ejecutar Office de esta manera, deberá probar otro método.
Primero, debe instalar Wine en su sistema Linux. La mayoría de las distribuciones de Linux tienen Wine disponible en sus repositorios de software. Por ejemplo, en Ubuntu, puede abrir el Centro de software de Ubuntu, buscar Wine e instalar el paquete Wine. 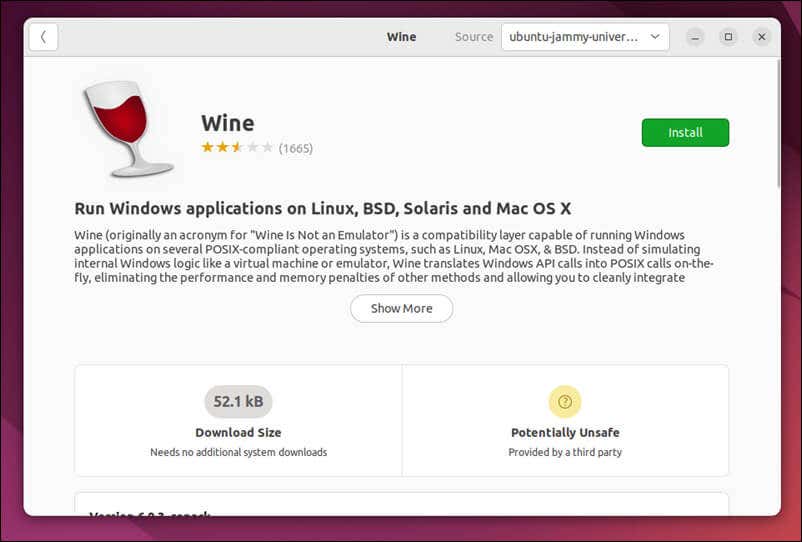 También puede instalar Wine desde la terminal de Linux. Por ejemplo, en los sistemas Ubuntu y Debian, puede usar este comando para instalarlo en su PC: sudo apt install wine winetricks.
También puede instalar Wine desde la terminal de Linux. Por ejemplo, en los sistemas Ubuntu y Debian, puede usar este comando para instalarlo en su PC: sudo apt install wine winetricks. 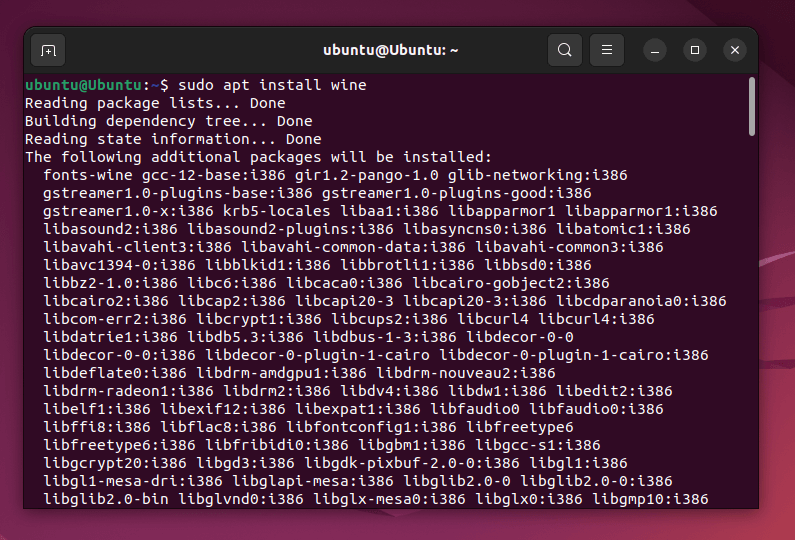 Una vez que Wine esté instalado, verifique la Wine AppDB para ver el estado de compatibilidad de la Versión de Microsoft Office que planea instalar. AppDB proporcionará información valiosa sobre cualquier problema potencial o soluciones alternativas que deberá considerar para su versión específica de Office.
Una vez que Wine esté instalado, verifique la Wine AppDB para ver el estado de compatibilidad de la Versión de Microsoft Office que planea instalar. AppDB proporcionará información valiosa sobre cualquier problema potencial o soluciones alternativas que deberá considerar para su versión específica de Office. 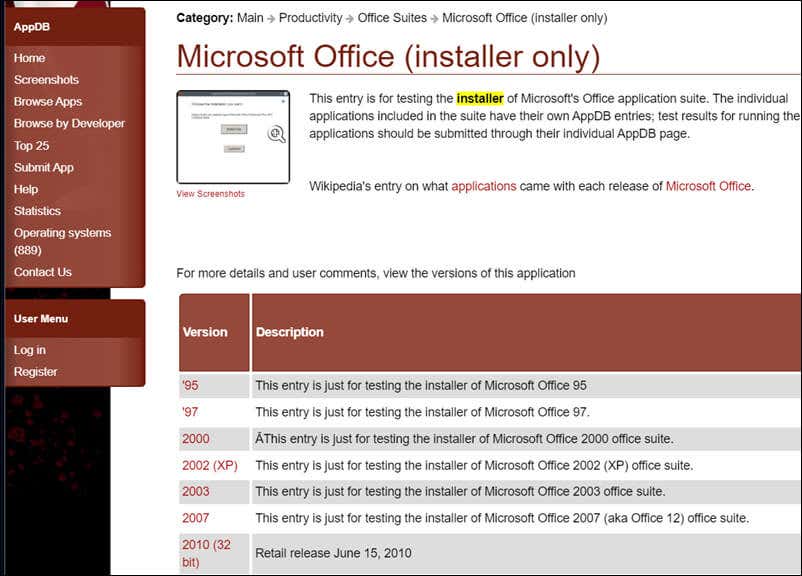 A continuación, descargue el instalador de Microsoft Office u obténgalo de una fuente confiable. Esto podría ser un disco físico o una descarga digital. Si tiene problemas, es posible que deba probar la versión de Office de 32 bits, en lugar de la versión de 64 bits. Una vez que tenga los archivos de instalación, deberá crear un nuevo prefijo de Wine y configurar la arquitectura de Windows y la ubicación de la instancia de Wine para la instalación de Microsoft Office. Esto asegurará que la instalación no entre en conflicto con otras aplicaciones de Wine en su sistema. Para hacer esto, abra la terminal de Linux e ingrese los siguientes comandos en secuencia:
A continuación, descargue el instalador de Microsoft Office u obténgalo de una fuente confiable. Esto podría ser un disco físico o una descarga digital. Si tiene problemas, es posible que deba probar la versión de Office de 32 bits, en lugar de la versión de 64 bits. Una vez que tenga los archivos de instalación, deberá crear un nuevo prefijo de Wine y configurar la arquitectura de Windows y la ubicación de la instancia de Wine para la instalación de Microsoft Office. Esto asegurará que la instalación no entre en conflicto con otras aplicaciones de Wine en su sistema. Para hacer esto, abra la terminal de Linux e ingrese los siguientes comandos en secuencia:
export WINEARCH=win32
mkdir ~/.msoffice
export WINEPREFIX=~/.msoffice
wineboot-i
winetricks cmd corefonts msxml6 riched20 gdiplus
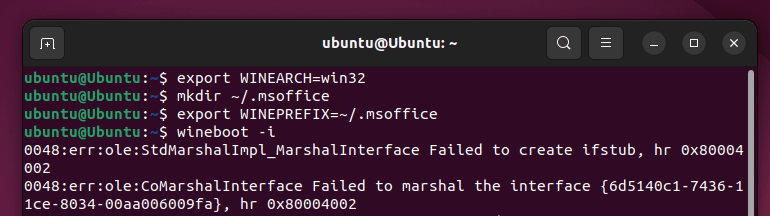 A continuación, navegue a la carpeta que contiene los archivos de instalación de Microsoft Office y luego ejecute el instalador usando Wine ingresando el siguiente comando en la terminal: configuración de vino. exe o wine officesetup.exe (dependiendo de sus archivos de instalación). Esto iniciará el asistente de instalación de Microsoft Office.
A continuación, navegue a la carpeta que contiene los archivos de instalación de Microsoft Office y luego ejecute el instalador usando Wine ingresando el siguiente comando en la terminal: configuración de vino. exe o wine officesetup.exe (dependiendo de sus archivos de instalación). Esto iniciará el asistente de instalación de Microsoft Office.  Siga las instrucciones en pantalla para completar la instalación; es posible que deba esperar un tiempo mientras finaliza el instalador. Puede verificar el progreso de la instalación presionando el ícono del sistema de Office en la esquina superior derecha. Aparecerá un cuadro emergente en la esquina inferior derecha con el porcentaje de instalación actual.
Siga las instrucciones en pantalla para completar la instalación; es posible que deba esperar un tiempo mientras finaliza el instalador. Puede verificar el progreso de la instalación presionando el ícono del sistema de Office en la esquina superior derecha. Aparecerá un cuadro emergente en la esquina inferior derecha con el porcentaje de instalación actual. 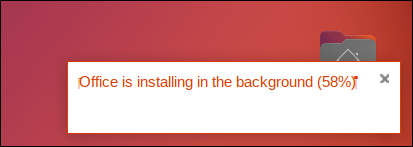 Una vez completada la instalación, puede ubicar las aplicaciones de Microsoft Office instaladas en la carpeta ~/.msoffice/drive_c/Program Files/Microsoft Office. Para ejecutar una aplicación de Office como Word, use el comando wine seguido del archivo ejecutable de la aplicación desde la terminal, como wine ~/.msoffice/drive_c/Program\ Files/Microsoft\ Office/Office16/WINWORD.EXE
Una vez completada la instalación, puede ubicar las aplicaciones de Microsoft Office instaladas en la carpeta ~/.msoffice/drive_c/Program Files/Microsoft Office. Para ejecutar una aplicación de Office como Word, use el comando wine seguido del archivo ejecutable de la aplicación desde la terminal, como wine ~/.msoffice/drive_c/Program\ Files/Microsoft\ Office/Office16/WINWORD.EXE
En este Punto, debería haber instalado correctamente Microsoft Office en Linux usando Wine. Si tiene algún problema, asegúrese de consultar la página de Wine AppDB para ver si hay problemas específicos o correcciones relacionadas con su versión de Microsoft Office.
Cómo acceder a Microsoft Office Online en Linux
Si no puede ejecutar Wine en su PC con Linux, hay una alternativa: usar su navegador web para acceder a las aplicaciones de Office como Word desde el Sitio web de la oficina. Microsoft Office Online también se integra a la perfección con los servicios de almacenamiento en la nube como OneDrive y SharePoint, lo que facilita el almacenamiento de sus archivos y la colaboración con otros.
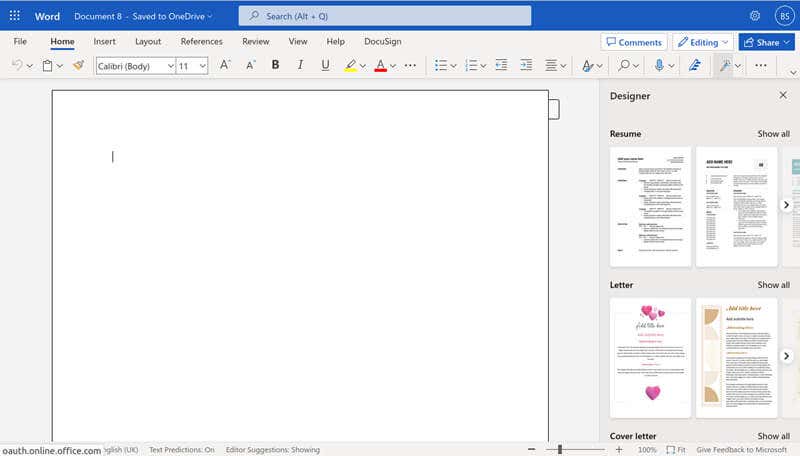
Office Online puede ser una excelente alternativa a otras soluciones de oficina basadas en la nube como Google Docs, especialmente para aquellos que ya están familiarizados con la interfaz y las funcionalidades de Microsoft Office. Sin embargo, necesitará una suscripción a Microsoft 365 para acceder completamente a todas las funciones de Office en línea.
Para comenzar, abra el sitio web de Microsoft Office desde su PC con Linux. A continuación, inicie sesión con una cuenta de Microsoft existente. Si tiene una suscripción de Microsoft 365 existente, asegúrese de iniciar sesión con la cuenta correcta.
Una vez que haya iniciado sesión, verá el tablero principal que muestra varias aplicaciones de Microsoft Office basadas en la web, incluidas Word, Excel, PowerPoint y más. Seleccione la aplicación de Office que desea usar de la lista proporcionada a la izquierda.
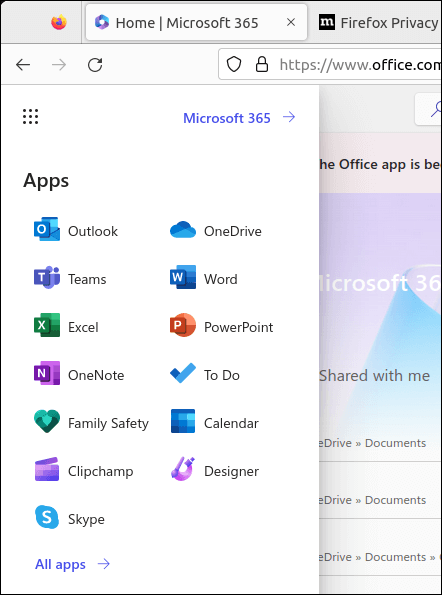
En este punto, puede comenzar a usar las aplicaciones de Microsoft Office en línea. Cualquier cambio que realice en un archivo se guardará automáticamente en su almacenamiento en la nube de OneDrive. La experiencia del usuario es similar a las versiones de escritorio de Microsoft Office, lo que le permite crear y editar documentos, hojas de cálculo, presentaciones y más.
Uso de una máquina virtual para ejecutar Office en Linux
Una forma de ejecutar Microsoft Office en un sistema operativo Linux es mediante el uso de una máquina virtual. Este método implica la creación de un entorno virtual que ejecuta Windows junto con Linux. Luego puede instalar y usar Microsoft Office como lo haría en una computadora con Windows normal.
Necesitarás instalar VirtualBox o VMWare (u otra alternativa) para hacer esto. Una vez que haya instalado el software de su máquina virtual, deberá instalar Windows en su máquina virtual y luego instalar Office en ella.
Recuerde que el rendimiento de Office dentro de una máquina virtual puede verse afectado por los recursos disponibles del sistema. Para garantizar el mejor rendimiento posible, asegúrese de que su sistema Linux tenga suficientes recursos del sistema (como RAM o potencia de la CPU) para admitir tanto la máquina virtual como su sistema operativo Linux nativo sin retrasos.
Uso de aplicaciones de Microsoft en PC con Linux
Siguiendo los pasos anteriores, puede instalar o ejecutar rápidamente Microsoft Office en una PC con Linux. Ya sea ejecutándolo a través de Wine, abriendo Office desde su navegador o encendiendo una máquina virtual, tendrá opciones para acceder a sus archivos de Office más importantes.
Sin embargo, si usa Linux, es posible que prefiera deshacerse de Microsoft por completo. Hay una serie de buenas aplicaciones de Linux que pueden llenar el vacío, ofreciendo alternativas al popular software de Windows. Por ejemplo, si desea abrir un documento de Word sin Office, puede probar OpenOffice o LibreOffice en su lugar.
Si decide quedarse con Office, es posible que deba transferir su licencia de Office existente para asegurarse de que permanezca autenticada (y no pierda la funcionalidad en el proceso).