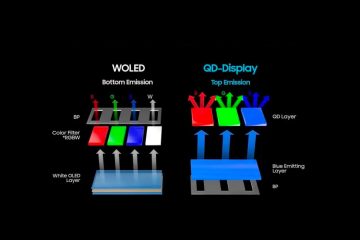Si los errores BSOD en Windows solían frustrarte, ahora Windows tiene otra variante conocida como PSOD o pantalla morada de la muerte.
La pantalla morada de la muerte en Windows es rara, pero puede aparecer en cualquier momento y bloquee su sistema operativo. Al igual que el BSOD, la pantalla morada de la muerte tampoco tiene un motivo dicho para la aparición.
Puede experimentar una pantalla morada de la muerte por varias razones, como problemas de hardware, corrupción de datos, uso de software de overclocking. , etc.

De todos modos, si acaba de experimentar la pantalla púrpura de la muerte en su Windows 10/11, continúe leyendo el artículo. A continuación, hemos discutido todo sobre PSOD y lo que puede hacer para solucionarlo.
¿Qué desencadena la Pantalla Púrpura de la Muerte?
No hay una sola razón por la aparición de la pantalla morada de la muerte en Windows. Puede aparecer por varios motivos. A continuación, destacamos algunas de las causas más comunes de la pantalla morada de la muerte.
El uso de software de overclocking. Fallas de hardware. Configuración de software incorrecta. Archivos de sistema de Windows corruptos. Controladores de tarjetas gráficas obsoletos. Errores de disco duro. Sistema operativo obsoleto.
Ocho formas de reparar la pantalla morada de la muerte en Windows
Dado que aún se desconoce la causa real del PSOD, tenemos que confiar en los métodos básicos de solución de problemas para resolver el problema en computadoras Windows. A continuación, compartimos algunas de las mejores formas de resolver la pantalla morada de la muerte en Windows.
1. Apague su computadora
Tal vez los periféricos USB que acaba de conectar no funcionan correctamente. Un apagado o reinicio puede actualizar los controladores y descartar problemas relacionados con los controladores.
Además, apagar la PC le dará tiempo a los componentes de hardware para que se enfríen, lo que puede solucionar el problema por usted. Entonces, antes de seguir los siguientes métodos de solución de problemas, apague su computadora y luego utilícela durante unos minutos.
2. Eliminar periféricos USB

Tanto la pantalla azul de la muerte como la pantalla púrpura de la muerte pueden activarse debido a controladores de dispositivo de hardware dañados.
Supongamos que acaba de conectar un teclado o un mouse y Windows no pudo instalar los controladores necesarios para el correcto funcionamiento de esos dispositivos. En ese caso, su sistema tendrá problemas cada vez que intente usarlo.
Por lo tanto, asegúrese de quitar los periféricos USB conectados y luego inicie su computadora. Si este método no soluciona el problema, siga con el siguiente.
3. Deshabilite el software de overclocking

La pantalla morada de la muerte suele aparecer cuando utiliza herramientas de overclocking de PC. Por lo tanto, si cambió la frecuencia de reloj de su procesador, modificó el voltaje, etc., es hora de revertir todos los cambios.
Después de restaurar la configuración predeterminada, también debe deshabilitar el software de overclocking. Muchos usuarios de Windows han afirmado arreglar PSOD al deshabilitar sus softwares de Overclocking. Entonces, también puedes probar eso.
4. Limpiar el disipador de calor

Un disipador de calor obstruido es otra razón para la pantalla morada de la muerte en Windows. Un disipador de calor obstruido puede desencadenar una generación excesiva de calor y hacer que la GPU se ahogue.
Por lo tanto, si aún aparece la pantalla morada de la muerte en su computadora, limpiar el disipador de calor de su dispositivo es una buena opción. Si no sabe por dónde empezar, puede llevar su dispositivo a un técnico local y pedirle que limpie el disipador de calor.
5. Actualice el controlador de GPU
Un controlador de GPU desactualizado o dañado también es una razón importante para la pantalla morada de la muerte. Puede actualizar los controladores de la GPU para descartar posibles problemas. Aquí se explica cómo actualizar el controlador de la GPU en Windows.
1. Haga clic en la búsqueda de Windows y escriba Administrador de dispositivos.
2. A continuación, abra la aplicación Administrador de dispositivos de la lista.
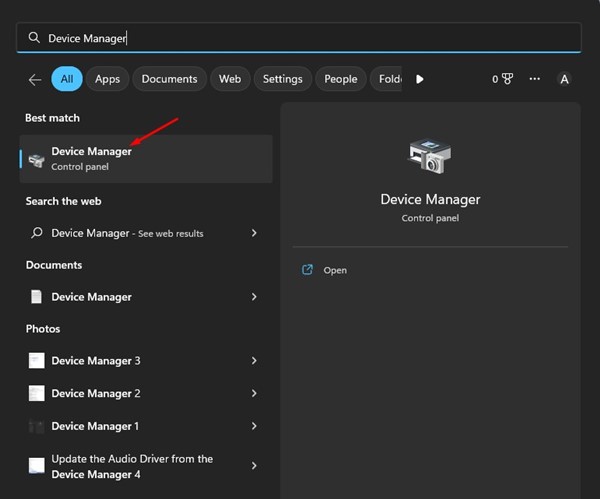
3. Cuando se abra el Administrador de dispositivos, expanda los adaptadores de pantalla.
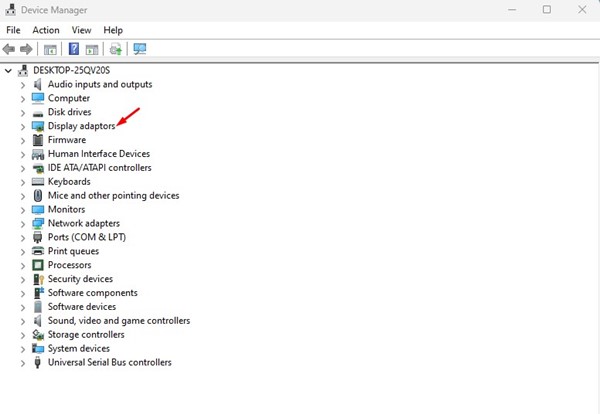
4. Haga clic derecho en su GPU y seleccione Actualizar controlador.
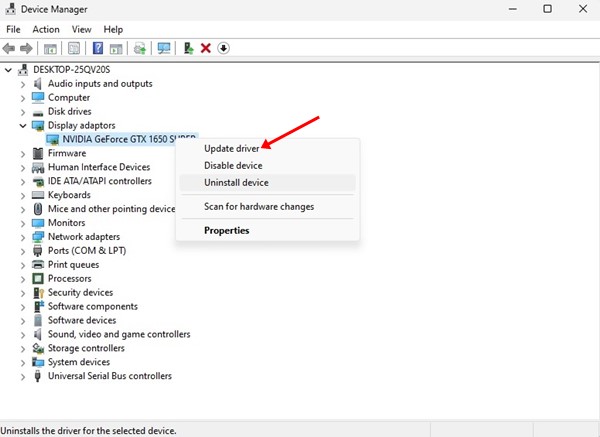
5. En la siguiente pantalla, seleccione Buscar controladores automáticamente.
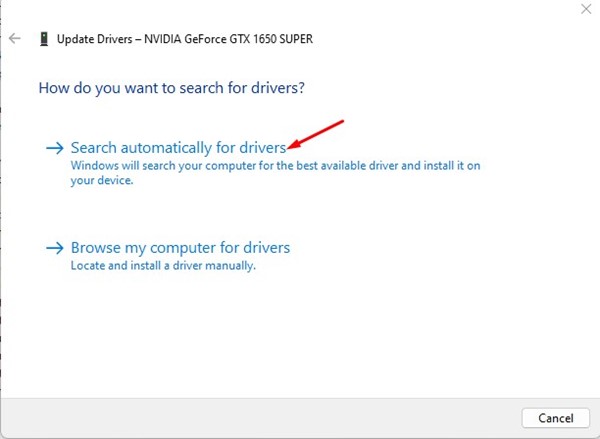
¡Eso es todo! Ahora siga las instrucciones en pantalla para completar el proceso de actualización del controlador GPU.
6. Ejecute el Comprobador de archivos del sistema
La herramienta Comprobador de archivos del sistema de Windows está diseñada para encontrar y corregir archivos del sistema corruptos. Por lo tanto, si la pantalla morada de la muerte todavía te preocupa, ejecutar la herramienta SFC es una buena opción. Esto es lo que debe hacer.
1. Haga clic en Búsqueda de Windows y escriba Símbolo del sistema.
2. Haga clic derecho en el símbolo del sistema y seleccione Ejecutar como administrador.
3. Cuando se abra el símbolo del sistema, ejecute el comando:
sfc/scannow
4. Ahora espere hasta que la herramienta SFC escanee y encuentre los archivos del sistema dañados.
¡Eso es todo! El proceso puede tardar unos minutos en completarse. Una vez completado, asegúrese de reiniciar su computadora con Windows.
7. Escanee y solucione errores del disco duro
Al igual que la utilidad Comprobador de archivos del sistema, también puede ejecutar la herramienta de línea de comandos CHKDSK para escanear y corregir los errores del disco duro. Si aparece PSOD en Windows debido a un problema con el disco duro, Check Disk Utility lo solucionará.
1. Haga clic en la búsqueda de Windows 11 y escriba Símbolo del sistema.
2. A continuación, haga clic con el botón derecho en el símbolo del sistema y seleccione Ejecutar como administrador.
3. En el símbolo del sistema, ingrese este comando:
chkdsk C:/f 
¡Eso es todo! Ahora la utilidad de verificación de disco escaneará y corregirá todos los errores relacionados con el disco duro.
8. Realice una restauración del sistema
Si el problema de la pantalla morada de la muerte sigue sin resolverse, puede revertir su sistema hasta un punto en el que funcione bien.
Para hacerlo , debe realizar una restauración del sistema. Aquí se explica cómo realizar una restauración del sistema en Windows.
1. Haz clic en la búsqueda de Windows y escribe Recuperación. A continuación, abra la aplicación Recuperación de la lista.

2. En la pantalla Recuperación, haga clic en Abrir restauración del sistema.
3. Seleccione el Punto de restauración que desee utilizar y haga clic en el botón Siguiente.
4. Confirme el punto de restauración y haga clic en Finalizar.

Esto restaurará su PC con Windows al punto de restauración seleccionado.
Purple Screen of Death en Windows 10/11 puede ser molesto y difícil de arreglar ya que se desconoce el motivo real del error. Sin embargo, nuestros métodos compartidos lo ayudarán a resolver PSOD rápidamente en Windows. Háganos saber si necesita más ayuda para resolver la pantalla púrpura de la muerte en Windows.