¿No puedes desinstalar Epic Games Launcher de tu PC incluso después de varios intentos? Eso puede suceder si el programa se ejecuta en segundo plano, si hay interferencia de aplicaciones de terceros o debido a archivos de registro corruptos. Sin embargo, estos factores no deberían impedir que elimine Epic Games Launcher de Windows.
Aunque Windows facilita la desinstalación de aplicaciones o programas que ya no usa, puede haber ocasiones en las que el proceso no funcione. como se esperaba. Si no puede desinstalar Epic Games Launcher o Epic Online Services de su PC, hemos enumerado algunas posibles soluciones que lo ayudarán.
1. Cierre el iniciador de Epic Games mediante el Administrador de tareas
Windows puede tener problemas para desinstalar un programa si se está ejecutando activamente en segundo plano. Si ese es el caso, es posible que vea un mensaje de error que dice”Epic Games Launcher se está ejecutando actualmente”. Para evitar esto, deberá detener la ejecución de Epic Games Launcher en segundo plano siguiendo los pasos a continuación.
Paso 1: Presione Ctrl + Shift + Esc atajo de teclado para abrir el Administrador de tareas.
Paso 2: En la pestaña Procesos, seleccione EpicGamesLauncher y haga clic en el botón Finalizar tarea en la parte superior.
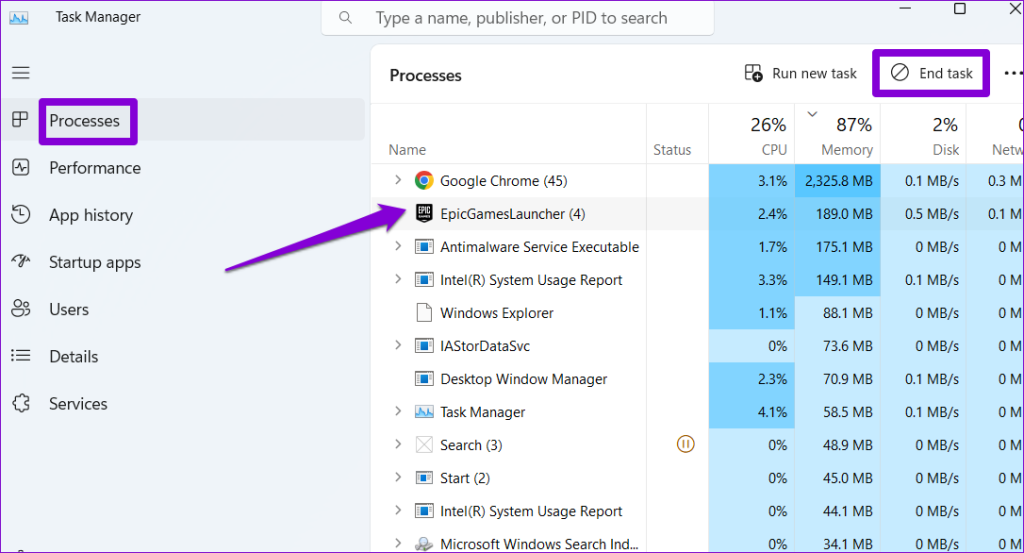
Después de esto, intente desinstalar Epic Games Launcher una vez más siguiendo estos pasos:
Paso 1: Presiona el atajo de teclado de Windows + S para acceder al menú de búsqueda. Escribe Epic Games Launcher en el cuadro de texto y selecciona la opción Desinstalar.
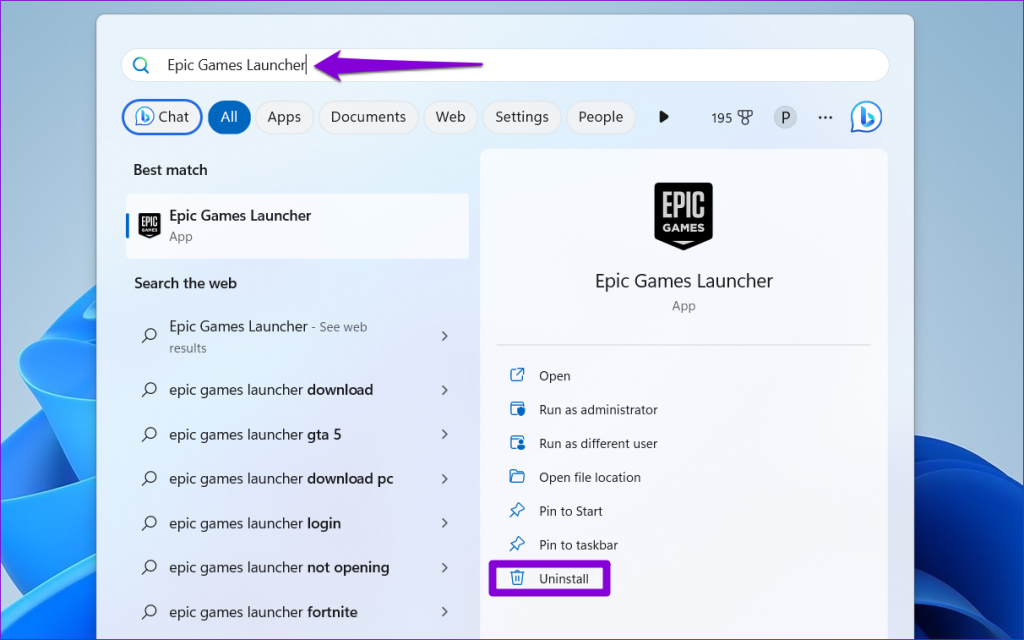
Paso 2: En la ventana Programas y características, seleccione Epic Games Launcher de la lista y haga clic en la opción Desinstalar en la parte superior.
2. Desinstale Epic Games Launcher mediante el símbolo del sistema
En Windows, hay varias formas de desinstalar aplicaciones y programas. Entonces, si Epic Games Launcher no se desinstala usando la aplicación Configuración o el Panel de control, intente usar el Símbolo del sistema en su lugar.
Paso 1: Haga clic con el botón derecho en el ícono Inicio y seleccione Terminal (Administrador) de la lista.
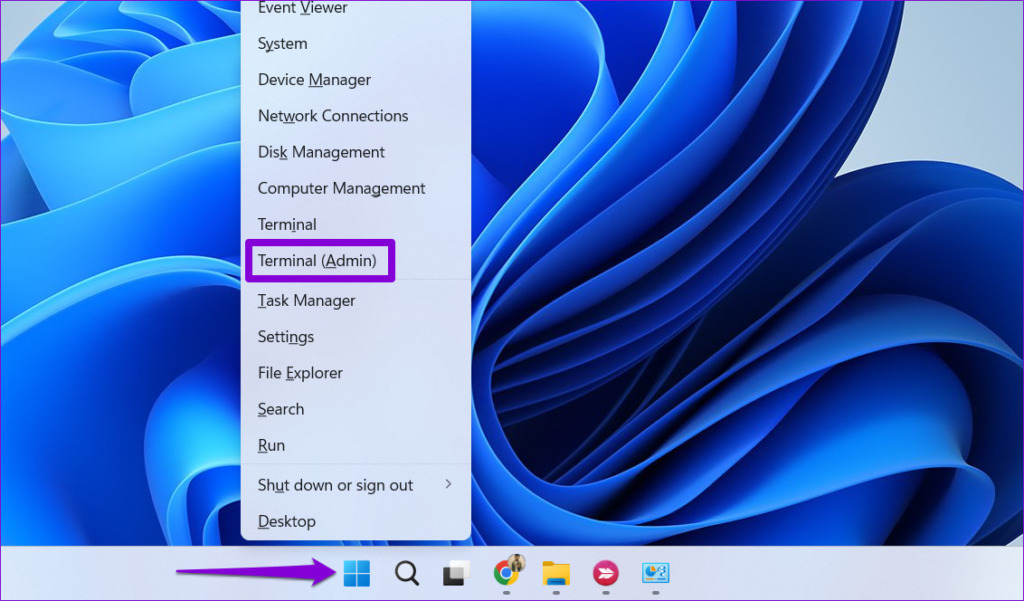
Paso 2: Seleccione Sí cuando aparezca el aviso de Control de cuentas de usuario (UAC).
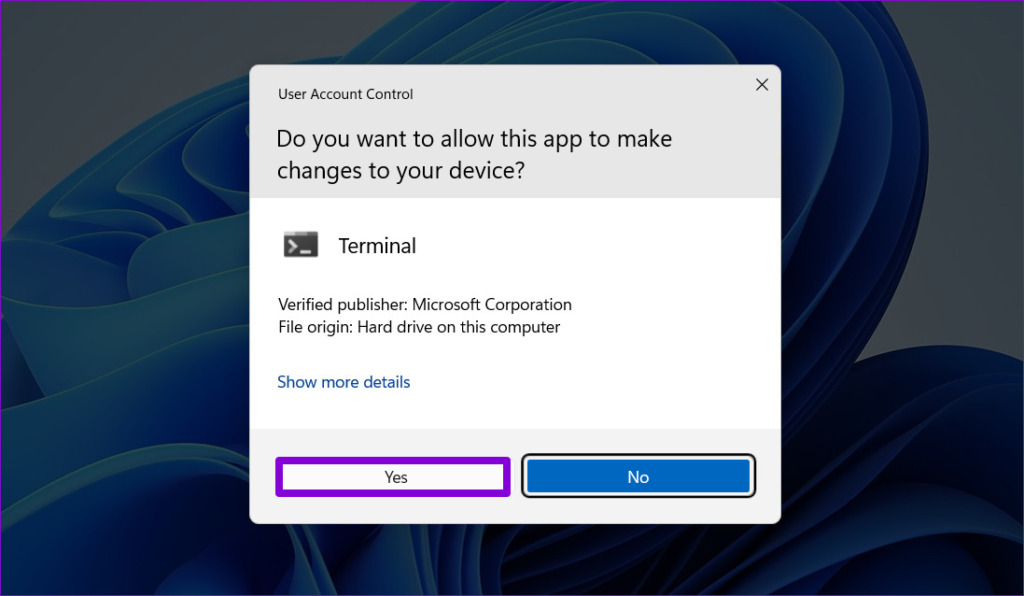
Paso 3: En la consola, escribe wmic y presiona Enter.
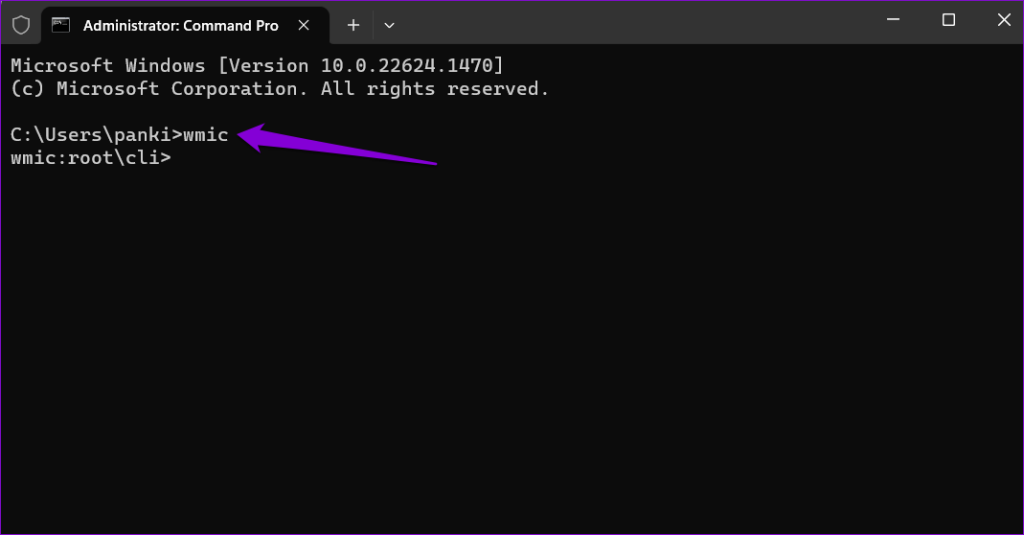
Paso 4: Pegue el siguiente comando y presione Enter para desinstalar Epic Games Launcher.
producto donde name=”Epic Games Launcher”call uninstall 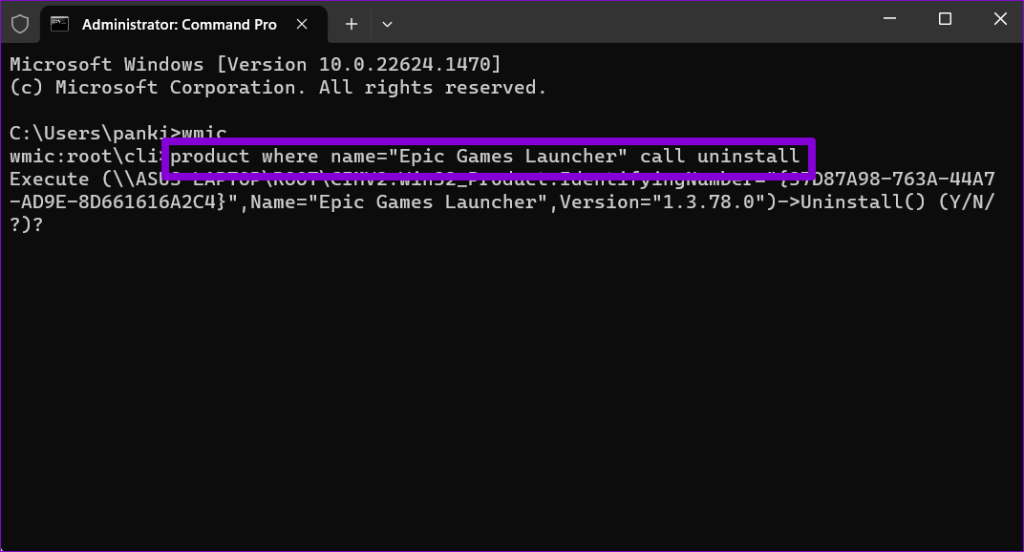
Paso 5: Escriba Y y presione Entrar para confirmar.
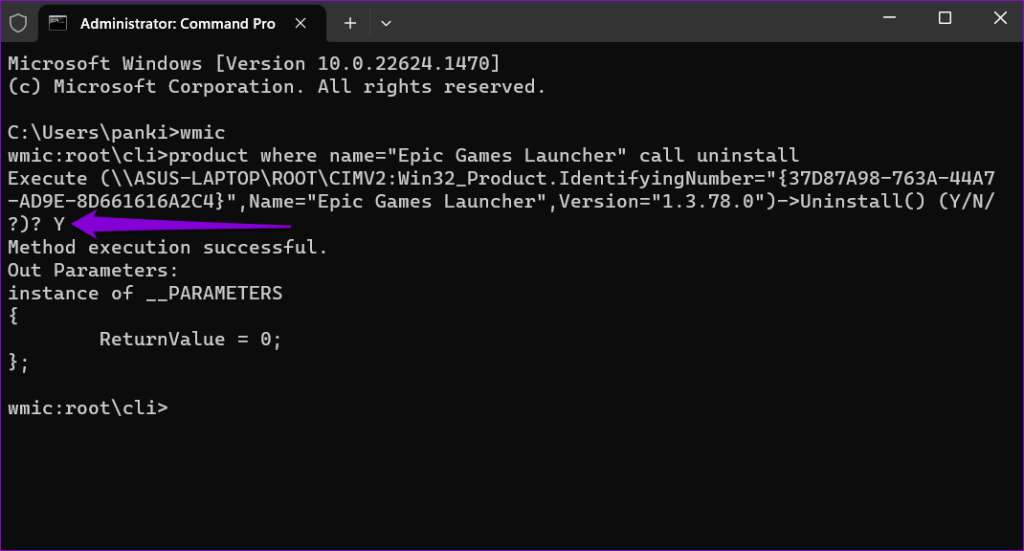
Verá el mensaje’Ejecución del método exitosa’una vez que se complete el proceso de eliminación.
3. Elimine Epic Games Launcher del registro de Windows
Otra razón por la que puede tener problemas para desinstalar programas como Epic Games Launcher se debe a entradas corruptas en el registro. Puede intentar eliminar cualquier archivo de registro asociado con Epic Games Launcher manualmente para ver si eso ayuda.
Dado que los archivos de registro contienen configuraciones importantes para Windows y sus aplicaciones, es una buena idea hacer una copia de seguridad de todos los archivos de registro. antes de continuar.
Paso 1: Presione el método abreviado de teclado Windows + R para abrir el cuadro de diálogo Ejecutar. Escribe regedit y presiona Enter.
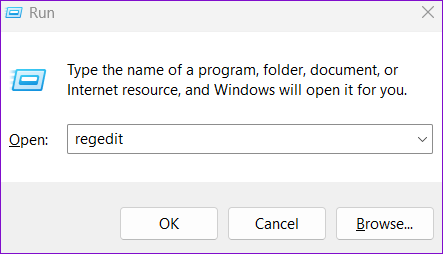
Paso 2: Seleccione Sí cuando aparezca el aviso de Control de cuentas de usuario (UAC).
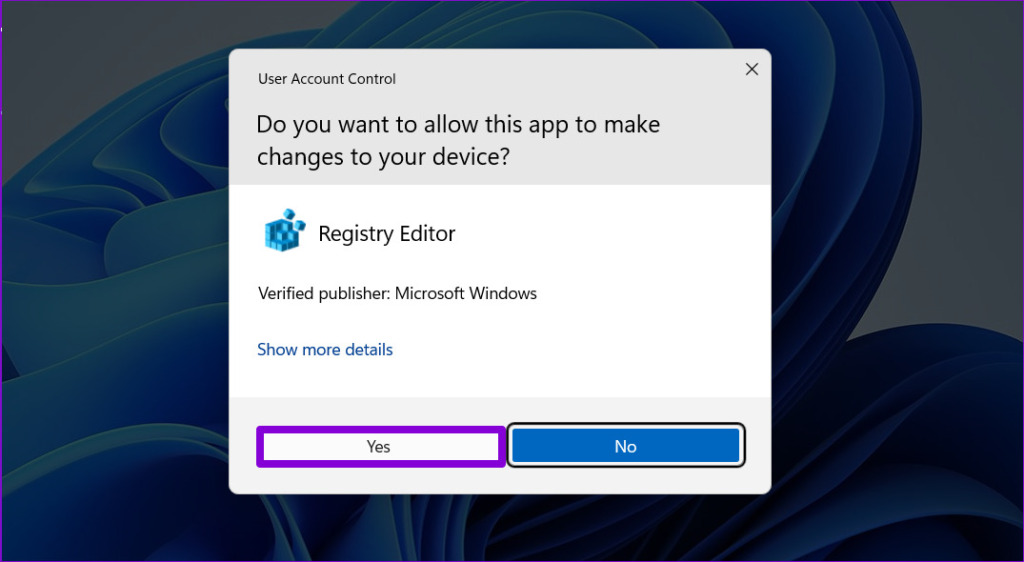
Paso 3: en la ventana del Editor del Registro, pegue el siguiendo la ruta en la barra de direcciones en la parte superior y presione Entrar para navegar rápidamente a la tecla Desinstalar.
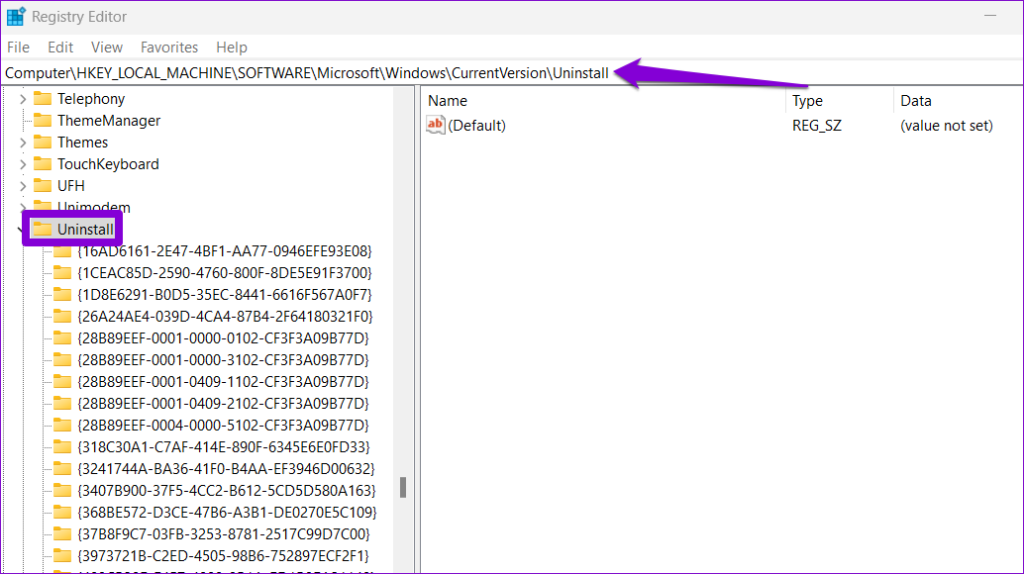
Paso 4: Debajo de la clave Desinstalar, encontrará varias subclaves con números y letras aleatorios. Cada subclave corresponde a una aplicación o programa instalado en su sistema. Seleccione cada clave y compruebe el valor junto a la cadena DisplayName en el panel derecho.
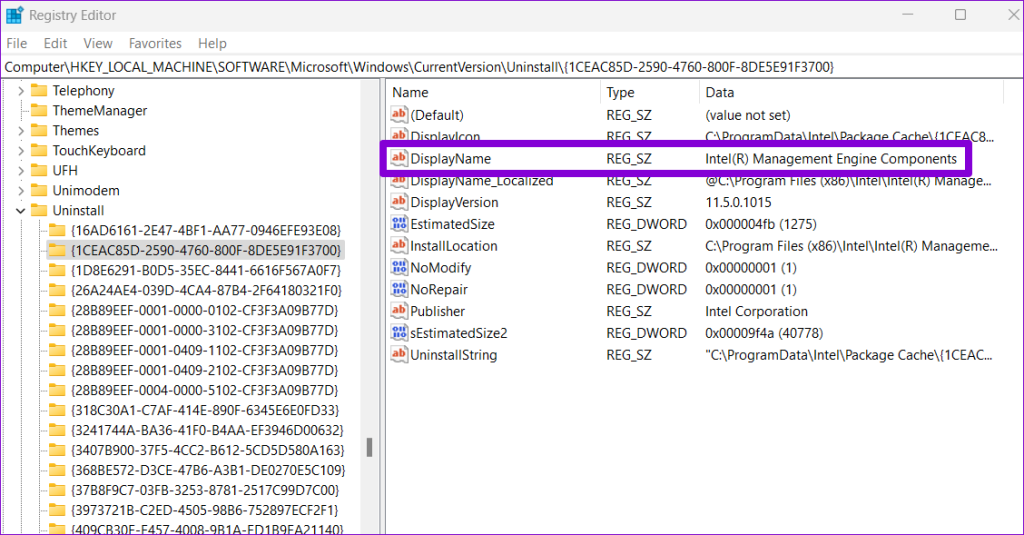
Paso 5: Después de encontrar la clave asociada con Epic Games Launcher, haga clic derecho sobre ella y seleccione Eliminar.
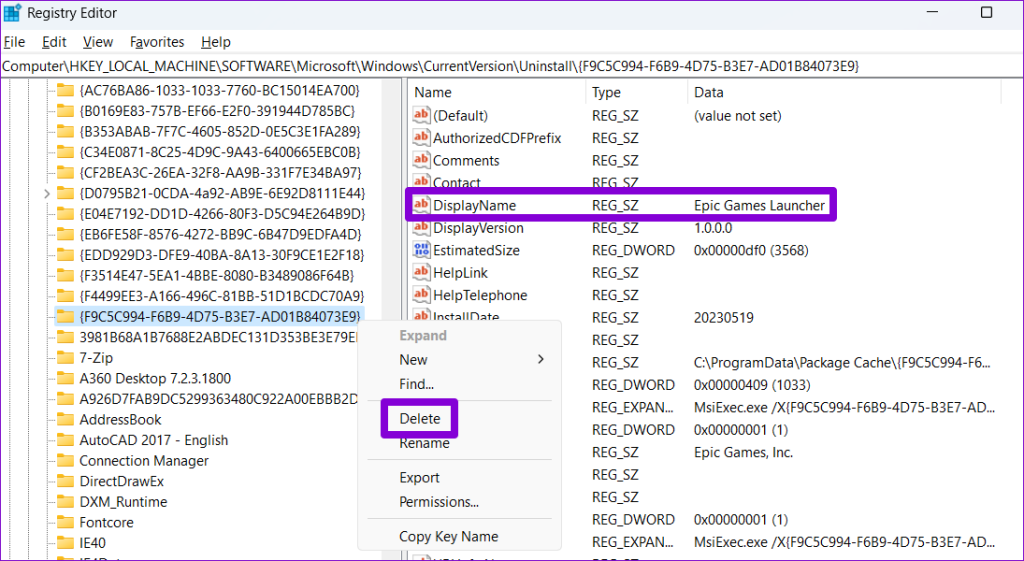
Paso 6: Seleccione Sí para confirmar.
4. Ejecute el Solucionador de problemas de instalación y desinstalación de programas
Microsoft ofrece un Solucionador de problemas de instalación y desinstalación de programas que puede ser útil en tales situaciones. Puede identificar y solucionar automáticamente cualquier problema que pueda haberle impedido desinstalar Epic Games Launcher de su PC con Windows. Así es como puede usarlo.
Paso 1: Descargue el Solucionador de problemas de instalación y desinstalación del programa del sitio web de Microsoft.
Obtener el Solucionador de problemas de instalación y desinstalación del programa
Paso 2: Haga doble clic en el archivo del solucionador de problemas para ejecutarlo.
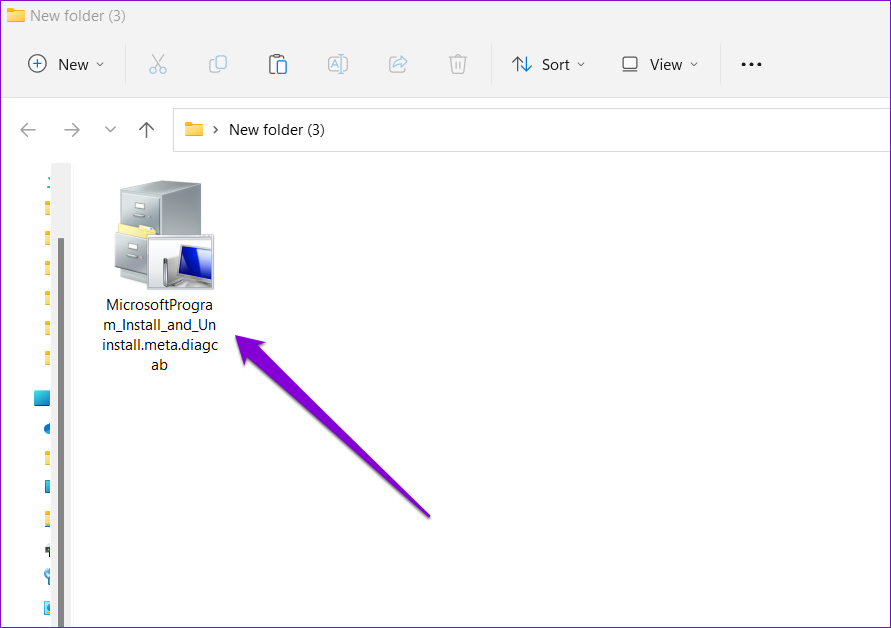
Paso 3: Seleccione Sí cuando aparezca el mensaje Control de cuentas de usuario (UAC).
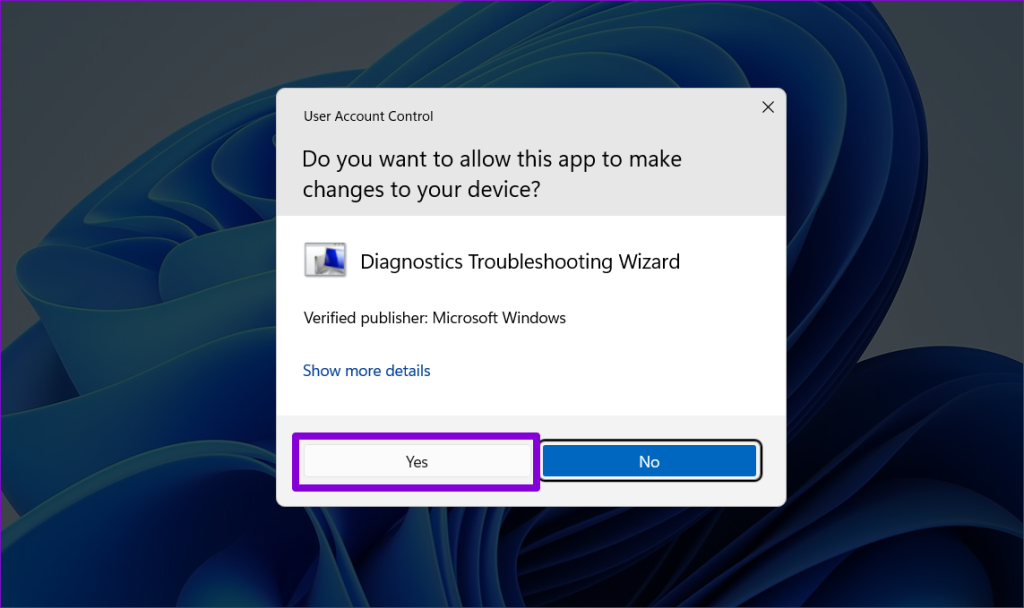
Paso 4: Haga clic en Siguiente.
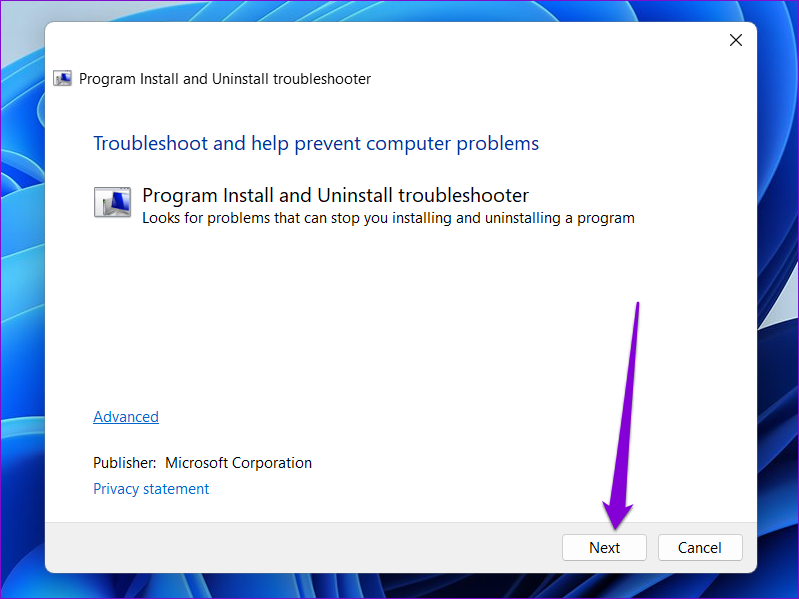
Paso 5: Seleccione la opción Desinstalar.
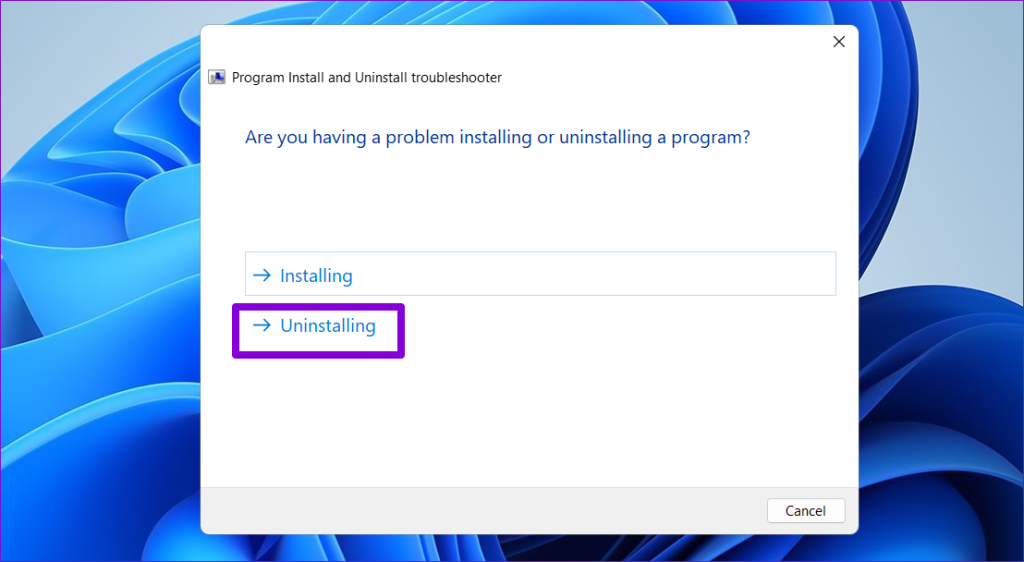
Paso 6: seleccione Epic Games Launcher de la lista y haga clic en Siguiente.
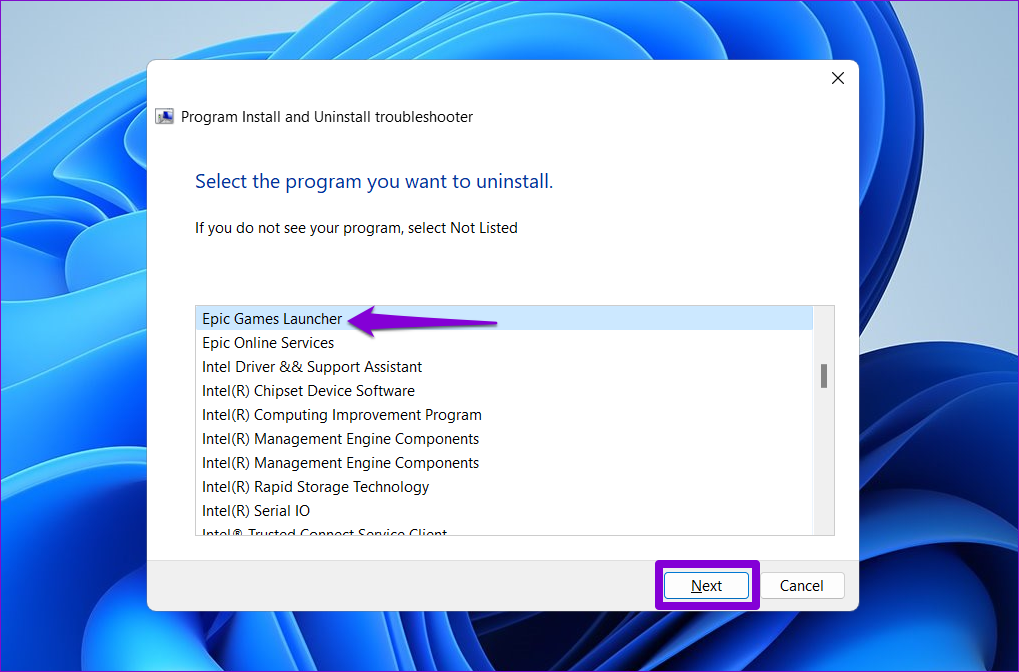
Paso 7: Elija la opción’Sí, intente desinstalar’para continuar.
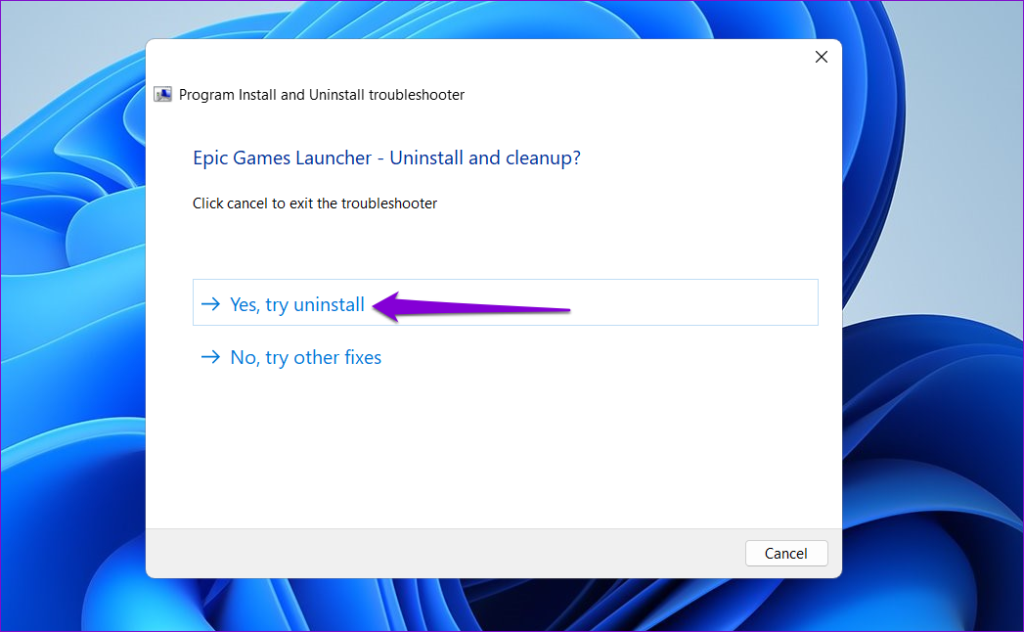
Espera durante algún tiempo, y el solucionador de problemas eliminará Epic Games Launcher de su PC.
5. Desinstale Epic Games Launcher en modo seguro
Si aún no puede desinstalar Epic Games Launcher en este momento, uno de los procesos en segundo plano puede estar interfiriendo con Windows y causando problemas. Para evitar esto, intente desinstalar el programa en Modo seguro.
Para iniciar Windows en Modo seguro:
Paso 1: Presione el atajo de teclado Windows + R para abrir el cuadro de diálogo Ejecutar. Escriba msconfig en el campo de texto y haga clic en Aceptar.
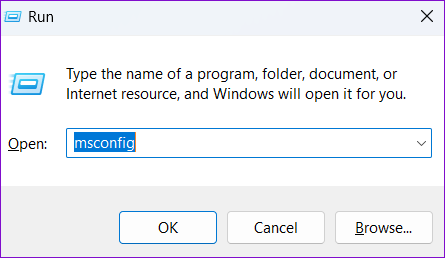
Paso 2: cambie a la pestaña Arranque y marque la casilla de verificación que dice Arranque seguro.
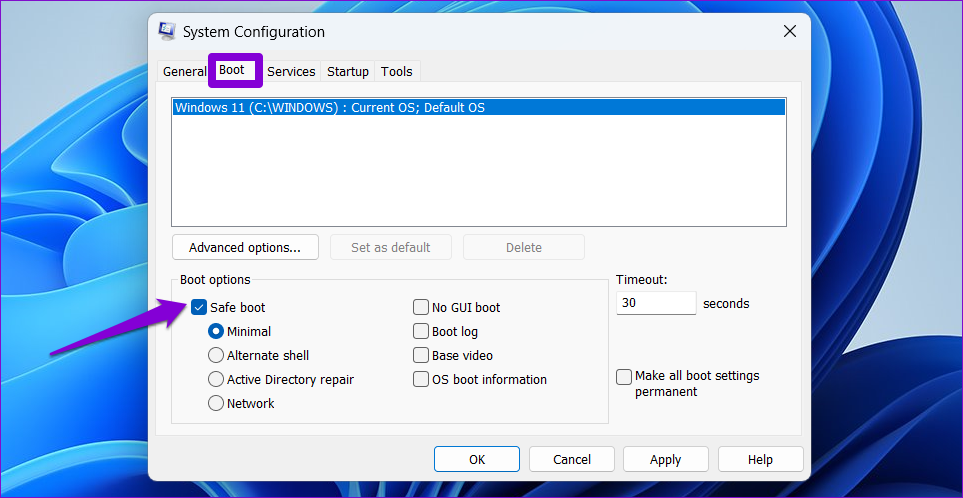
Paso 3: haga clic en Aplicar y luego en Aceptar.
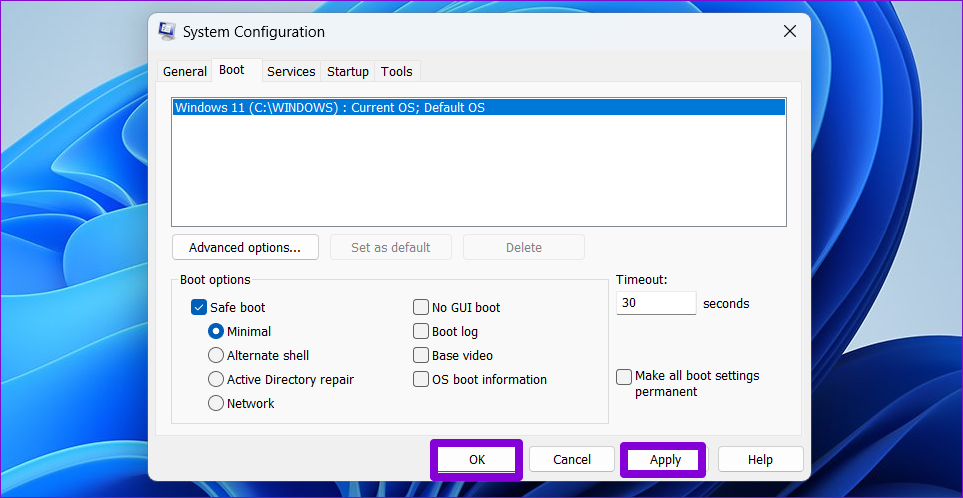
Paso 4: Seleccione la opción Reiniciar para iniciar su PC en modo seguro.
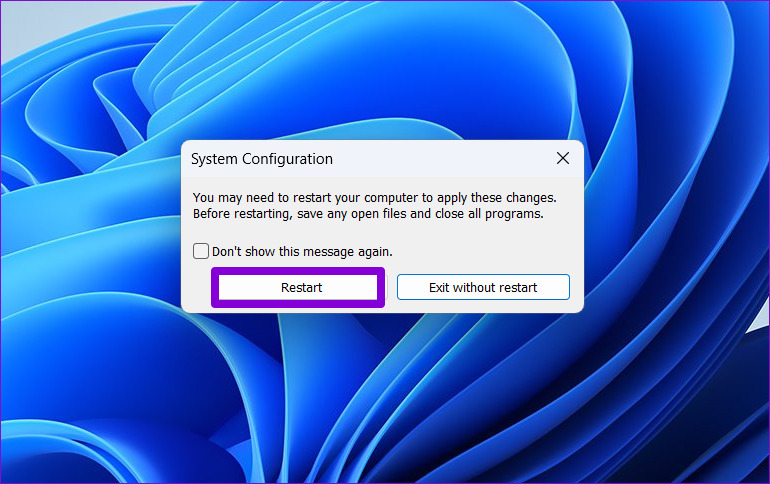
Después de que su PC arranque en modo seguro, desinstale Epic Games Launcher a través de la aplicación Configuración o el Panel de control. Una vez eliminado, abra la herramienta de configuración del sistema nuevamente, desmarque la opción de arranque seguro y reinicie su PC para salir del modo seguro.
Desinstale sus problemas
Puede ser frustrante cuando una aplicación o programa se niega a salir de su computadora. Con suerte, uno de los consejos anteriores te ha ayudado a desinstalar Epic Games Launcher de tu computadora con Windows y estás en paz. Como siempre, háganos saber qué método funcionó para usted en los comentarios a continuación.