Microsoft Excel es una herramienta indispensable, si funciona correctamente. Si encuentra el error de documento no guardado en Excel, se encuentra en una situación en la que sus datos importantes están en riesgo.
El error en sí mismo se explica por sí mismo, pero solucionar la causa detrás de él puede ser difícil. Afortunadamente, existen varias soluciones que pueden ayudarlo a resolver este problema y proteger su arduo trabajo.
Tabla de contenido
¿Qué causa un error de documento no guardado en Microsoft Excel?
Hay varios factores que pueden contribuir al error de documento no guardado cuando se utiliza Microsoft Excel. Comprender estas causas lo ayudará a solucionar mejor el problema y aumentará sus posibilidades de resolverlo.
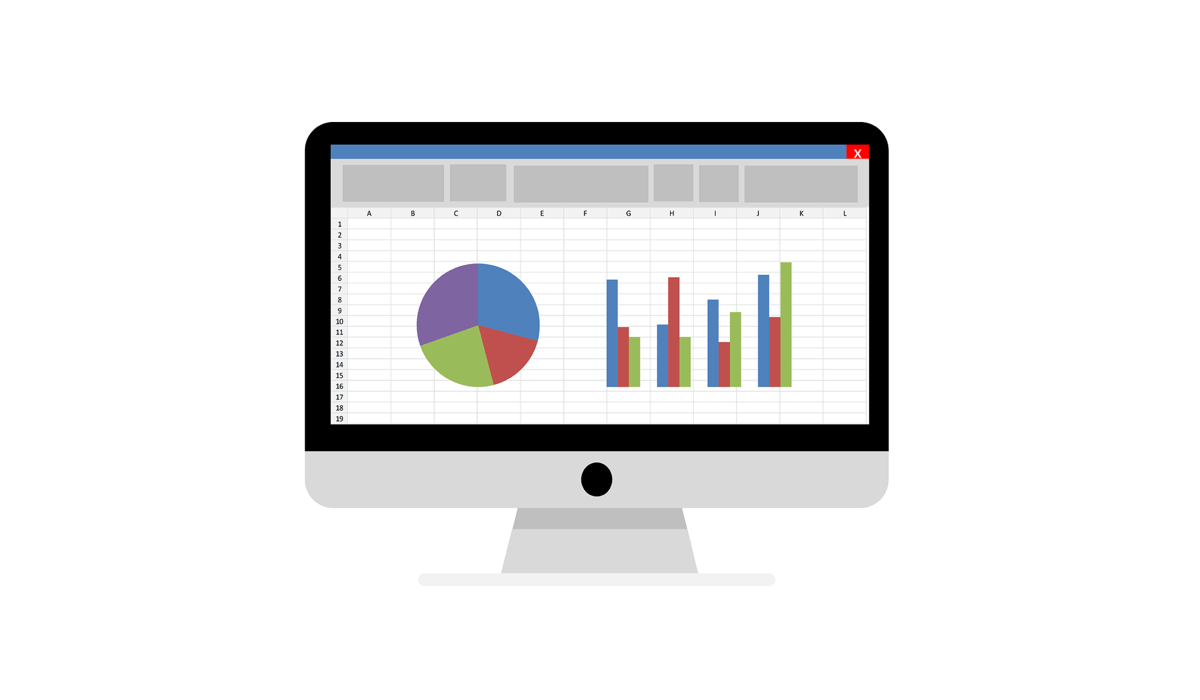 Daños en el archivo: si sus datos de Excel están dañados de alguna manera, no podrá guardar el archivo. Esto puede suceder si ha sido infectado con malware con una macro no autorizada, por ejemplo. Problemas temporales: a veces se producen fallas temporales desconocidas en Excel que le impiden guardar el archivo. Si esto sucede, cambiar el nombre del archivo y guardar el documento nuevamente podría ayudar, al igual que reiniciar Excel rápidamente. Compatibilidad del tipo de archivo: otra posible causa es la incompatibilidad del tipo de archivo con su versión de Excel. Guardar el archivo en un formato diferente, como XLS o XLSX, podría resolver el problema. Espacio de almacenamiento limitado: si está intentando guardar el archivo en una ubicación con poco espacio de almacenamiento disponible, es posible que se produzca un error. Asegúrese siempre de que haya suficiente espacio de almacenamiento antes de guardar el archivo. Conflictos de software: el software en conflicto o los complementos que se ejecutan en segundo plano pueden interferir con la capacidad de Excel para guardar documentos. Errores de red: si está intentando guardar en una ubicación en una unidad de red, pero tiene problemas con la conexión o la ubicación de guardado, el archivo no se guardará.
Daños en el archivo: si sus datos de Excel están dañados de alguna manera, no podrá guardar el archivo. Esto puede suceder si ha sido infectado con malware con una macro no autorizada, por ejemplo. Problemas temporales: a veces se producen fallas temporales desconocidas en Excel que le impiden guardar el archivo. Si esto sucede, cambiar el nombre del archivo y guardar el documento nuevamente podría ayudar, al igual que reiniciar Excel rápidamente. Compatibilidad del tipo de archivo: otra posible causa es la incompatibilidad del tipo de archivo con su versión de Excel. Guardar el archivo en un formato diferente, como XLS o XLSX, podría resolver el problema. Espacio de almacenamiento limitado: si está intentando guardar el archivo en una ubicación con poco espacio de almacenamiento disponible, es posible que se produzca un error. Asegúrese siempre de que haya suficiente espacio de almacenamiento antes de guardar el archivo. Conflictos de software: el software en conflicto o los complementos que se ejecutan en segundo plano pueden interferir con la capacidad de Excel para guardar documentos. Errores de red: si está intentando guardar en una ubicación en una unidad de red, pero tiene problemas con la conexión o la ubicación de guardado, el archivo no se guardará.
Si encuentra este error, pruebe algunas de las soluciones comunes a continuación para resolverlo.
Reiniciar Excel
Simplemente reiniciar Excel a veces puede resolver el error de documento no guardado en Excel. Antes de realizar métodos de solución de problemas más complejos, intente reiniciar Excel rápidamente siguiendo estos pasos:
Cierre todos los libros de trabajo de Excel abiertos en su computadora. Espere unos segundos para asegurarse de que Excel se haya cerrado correctamente. Vuelva a abrir Excel ejecutándolo mediante un acceso directo o el menú Inicio. 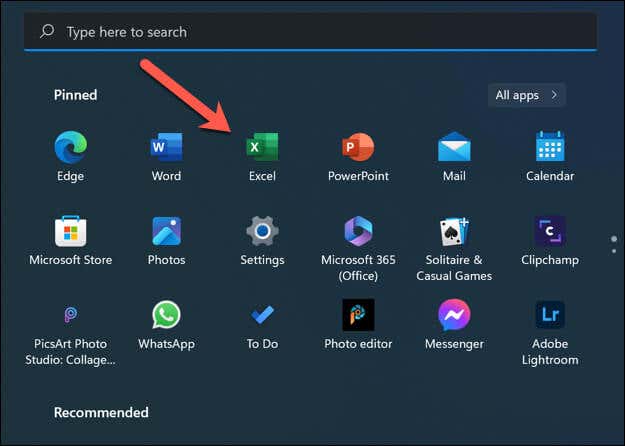 Vuelva a abrir su libro de trabajo e intente guardarlo de nuevo.
Vuelva a abrir su libro de trabajo e intente guardarlo de nuevo.
Si Excel no se cierra, deberá abrir el Administrador de tareas y forzar la finalización de la aplicación excel.exe.
Cerrar otras aplicaciones abiertas
Tener varias aplicaciones ejecutándose simultáneamente puede causar conflictos y generar errores como el problema del documento no guardado en Microsoft Excel. Esto puede ocurrir particularmente cuando otra aplicación (como una herramienta de respaldo de terceros) accede a un archivo que está tratando de guardar en Excel.
Para hacer esto, cierre cualquier aplicación abierta a través de la barra de tareas en la parte inferior. También puede abrir el Administrador de tareas haciendo clic con el botón derecho en el menú Inicio y seleccionando Administrador de tareas, luego finalizando cualquier aplicación abierta por la fuerza.
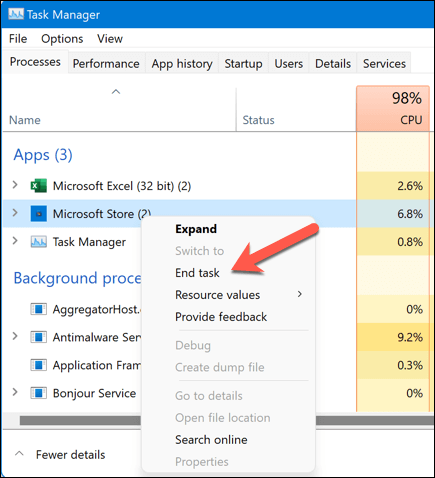
Recuerde que cerrar otras aplicaciones puede ayudar a liberar recursos del sistema, por lo que siempre es una buena idea mantener cerrados los programas innecesarios mientras trabaja en Excel. Siempre asegúrese de guardar su trabajo con frecuencia para evitar la pérdida de datos en caso de problemas de software o hardware.
Resolver problemas de permisos
Los problemas de permisos pueden ser una causa común del error de documento no guardado en Microsoft Excel. Para abordar estos problemas, siga los pasos a continuación:
Verifique los permisos de archivo: si su cuenta no tiene los permisos de archivo correctos para editar el archivo, no podrá guardarlo. Puede verificar esto haciendo clic derecho en el archivo en el Explorador de archivos y seleccionando Propiedades, y luego seleccionando la pestaña Seguridad. Desde aquí, asegúrese de tener el acceso de lectura y escritura requerido antes de continuar presionando Editar. 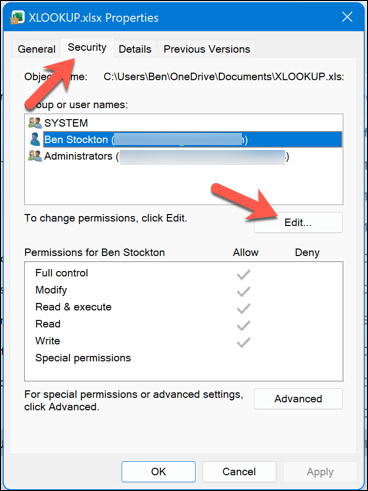 Guarde el archivo localmente: si está tratando de guardar el archivo en una ubicación de red, primero intente guardarlo en su máquina local. Esto puede ayudar a determinar si el problema está relacionado con los permisos de red o con el archivo en sí. Deshabilitar el modo de solo lectura: asegúrese de que el archivo no esté configurado en modo de solo lectura. Puede verificar esto haciendo clic derecho en el archivo, seleccionando Propiedades y desmarcando el atributo de Solo lectura en la pestaña General si está habilitado.
Guarde el archivo localmente: si está tratando de guardar el archivo en una ubicación de red, primero intente guardarlo en su máquina local. Esto puede ayudar a determinar si el problema está relacionado con los permisos de red o con el archivo en sí. Deshabilitar el modo de solo lectura: asegúrese de que el archivo no esté configurado en modo de solo lectura. Puede verificar esto haciendo clic derecho en el archivo, seleccionando Propiedades y desmarcando el atributo de Solo lectura en la pestaña General si está habilitado. 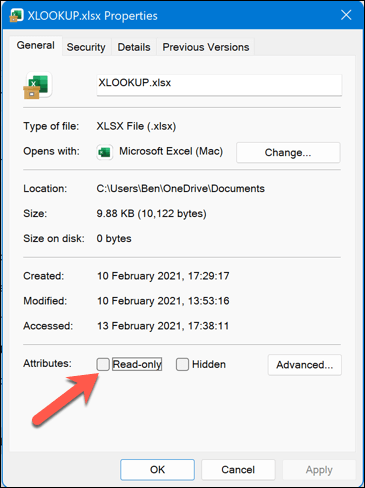 Buscar bloqueos de archivos: en algunos casos, otro usuario puede tener el archivo abierto, lo que le impide guardar los cambios. Asegúrese de que el archivo esté cerrado en otro lugar antes de intentar guardarlo nuevamente.
Buscar bloqueos de archivos: en algunos casos, otro usuario puede tener el archivo abierto, lo que le impide guardar los cambios. Asegúrese de que el archivo esté cerrado en otro lugar antes de intentar guardarlo nuevamente.
Verifique su conexión de red
Si está guardando en una unidad de red u otra ubicación que no esté directamente en su PC, es posible que tenga problemas para guardar su archivo si la conexión no es estable o no tiene el acceso necesario para guardar el archivo.
Primero, confirme que su computadora está conectada a la red y tiene acceso a la misma ubicación del archivo visitándolo a través del Explorador de archivos. Si puede abrir la ubicación de guardado e interactuar con otros archivos (como cambiarles el nombre o guardarlos), entonces su conexión debería ser estable y debería poder continuar.
Sin embargo, si no lo hace, deberá verificar que su conexión funcione correctamente en su PC. Es posible que los usuarios de Windows también deban considerar reparar su instalación de Windows para resolver cualquier problema del sistema.
Guarde el archivo de Excel con un nuevo nombre y ubicación de archivo
El error de documento no guardado en Microsoft Excel a menudo se puede resolver guardando el archivo abierto con un nuevo nombre y ubicación de archivo.
Para hacer esto, abra su libro de Excel problemático. Seleccione Archivo > Guardar como en el menú. 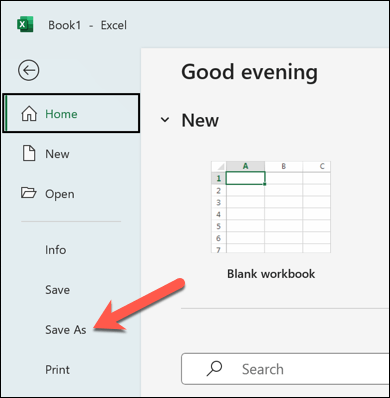 Seleccione una nueva ubicación para guardar el archivo. Esto asegurará que la ubicación en sí misma no sea un problema. A continuación, asigne a su archivo un nombre diferente. Esto le permitirá determinar que este es el nuevo archivo. Pulse Guardar para guardar el archivo.
Seleccione una nueva ubicación para guardar el archivo. Esto asegurará que la ubicación en sí misma no sea un problema. A continuación, asigne a su archivo un nombre diferente. Esto le permitirá determinar que este es el nuevo archivo. Pulse Guardar para guardar el archivo. 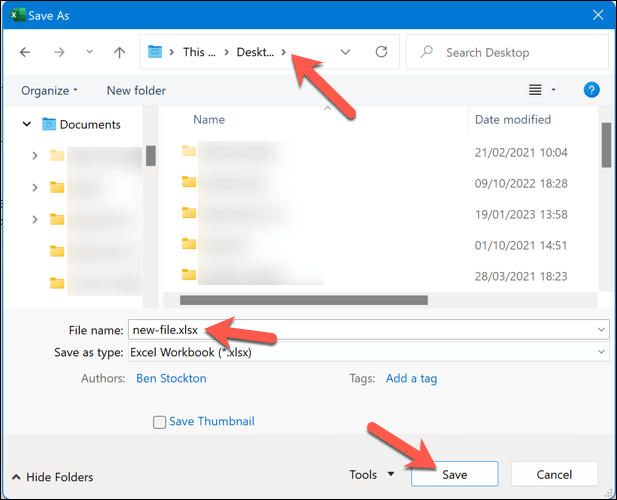
Si este proceso corrige el error del documento no guardado, puede continuar trabajando en su libro de trabajo sin ningún problema.
Iniciar Excel en modo seguro
Los complementos de Excel de terceros y los cambios de configuración a veces pueden causar problemas. Si desea descartar esto, deberá reiniciar Excel en modo seguro. El modo seguro lo ayuda a solucionar problemas al deshabilitar los complementos de terceros potencialmente disruptivos antes de cargar su archivo.
Para iniciar Excel en modo seguro, siga estos pasos:
Haga clic con el botón derecho en el menú Inicio y seleccione Ejecutar. Alternativamente, presione las teclas Windows + R simultáneamente para abrir el cuadro de diálogo Ejecutar. 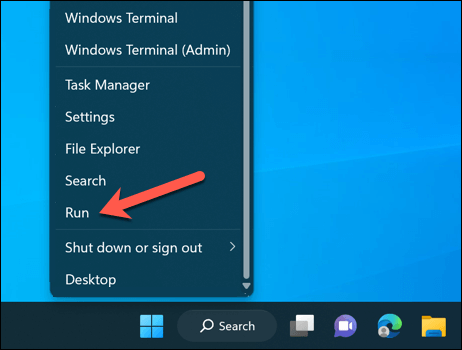 En el cuadro de diálogo Ejecutar, escriba excel.exe/safe y presione Entrar. Este comando iniciará Excel en modo seguro.
En el cuadro de diálogo Ejecutar, escriba excel.exe/safe y presione Entrar. Este comando iniciará Excel en modo seguro. 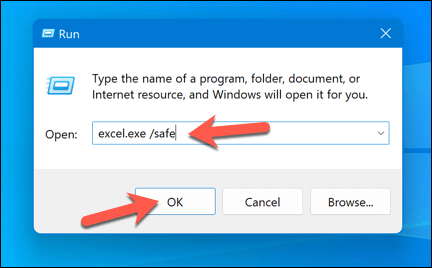
Después de iniciar Excel en modo seguro, verifique si el error del documento no guardado aún persiste. Si no es así, el problema podría estar relacionado con un complemento de terceros que causa conflictos. Deberá deshabilitar o administrar los complementos para resolver el problema.
Con Excel en modo seguro, presione Archivo > Opciones. 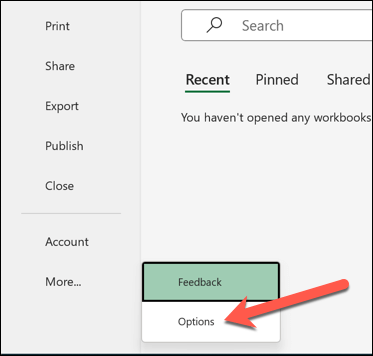 En el menú Opciones, seleccione Complementos. En la lista desplegable Administrar, seleccione Complementos de Excel y presione Ir.
En el menú Opciones, seleccione Complementos. En la lista desplegable Administrar, seleccione Complementos de Excel y presione Ir.
 En la ventana Complementos de Excel, desactive las casillas junto a los complementos para desactivarlos. Puede deshabilitarlos todos para iniciar Excel sin complementos (y, por lo tanto, sin conflictos potenciales) o hacerlo uno por uno para identificar el complemento problemático.
En la ventana Complementos de Excel, desactive las casillas junto a los complementos para desactivarlos. Puede deshabilitarlos todos para iniciar Excel sin complementos (y, por lo tanto, sin conflictos potenciales) o hacerlo uno por uno para identificar el complemento problemático. 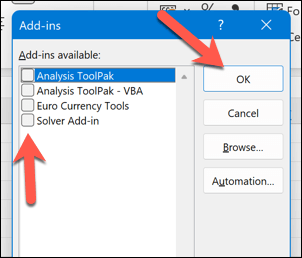 Repita estos pasos para los complementos COM para deshabilitarlos también.
Repita estos pasos para los complementos COM para deshabilitarlos también. 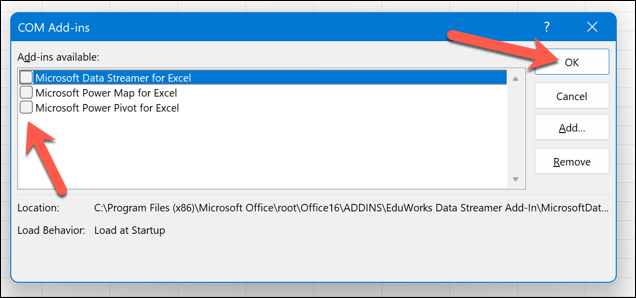 Haga clic en Aceptar, cierre Excel y reinicie Excel para comenzar a usarlo normalmente.
Haga clic en Aceptar, cierre Excel y reinicie Excel para comenzar a usarlo normalmente.
Reparar o reinstalar Office
Problemas desconocidos dentro de la instalación de Office pueden causar problemas con aplicaciones como Excel. Para solucionar esto, puede intentar reparar su instalación de Office o reinstalarla por completo.
Reparar Office
Para reparar su instalación de Office en Windows, siga estos pasos:
Haga clic con el botón derecho en el menú Inicio y seleccione Configuración. 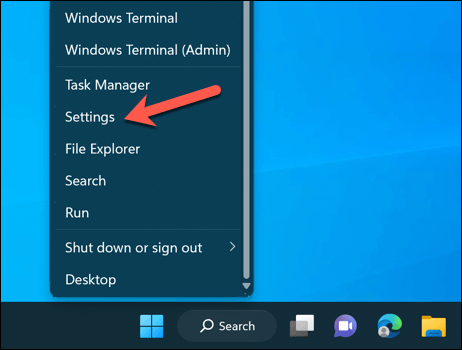 En Configuración, seleccione Aplicaciones > Aplicaciones y funciones.
En Configuración, seleccione Aplicaciones > Aplicaciones y funciones. 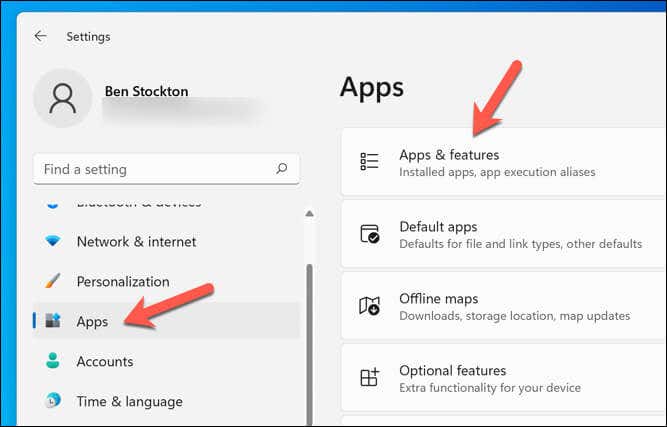 Use la barra de búsqueda de la lista de aplicaciones o desplácese por la lista de aplicaciones manualmente hasta que encuentre su instalación de Office y coloque el cursor sobre ella. Presione el icono de menú de tres puntos junto a la instalación de Office y seleccione Opciones avanzadas. Siga las instrucciones en pantalla para reparar el paquete de Office.
Use la barra de búsqueda de la lista de aplicaciones o desplácese por la lista de aplicaciones manualmente hasta que encuentre su instalación de Office y coloque el cursor sobre ella. Presione el icono de menú de tres puntos junto a la instalación de Office y seleccione Opciones avanzadas. Siga las instrucciones en pantalla para reparar el paquete de Office.
Vuelva a instalar Office
Si reparar el paquete de Office no resuelve el problema, es posible que deba reinstalar Office por completo. Así es como se hace:
Haga clic con el botón derecho en el menú Inicio y seleccione Configuración. En Configuración, seleccione Aplicaciones y funciones. Desplácese por la lista de aplicaciones o use la barra de búsqueda para encontrar la instalación de Office, luego pase el mouse sobre ella. Presione el icono de menú de tres puntos junto a la instalación de Office y seleccione Desinstalar. Siga las instrucciones en pantalla para eliminar Office. Una vez que se complete el proceso de desinstalación, ejecute su archivo de instalación de Office local o visite el sitio web de Microsoft Office para descargar la última versión de Office.
Después de reinstalar Office, intente abrir y guardar sus documentos de Excel para ver si se resuelve el error de documento no guardado. Recuerde que la reinstalación de Office puede eliminar cualquier cambio de configuración personalizado que haya realizado anteriormente, por lo que deberá volver a configurarlos después.
Reparación de errores de documentos en Microsoft Excel
Si ve el error de documento no guardado en Excel, uno de los pasos anteriores debería ayudarlo a resolver la situación. Si aún tiene problemas (o si su archivo de Excel simplemente no se abre), puede considerar convertir el archivo de Excel a Hojas de cálculo de Google para recuperar sus datos.
¿Bloqueó su archivo de Excel? Si desea editarlo después, no olvide desproteger su archivo de Excel a continuación.