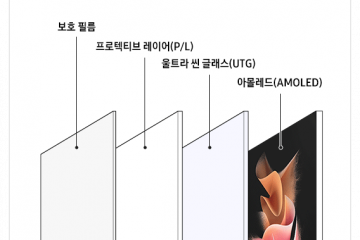¿No estás satisfecho con la versión beta para desarrolladores de iOS 17? En este tutorial, le mostraremos cómo eliminar iOS 17 Developer Beta de su iPhone y volver a usar la versión más reciente, estable y no beta de iOS 16. Los pasos para degradar su iPad de iPadOS 17 beta para desarrolladores a iPadOS 16 son exactamente los mismos.
Razones para desinstalar iOS 17 beta para desarrolladores e instalar iOS 16
Las betas para desarrolladores pueden estar llenas de errores y fallas que provocan fallas en la aplicación, calentamiento del dispositivo, problemas de compatibilidad y más. No puede usar algunas aplicaciones como aplicaciones bancarias en la versión beta de iOS. Ya no está interesado en el programa para desarrolladores y desea volver a la versión estándar, estable y no beta.
¿Perderé mis datos al pasar de iOS 17 a iOS 16?
Las copias de seguridad de iOS y iPadOS no son compatibles con versiones anteriores. Eso significa que si realiza una copia de seguridad de su iPhone con iOS 17 Developer Beta, luego siga los pasos a continuación para volver a iOS 16, no podrá restaurar el archivo de copia de seguridad de iOS 17 durante la configuración del dispositivo.
Pero si tiene un archivo de copia de seguridad de computadora archivado para iOS 16 o una copia de seguridad de iCloud de iOS 16, puede restaurarlos en su iPhone después de cambiar de iOS 17 beta para desarrolladores a iOS 16.
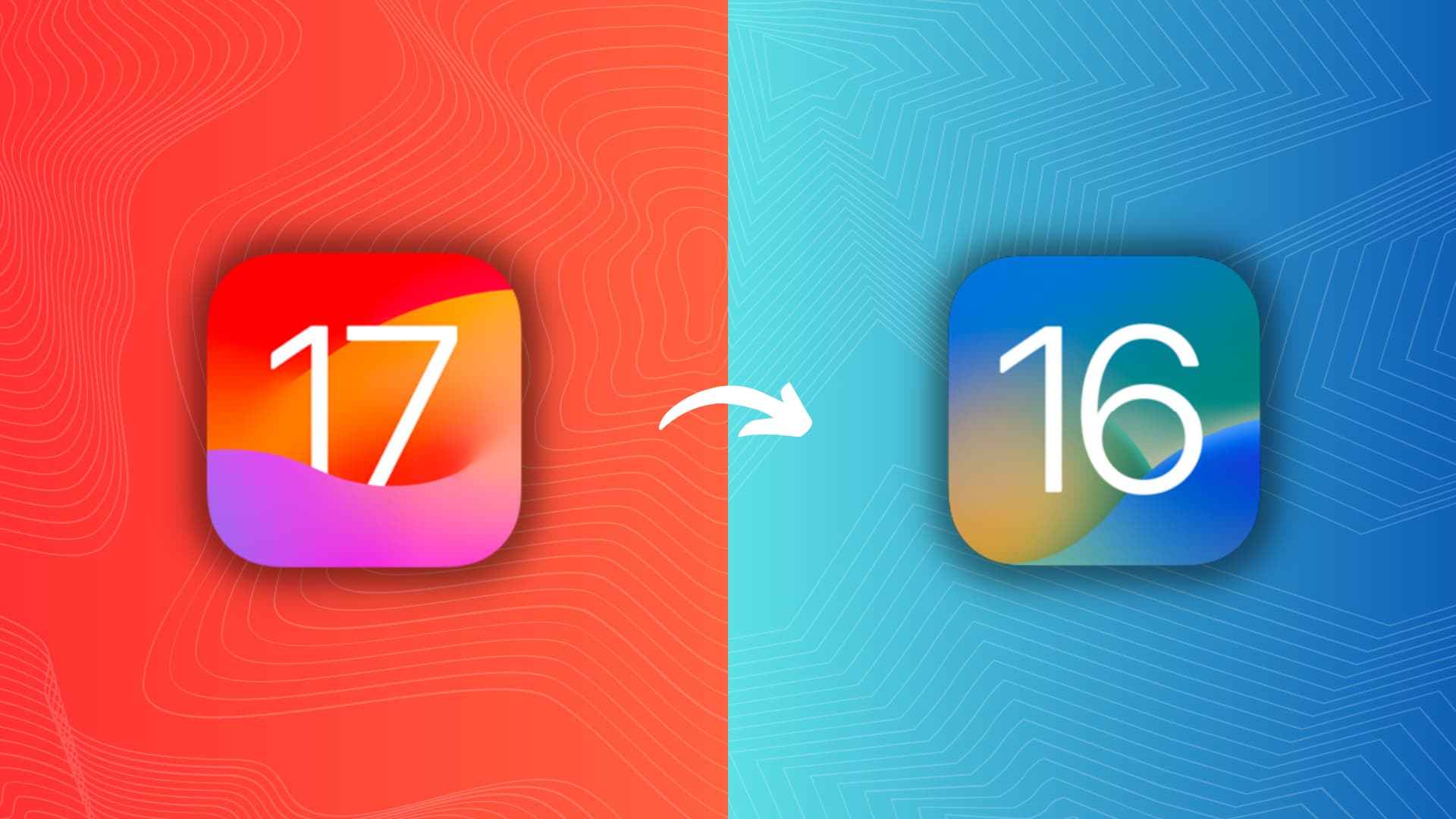
Dicho esto, no crea que perderá mucho, incluso si no tiene una copia de seguridad archivada, siempre que use iCloud en su iPhone o pueda transferir manualmente archivos nuevos a una unidad externa o computadora.
Por ejemplo , si usa Fotos de iCloud o Google Fotos, las nuevas imágenes y videos que tomó mientras su iPhone estaba en iOS 17 Developer Beta ya están cargados en la nube y aparecerán en su iPhone iOS 16. Es lo mismo con los contactos de iCloud (o contactos de Google), recordatorios, archivos de iCloud Drive, eventos de calendario, contraseñas y más.
Todo lo que debe asegurarse es que ninguno de los archivos importantes esté almacenado en el almacenamiento local. Por ejemplo, si tiene un PDF importante en la sección En mi iPhone de la aplicación Archivos, muévalo a iCloud Drive o Dropbox para que se cargue en la nube. Del mismo modo, si tiene archivos de películas dentro de la aplicación VLC, transfiéralos a su computadora. Ya te haces una idea…
Lo que necesitas
Un Mac o PC con Windows conectado a una conexión a Internet estable para descargar el enorme archivo de iOS 17 o iPadOS 17 (alrededor de 6 GB de tamaño). Además, asegúrese de que su Mac esté actualizada a la última versión de macOS. Y si está utilizando una PC con Windows, actualice iTunes a la versión más reciente.
Desglose de pasos
Cambiar de iOS 17 beta para desarrolladores a iOS 16 no beta implica tres pasos principales:
Pon tu iPhone o iPad en modo de recuperación. restaurarlo ¡Configura tu iPhone o iPad de nuevo!
Cómo pasar de iOS 17 Developer Beta a iOS 16 en iPhone
Siga estos pasos para eliminar la versión de desarrollador del sistema operativo de su iPhone y pasar a la versión estable, disponible públicamente y no beta de iOS. El proceso para cambiar de iPadOS 17 a iPadOS 16 es similar y usaré mi iPad Pro para demostrar los siguientes pasos:
1) Conecte su iPhone o iPad a su Mac o PC con un cable USB.
2) Abra Finder en Mac y seleccione su dispositivo en Ubicaciones.
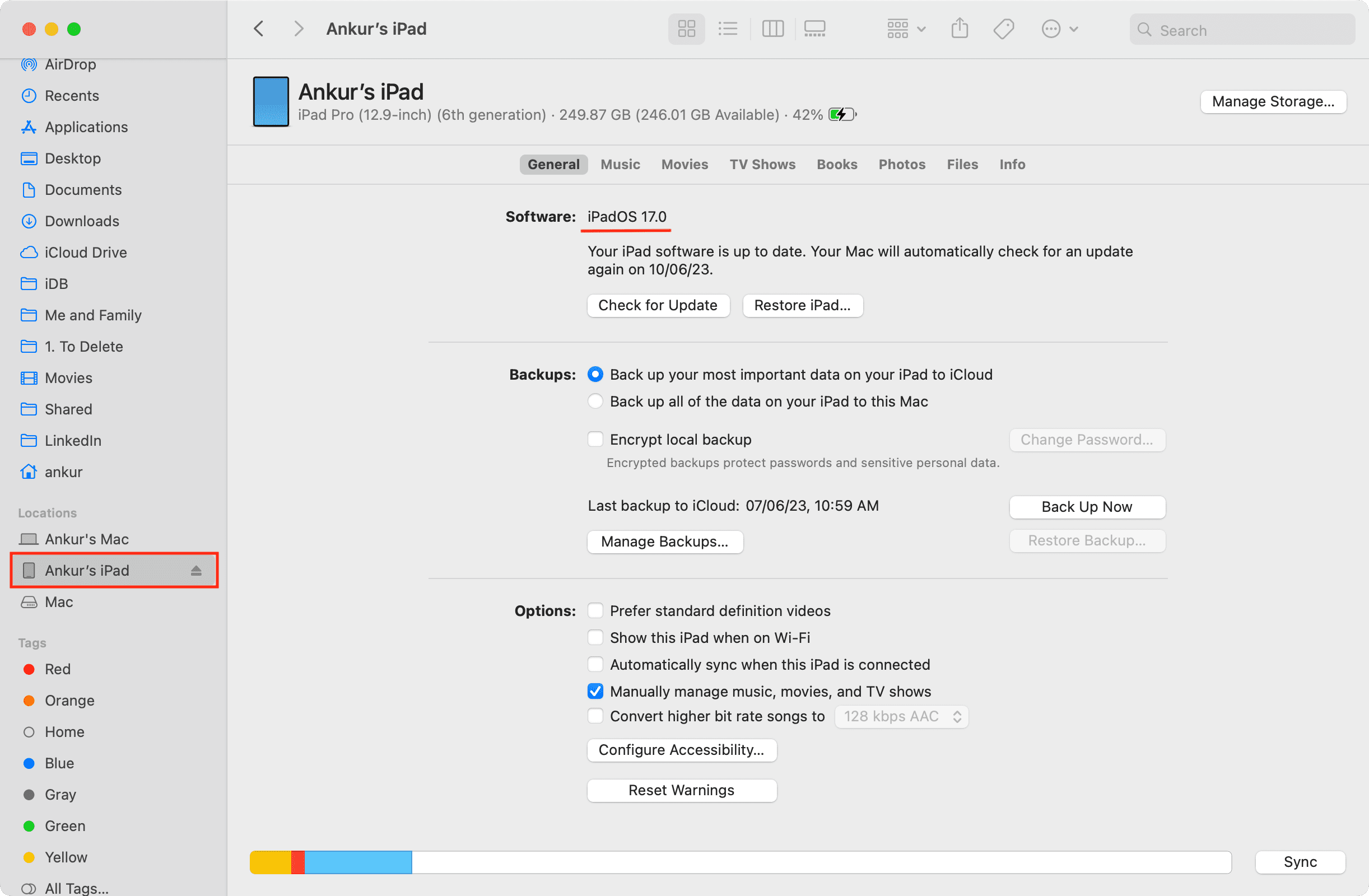
En una PC con Windows, abre iTunes y haz clic en el pequeño ícono de iPhone o iPad.

3) Una vez que el dispositivo está conectado a su computadora, póngalo en modo de recuperación. Tenemos un tutorial súper fácil que le muestra cómo poner todos los modelos de dispositivos iOS o iPadOS en modo de recuperación. Aquí hay un resumen rápido para iPhones y iPads compatibles con iOS 17 y iPadOS 17:
iPhone:
Presiona subir volumen botón y suéltelo rápidamente. Presiona el botón bajar volumen y suéltalo rápidamente. Inmediatamente presione y mantenga presionado el botón de encendido lateral hasta que vea la pantalla negra del modo de recuperación con un cable apuntando hacia una MacBook.
Nota para todos los iPhone y iPad: no dejes de pulsar el botón aunque veas el logotipo de Apple. Deja de presionar solo cuando llegues a la pantalla del modo de recuperación.
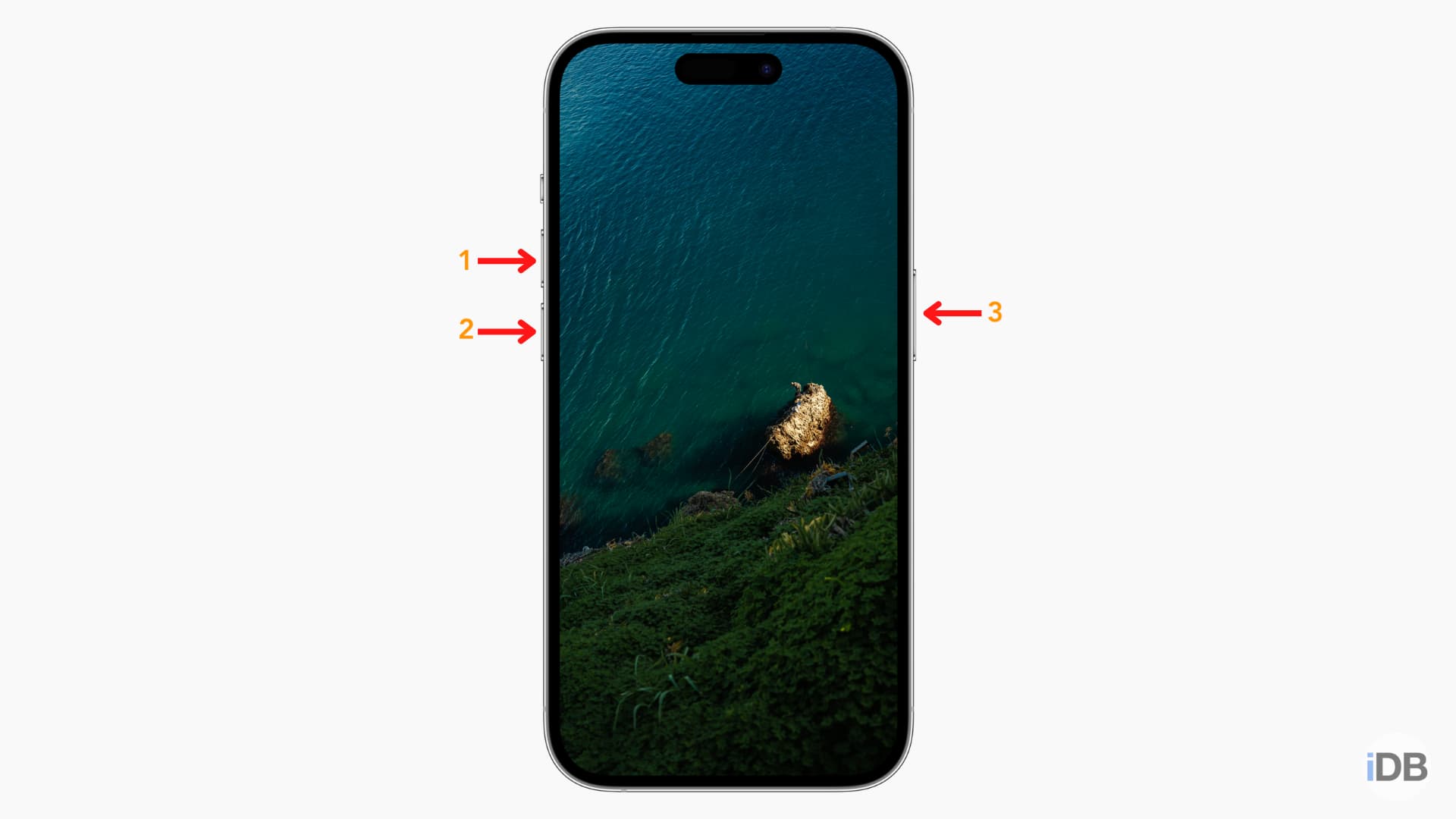
iPad sin botón de inicio:
Presiona el botón de volumen más cercano al botón de encendido superior y suéltalo él. Presione el botón de volumen más alejado del botón de encendido superior y suéltelo. Ahora, mantenga presionado el botón de encendido superior hasta que vea la pantalla del modo de recuperación.
iPad con botón de Inicio:
Mantenga presionado el botón de encendido superior y el botón de Inicio juntos y manténgalos presionados hasta que pase el logotipo de Apple y llegue al pantalla de modo de recuperación.
4) Cuando su iPhone o iPad está correctamente en modo de recuperación:
Es posible que vea una ventana emergente que dice:”¿Permitir que el accesorio se conecte?”Haz clic en Permitir. 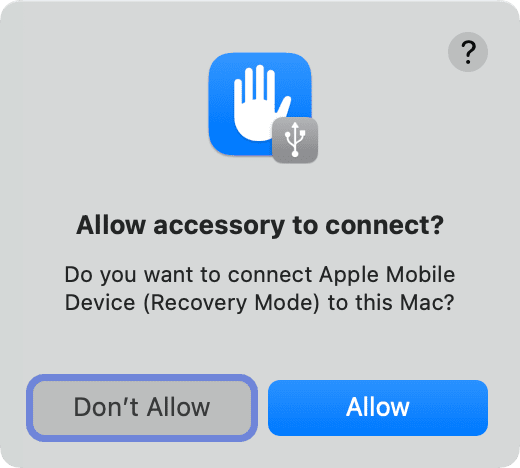 Y lo que es más importante: aparecerá otra ventana emergente en su Mac o PC que dice: “Hay un problema con el iPhone/iPad que requiere que se actualice o restaure. ” Haz clic en Restaurar.
Y lo que es más importante: aparecerá otra ventana emergente en su Mac o PC que dice: “Hay un problema con el iPhone/iPad que requiere que se actualice o restaure. ” Haz clic en Restaurar.
5) Haga clic en Restaurar y actualizar.
6) Siga las sencillas instrucciones en pantalla avisos Deberían hacer clic en Siguiente y Aceptar.
7) Después de esto, Finder o iTunes comenzarán a descargar la última versión no-Versión beta de iOS o iPadOS para su dispositivo. Al momento de escribir esta publicación, debería ser iOS 16.5 o iPadOS 16.5.
Dependiendo de la velocidad de Internet, la descarga tardará un poco. No tiene que hacer nada y, una vez completada la descarga, Finder o iTunes automáticamente:
Extraerá el software Preparará el iPhone o iPad para la restauración Restaurará el software del iPhone o iPad Verificará el software del iPhone o iPad Restaurará el firmware del iPhone o iPad
Y cuando todo esto haya terminado, verá una ventana emergente que dice: “Su iPhone/iPad ha sido restaurado a la configuración de fábrica y se está reiniciando. Deje su iPhone/iPad conectado. Aparecerá en la barra lateral después de que se reinicie”. Haz clic en Aceptar.
Su dispositivo se reiniciará ahora y verá la pantalla de bloqueo de activación que dice:”iPhone/iPad bloqueado para el propietario.”
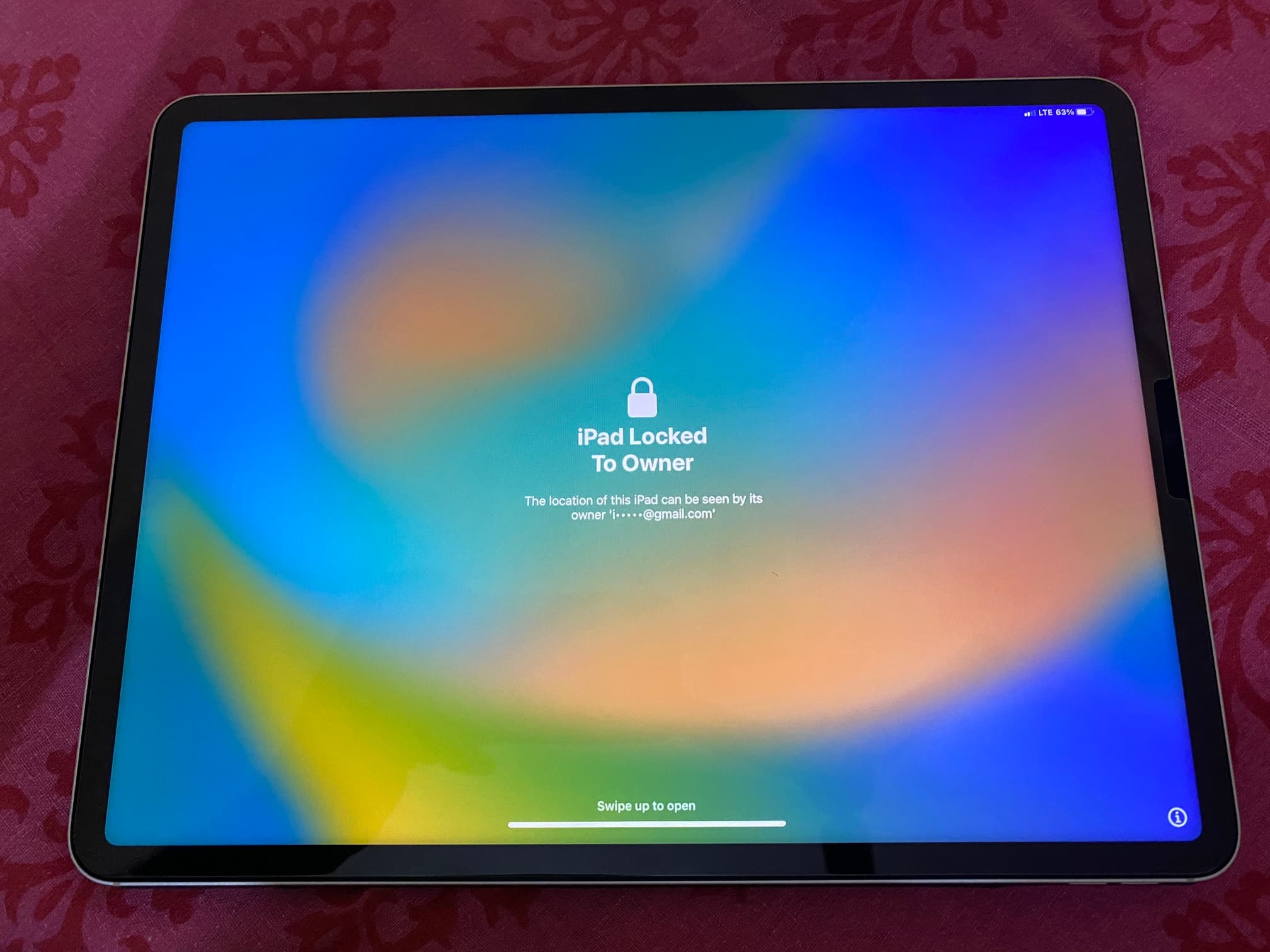 Bloqueo de activación en iPad restaurado/borrado.
Bloqueo de activación en iPad restaurado/borrado.
8) Desliza hacia arriba y finaliza el proceso de configuración estándar del dispositivo. Deberá ingresar su ID de Apple y su contraseña correcta en la pantalla siguiente para eliminar el Bloqueo de activación. También puede omitir el bloqueo de activación de su iPhone o iPad conectado ingresando sus credenciales en la computadora.
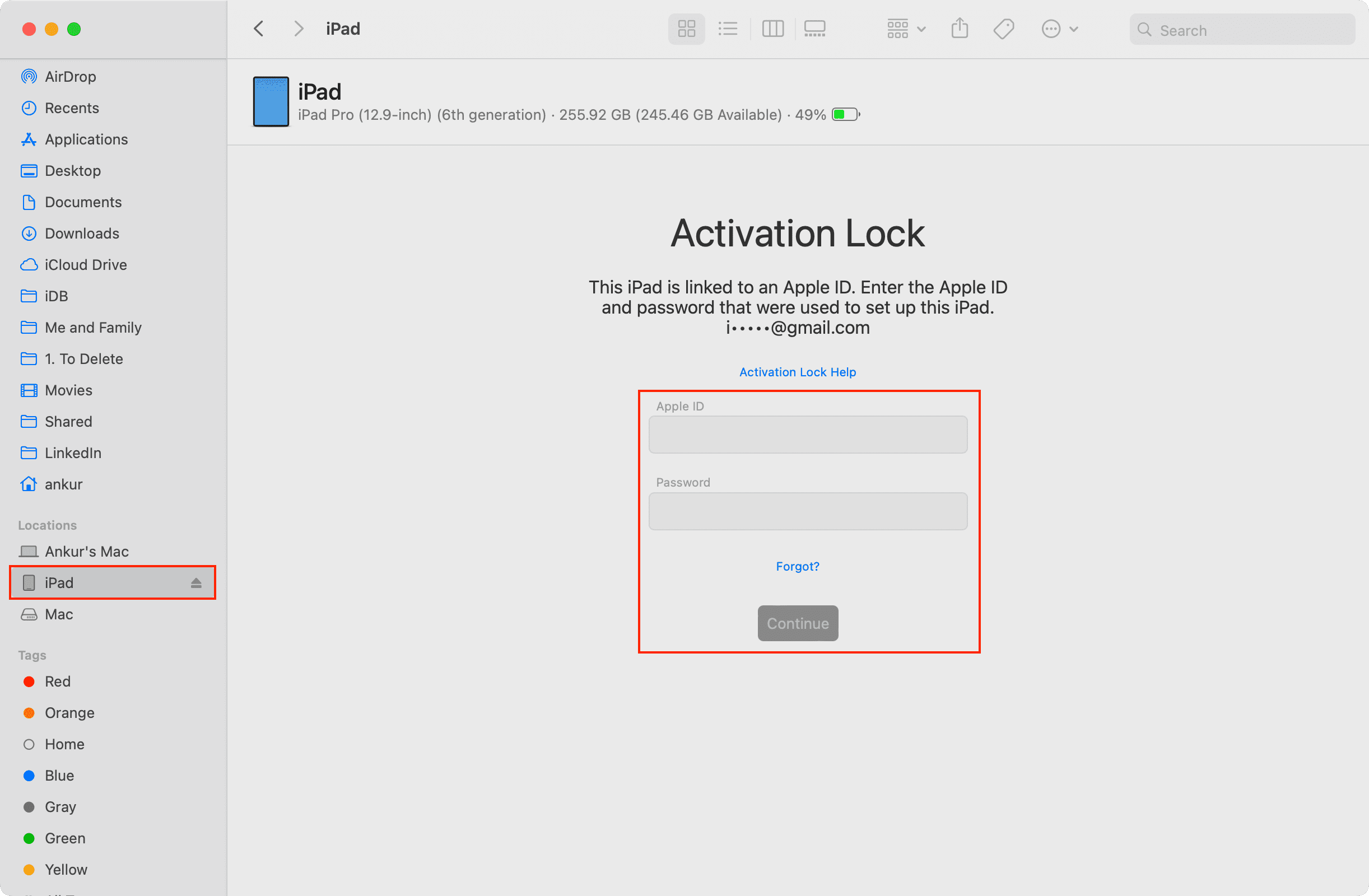
Su iPhone o iPad ahora se ha degradado con éxito de iOS 17 o iPadOS 17 beta para desarrolladores al iOS estándar 16 o iPadOS 16.
Relacionado: Más de 30 cosas que siempre hago cuando configuro un nuevo iPhone
Dar de baja a tu iPhone o iPad del programa beta
Siga estos pasos en su dispositivo con iOS 16.4 o posterior para dejar de recibir futuras actualizaciones beta para desarrolladores:
Abra Configuración y vaya a General > Actualización de software. Toca Actualizaciones Beta y selecciona Desactivado en la siguiente pantalla. Ahora toca
¿Cuándo tendré iOS 17 o iPadOS 17?
Ahora que ha cambiado su dispositivo de la versión beta del desarrollador a la versión estándar y también canceló su inscripción en futuras actualizaciones beta, obtendrá iOS 17 o iPadOS 17 cuando esté disponible públicamente para todos. Lo más probable es que suceda en septiembre de 2023 junto con el lanzamiento del iPhone 15.
Hasta entonces, puedes darle vida a tu dispositivo iOS 16 con estos nuevos fondos de pantalla: