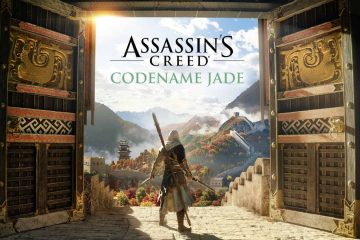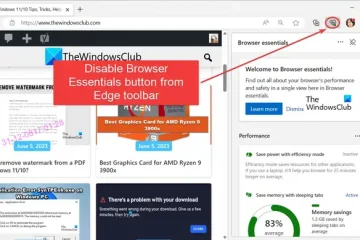En Google Docs, puede escribir un documento e insertar imágenes, emojis, gráficos y chips inteligentes. También puede agregar texto y formas de WordArt; puede acceder al motor de búsqueda de Google para buscar una imagen en particular para agregar a su documento de Google, pero ¿qué sucede si desea que la imagen se voltee para que parezca que está reflejada? En este tutorial, explicaremos cómo voltear una imagen en Google Docs.
Cómo voltear una imagen en Google Docs
Siga los pasos a continuación para voltear una imagen en Google Docs:
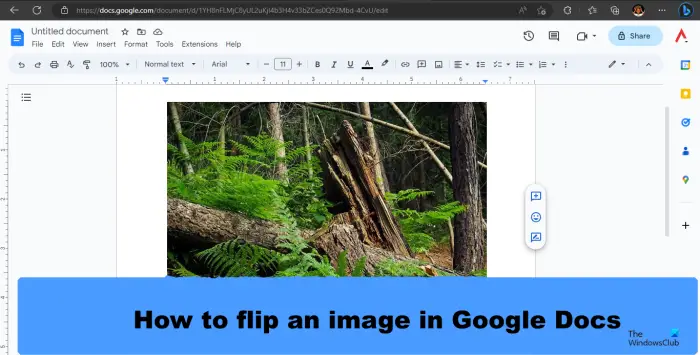 Abre tu Google Docs. Luego haga clic en Blanco. Haga clic en Insertar, desplace el cursor sobre Dibujo, luego seleccione Nuevo. Se abrirá un cuadro de diálogo Dibujo. Haga clic en el botón Imagen. Haga clic en la fuente donde desea encontrar la imagen. Haga clic en la flecha desplegable del botón Acciones, desplace el cursor sobre Girar y elija Voltear horizontalmente o Voltear verticalmente. Haga clic en Guardar y cerrar.
Abre tu Google Docs. Luego haga clic en Blanco. Haga clic en Insertar, desplace el cursor sobre Dibujo, luego seleccione Nuevo. Se abrirá un cuadro de diálogo Dibujo. Haga clic en el botón Imagen. Haga clic en la fuente donde desea encontrar la imagen. Haga clic en la flecha desplegable del botón Acciones, desplace el cursor sobre Girar y elija Voltear horizontalmente o Voltear verticalmente. Haga clic en Guardar y cerrar.
Abra su Documentos de Google.
Luego haga clic en En blanco.
Ahora vamos a insertar la imagen en el documento.
Haga clic en Insertar en la cinta, coloque el cursor sobre Dibujo y luego seleccione Nuevo.
Se abrirá un cuadro de diálogo Dibujo.
Haga clic en el botón Imagen.
Haga clic en la fuente donde desea encontrar la imagen. En este tutorial, elegimos hacer clic en Buscar.
Escriba la imagen que está buscando en el motor de búsqueda de Google.
Elija una imagen y haga clic en Seleccionar.
La imagen se inserta en el documento.
Ahora haga clic en la flecha desplegable del botón Acciones, coloque el cursor sobre Rotar y elija Voltear horizontalmente o Voltear verticalmente.
Luego haz clic en Guardar y cerrar.
La imagen está volteada.
Esperamos que entiendas cómo voltear una imagen en Google Docs.
¿Puedes voltear texto en Google? Docs?
Sí, puedes voltear texto en Google Docs. Siga los pasos a continuación sobre cómo voltear texto en Google Docs.
Haga clic en el botón Insertar, coloque el cursor sobre Dibujo, luego seleccione Nuevo. Se abrirá un cuadro de diálogo de Dibujo. Haga clic en el botón Cuadro de texto. Dibuje el cuadro de texto en el lienzo. Luego ingrese el texto en el cuadro de texto. Haga clic en el botón Acciones, coloque el cursor sobre Rotar, luego seleccione Voltear verticalmente en el menú. El texto está volteado. Ahora haga clic en el botón Guardar y seleccionar.
LEER: Cómo crear un boletín en Google Docs
¿Dónde está el botón Acciones en Google Docs?
Haga clic en el botón Insertar, desplace el cursor sobre Dibujo y luego seleccione Nuevo. Aparecerá un cuadro de diálogo de dibujo. abierto. El botón Acción se encuentra a la izquierda. Haga clic en el botón Acciones. Dentro del menú del botón Acción, hay opciones para insertar WordArt, Cortar, Copiar, Pegar, Duplicar, Alinear horizontalmente, Alinear verticalmente, Rotar imágenes o texto, o Mostrar una regla.
LEER: Cómo convertir Google Docs a HTML.