¿Ya estás cansado de escucharme hablar sobre las nuevas funciones de Smart Canvas de Google? Bueno, me gusta el sonido de mi propia voz (o en este caso, el sonido de mis dedos chasqueando y chasqueando en mi teclado), así que voy a seguir hablando de lo geniales que son. Hoy, le mostraré cómo usar la nueva vista’Línea de tiempo’en Hojas de cálculo de Google para crear un diagrama de Gantt. En el pasado, tenía que insertar un gráfico y crear una configuración muy específica para obtener un Gantt, pero con Smart Canvas, Google acaba de agregar una vista de”Línea de tiempo”dedicada que le permite mantener una pestaña de Hoja separada para esto mismo..
Para comenzar, necesitará una hoja con algunos datos. En particular, independientemente de lo que intente trazar, ya sea un conjunto de tareas de proyecto, una campaña de marketing, horarios para empleados, colaboraciones entre equipos o cualquier plan futuro, va a necesita una columna con una fecha de inicio y una columna con una fecha de finalización. Además, querrá una columna con un título para esa tarea, el nombre de la persona, etc., una columna de detalles que brinde más información sobre ese título, y si planea establecer una duración además de o en lugar de una fecha de finalización, una Columna’Duración’.
A continuación, resalte las columnas y filas que desea convertir en una línea de tiempo y haga clic en”Insertar”en la parte superior de la pantalla y elija la opción”Línea de tiempo”(obviamente). Es posible que no vea nada de inmediato, y eso se debe a que este nuevo método de Smart Canvas no se basa en un gráfico de superposición desplegable. En su lugar, mire la parte inferior de su hoja. Allí, verá una nueva pestaña”Línea de tiempo 1″. Por supuesto, puede cambiarle el nombre si lo desea, ¡pero siga adelante y haga clic en él para ver primero su nueva y brillante línea de tiempo!
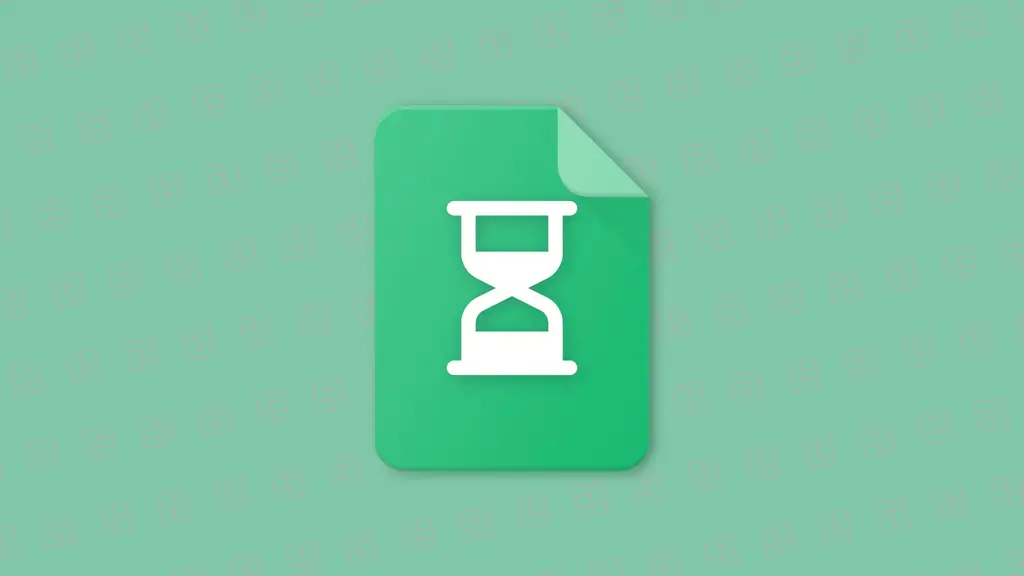
Bien, aquí es donde se pone divertido: en el panel lateral derecho (o si hace clic en la opción”Configuración”en la parte superior de esta hoja (ver captura de pantalla), puede cambiar cualquiera de los condiciones en las que se mostrarán los datos que seleccionó. Tiene el rango de datos, naturalmente, pero también una configuración para la fecha de inicio, la fecha o duración de finalización y el título de la tarjeta. Opcionalmente, hay configuraciones para el color de la tarjeta, los detalles de la tarjeta y el grupo Tarjeta.
Las tarjetas, por cierto, son estos rectángulos de colores que ves en la siguiente captura de pantalla. Cada uno representa el elemento que estás rastreando en la línea de tiempo. Por ejemplo, supongamos que estoy rastreando la mecánica del juego para mi juego independiente. Por cada mecánica de juego (Columna D, que he atribuido a”Título de la carta”), obtengo una carta que puedo manipular.
Debido a que he atribuido un menú desplegable para el estado de finalización del desarrollo de la mecánica del juego en la pestaña principal de mi hoja de Google y las he codificado por colores, cada una de mis tarjetas de línea de tiempo también tiene un color. Esto se debe a que ese color se extrae bajo”Color de la tarjeta”de esa Columna C y lo pinta con esos datos.
A continuación, los”Detalles de la tarjeta”, que extraigo de la Columna G en mi tabla principal aparecen a la derecha del título de cada carta en texto no negrita para dar una mejor descripción de esa carta. Por último, y esta es mi parte favorita, el”Grupo de tarjetas”se puede atribuir a la”Columna C”antes mencionada con el chip inteligente de estado desplegable de finalización. Esto me permite separar mi línea de tiempo en las funciones que están”Planificadas”, las que están”Iniciadas”y las que están”Terminadas”. Es posible que solo desee ver todo esto en una agrupación de línea de tiempo, especialmente si ha codificado por colores cada tarjeta como lo hice yo, pero es un buen paso adicional que puede tomar si desea ordenar su mente y ver lo que debe ser trabajado en.
Últimos consejos: en primer lugar, debe recordar que no puede arrastrar y soltar las tarjetas en la vista de línea de tiempo. Lamentablemente, deberá visitar la fuente de datos y ajustar las celdas para cambiar dónde comienzan y terminan las tarjetas. Espero que en el futuro, Google cambie esto para permitir arrastrar y soltar, al mismo tiempo que modifica las celdas en función de sus acciones en la línea de tiempo.
Si observa la barra gris o azul en la parte superior de la vista de la línea de tiempo, esto muestra opciones adicionales para ver los datos de la línea de tiempo. Puede hacer clic en”Hoy”para volver al día actual de una manera muy similar a Google Calendar, desplegar la configuración de”Semanas”para transformar, estirar o reducir sus datos horizontalmente en función de días, semanas, meses, trimestres, un año y incluso varios años, véalo como”Cómodo”o”Condensado”(la gente de Gmail recordará esta configuración), o cambie su nivel de zoom.
Google ya tiene algunos Documentación de soporte del Editor de Documentos para esta increíble herramienta nueva, y si necesita ayuda, puede comentar a continuación o consultar la pestaña Comunidad en el enlace de arriba. Mientras estoy usando Timeline para administrar mis proyectos de juegos, estoy realmente interesado en saber cómo lo usarás. ¿Seguirá con la función Insertar gráfico o abordará esta innovación y la integrará en su organización una vez que la vea aparecer?
Por ahora, Timeline está disponible para los usuarios de Google Workspace con Essentials, Business Standard , Business Plus, Enterprise Essentials, Enterprise Starter, Enterprise Standard, Enterprise Plus, Education Fundamentals, Education Standard, Education Plus, Business Starter y Frontline. Si bien estoy seguro de que no es tan sólido como otras soluciones de diagramas de Gantt, Smart Canvas Timeline de Google es, en mi opinión, una adición bienvenida. Ahora, si pudiera cambiar las fechas de meses y años a una representación ficticia del tiempo, ¡podría usarla para trazar la línea de tiempo de mi novela sin tener que buscar una solución de terceros!