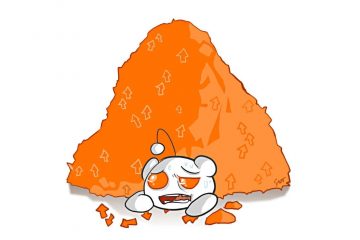Los usuarios de Windows 11 pueden deshabilitar fácilmente el Firewall de Microsoft Defender de varias maneras, y le mostraremos cómo hacerlo.
El firewall de Windows 11 es una función de seguridad que ayuda a proteger su computadora contra el acceso no autorizado. Para ello, bloquea el tráfico de red entrante y saliente, a menos que una regla lo permita específicamente. El cortafuegos está activado de forma predeterminada, pero puede desactivarlo si lo necesita.
A continuación se indican algunas razones por las que podría querer desactivar el cortafuegos en Windows 11:
Para solucionar problemas de red: a veces, el cortafuegos puede interferir con las conexiones de red. Si tiene problemas para conectarse a Internet u otros dispositivos en su red, deshabilitar el firewall puede ayudarlo a solucionar el problema. Para probar el software: si está desarrollando o probando un software que necesita establecer conexiones de red, es posible que deba deshabilitar el firewall para probarlo correctamente. Para mejorar el rendimiento: el firewall puede usar algunos recursos del sistema, por lo que, en teoría, deshabilitarlo puede mejorar el rendimiento de su computadora. Sin embargo, el impacto en el rendimiento suele ser muy pequeño y no vale la pena deshabilitar el firewall solo por este motivo. Para conectarse a una red que lo requiera: algunas redes, como las redes Wi-Fi públicas, pueden requerir que deshabilite el firewall para poder conectarse.
En esta guía, le mostraremos cómo deshabilitar (volver a habilitar) el firewall integrado en Windows 11 con los dos métodos más fáciles. Tenga en cuenta que deshabilitar el firewall puede hacer que la computadora sea más vulnerable a las amenazas de seguridad. Si no está seguro de si debe desactivar o no el cortafuegos, es mejor dejarlo activado.
Índice
Dos formas más fáciles de deshabilite (vuelva a habilitar) el firewall integrado en Windows 11
Cómo deshabilitar el firewall integrado desde Seguridad de Windows
Abra Seguridad de Windows > haga clic en Cortafuegos y protección de red. Haga clic en la opción red activa. Desactive el interruptor de palanca”Microsoft Defender Firewall“para desactivar el firewall. Cuando termine, el firewall se desactivará para el perfil de red activo. También puede desactivar el firewall para todas las redes que utilizan el método, incluidas”Red de dominio”,”Red privada”y”Red pública”.
Cómo activar el cortafuegos integrado desde Seguridad de Windows
Abra Seguridad de Windows > haga clic en Cortafuegos y protección de red. Haga clic en la opción red activa. Haz clic en el botón Activar. O haga clic en el botón de configuración Restaurar (si corresponde). Después de completar los pasos, Microsoft Defender Firewall se habilitará nuevamente en la computadora.
Cómo deshabilitar el firewall integrado desde el Panel de control
Abra Panel de control > haga clic en Sistema y seguridad. Haz clic en Firewall de Windows Defender. Haga clic en la opción”Activar o desactivar Firewall de Windows Defender“en el panel izquierdo. Seleccione la opción “Desactivar Firewall de Windows Defender” en la sección “Configuración de red privada” > seleccione la opción “Desactivar Firewall de Windows Defender” en la sección”Configuración de red pública“. Haga clic en el botón Aceptar. Cuando termine, el firewall ya no protegerá el dispositivo de conexiones maliciosas.
Cómo habilitar el firewall integrado desde el Panel de control
Abra Panel de control > haga clic en Sistema y seguridad. Haz clic en Firewall de Windows Defender. Haga clic en la opción”Activar o desactivar Firewall de Windows Defender“en el panel izquierdo. Seleccione la opción”Activar Firewall de Windows Defender“en la sección”Configuración de red privada“> seleccione la opción”Activar Firewall de Windows Defender“en la sección”Configuración de red pública“. Haga clic en el botón Aceptar. Cuando termine, el firewall integrado se habilitará en la computadora.
Leer más: