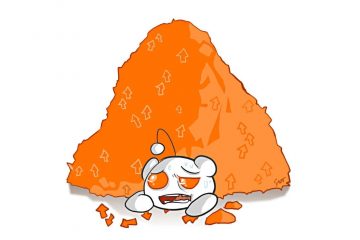Uno de los errores comunes que recibe cuando intenta conectarse a una carpeta compartida, dominio o computadora en red es La contraseña de red específica no es correcta. El error no desaparece incluso si ingresa la contraseña correcta. El error puede ocurrir debido a varias razones. Principalmente tiene que ver con la configuración. Sin embargo, para ayudarlo, he compartido algunas soluciones rápidas para ayudarlo a deshacerse del error.
¿Qué causa el error La contraseña de red especificada no es correcta?
Contraseña incorrecta: una de las razones más comunes de este error es que estás ingresando una contraseña incorrecta. Así que asegúrese de verificar dos veces la contraseña que está utilizando para conectarse. Esté atento a las letras mayúsculas y minúsculas, ya que las contraseñas distinguen entre mayúsculas y minúsculas.
Problemas de configuración de red: Si tiene una configuración de red incorrecta o mal configurados los recursos de la red, puede provocar fallas de autenticación. Por lo tanto, asegúrese de verificar los ajustes de configuración de la red, como la dirección IP, las máscaras de subred, la configuración de la puerta de enlace, etc., y asegúrese de que estos ajustes sean correctos. Además, verifique los permisos otorgados para las carpetas compartidas.
Problemas de permisos y cuentas de usuario: El problema también podría surgir porque probablemente haya configurado permisos de archivo incorrectos; la configuración de permisos de su archivo puede estar configurada para leer y no para leer y escribir. Además, el problema también podría estar relacionado con la cuenta de usuario. Por lo tanto, reconfigurar todo podría solucionar el problema.
Restricciones del cortafuegos o del software de seguridad: El culpable podría ser el cortafuegos o el software de seguridad. Pueden interferir con las conexiones de red y no permitirle conectarse o compartir una carpeta a través de la red. Para solucionar esto, puede desactivar temporalmente su firewall o software antivirus y volver a conectarse a la red para ver si funciona.
Reparar el error La contraseña de red especificada no es correcta
El error puede ocurren por muchas razones, pero solucionarlo no es tan complicado como parece. Para ayudarlo, aquí hay algunos métodos rápidos de solución de problemas:
Verificación de la corrección de la contraseñaAsegúrese de que el servicio de descubrimiento SSDP se esté ejecutandoEjecute el Solucionador de problemas de red de la aplicación Obtener ayudaElimine y vuelva a agregar el recurso compartido con sus credenciales de redActualice la política de grupo para la seguridad de la red¿Su nombre de usuario es el mismo? como el nombre de su PC?
Necesitará una cuenta de administrador para ejecutar algunas de las sugerencias.
1] Verificación de la corrección de la contraseña
Primero, comience al verificar su contraseña. Asegúrese de que su contraseña sea correcta. Presta atención a las letras mayúsculas y minúsculas. También puede intentar cambiar los valores de las letras mayúsculas y minúsculas y ver si funciona para usted. Incluso si eso no funciona, puede considerar restablecer la contraseña a través de sus respectivos canales.
2] Asegúrese de que el servicio SSDP Discovery se esté ejecutando
Usted también debe asegurarse de que el servicio de descubrimiento SSDP se esté ejecutando. SSDP, o Simple Service Discovery Protocol, es un servicio que permite que los dispositivos de red se comuniquen y se descubran entre sí.
Entonces, en caso de que SSDP Discovery Service esté deshabilitado, no podrá comunicarse con el servidor. u otras computadoras.
Para verificar si el servicio se está ejecutando, esto es lo que debe hacer:
Presione Tecla de Windows + R para iniciar Ejecutar. Escriba services.msc y presione Enter. Ahora busque SSDP Discovery Service.Haga clic con el botón derecho en SSDP Discovery y seleccione Properties. A continuación, cambie el Tipo de inicio a Automático. Además, si el servicio aún no se está ejecutando, haga clic en el botón de inicio.Una vez hecho esto, haga clic en Aplicar > Aceptar para guardar los cambios. Después de realizar los cambios a SSDP Discovery, debe realizar los mismos cambios en los siguientes servicios: TCP/IP NetBIOS HelperComputer BrowserServer servicesUna vez hecho esto, reinicie su computadora e intente conectarse a la red especificada, y vea si obtiene el mismo error.
3] Ejecute el Solucionador de problemas de red de la aplicación Obtener ayuda
También puede considerar ejecutar el Solucionador de problemas de red y ver si resuelve su problema. Puede reiniciar su enrutador para verificar si su conexión de red funciona.
Además, puede verificar su nombre de usuario y contraseña, verificar la red y la configuración de la carpeta compartida y ver si hay alguna configuración incorrecta.
Finalmente, puede abrir la Ayuda de Windows y ejecutar el Solucionador de problemas de conexión de red. Luego, vea si Windows soluciona el problema por sí mismo o no.
4] Quite y vuelva a agregar las credenciales de Compartir con sus redes
A continuación, puede intentar eliminar y volver a agregar los detalles de uso compartido con sus credenciales de red. Debe reconfigurar su red, NAS o el dominio al que intenta conectarse, configurar los permisos de archivo requeridos y luego verificar si encuentra algún error.
5] Actualizar la política de grupo para Seguridad de red
Algunos usuarios informaron que eliminaron el error al cambiar el editor de directivas de grupo. Para comenzar con esto, siga los pasos a continuación:
Presione Tecla de Windows + R para ejecutar EJECUTAR. Escriba gpedit.msc y presione Entrar. A continuación, navegue hasta la siguiente ruta: Política informática local > Configuración del equipo > Configuración de Windows > Configuración de seguridad > Políticas locales > Opciones de seguridad. Ahora busque la política “Seguridad de red: nivel de autenticación de LAN Manager” , haga clic derecho sobre él y seleccione Propiedades.Ahora use el menú desplegable para seleccionar “Enviar solo respuesta NTLMv2/rechazar LM y NTLM”.Una vez hecho esto, haga clic en Aplicar > Aceptar.
Finalmente, reinicie su PC y luego verifique si aún obtiene el mismo error. La contraseña de red especificada no es el error correcto.
6] ¿Su nombre de usuario es el mismo que el nombre de su PC?
¿Su nombre de usuario y contraseña son los mismos que para desbloquear su PC? Entonces podría haber algún error.
Existe una buena posibilidad de que su nombre de usuario sea diferente, mientras que su contraseña es la misma que la de su PC. Para averiguar su nombre de usuario exacto, debe seguir los pasos a continuación:
Presione Windows + Xpara acceder al menú rápido.Seleccione Terminal de Windows.Escriba y ejecute el siguiente comando para obtener su nombre de usuario: whoamiUna vez que sepa su nombre de usuario, use la contraseña de su PC para conectarse a la red y ver si aún recibe algún errores.
Así que esas fueron algunas de las formas rápidas de arreglar la contraseña de red especificada no es un error correcto. Al final, si nada te funciona, puedes intentar restablecer la conexión o reconfigurarla para ver si te funciona.
¿Cómo elimino las credenciales de red en Windows?
Busque y abra la configuración de Credenciales de Windows en Windows. Mostrará una lista de credenciales guardadas asociadas con sus conexiones de red. Seleccione la credencial que desea eliminar y haga clic en el botón”Eliminar”. Confirme la acción si se le solicita.
¿Caducan las credenciales de Windows?
No, las credenciales de Windows, una vez almacenadas, no se eliminan ni caducan automáticamente, pero si se implementa la política de dominio para eso cuenta, deberá volver a autenticarse cuando intente acceder al recurso.