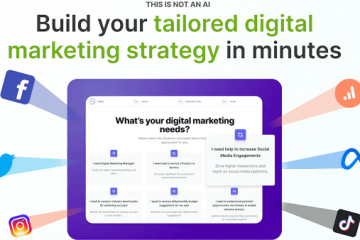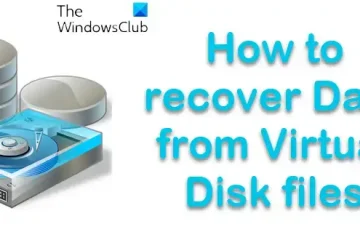Microsoft Windows muestra una temida pantalla azul de error de muerte 0xc0000001 por varias razones. Estos elementos incluyen dispositivos de hardware defectuosos, archivos de sistema problemáticos, aplicaciones sospechosas instaladas, configuración defectuosa del sistema, etc.
Sin embargo, puede usar estas soluciones para corregir el mensaje de error de su PC.
Tabla de contenido
Desconecte los dispositivos externos de su PC
Cuando aparece una pantalla azul de muerte con el código de error 0xc0000001, una solución sencilla para resolver potencialmente el problema es desconectar cualquier dispositivo de hardware innecesario de su computadora. En la mayoría de los casos, solo necesita un teclado y un mouse conectados a su PC.

Puede eliminar otros dispositivos, como unidades USB, adaptadores Bluetooth, cámaras web, impresoras y escáneres. Una vez que haya desconectado estos elementos de su máquina, encienda su PC y es probable que su problema se resuelva.
Querrá consultar el manual de su dispositivo y verificar si el dispositivo es compatible con su máquina. De lo contrario, el dispositivo seguirá provocando que la PC muestre un error 0xc0000001.
Utilice la herramienta de reparación de inicio de Windows
Windows tiene una herramienta de reparación de inicio que se activa automáticamente cuando su PC tiene un problema de inicio. Esta herramienta lo ayuda a solucionar muchos problemas relacionados con el arranque de su computadora, incluido el que está experimentando.
Si no encuentra el inicio de Reparación de inicio en el inicio de su PC, inicie su PC desde una unidad de medios de arranque e inicie la herramienta manualmente.
Inicie su PC desde una unidad de medios de arranque y seleccione Siguiente > Reparar su computadora. Vaya a Solucionar problemas > Opciones avanzadas > Reparación de inicio. 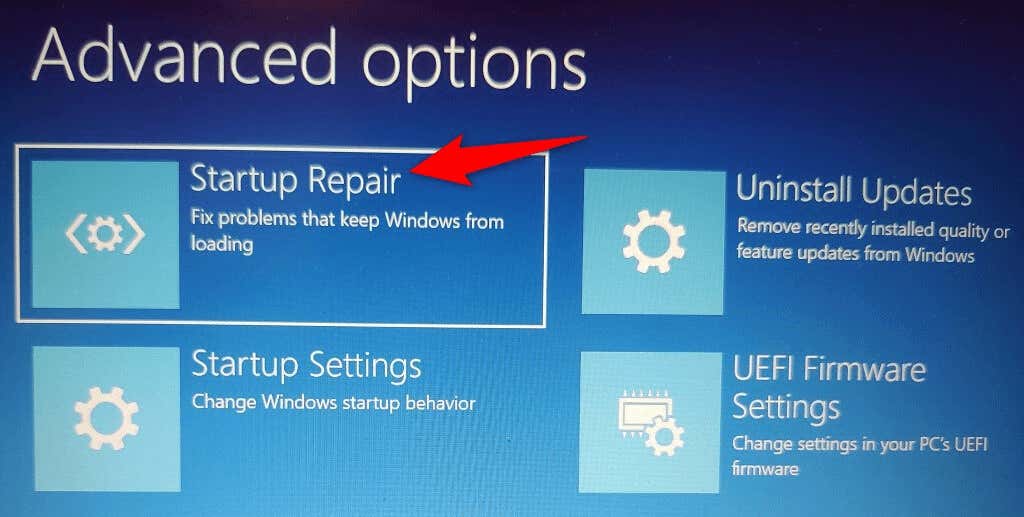 Siga las instrucciones en pantalla para solucionar problemas con el inicio de su PC.
Siga las instrucciones en pantalla para solucionar problemas con el inicio de su PC.
Elimine las aplicaciones problemáticas de su PC
Una aplicación maliciosa instalada en su PC puede hacer que Windows muestre una pantalla azul de muerte con un código de error 0xc0000001. En este caso, su mejor solución es eliminar la aplicación en cuestión de su máquina.
Si lo hace, debería solucionar su problema actual y evitar cualquier problema futuro que pueda causar esta aplicación maliciosa. Como no puede iniciar Windows en su PC, debe usar una unidad de medios de inicio e ingresar al modo seguro para eliminar la aplicación problemática.
Inicie su PC desde una unidad de medios de arranque y seleccione Siguiente > Reparar su computadora. Elija Solucionar problemas > Opciones avanzadas > Configuración de inicio y seleccione Reiniciar. Presione el número correspondiente a la opción Habilitar modo seguro en su pantalla. 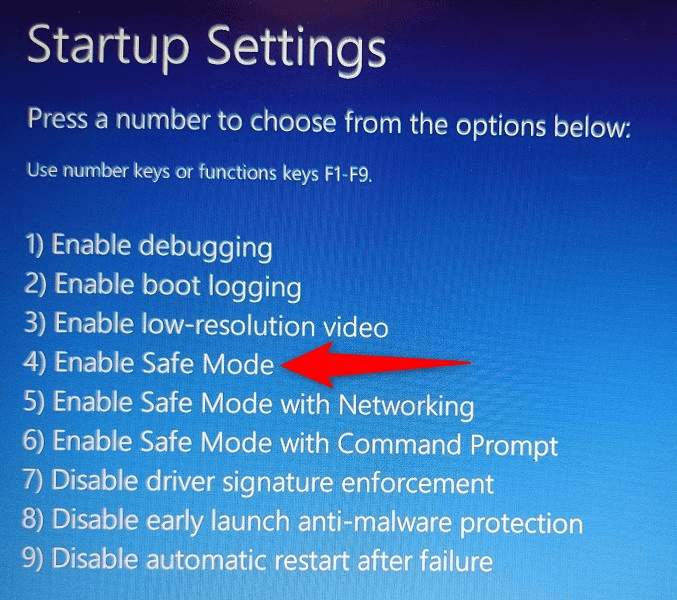 Cuando su PC ingrese al modo seguro, diríjase a Configuración> Aplicaciones> Aplicaciones y funciones. Busque la aplicación problemática en la lista, seleccione los tres puntos junto a la aplicación y elija Desinstalar.
Cuando su PC ingrese al modo seguro, diríjase a Configuración> Aplicaciones> Aplicaciones y funciones. Busque la aplicación problemática en la lista, seleccione los tres puntos junto a la aplicación y elija Desinstalar. 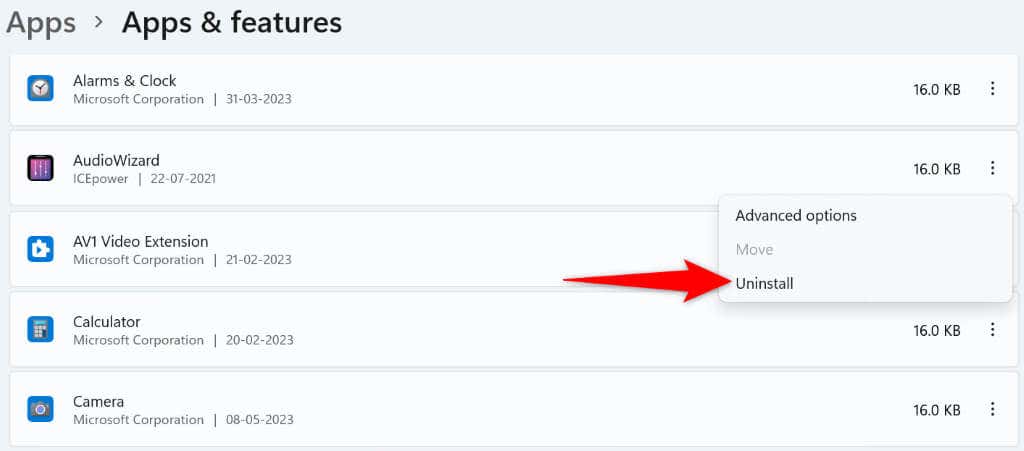 Seleccione Desinstalar en el aviso para eliminar la aplicación. Repita los pasos anteriores para eliminar todas sus aplicaciones defectuosas. Reinicie su PC abriendo el menú Inicio, seleccionando el ícono de Encendido y eligiendo Reiniciar. Su PC entrará en modo normal.
Seleccione Desinstalar en el aviso para eliminar la aplicación. Repita los pasos anteriores para eliminar todas sus aplicaciones defectuosas. Reinicie su PC abriendo el menú Inicio, seleccionando el ícono de Encendido y eligiendo Reiniciar. Su PC entrará en modo normal.
Reparar MBR y reconstruir BCD
Si continúa recibiendo el error 0xc0000001 de Windows, es posible que el MBR (registro de inicio maestro) o el BCD (datos de configuración de inicio) de su computadora no funcionen correctamente. En este caso, use el símbolo del sistema para solucionar problemas con estas dos herramientas.
Arranque su PC desde un medio de instalación de arranque y elija Siguiente > Reparar su computadora. Seleccione Solucionar problemas > Opciones avanzadas > Símbolo del sistema para iniciar una ventana de CMD. Escriba los siguientes comandos en CMD, presionando Intro después de cada línea:
bootrec/fixmbr
bootrec/fixboot
bootrec/scanos
bootrec/rebuildbcd  Cierra el símbolo del sistema y reinicia tu PC.
Cierra el símbolo del sistema y reinicia tu PC.
Reparar archivos de sistema dañados de Windows
Los archivos de Windows dañados pueden causar varios problemas en su computadora, incluido un error 0xc0000001. Por lo tanto, use la herramienta SFC (Comprobador de archivos de sistema) integrada de su PC para encontrar y reparar automáticamente todos los archivos de sistema dañados en su almacenamiento.
Arranque su PC desde una unidad de arranque y elija Siguiente > Reparar su computadora. Dirígete a Solución de problemas> Opciones avanzadas> Símbolo del sistema. Escriba los siguientes comandos en CMD y presione Entrar después de cada comando:
DISM.exe/Online/Cleanup-image/Restorehealth
sfc/scannow 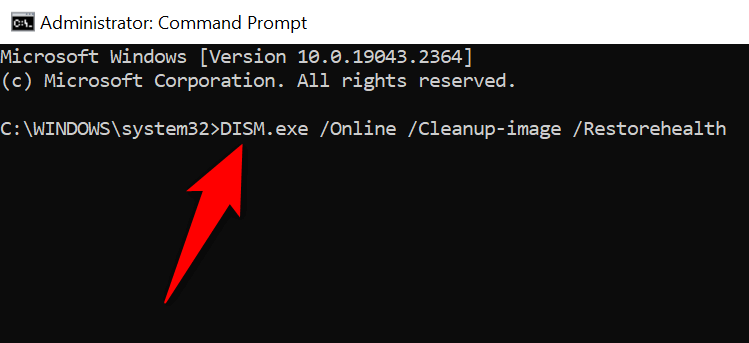 Reinicie su PC cuando la herramienta haya reparado los archivos corruptos.
Reinicie su PC cuando la herramienta haya reparado los archivos corruptos.
Utilizar Restaurar sistema
Restaurar sistema le permite restaurar su PC a un punto de restauración creado en el pasado. Esto le permite deshacer los cambios que haya realizado en su PC, lo que le permite solucionar los problemas causados por esos cambios.
Inicie su PC usando una unidad de medios de arranque y seleccione Siguiente > Reparar su computadora. Vaya a Solucionar problemas > Opciones avanzadas > Restaurar sistema. Seleccione Siguiente en la primera página de la herramienta. Elija el punto de restauración más reciente de la lista y seleccione Siguiente en la parte inferior. 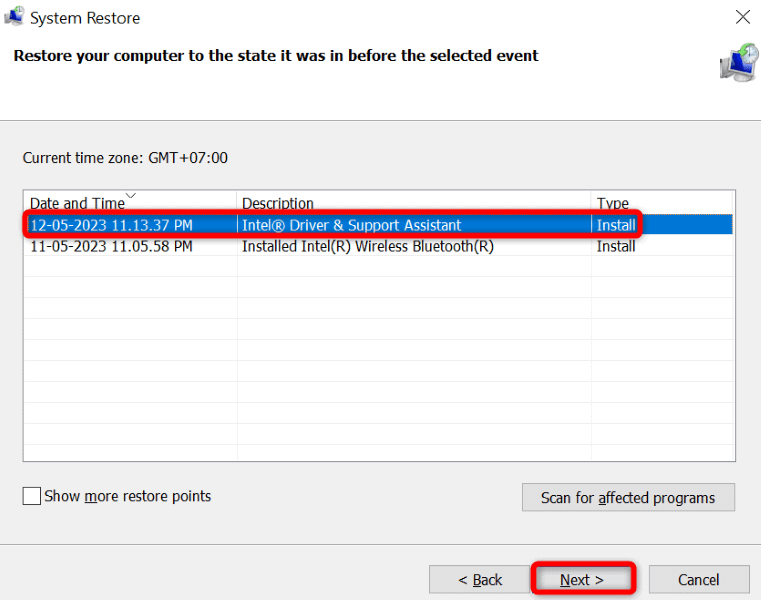 Seleccione Finalizar para comenzar a restaurar su PC.
Seleccione Finalizar para comenzar a restaurar su PC.
Solucione el código de error 0xc0000001 reiniciando su PC
Si su error 0xc0000001 sigue sin resolverse, es posible que la configuración corrupta de su PC haya causado el problema. Por ejemplo, es posible que usted u otra persona haya configurado incorrectamente una opción de configuración, lo que provocó que su máquina mostrara el mensaje de error anterior.
En este caso, reinicie su PC a la configuración de fábrica y es probable que su problema se resuelva. Solo pierdes tus aplicaciones y configuraciones cuando reinicias tu PC; sus archivos permanecen intactos.
Encienda su PC usando una unidad de medios de arranque y seleccione Siguiente > Reparar su computadora. Seleccione Restablecer esta PC en el menú que se muestra. 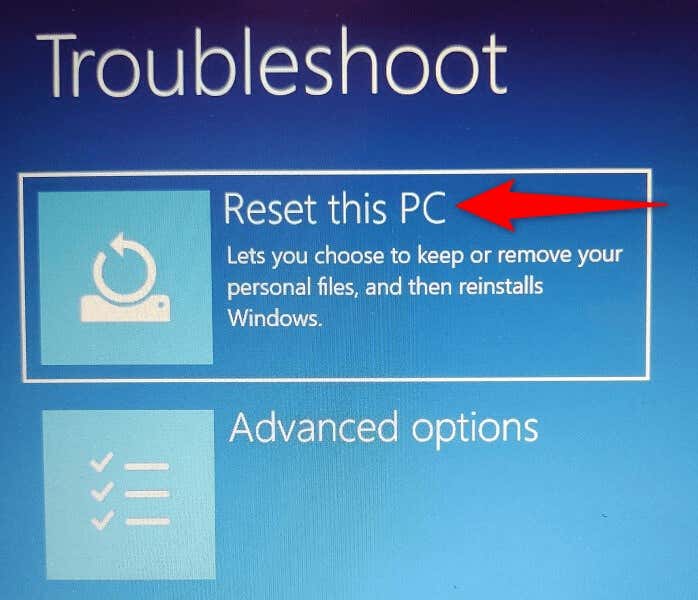 Siga las instrucciones en pantalla para reiniciar su máquina.
Siga las instrucciones en pantalla para reiniciar su máquina.
Vuelva a instalar su sistema operativo Windows
Si su mensaje de error no ha desaparecido a pesar de usar los métodos anteriores, su último recurso es realizar una instalación limpia del sistema operativo Windows. Esto eliminará todos los archivos existentes y traerá nuevos archivos de Windows que funcionen.
Consulte nuestras guías sobre cómo instalar Windows 11 y Windows 10 para aprender a instalar cualquiera de estos sistemas operativos en su computadora. Una vez que haya hecho esto, puede comenzar a personalizar su sistema desde cero.
Resuelva el temido error 0xc0000001 de Windows
Windows muestra el error BSOD anterior por muchas razones. Pruebe primero las soluciones más sencillas. Una vez que se solucione el elemento que causa el problema, su PC se encenderá como debería, lo que le permitirá reanudar las actividades de su computadora.